【Excel自動計算】キーボードの使い方から計算式を入力する2つの方法を紹介|直接入力とセル参照
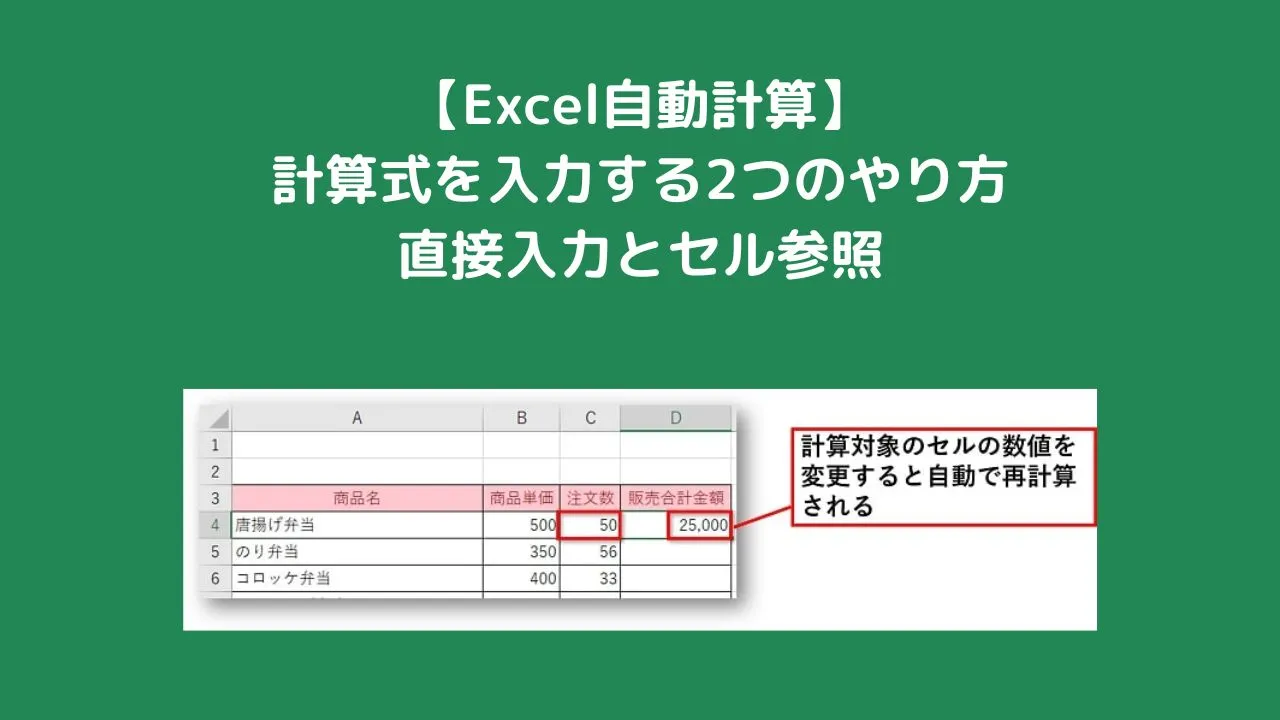
エクセルでは計算機を使わなくても、計算式を入力するだけで掛け算・割り算・足し算・引き算を自動的に計算することができます。
計算式を入力する方法は2通りあります。
- 数値を直接入力して計算するやり方
- セルを参照して計算するやり方(おすすめ)
どちらも自動計算をしてくれて便利な方法ですが、おすすめは「セルを参照して計算するやり方」です。
とはいえ、それぞれのやり方を知って便利に利用してくださいね。
そこで本記事では、基本のキーボードの使い方からエクセルで計算式を入力する2つの方法を紹介します。
 ちあき
ちあきここでは例として掛け算で解説していますが、足し算・引き算・割り算でもやり方は同じです。
エクセルで計算式の基本|キーボードの使い方
まずは、掛け算・割り算・足し算・引き算の入力の基本を紹介します。
「足し算」「引き算」「掛け算」「割り算」のことを四則演算(しそくえんざん)といい、エクセルではセルの中にそれぞれの計算式を入力して自動計算をします。
四則演算の記号はキーボードから入力をします。
【入力に使うキー】テンキーがあるキーボードの場合
テンキーがあるキーボードの場合は、テンキーからの入力が簡単でおすすめです。
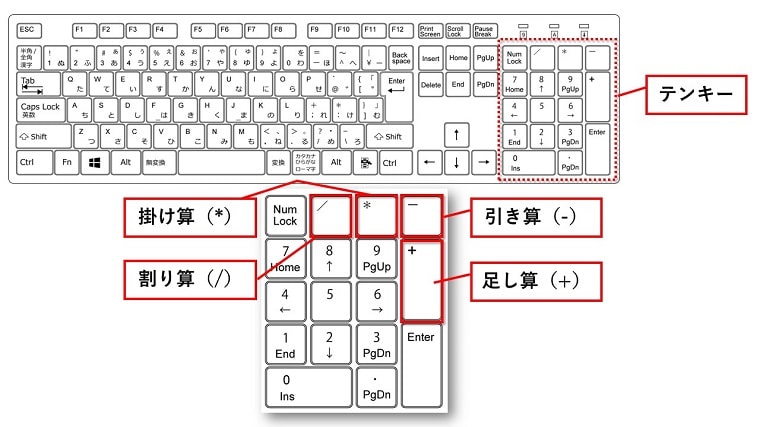
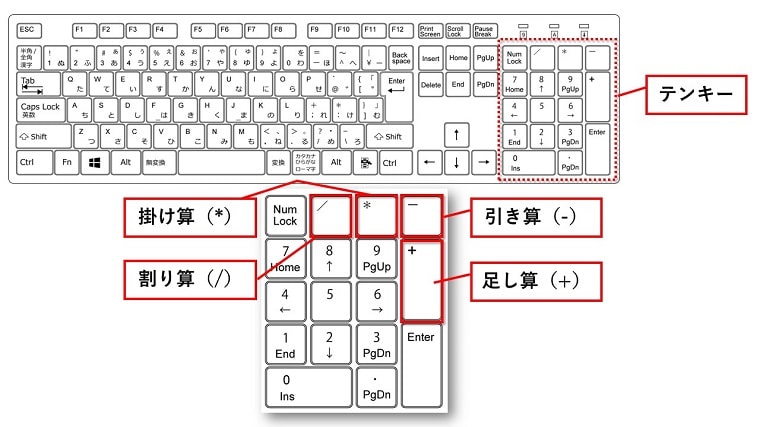
| 足し算 | + |
|---|---|
| 引き算 | - |
| 掛け算 | * |
| 割り算 | / |



入力するときは「半角」にすることがおすすめです。
【入力に使うキー】テンキーがないキーボードの場合
テンキーがないキーボードは入力方式を必ず【半角】にしてから入力しましょう。
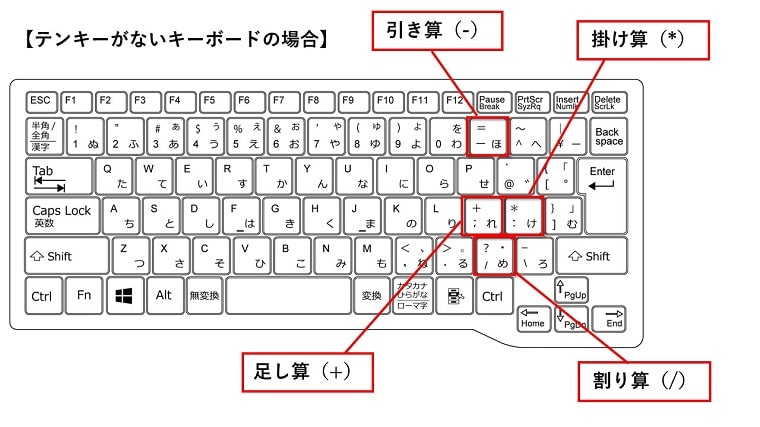
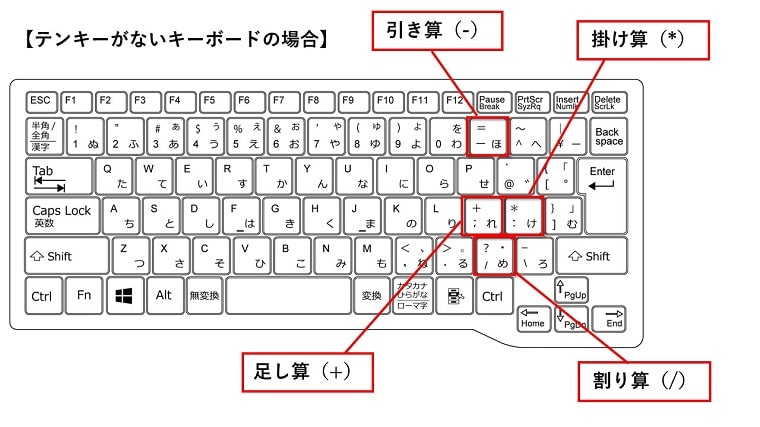
| 足し算 | [Shif]を押しながら[+] |
|---|---|
| 引き算 | - |
| 掛け算 | [Shift]を押しながら[*] |
| 割り算 | / |
※[]は入力に含まれません。
必ず先頭に[=]を入力する
エクセルで計算式を入力する前には、必ず先頭に[=]を入力します。
![計算式の入力は[=]から入力して[Enter]で終わる](https://chiakimemoblog.com/wp-content/uploads/2021/09/excel_fourarithmetic3-min.jpg)
![計算式の入力は[=]から入力して[Enter]で終わる](https://chiakimemoblog.com/wp-content/uploads/2021/09/excel_fourarithmetic3-min.jpg)
そして最後に[Enter]キーを押すことで計算結果を求めることができます。



これは四則演算を使った計算式すべてに共通します。
また、エクセルで自動計算をする場合は、セル参照の計算方法を使います。
それぞれの基本的な操作方法は以下になります。
足し算の入力方法
[=]セル[+]セル


引き算の入力方法
[=]セル[-]セル


掛け算の入力方法
[=]セル[*]セル


割り算の入力方法
[=]セル[/]セル





テンキーがあるキーボードの場合は、[=]の代わりに[+]でも代用になります。豆知識程度に知っていると便利です。
エクセルで数値を直接入力して計算するやり方
まずは、エクセルで数値を直接入力して計算するやり方を解説します。
計算したい数値をセルに直接入力する方法です。
例えば、下図のように「商品単価:500」と「注文数:41」を計算する場合は次のような計算式になります。
[=]500[*]41
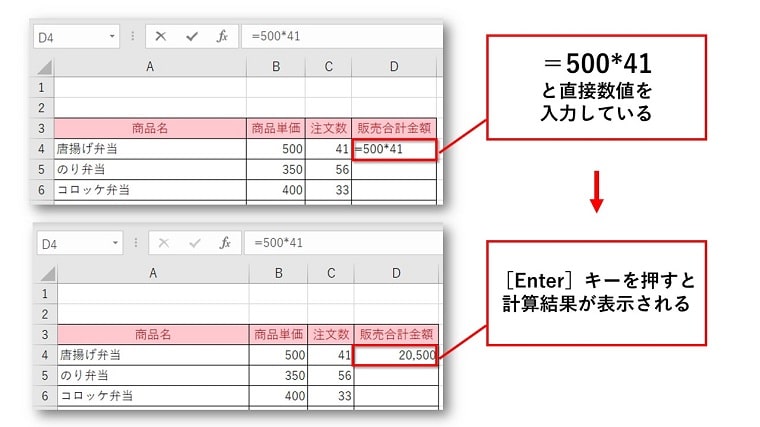
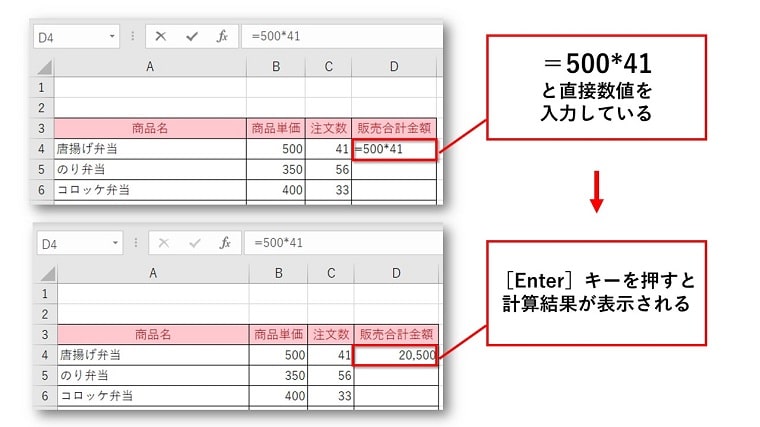
「この数字」と「この数字」を掛け算してね。
という意味の計算式になります。
このように、計算したい数字と数字を直接入力するのが「数値を直接入力して計算するやり方」になります。
数値を直接入力して計算するやり方の注意点
数値を直接入力して計算するやり方場合は以下の点に注意が必要です。
計算対象のセル内の数値を変更しても計算結果は変更にならない。
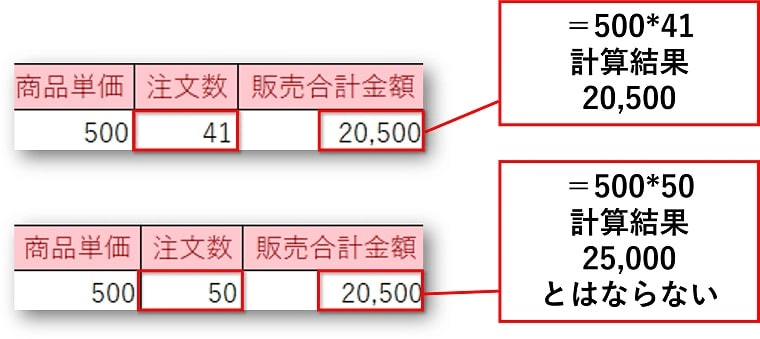
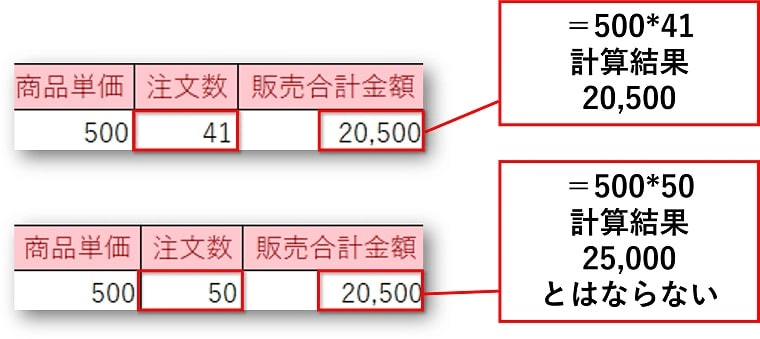



入力した数値で計算するため、あとから数字に変更があった場合に自動的に計算をし直すことがありません。
エクセルでセルを参照して計算するやり方(おすすめ)
エクセルでセルを参照して計算するやり方を解説します。
計算したいセルをクリックして自動計算する方法です。
例えば、下図のように「商品単価:500」と「注文数:41」を計算する場合は次のような計算式になります。
[=]B4[*]C4
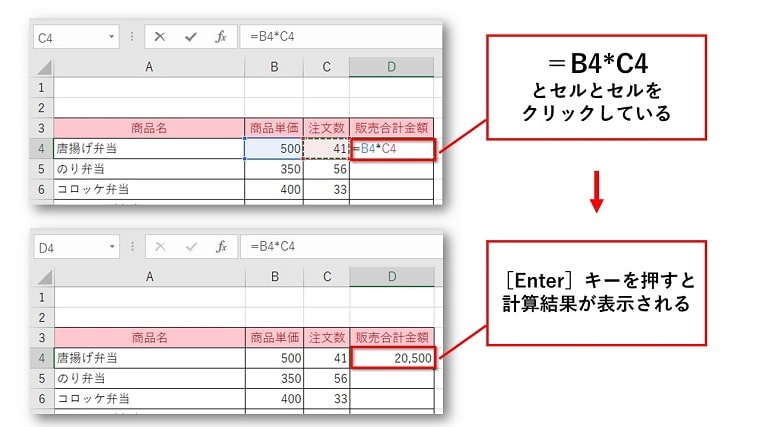
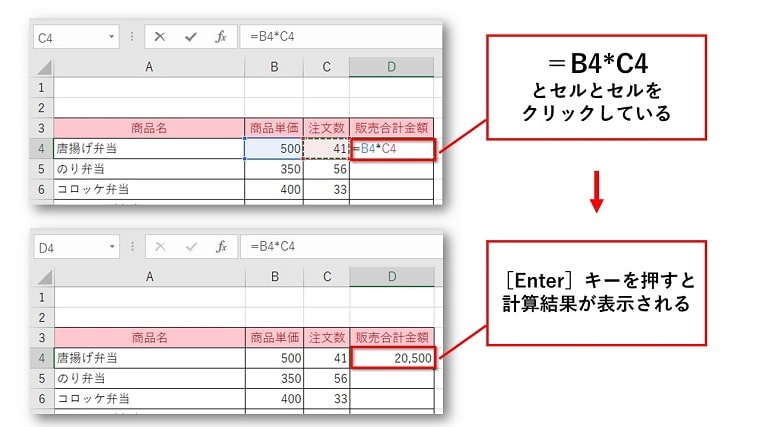
「このセル」と「このセル」を掛け算してね。
という意味の計算式になります。
この方法で入力すると、計算対象のセル内の数値を変更すると自動で計算をし直してくれます。
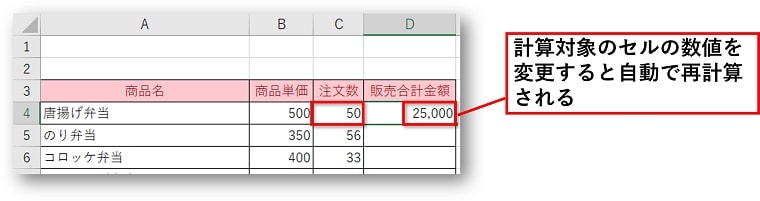
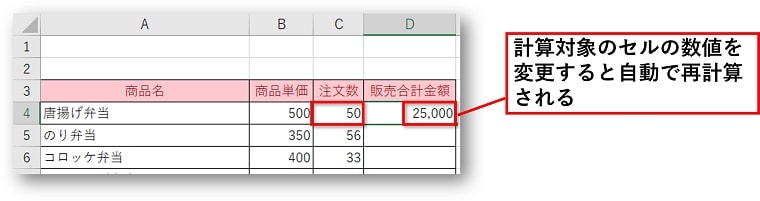



そのため、計算式はセル参照でのやり方がおすすめです。
セル参照で入力された式はオートフィル機能でまとめて自動計算ができる
セル参照で入力された式は、オートフィル機能を使ってコピーをすると自動計算ができるので効率が上がります。
やり方は以下の通りです。
①最初に計算式を1つ入力します。
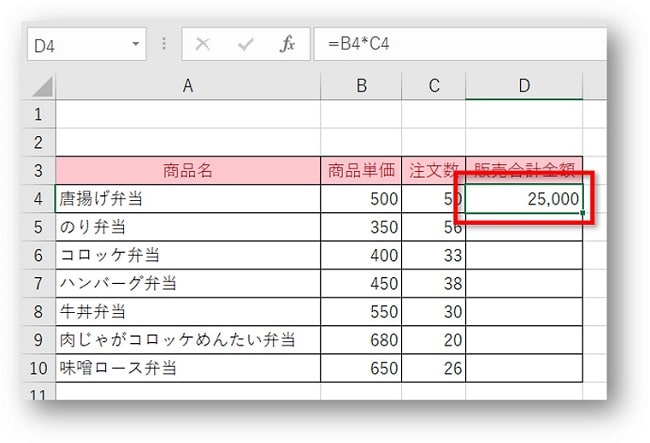
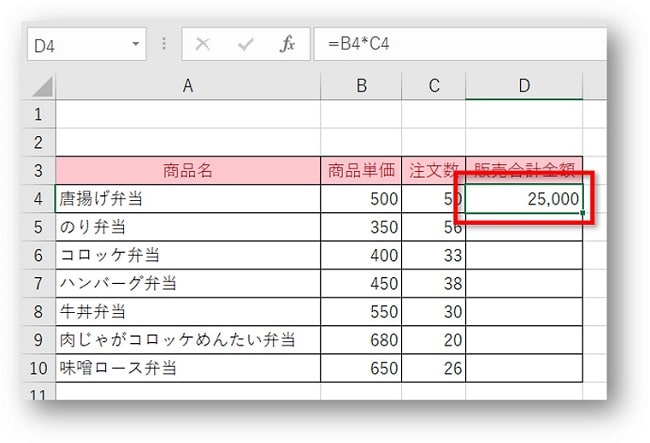
②フィルハンドルにマウスを合わせ、[+]の形のまま下にドラッグします。
![フィルハンドルにマウスを合わせ、[+]の形のまま下にドラッグします](https://chiakimemoblog.com/wp-content/uploads/2021/09/excel_fourarithmetic13-min.jpg)
![フィルハンドルにマウスを合わせ、[+]の形のまま下にドラッグします](https://chiakimemoblog.com/wp-content/uploads/2021/09/excel_fourarithmetic13-min.jpg)
③式がコピーされ、計算結果が自動表示されます。
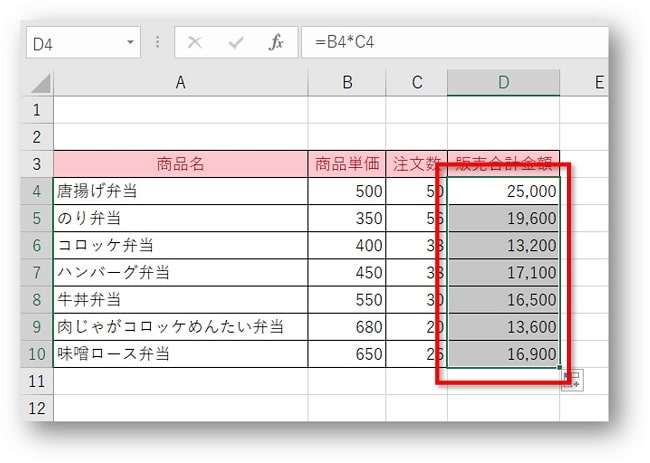
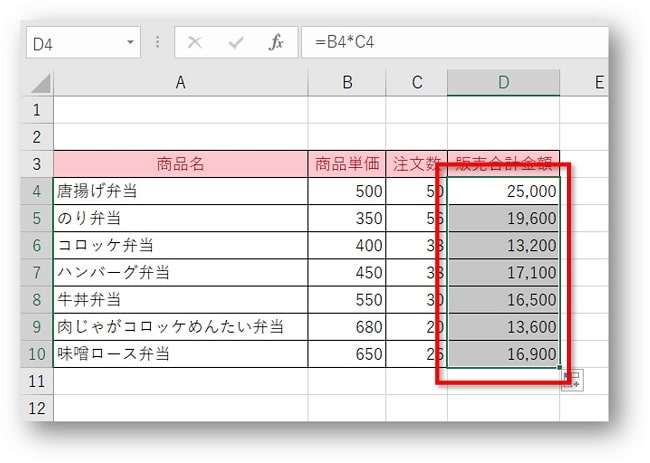




おわりに
エクセルで計算式を入力する2つのやり方を解説してきました。
- 数値を直接入力して計算するやり方
- セルを参照して計算するやり方(おすすめ)
作業内容によって使分けて、便利に活用してくださいね。


こちらの本は「Kindle Unlimited 」会員なら無料で読むことができます。
30日間の無料体験中でも同じように利用することができるので、無料で読んでみたい方は無料体験に登録をするといいですよ。
▶Kindle Unlimitedで無料で読んでみる


