【Excel】オートフィルを使ったときに罫線が消えてしまうときの3つの対処法
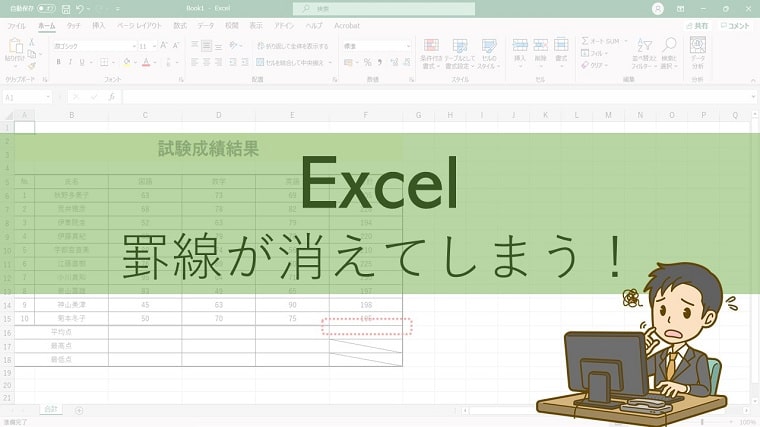
エクセルの表で、オートフィルをつかってコピーしたときに罫線が消えてしまうときの3つの対処法をお伝えしています。
フィルハンドルを使って計算式をコピーすると、罫線も一緒にコピーされていることになります。
例えば下記図のように二重線の設定にしている場合、コピーした部分だけ線が消えてしまいます。
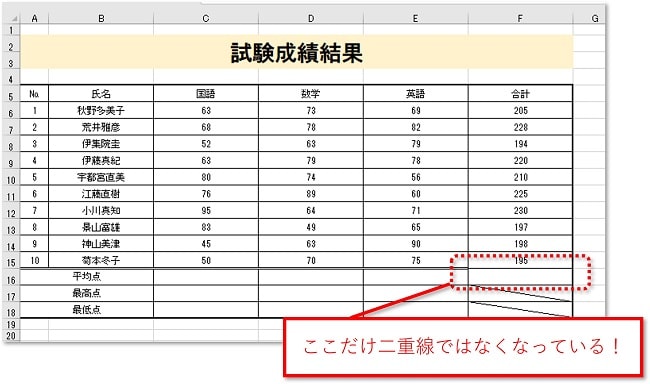
そこで今回は、エクセルでオートフィルを使ったときに罫線が消えてしまうときの3つの対処法を紹介します。
エクセルでオートフィルを使ったときに罫線が消えてしまうときの3つの対処法
それでは早速、以下3つの対処法を解説していきます。
- 罫線から修正する方法
- 【おすすめ】オートフィルオプション(書式なしコピー)で修正する方法
- フィルハンドルを使わずに「数式のコピー・貼り付け」をする方法
罫線から修正する方法
①セルF15を選択します。
②「罫線」をクリックし「下二重罫線」を選びます。
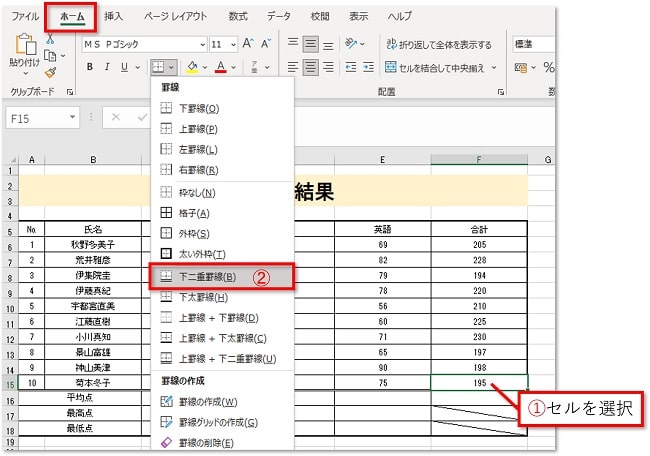
③消えた二重線が元に戻ります。
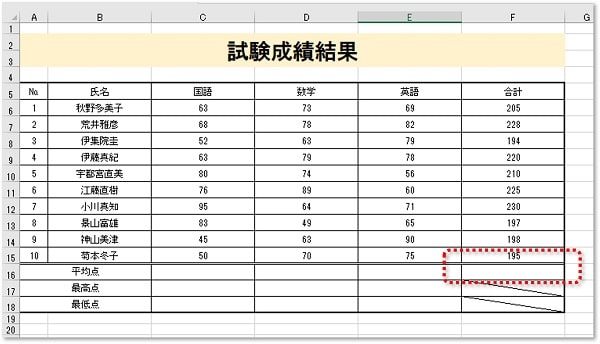
【おすすめ】オートフィルオプション(書式なしコピー)で修正する方法
①セルF6~F15をオートフィルする際にオプション選択します。
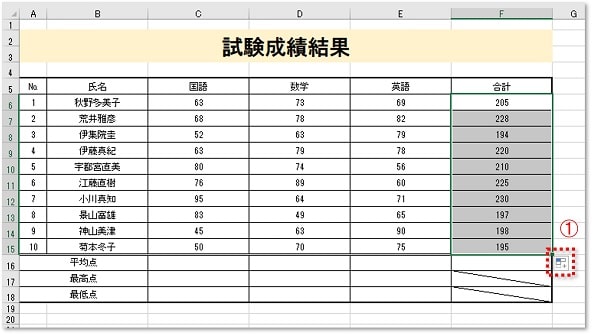
②下矢印から「書式なしコピー(フィル)」をクリックします。
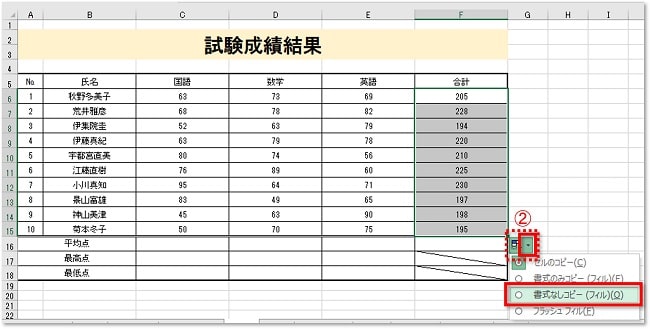
③消えた二重線が元に戻ります。
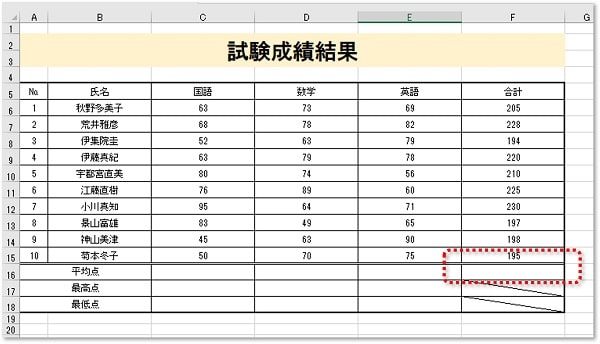
 ちあき
ちあきオートフィルオプション(書式なしコピー)を使うと効率がいいのでおすすめの修正方法です。
フィルハンドルを使わずに「数式のコピー・貼り付け」をする方法
①セルF6を右クリックして「コピー」をクリックします。
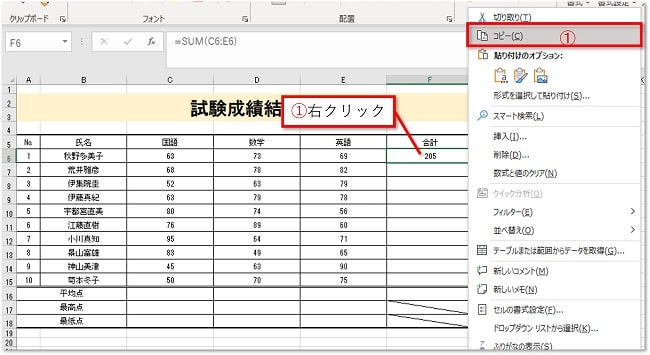
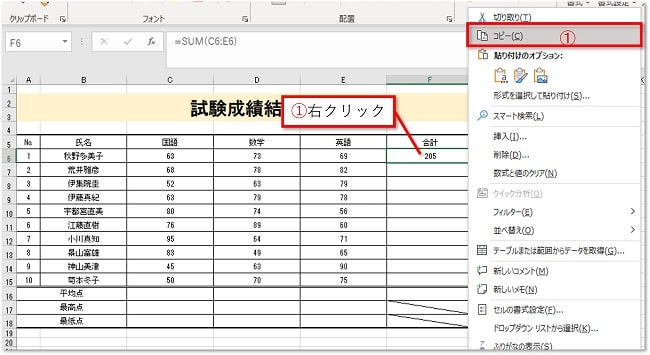
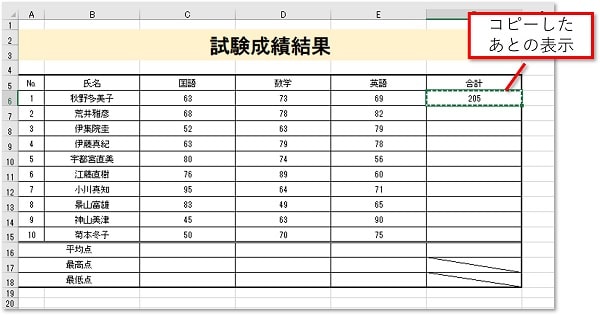
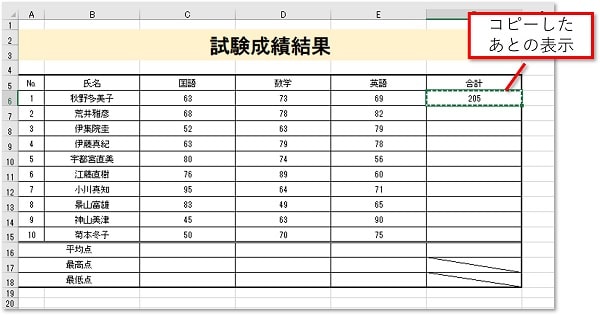
②セルF7~F15を選択して右クリックします。
③「貼り付けのオプション」の「数式」をクリックします。
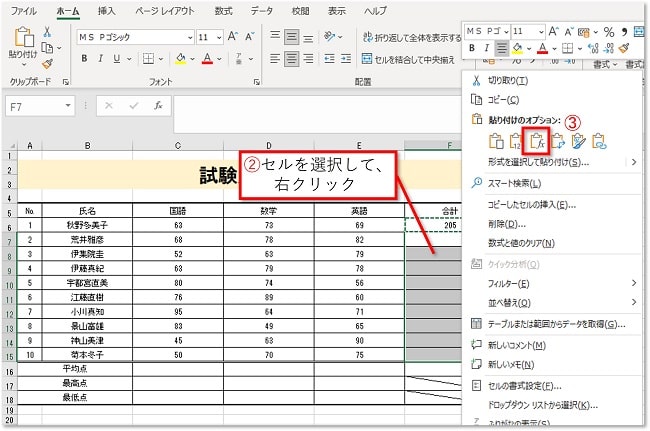
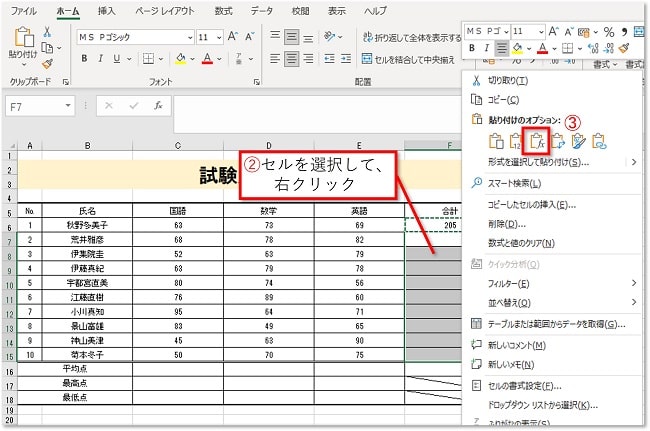
③最初から二重線に影響することなく数式が貼り付きます。
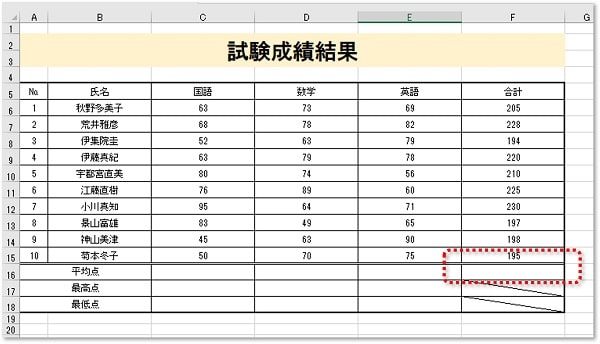
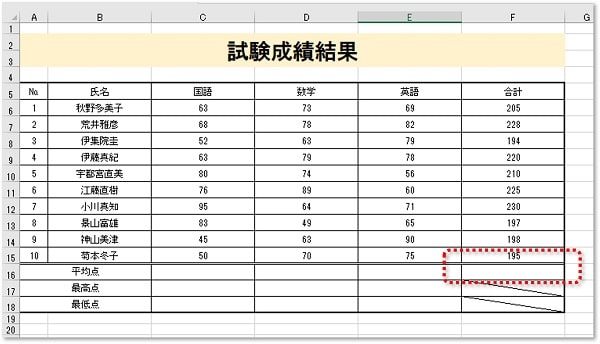



このように、最初からフィルハンドルを使わない方法もあります。
おわりに
エクセルの表で、オートフィルをつかってコピーしたときに罫線が消えてしまうときの3つの対処法をお伝えしてきました。
試してみて一番自分が使いやすい方法で対処してみてください。
ちなみにわたしは「オートフィルオプション(書式なしコピー)」で対応しています。


こちらの本は「Kindle Unlimited 」会員なら無料で読むことができます。
30日間の無料体験中でも同じように利用することができるので、無料で読んでみたい方は無料体験に登録をするといいですよ。
▶Kindle Unlimitedで無料で読んでみる


