【無料】PDFで開いた文書に押印と署名を入力する方法
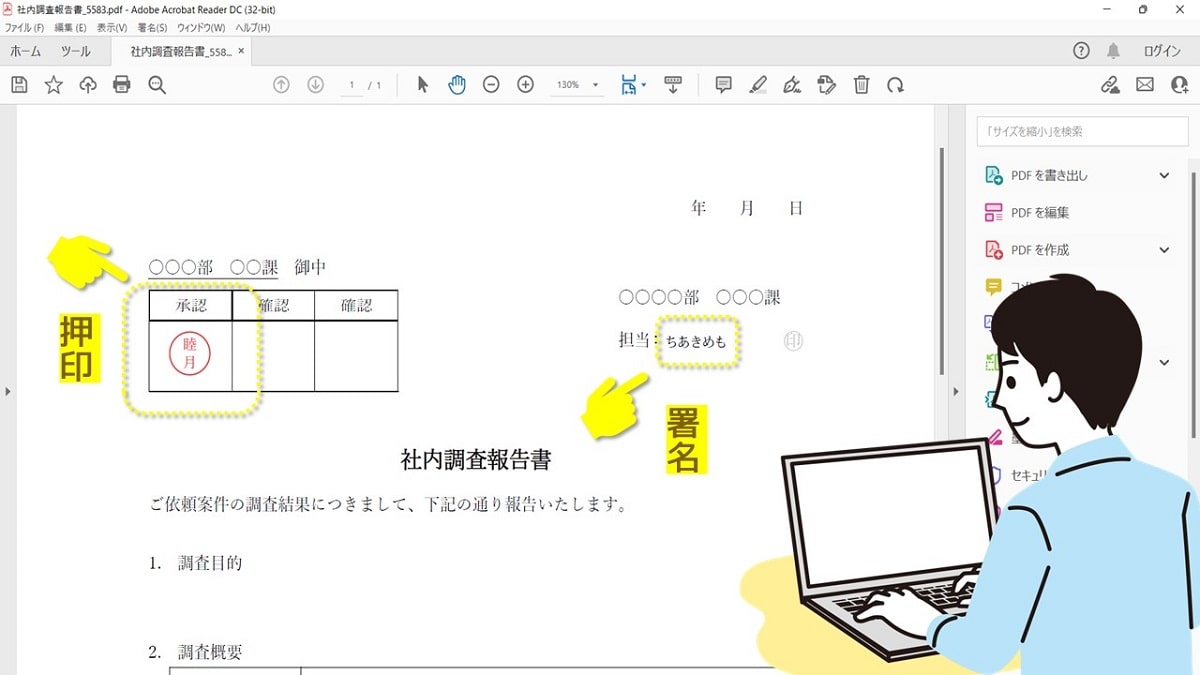
「スタンプ」機能を使えばPDFに直接はんこを押すことができます。
また、「入力と署名」の機能を使うと直接文字を入力することも可能。
この方法を知っていると、PDFの書類になんでもいいから確認印を押す必要があるときや署名が必要な場合に便利です!
今回は、PDFで開いた文書に押印と署名を入力する簡単な方法を紹介します。
ここで紹介する方法では、PDF文書をAdobeで開く必要があります。
Adobeがインストールされていない人や、ネットで開く設定になっている人は以下のページを参考にしてください。
▶▶【Adobeがない!?】パソコンでPDFを開く「Adobe Acrobat Reader DC」をインストールする方法
▶▶【PDFがネットで開く】Windows10で PDFを常にAdobe で開くようにする方法
PDFで開いた文書に押印する方法
ここでは、PDFのスタンプ機能を利用してはんこを作り押印する方法を紹介していきます。
以下の手順でPDFに押印をします。
①PDF文書をAdobeで開き「ツール」をクリックします。

②「スタンプ」をクリックします。
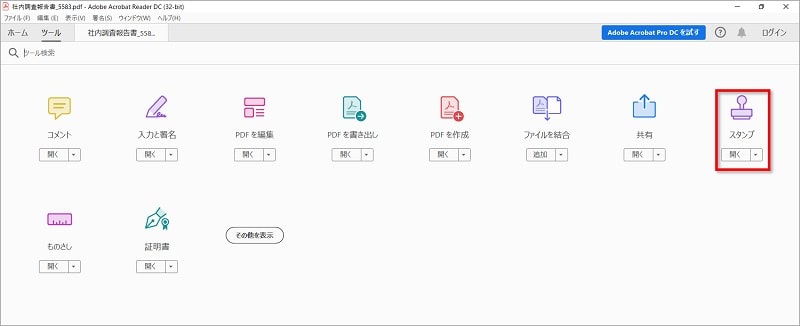
③「スタンプ」が表示されます。
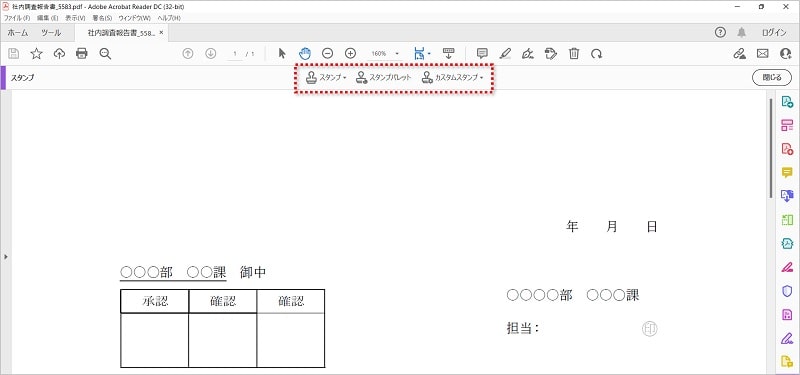
④「スタンプ」→「電子印鑑」→「〇」の順にクリックします。
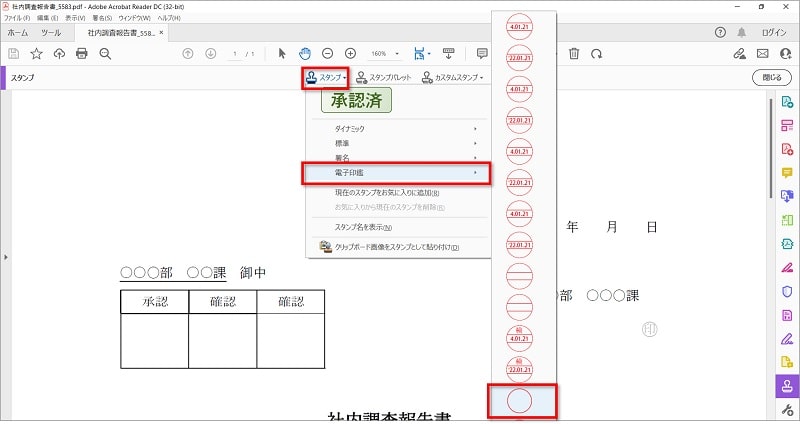
⑤「姓」と「名」を入力し、「完了」をクリックします。
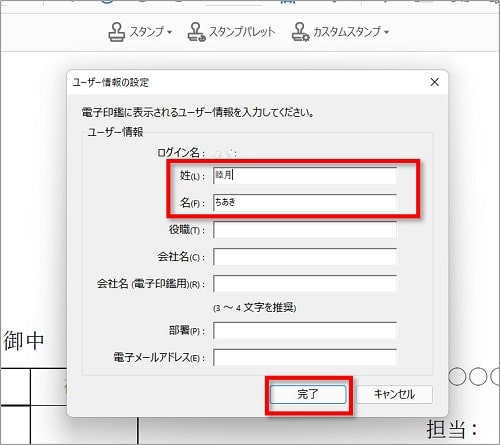
⑥はんこを押したい場所でクリックします。
※最初は空白の〇ですが、クリックをすると文字が入ります。
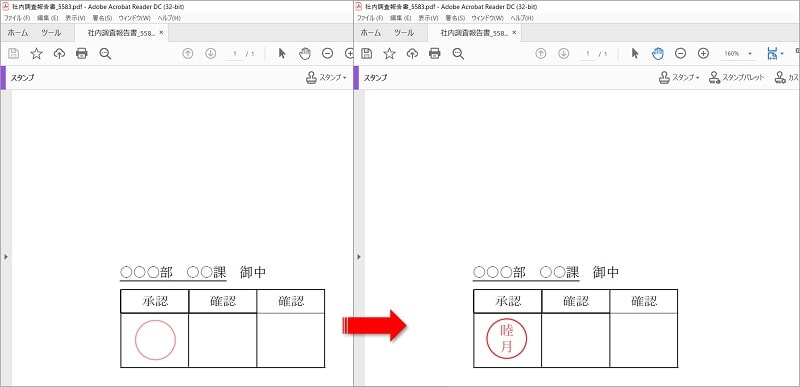
⑦はんこが作成されます。
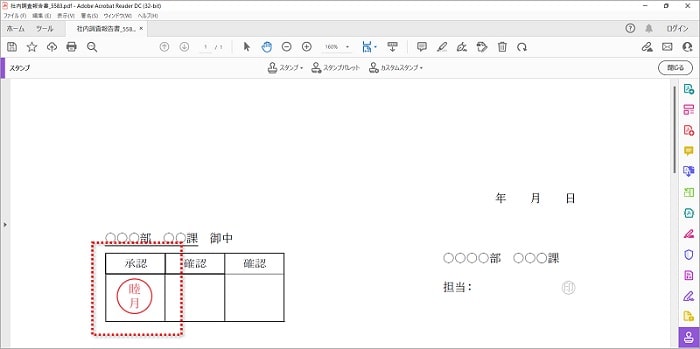
⑧作成したはんこをクリックすると選択されます。
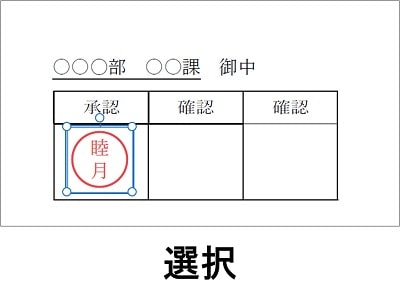
好きな位置に移動したり、四隅のハンドルで大きさを調整したり、少し斜めに回転するなどお好みで調節することができます。
はんこを押し間違えたときなどは、はんこを選択しキーボードの【delete】を押すと消すことも可能です。
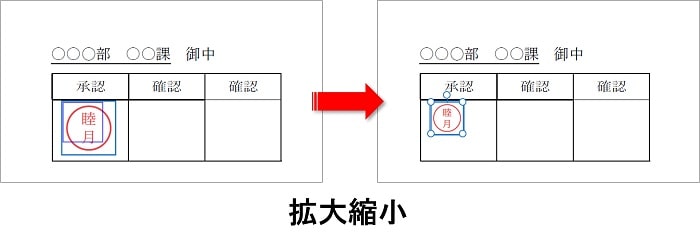
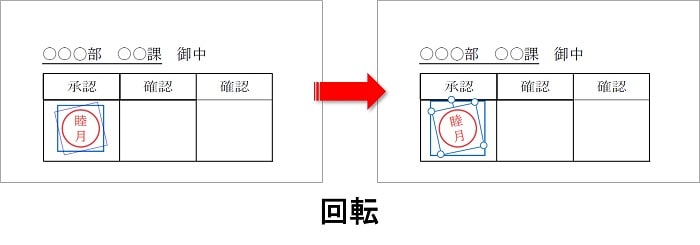
⑨「閉じる」をクリックすると「スタンプ」を終了することができます。
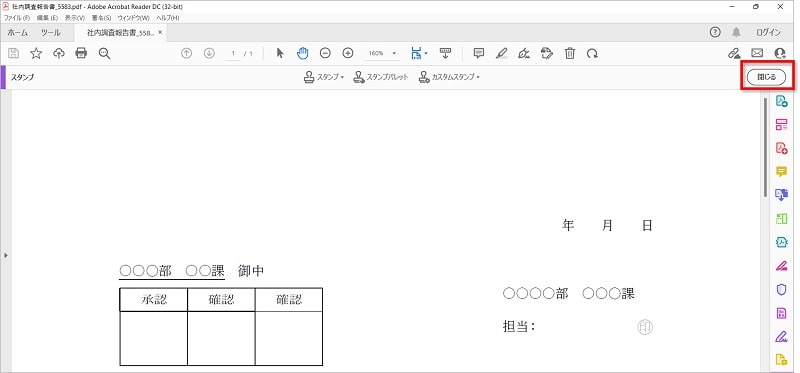
押印に使う名前を変更したいときは
押印に使う文字は「スタンプパレット」から変更することができます。
①「スタンプパレット」をクリックします。
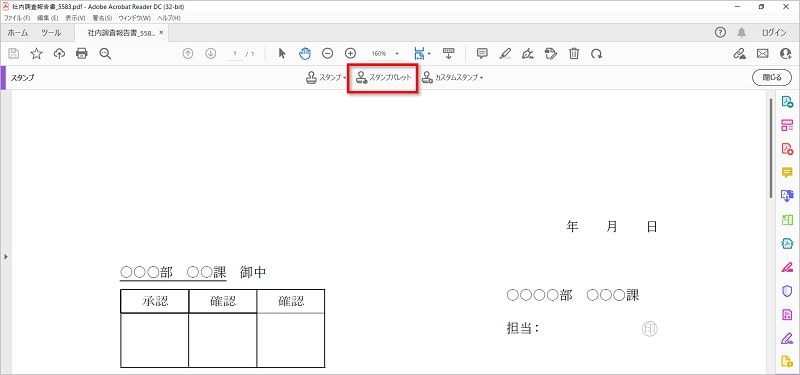
②表示したスタンプを右クリックし、「ユーザー情報を編集」をクリックします。
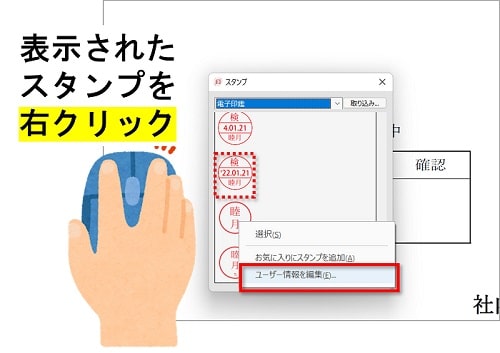
③ユーザー情報の設定画面が開くので、変更したい情報を入力し「完了」をクリックします。
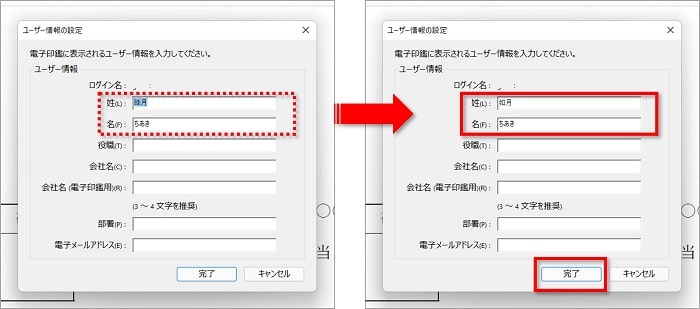
④はんこの名前が変更になったのを確認し、「×」で閉じます。
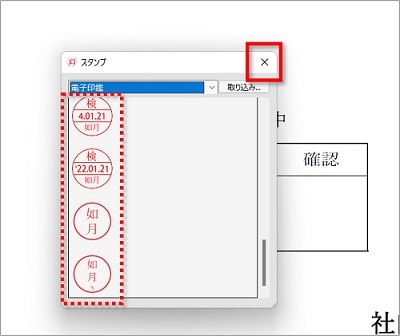
⑤ 「スタンプ」→「電子印鑑」の順にクリックすると、はんこの名前が変更になったことが確認できます。
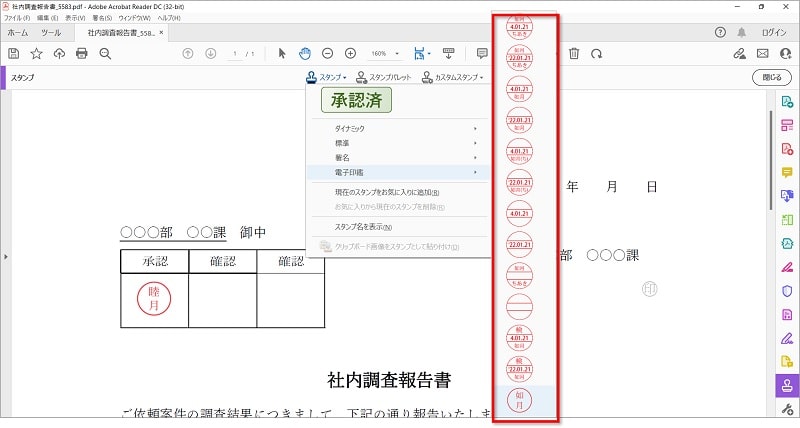
変更前に押印したものはそのまま残ります。
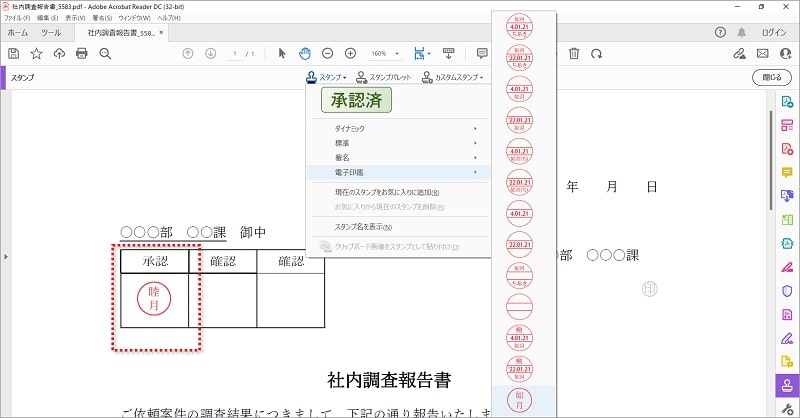
PDFで開いた文書に署名をする方法
ここでは、PDFの 「入力と署名」 機能を利用して、PDFで開いた文書に直接文字を入力する方法を紹介していきます。
以下の手順でPDFに署名をします。
①画面右側の「入力と署名」をクリックします。
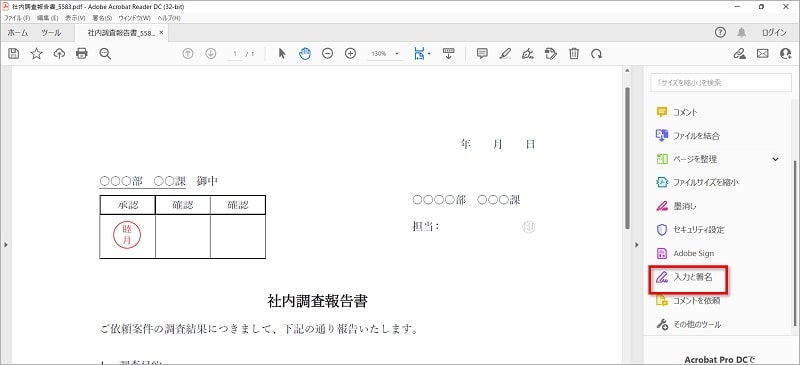
②マウスの形が【Ab】となりますので、署名を入力したい位置でクリックをします。
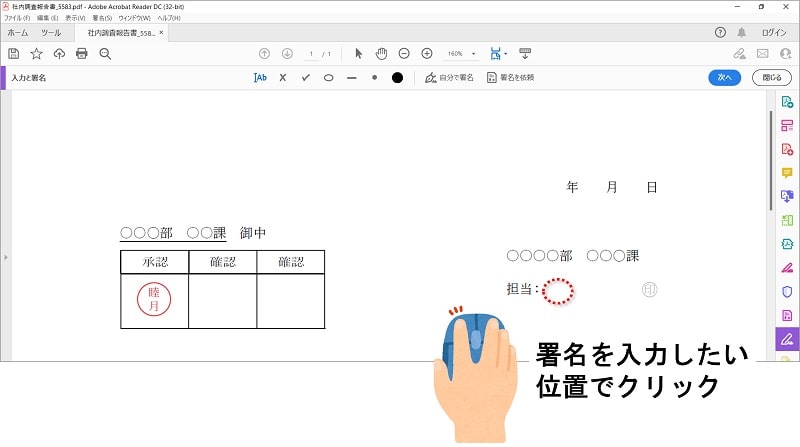
③テキストボックスに文字を入力します。
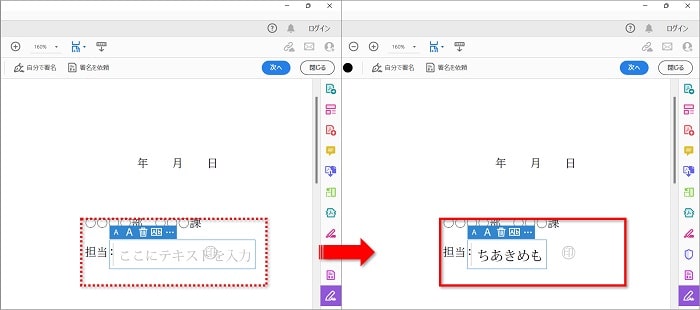
入力し始めは画面左上に文字が表示されますが、【Enter】キーを押すとテキストボックス内に入力されます。
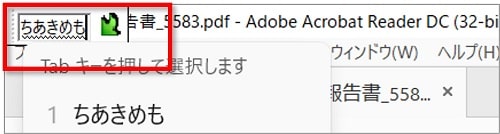
④「A A」のボタンで文字の大きさを調節することができます。
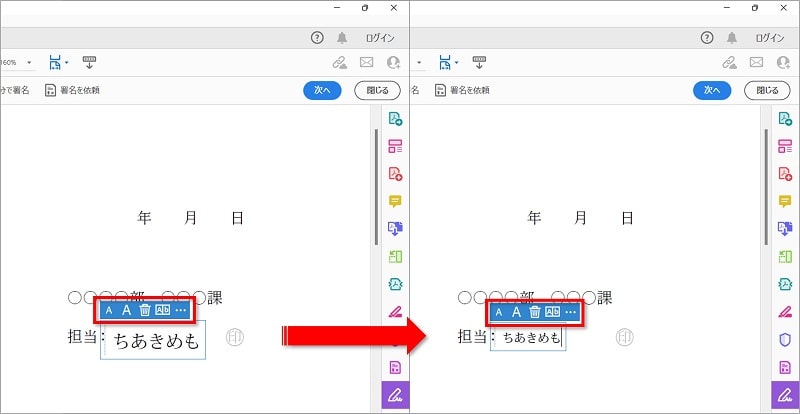
⑤テキストボックス以外の場所をクリックすると確定になります。
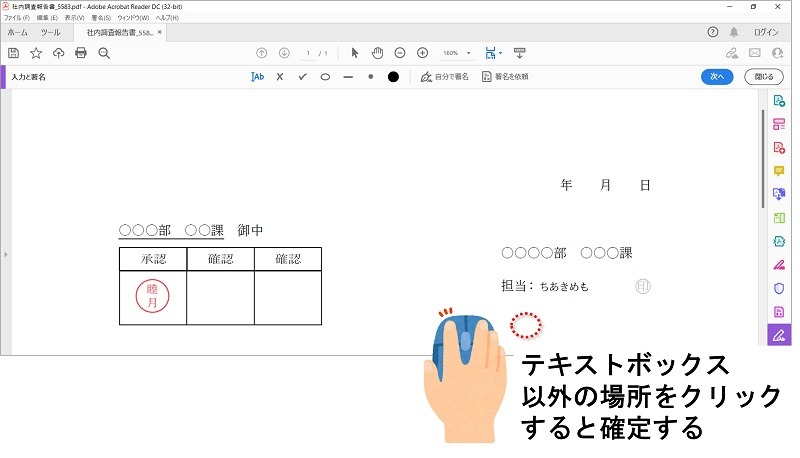
 ちあき
ちあき文字をクリックすると入力した文字を編集することができます。
⑥ 「閉じる」をクリックすると「入力と署名」を終了することができます。
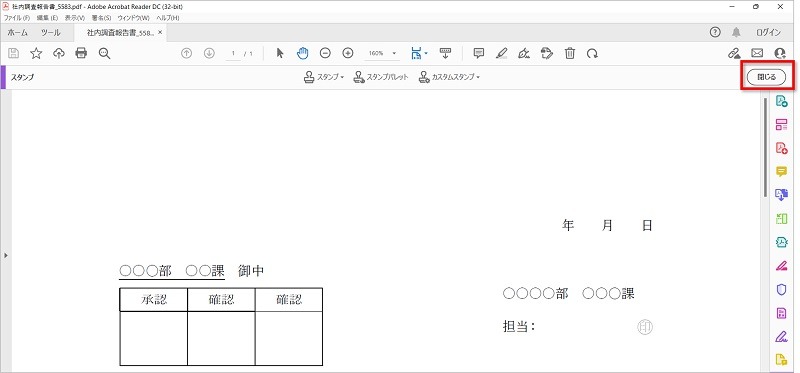
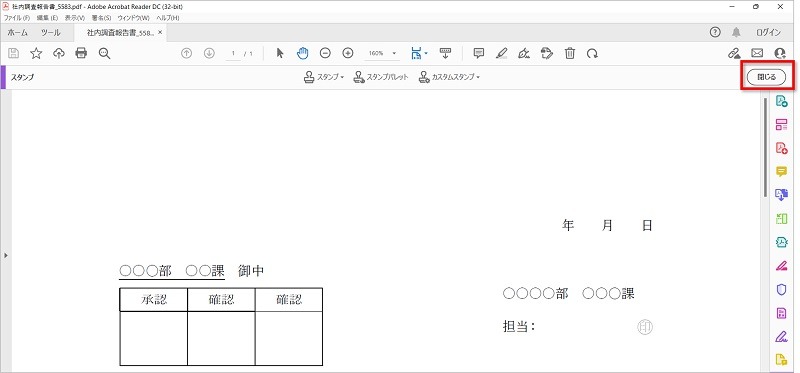
まとめ
PDFで開いた文書に押印と署名を入力する簡単な方法を紹介 してきました。
PDFで開いた文書に押印をする手順
- PDF文書をAdobeで開き「ツール」をクリック
- 「スタンプ」をクリック
- 「スタンプ」→「電子印鑑」→「〇」の順にクリック
- 「姓」と「名」を入力し、「完了」をクリック
- はんこを押したい場所でクリック
- 押印される
PDで開いた文書に署名をする手順
- 画面右側の「入力と署名」をクリック
- マウスの形が【Ab】となるので、署名を入力したい位置でクリック
- テキストボックスに文字を入力
- 「A A」のボタンで文字の大きさを調節する
- テキストボックス以外の場所をクリックし確定をする
仕事で使えそうですよね!
ちなみに、本物のはんこをスキャンして電子印鑑として使うことも可能。
機会があったら、そちらも紹介できたらと思っています。
知ってると便利なので、ぜひ活用してみてくださいね。



