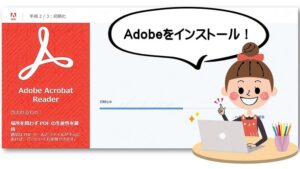【Adobeがない!?】パソコンでPDFを開く「Adobe Acrobat Reader DC」をインストールする方法
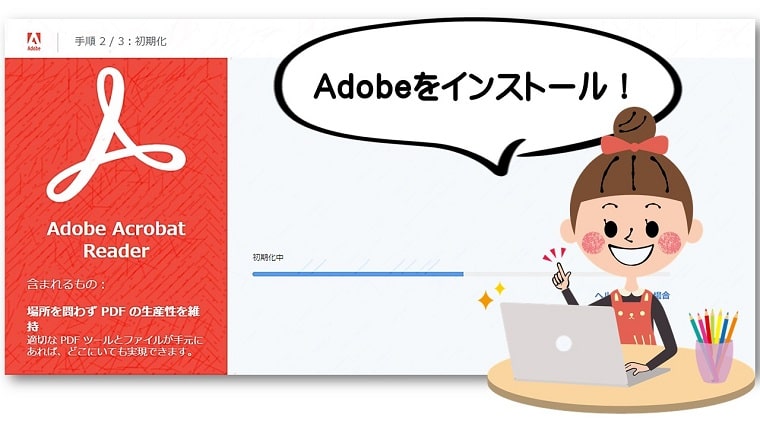
PDFファイルを開く場合Adobeで開くことが一般的ですが、すべてのパソコンにインストールされているとは限りません。
もし、お使いのパソコンにAdobeがインストールされているのかが分からない場合は確認をすることができます。
そして、必要であれば無料でインストールすることも可能です。
この記事を読むと、パソコンに「Adobe Acrobat Reader DC」がインストールされているかを確認する方法と、「Adobe Acrobat Reader DC」をインストールする方法が分かります。
Windows11の方はこちら
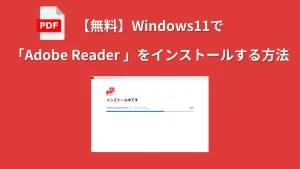
Adobe Acrobat Reader DC がインストールされているかを確認する方法
自分のパソコンに「Adobe Acrobat Reader DC」がインストールされているかは、以下の方法で確認することができます。
- windowsの設定から確認する方法
- コントロールパネルから確認する方法
1 設定から確認する方法
①「設定」をクリックします
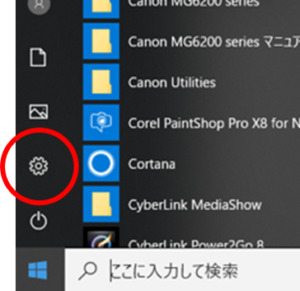
②「アプリ」をクリックします
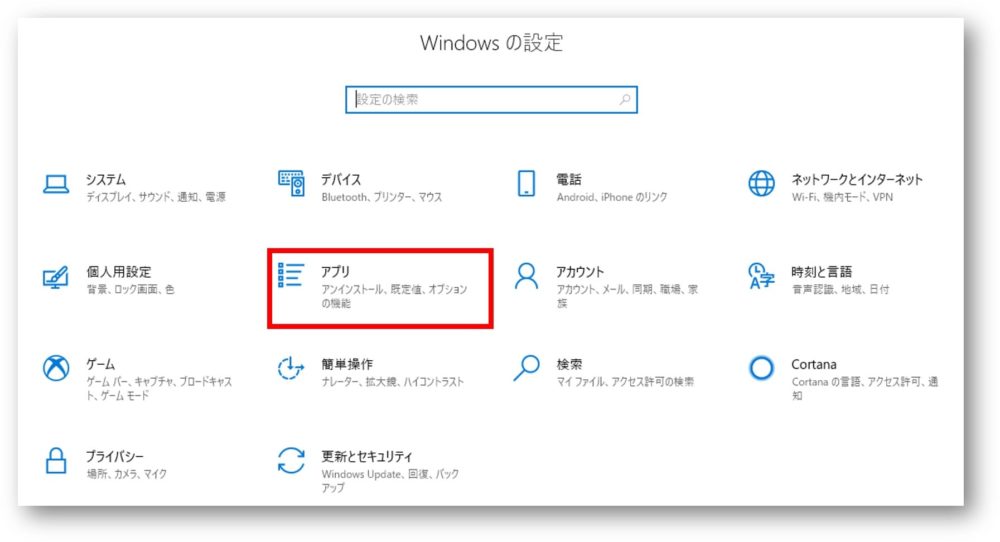
③アプリと機能の一覧に「Adobe Acrobat Reader DC」が表示されていればインストールされているということになります
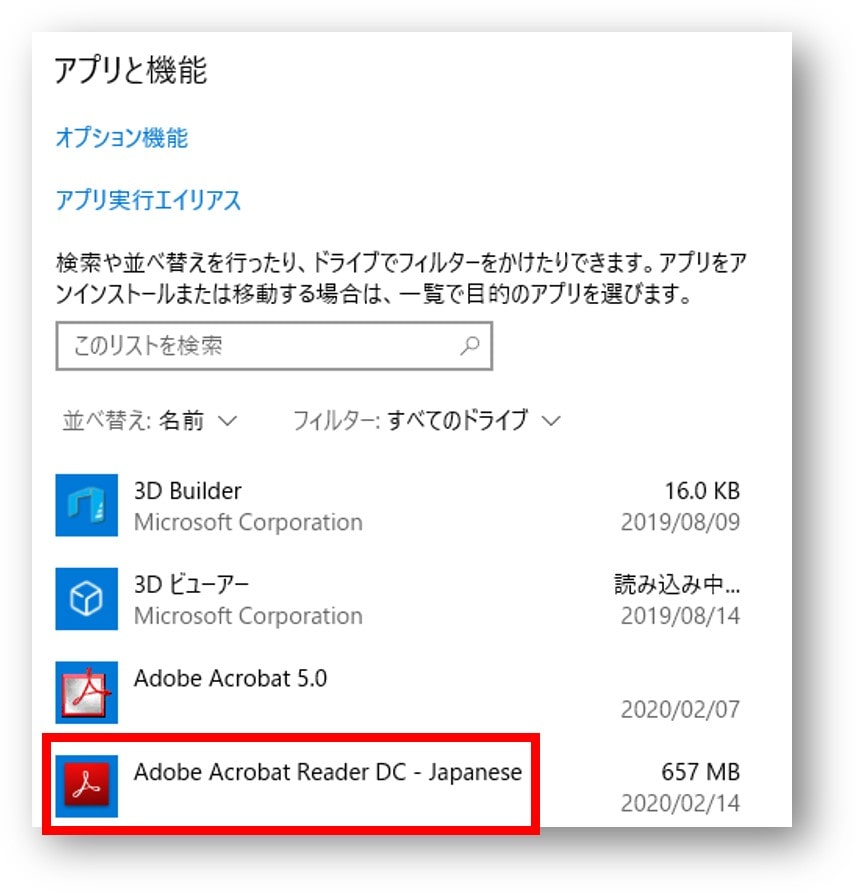
2 コントロールパネルから確認する方法
コントロールパネルからの確認方法なら、古い機種でも対応できます。
①検索ボックスに「コントロールパネル」と入力し、検索結果で表示された「コントロールパネル」をクリックします
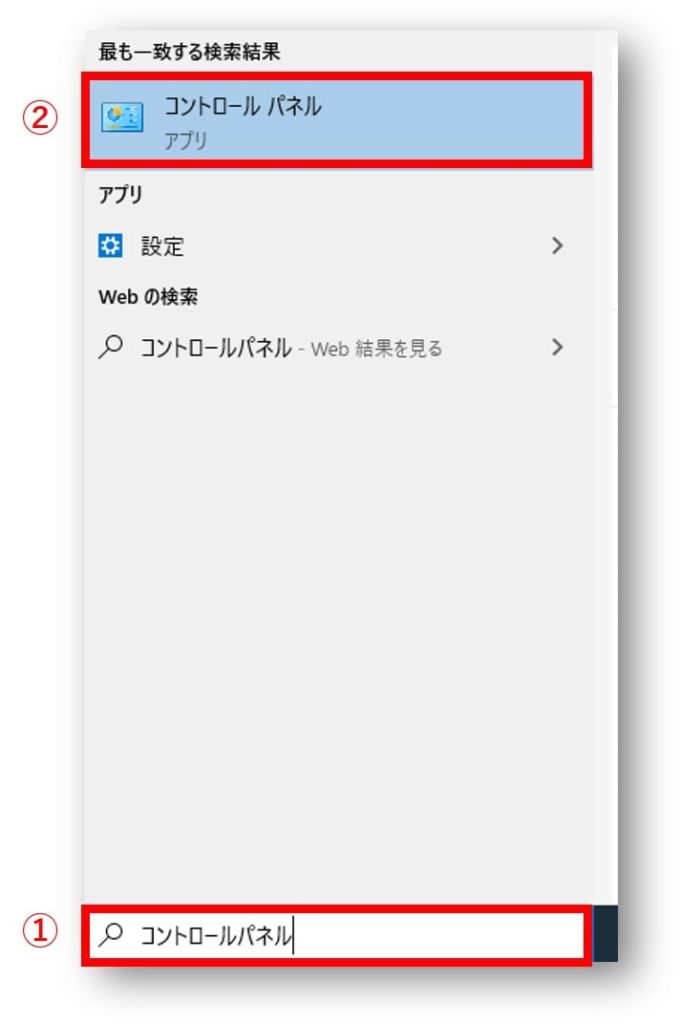
②「プログラム」をクリックします

③「プログラムと機能」をクリックします
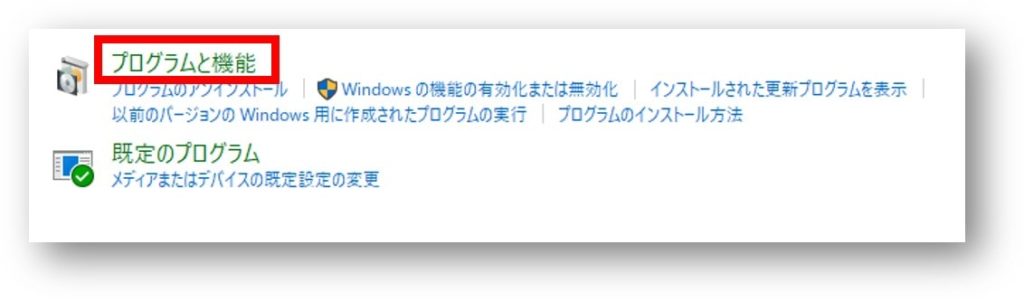
④プログラムのアンインストールまたは変更一覧に「Adobe Acrobat Reader DC」が表示されていればインストールされているということになります
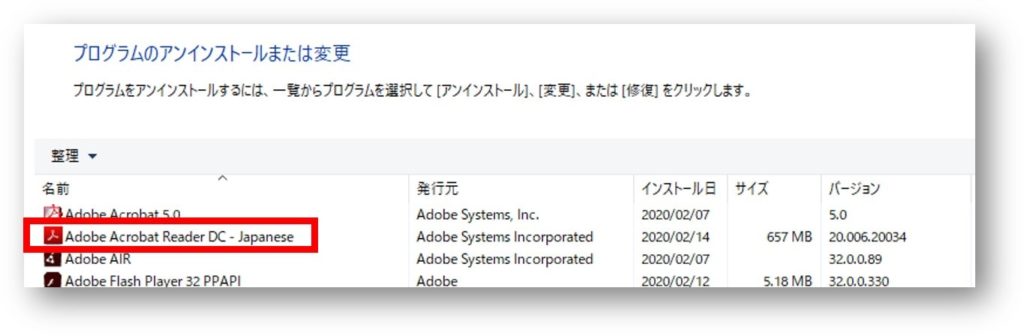
Adobe Acrobat Reader DC をインストールする方法
「Adobe Acrobat Reader DC」がインストールされていない場合は、インストールをする必要があります。
①「Adobe Acrobat Reader DC」ダウンロードページを表示し、画面右下の「Adobe Reader をダウンロード」をクリックします
※提供オプションで「McAfeeセキュリティソフト」を無償でインストールすることができますが、必要ない場合はチェックをはずしましょう
※インストール後に必要なかったと感じた場合はアンインストールも可能です
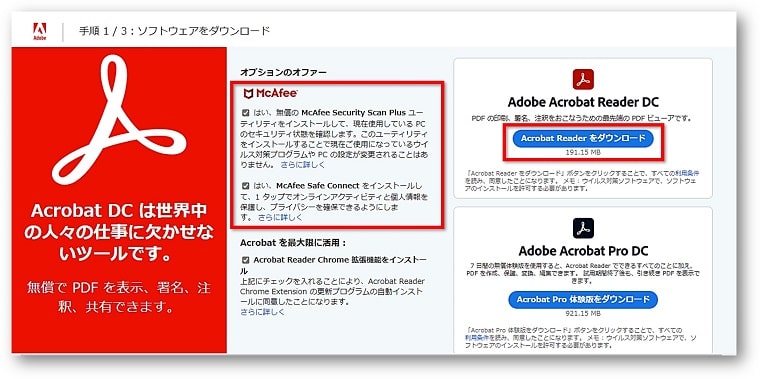
②ダインロードが開始されるので少し待ちます。
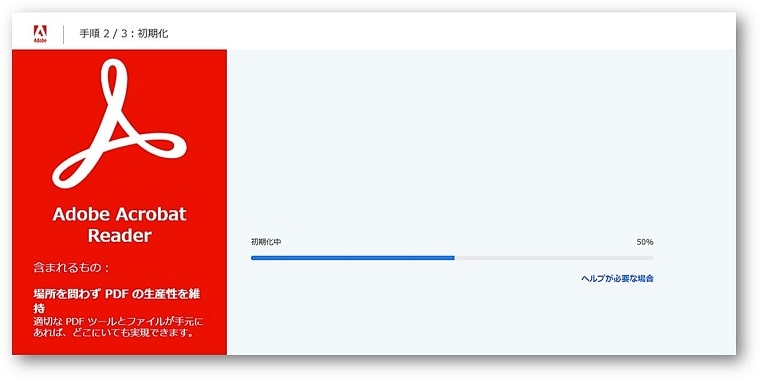
③下記のいずれかの方法でダウンロードファイルを開きます。
●ダウンロード画面で「ファイルを開く」で開く
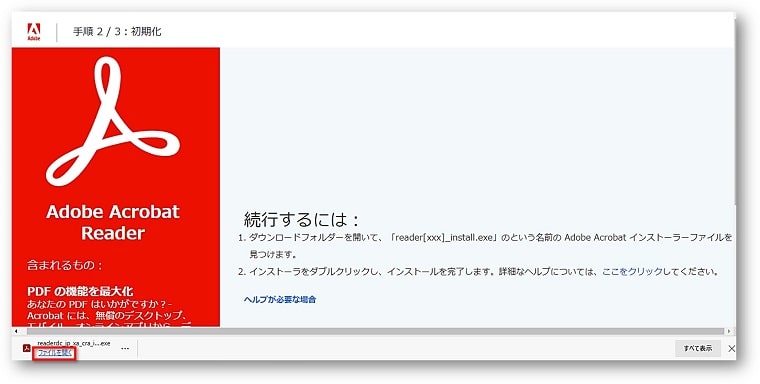
●指定の場所にダウンロードされた「アイコン」から開く
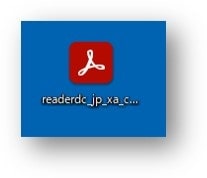
④「このアプリがデバイスに変更を加えることを許可しますか?」と表示されたら「はい」をクリックします
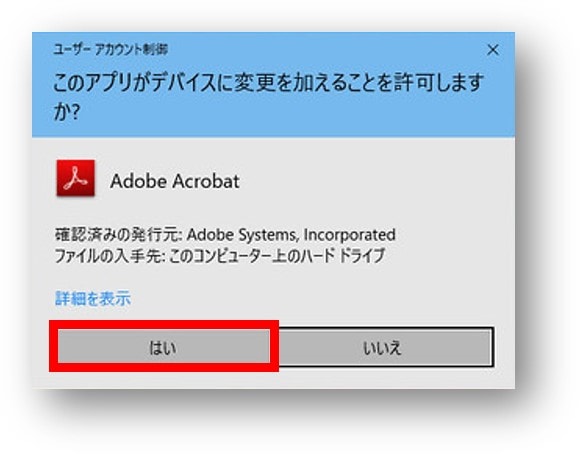
⑤インストールが開始されるのでしばらく待ちます
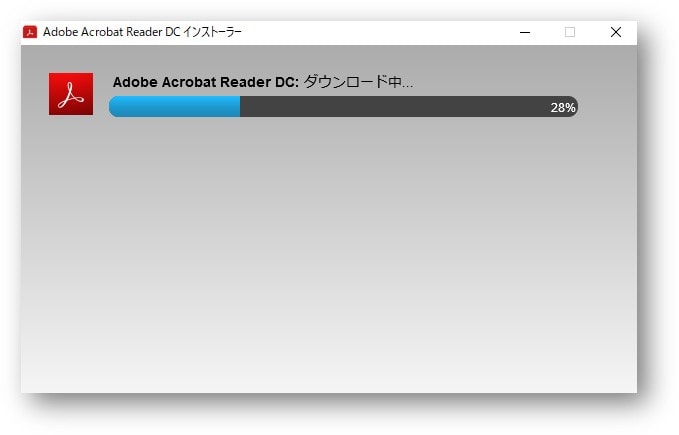
⑤インストール完了画面が表示されたら「終了」をクリックします
※「Adobe Acrobat Reader DC を起動」のチェックをいれておいてください
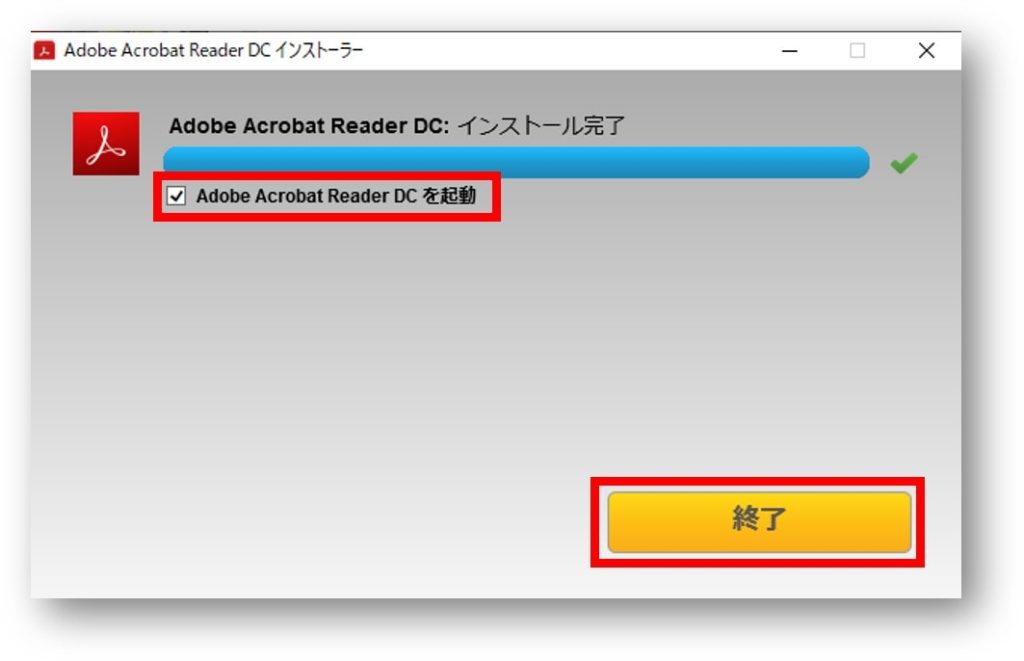
⑥Adobeが起動すると「Adobe Acrobat Reader をデフォルトの PDF アプリケーションにします。」と表示されますので、「次回から表示しない」にチェックを入れ「はい」をクリックします
※ここで「はい」にすれば、この時点でPDFファイルをAdobeで開けるようになります
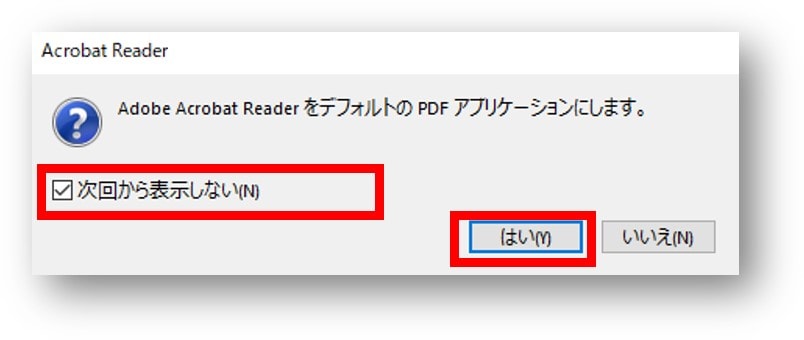
Adobe Acrobat Reader DC をインストールした後は、ダウンロードするために開いたページや、そのあと表示されたページは全て終了してもOKです。
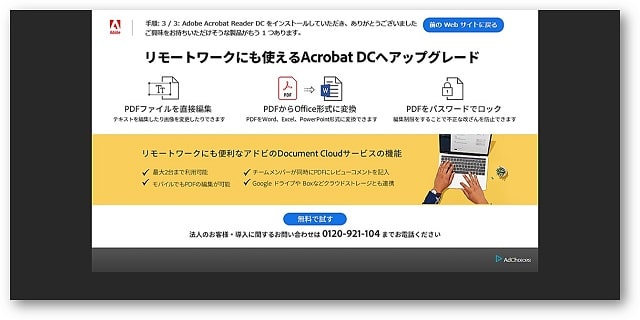
また、Adobe Acrobat Reader DC をインストールするとデスクトップにショートカットアイコンが作成されますが、このショートカットアイコンは削除してしまっても大丈夫です
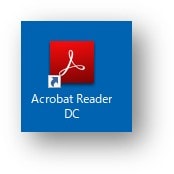
まとめ
パソコンに「Adobe Acrobat Reader DC」がインストールされているかを確認する方法と、「Adobe Acrobat Reader DC」をインストールする方法をお伝えしてきました。
よくある困ったの一例ですが、「PDFがネットで開くのをAdobeで開くようにしたい」という場合があります。
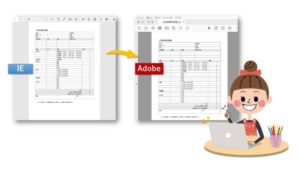
PDF をインターネットで開きたくない場合は、既定のプログラムを変更すれば常にAdobeで開くようにすることが可能ですが、肝心のAdobeがインストールされていなければ既定に設定することもできません。
もしもパソコンにAdobeがインストールされたなかった場合は、無料で簡単にインストールすることができるので、参考にしてみてくださいね。