【エクセルとは】画面構成「名称と機能」をわかりやすく解説|初心者向き
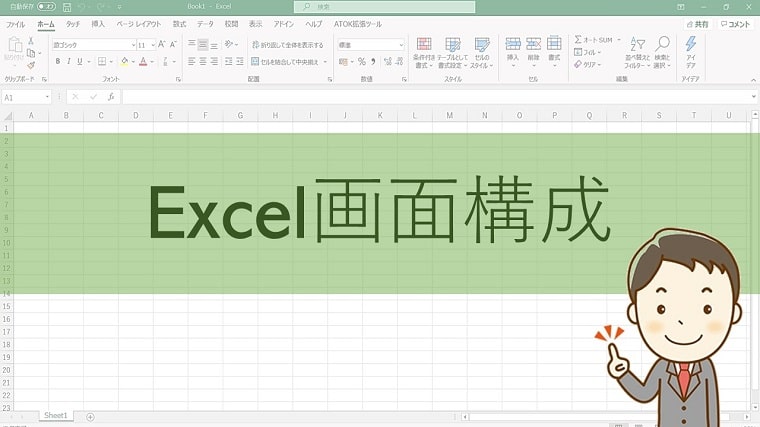

そもそもエクセルって何?
先日「今更だけどそもそもエクセルって何?」と聞かれました。
そこで今回は、「エクセルとは」についてと、エクセルの画面構成「名称と機能」を初心者向きにわかりやすく解説します。
エクセルとは
Excel(エクセル)はマイクロソフト社が提供する表計算ソフトです。
入力されたデータをもとに計算をしたり、表やグラフの作成をすることができます。
ワードが国語の役割をするとしたら、エクセルは数学の役割をするソフトということになります。



計算に強いソフトなので、事務的な作業では最もよく使われるソフトの一つです。
「ブック」とは?
エクセルでは、ファイルのことを「ブック」といいます。
本をイメージすると分かりやすいと思います。
エクセル全体がブック(本)で、シートは中身の紙の役割をします。
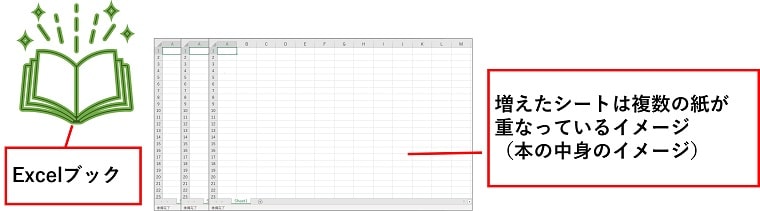
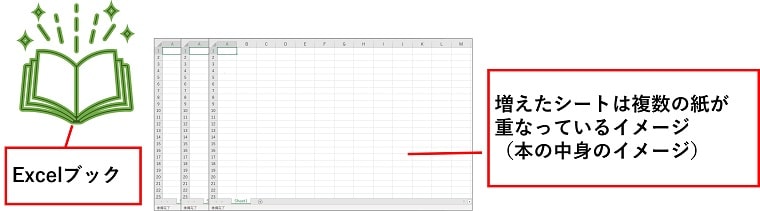
ワードではページが下に長く続きますが、エクセルでは最初に1枚のシートが用意されていて、[Sheet1]の右横にある十字ボタンをクリックしてページを増やすことができます。
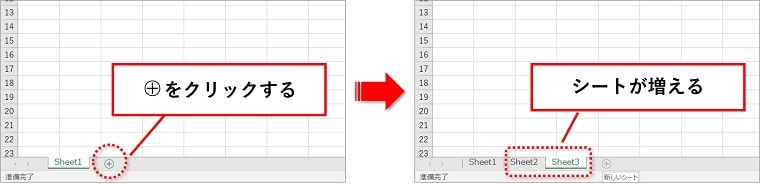
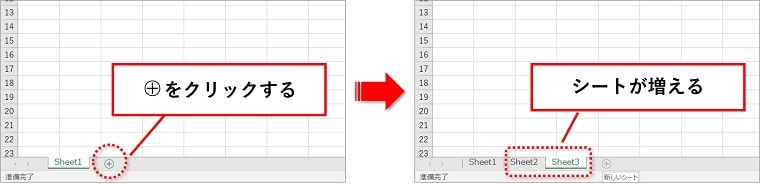
エクセルの画面構成「名称と機能」
エクセルを開いたときに表示される画面の、各部の名称は以下になります。
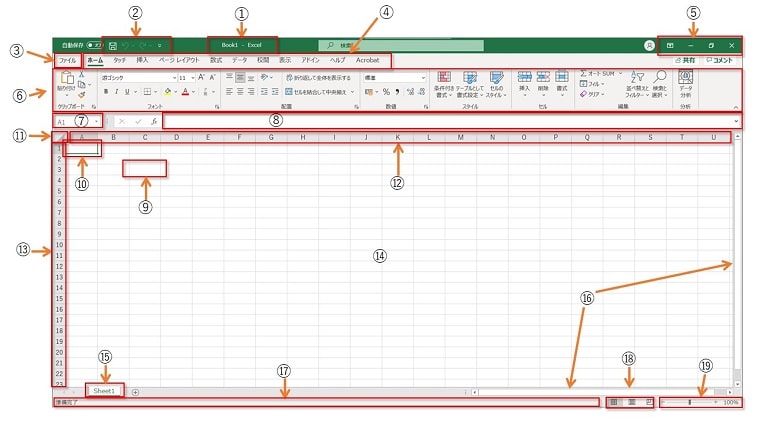
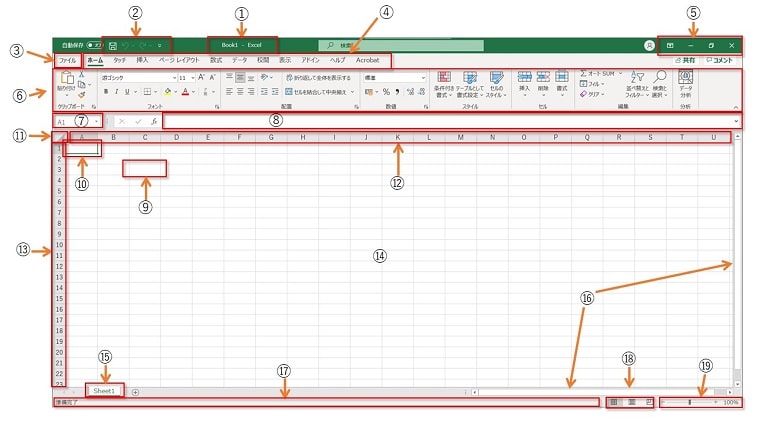
- タイトルバー
- クイックアクセスツールバー
- ファイルタブ
- タブ
- ウィンドウ操作ボタン
- リボン
- 名前ボックス
- 数式バー
- セル
- アクティブセル
- 全セル選択ボタン
- 列番号
- 行番号
- ワークシート
- シート見出し
- スクロールバー
- ステータスバー
- ブックの表示ショートカットボタン
- ズームスライダー
各部の名称の順番に、それぞれの機能を紹介していきます。
➀タイトルバー
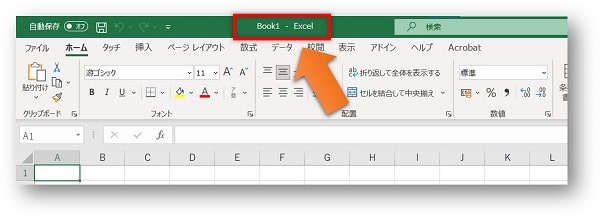
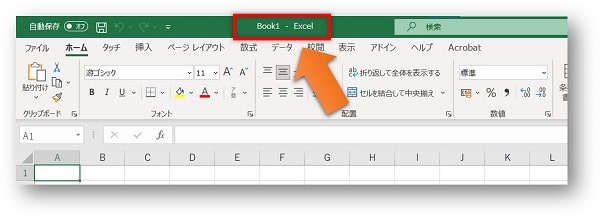
ブックを保存するときにつけた名前が表示されます。
②クイックアクセスツールバー
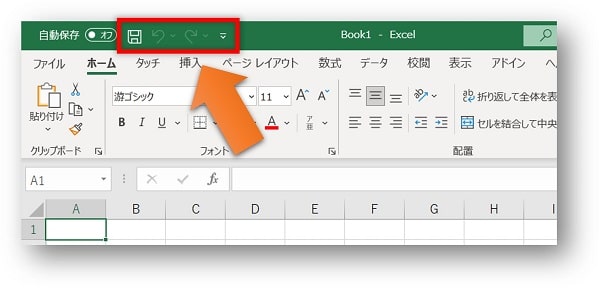
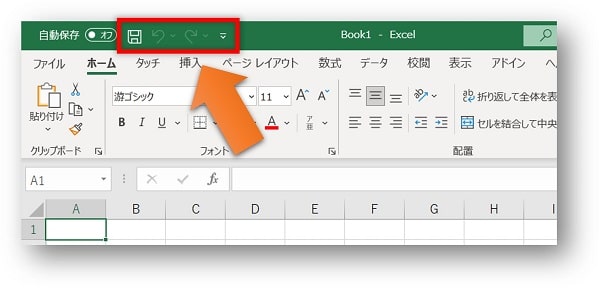
あると便利だなと思う、よく使う機能を表示させておくことができます。
(例えば、印刷をよくするなら、印刷プレビューボタンを表示させておくなど)
「▼」をクリックすると、クイックアクセスツールバーの設定メニューが表示されます。
使いたい機能をクリックするとアイコンが追加され、また、チェックされているところをクリックすると、アイコン表示がなくなります。
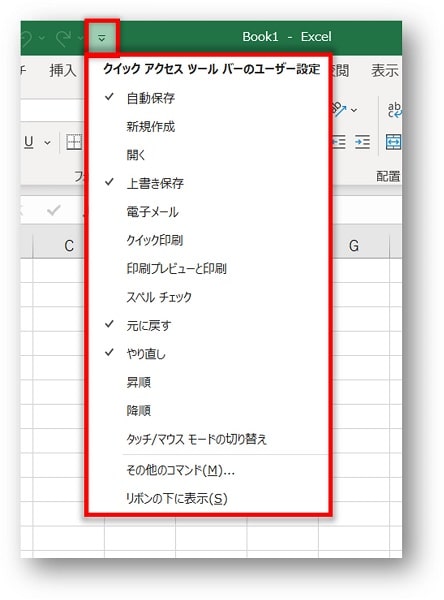
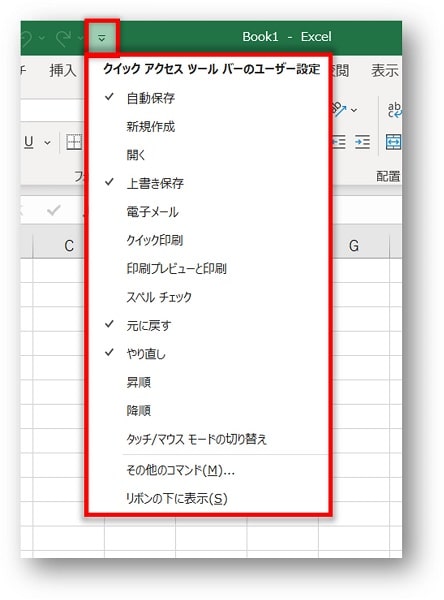
③ファイルタブ


「ファイルタブ」は特別なタブです。
ファイルタブから、「印刷」や「名前を付けて保存」などの、ファイルに関する指示を出すことができます。
④タブ
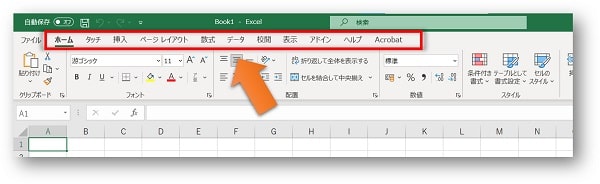
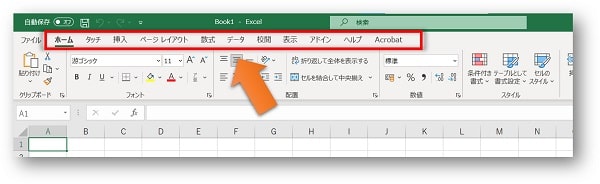
見出しの部分になります。
「ホームタブ」「挿入タブ」「ページレイアウトタブ」という言い方をし、それぞれのタブで使う機能が違ってきます。
⑤ウィンドウ操作ボタン
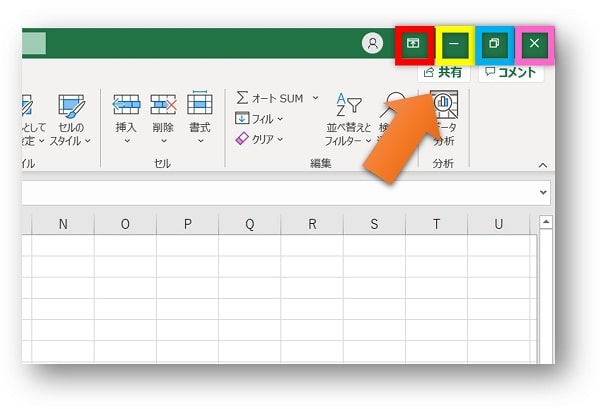
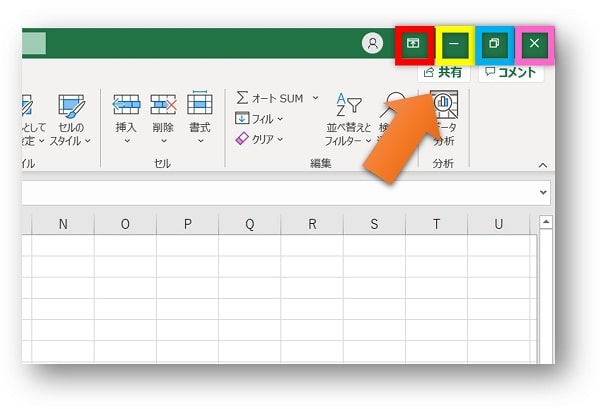
- 赤・・・リボンの表示オプション
リボンの表示に関する操作ができます。 - 黄・・・最小化
画面をタスクバーの中に一時的に収納します。 - 青・・・最大化(縮小化)
画面を縮小したり、縮小した画面を元に戻したりします。 - ピンク・・・閉じる
エクセルを終了することができます。
⑥リボン
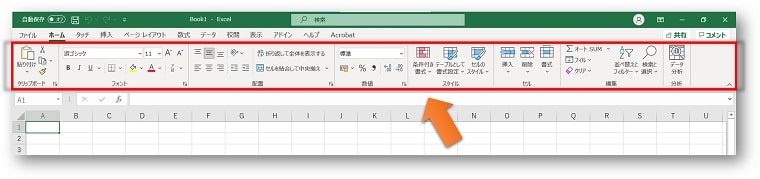
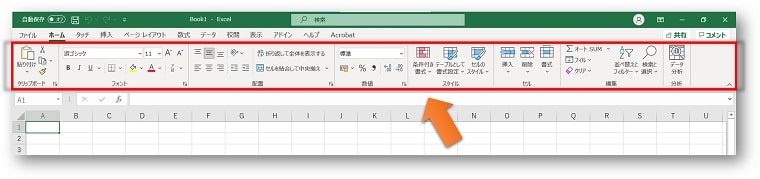
使う頻度が多い、編集するための機能がボタン表示されています。


さらに、リボン内は縦に線が入っている部分でグループ分けがされています。
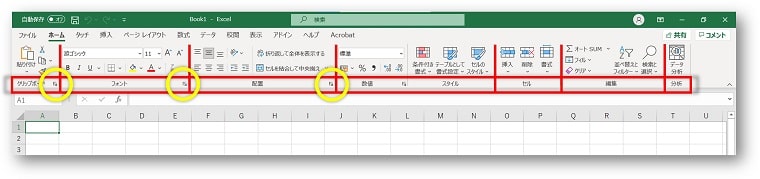
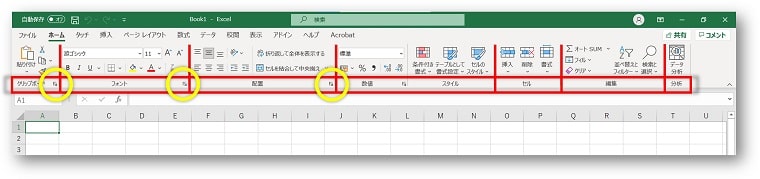
「フォントグループ」「段落グループ」という言い方をし、それぞれ使う機能が分けられています。



例えば、「フォントグループ」は、文字に関する設定をするときによく使う機能が表示されています。
また、各グループの右下に、□に矢印が表示されているボタンがあります。
(画像では、黄色の円の部分)
このボタンをクリックすると、「ダイアログボックス」が表示されます。
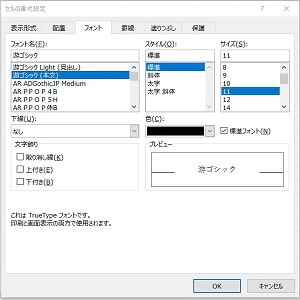
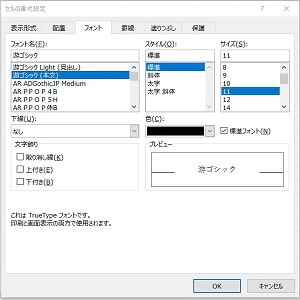
リボンにない機能は「ダイアログボックス」の中に収納されている!
リボンに表示されていない機能は「ダイアログボックス」の中に収納されていて、れぞれのグループに関連する詳細な設定が行うことができます。
「ダイアログボックス」を活用すると、たくさんの書式をまとめて設定することも可能です。
⑦名前ボックス
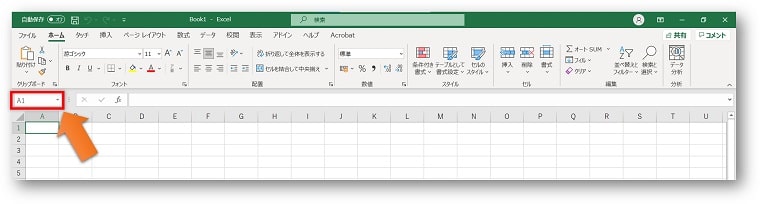
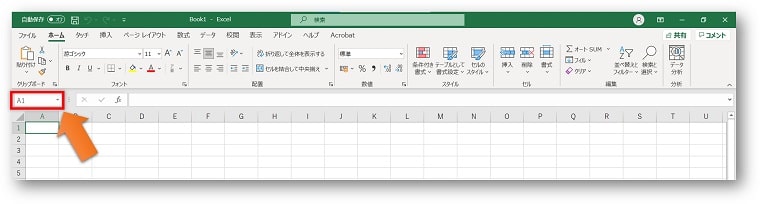
セルの位置が表示されます。
現在どのセルが選択されているのかが分かります。
⑧数式バー
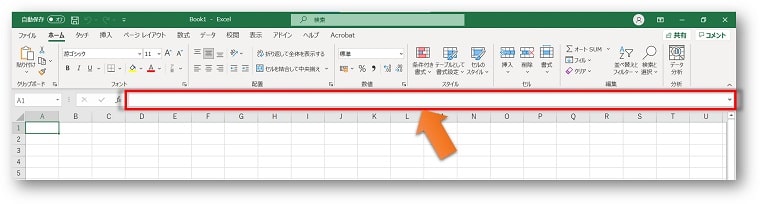
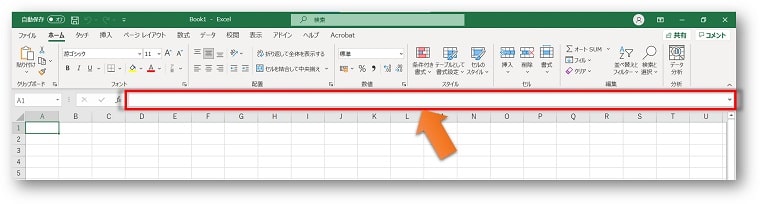
セルの内容が表示されます。
数式バーに直接入力をすることもできるし、編集をすることもできます。
⑨セル
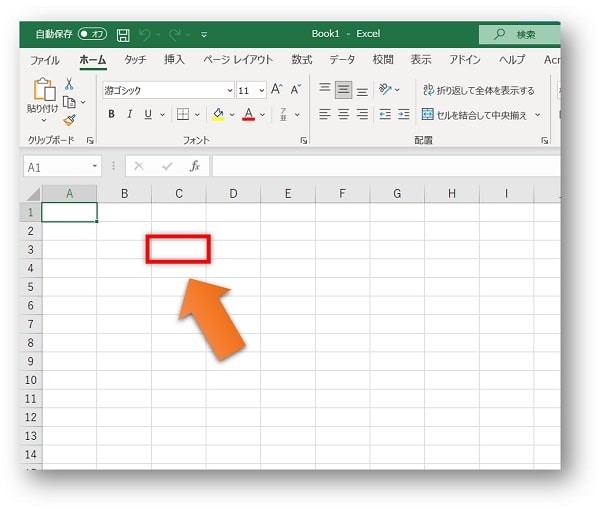
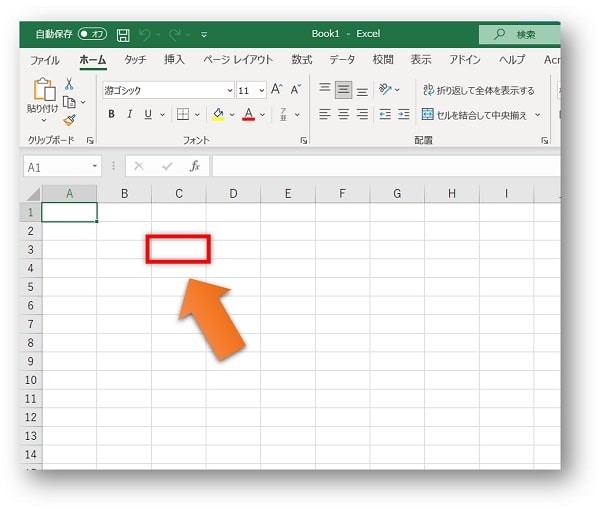
エクセルは縦横に区切られたマス目でできています。
このマス目のことをセルといいます。
⑩アクティブセル
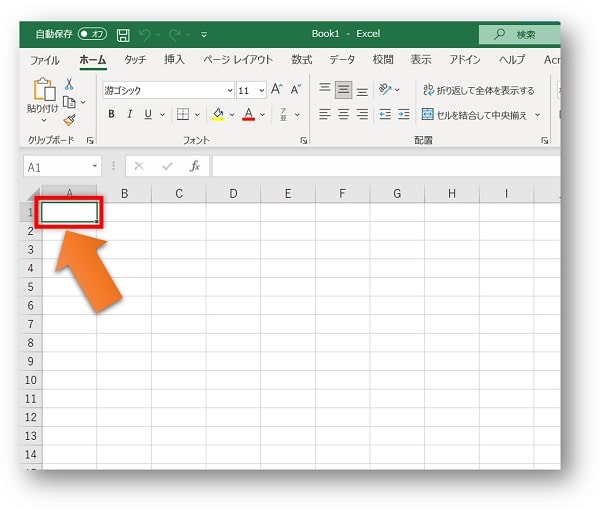
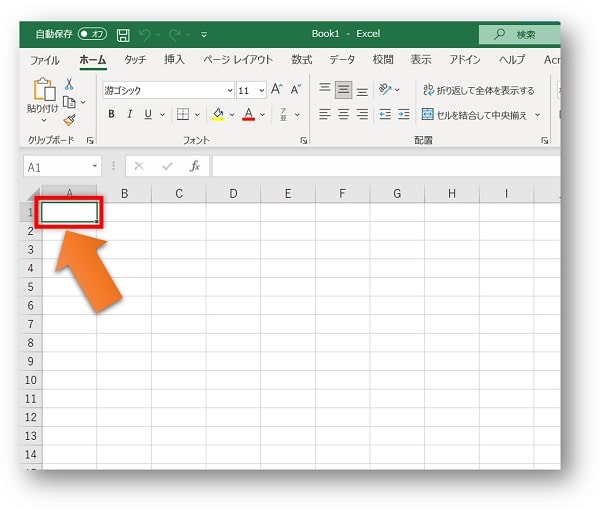
セルの中でも、現在選択されているセルのことを「アクティブセル」といいます。
アクティブセルには、緑色の枠が表示されるので、選択していることがすぐに分かります。



「セル番地」といういいかたもします。
⑪全セル選択ボタン
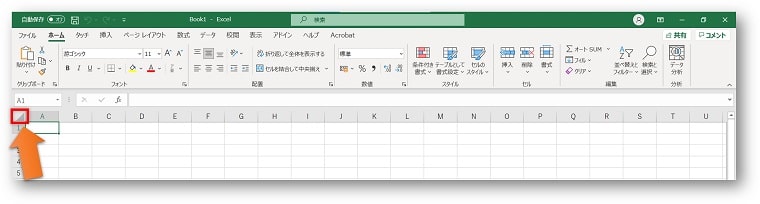
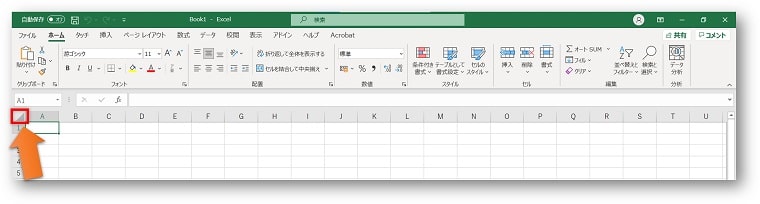
このボタンを押すと、セル全体を一気に選択することができます。
⑫列番号
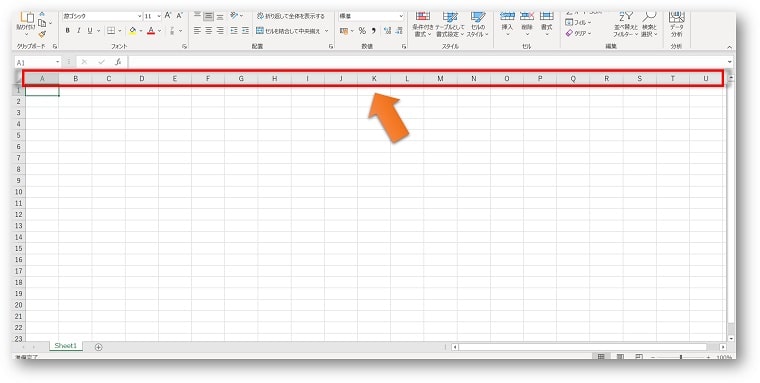
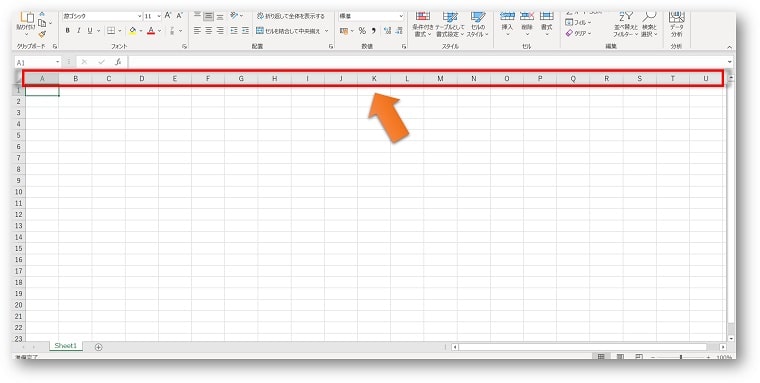
列番号は、アルファベットで表示されています。
列全体を選択する場合は、アルファベット部分をクリックします。



列番号は、AからXFDまで16,384列がアルファベットで表示されます。
⑬行番号
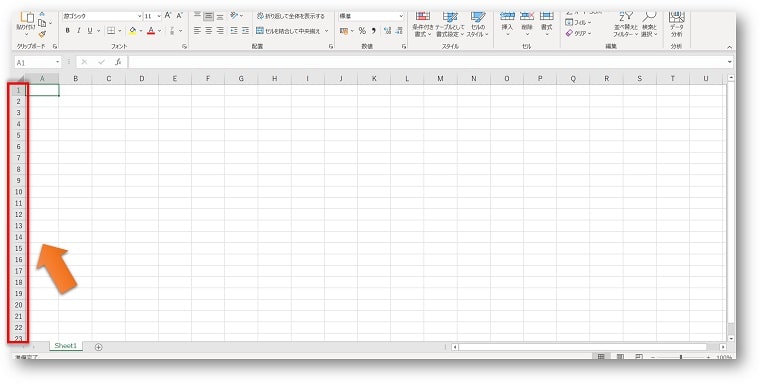
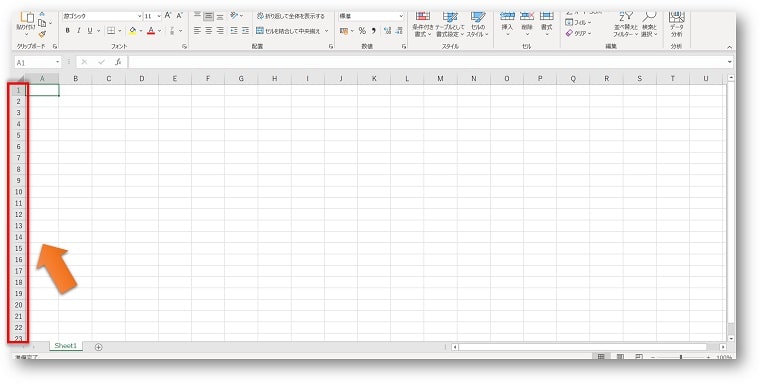
行番号は、数字で表示されています。
行全体を選択する場合は、数字部分をクリックします。



行番号は、1から始まる1,048,576行が数字で表示されます。


⑭ワークシート


セルが集まった画面を「ワークシート」といいます。
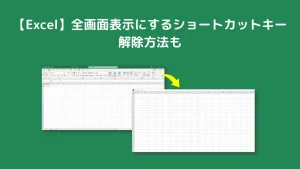
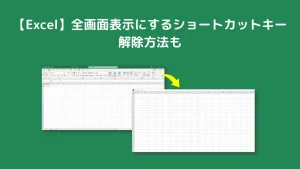
⑮シート見出し
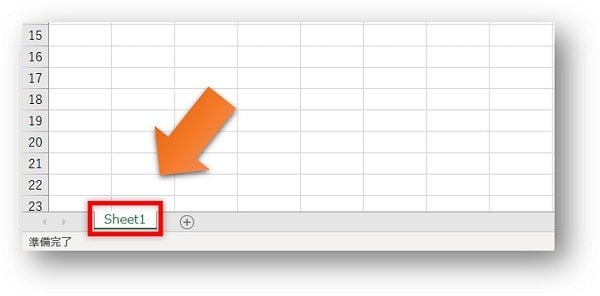
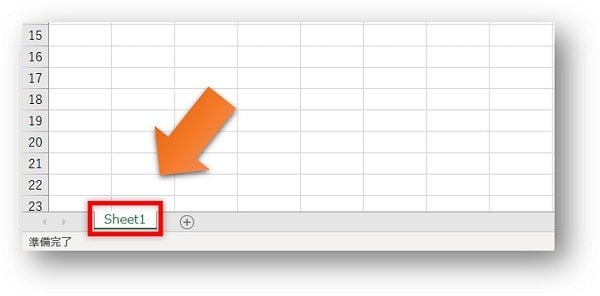
ワークシートをこのシート見出しタブで切り替えることができます。
シート見出しとなりの「+」ボタンをクリックすると、シートを増やすことができます。
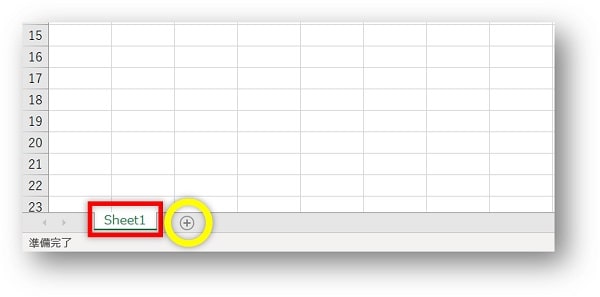
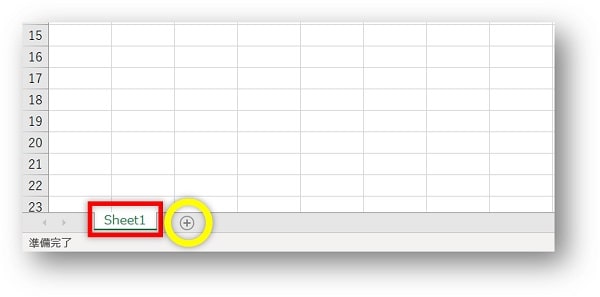
本の中のページを、1枚増やすようなイメージです。
⑯スクロールバー
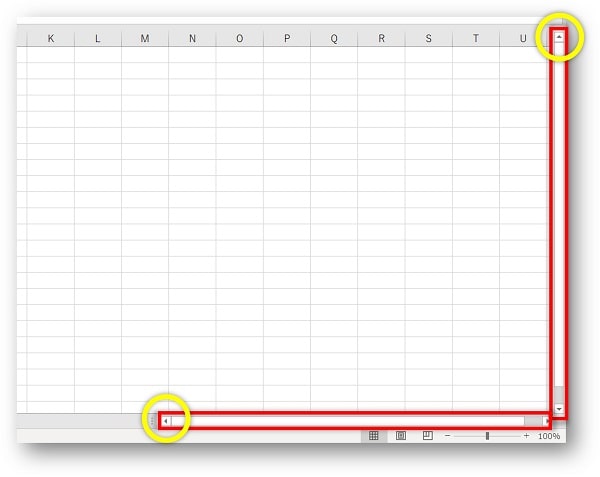
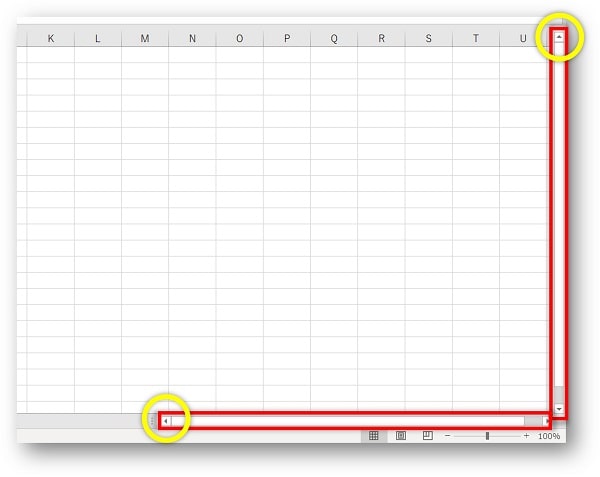
画面を上下に動かします。
黄色部分の「▲」「▼」をクリックすることで、画面の見えない部分の表示ができます。
マウスのホイールでも上下の移動が可能です。
⑰ステータスバー


現在の使用しているExcelの状態を知ることができます。
ステータスバーにマウスをポイントし、右クリックをするとメニューが表示されます。
⑱ブックの表示ショートカットボタン
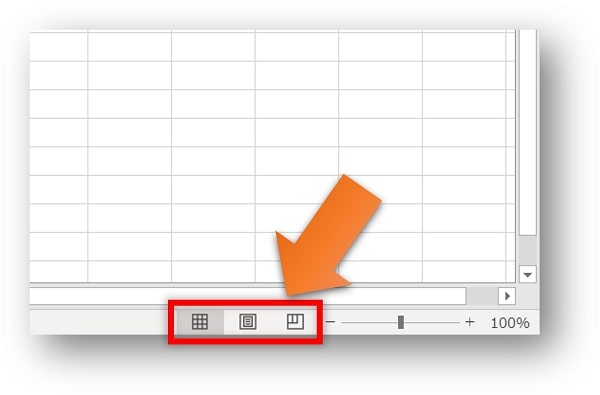
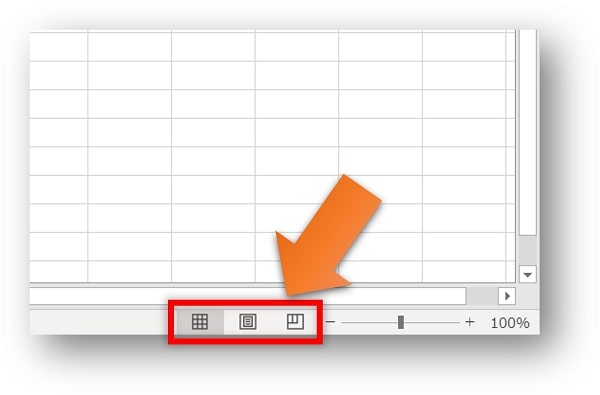
画面表示の、「標準」「ページレイアウト」「改ページプレビュー」を切り替えることができます。
「表示」タブの「ブックの表示」グループ内にあるボタンと全く同じ!
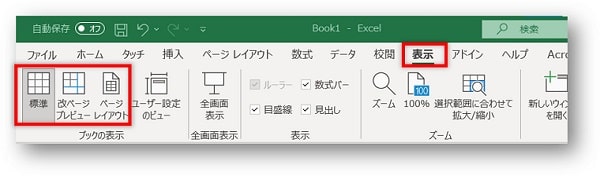
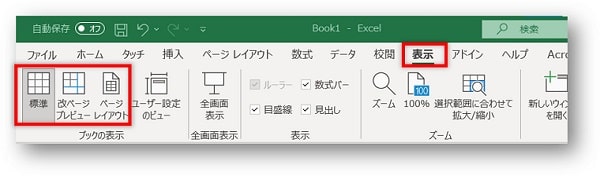
ブックの表示ショートカットボタンは、「表示」タブの「ブックの表示」グループ内にあるボタンと全く同じ働きをします。
ショートカットボタンが最初から用意されているくらいなので、よく使うボタンということになります。
⑲ズームスライダー


真ん中のつまみを左右にドラッグすることで、画面の表示倍率を変更することができます。
また、左右の「-」「+」で、拡大縮小ができます。
「-」は、10%ずつ縮小をし、「+」は、10%ずつ拡大をします。
まとめ
「エクセルとは」についてと、エクセルの画面構成「名称と機能」を解説してきました。
Excel(エクセル)を扱う上で画面構成を知ることはとても大切!
各部の名称や機能を知らなければ、効率の良い使い方をすることもできません。
基本的なことなので、Excel(エクセル)を使うなら必ず覚えることをおすすめします。


こちらの本は「Kindle Unlimited 」会員なら無料で読むことができます。
30日間の無料体験中でも同じように利用することができるので、無料で読んでみたい方は無料体験に登録をするといいですよ。
▶Kindle Unlimitedで無料で読んでみる


