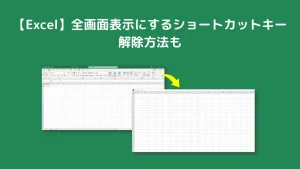【Excel】全画面表示にするショートカットキー|解除方法も
当ページのリンクには広告が含まれている場合があります。
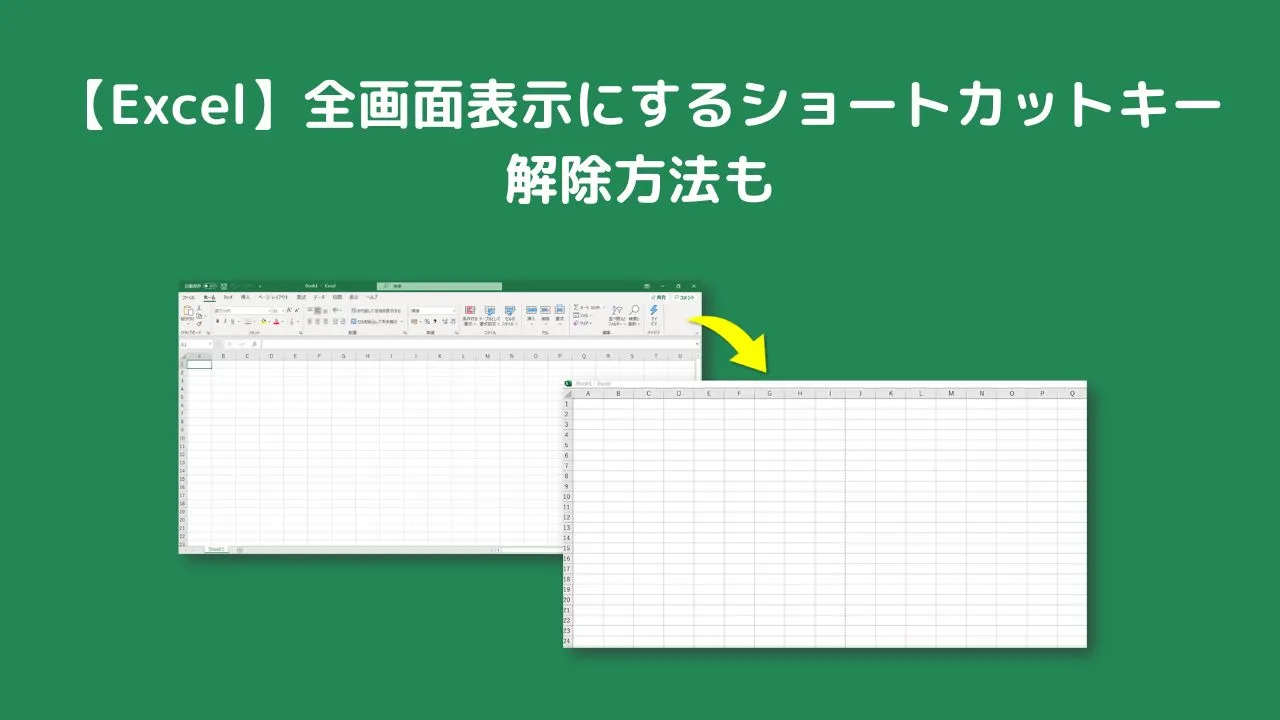
エクセルの表示画面をリボン非表示で全画面にして作業をしたいときがありますよね。
そこで本記事では、エクセルシートを全画面表示にするショートカットキーと解除方法を紹介します。
この記事でわかること
- Excelシートを全画面表示にするショートカットキー
- Excelの全画面表示を標準画面に戻す「解除」方法
手元に1冊おすすめ本
目次
エクセルシートを全画面表示にするショートカットキー
エクセルシートを全画面表示にするショートカットキーは、【Ctrl】キーを使う方法と、【Alt】キーを使う方法があります。
【Ctrl】キーを使う方法
①キーボードの、【Ctrl 】+【 Shift】 +【 F1】を同時に押します。
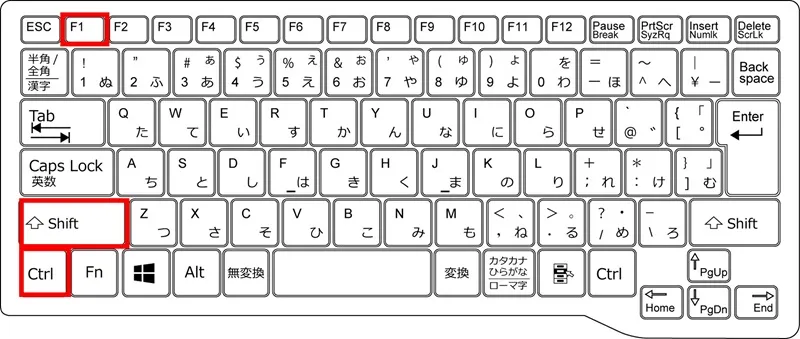
②全画面表示になります。
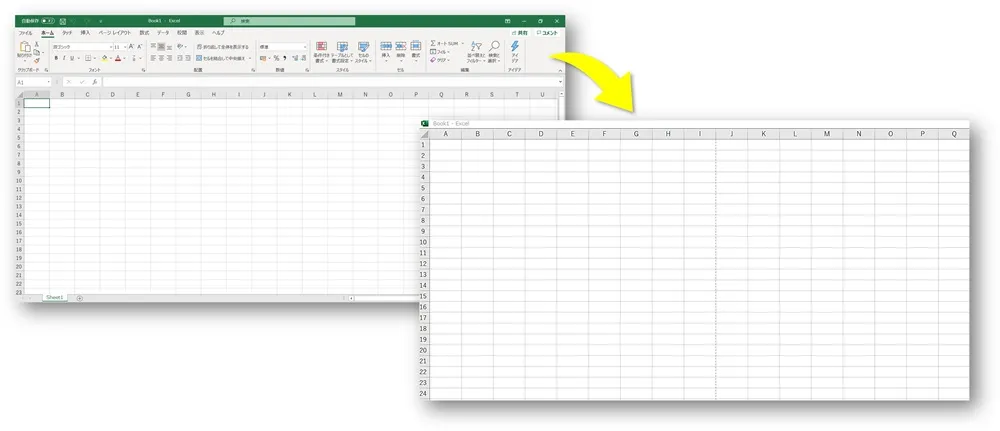
標準画面に戻す「解除」方法
元の標準画面に戻すには、全画面表示にしたときと同じ【Ctrl 】+【 Shift】 +【 F1】を押します。

【Alt】キーを使う方法
①キーボードの【Alt】+【V】を同時に押します。
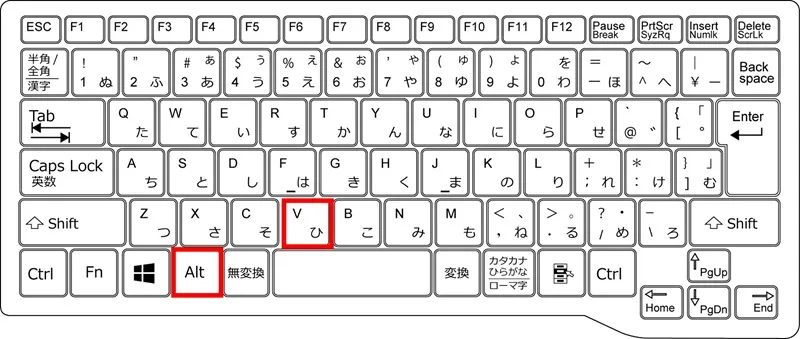
②officeのアクセスキー:Alt,Vの表示がされますので、続いてキーボードの【U】を押します。
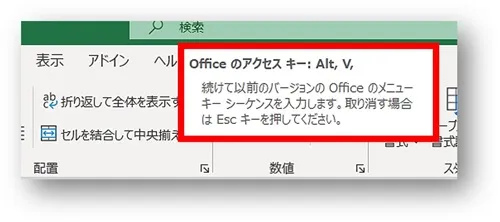
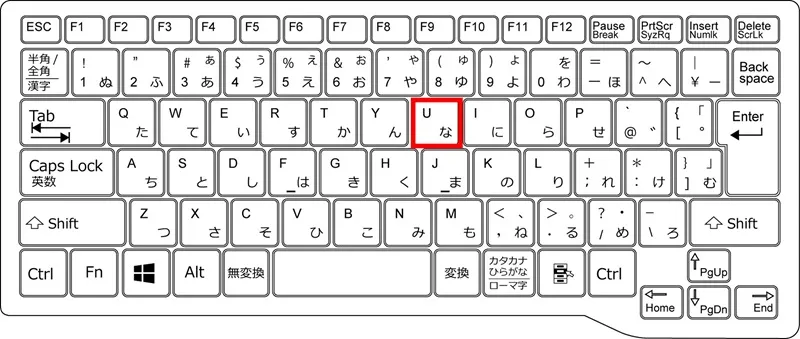
③全画面表示になります。
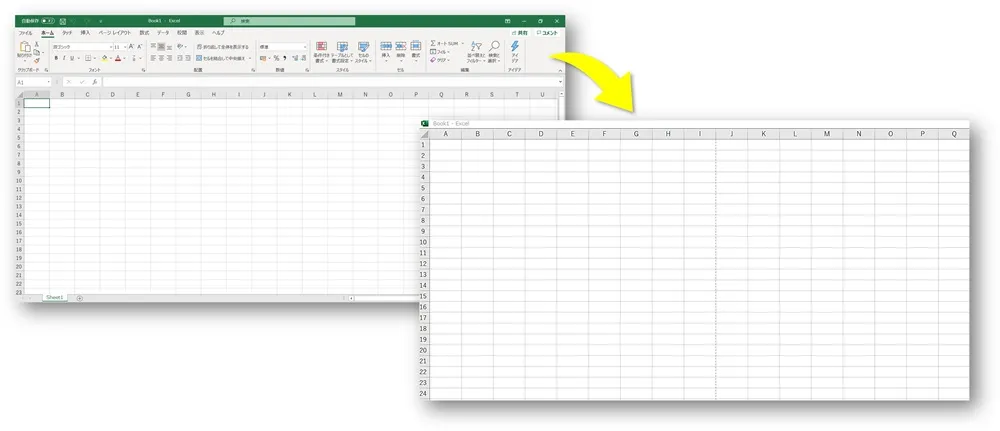
標準画面に戻す「解除」方法は2つ
【Alt】キーを使う方法で全画面表示にした場合、「解除」方法は2つあります。
- 全画面表示になったシートの画面上の余白部分をダブルクリックする。
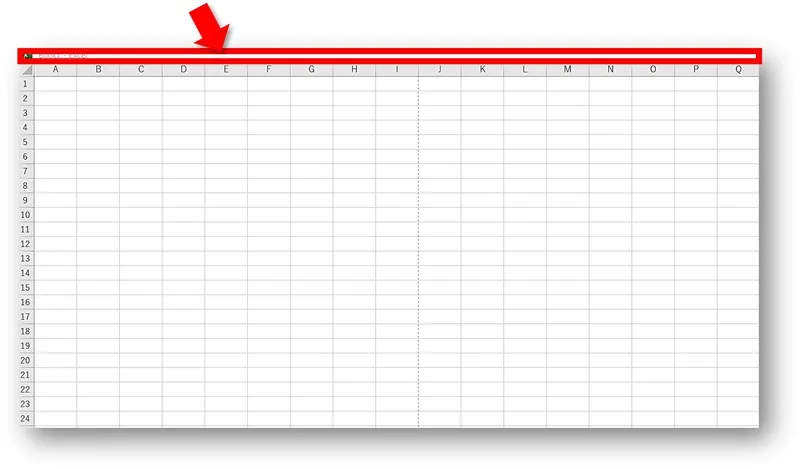
または
- キーボードの【Esc】キーを押す。
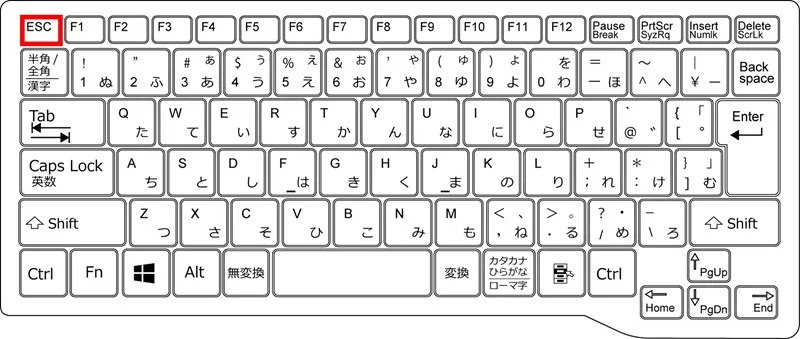
いずれかの方法で元の標準画面に戻すことができます。

まとめ
エクセルを全画面表示にする2つのショートカットキーと、それぞれの標準画面への戻し方をお伝えしてきました。
【Ctrl】キーを使う方法
- 全画面 ⇒ 【Ctrl 】+【 Shift】 +【 F1】
- 元に戻す ⇒ 【Ctrl 】+【 Shift】 +【 F1】
【Alt】キーを使う方法
- 全画面 ⇒ 【Alt】+【V】+【U】
- 元に戻す ⇒ 「画面上の余白をダブルクリック」または【Esc】キーを押す
参考にしてみてくださいね。
あわせて読みたい


【ファンクションキーF11】インターネット(ブラウザ)の表示を全画面表示にする方法
ファンクションキーを使って、インターネット(ブラウザ)の画面表示を全画面表示にする方法をお伝えしています。 インターネットで閲覧をするとき「全画面表示にしたら…
手元に1冊おすすめ本
手元に1冊おすすめ本
著:きたみあきこ, 著:できるシリーズ編集部
¥1,628 (2024/06/12 10:53時点 | Amazon調べ)
こちらの本は「Kindle Unlimited 」会員なら無料で読むことができます。
30日間の無料体験中でも同じように利用することができるので、無料で読んでみたい方は無料体験に登録をするといいですよ。
▶Kindle Unlimitedで無料で読んでみる