【最低限これだけは】WordPressブログ開設後に行う8つの初期設定

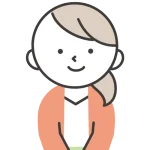
WordPressをインストールした後にするべき初期設定を教えてください。
初心者なので、最低限のことだけ知りたいです。
WordPressでのブログ開設後、まず最初にやるべきは初期設定。
今回は、開設後に行った方がいい最低限の初期設定について解説します。
- WordPressブログの初期設定を先に行った方がいい理由
- WordPressブログの最低限の初期設定8つ
ここでは基本的な部分だけ整う、必要最小限の設定だけを紹介します。
ブログ初心者の人でも分かりやすいよう、丁寧に解説しているので安心してくださいね。
設定の操作自体は簡単なので、記事を読みながら一緒に操作をすることで誰でもできます。
ぜひ参考にしてみてください。
WordPressブログの初期設定を先に行った方がいい理由
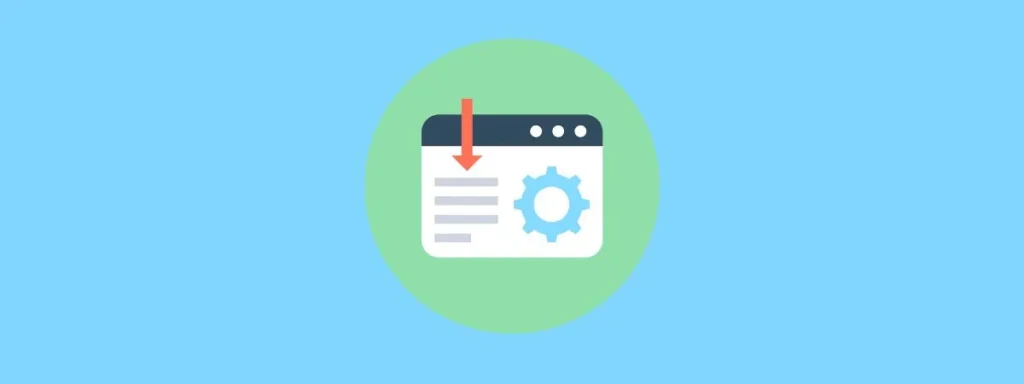
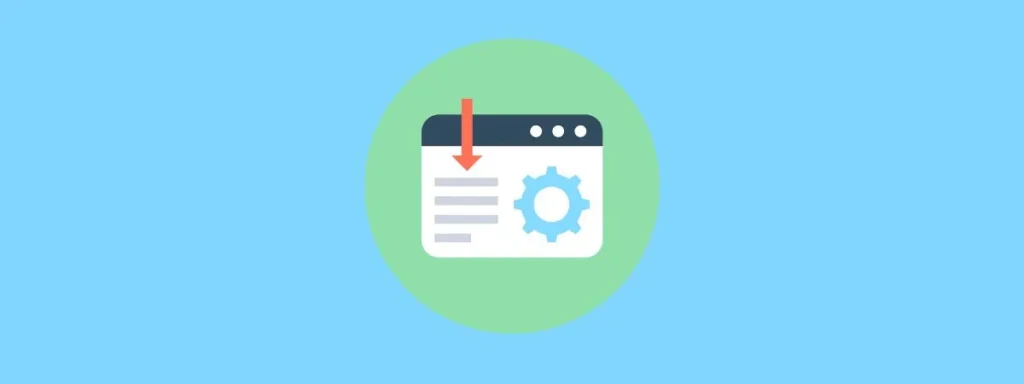
記事を書き始める前に初期設定を先に行った方がいい理由は次の通りです。
- あとから設定することで起こる不具合を防ぐため
- セキュリティのリスクを最小限にして、安全にブログを運営するため
- 多くのユーザーに訪問してもらうため(SEO対策)
最初に正しい設定にしておけば、あとから設定を変更して起こるかもしれない不具合のリスクを防ぐことができます。
また、ブログのアクセスが増えてくると、不正ログインなどのトラブルの可能性も高まります。
のちのち多くのユーザーに訪れてもらえるよう、適切な初期設定は大切です。



基本がしっかりしてればスムーズにブログ運営ができます。
WordPressブログの最低限行っておきたい 8つ の初期設定
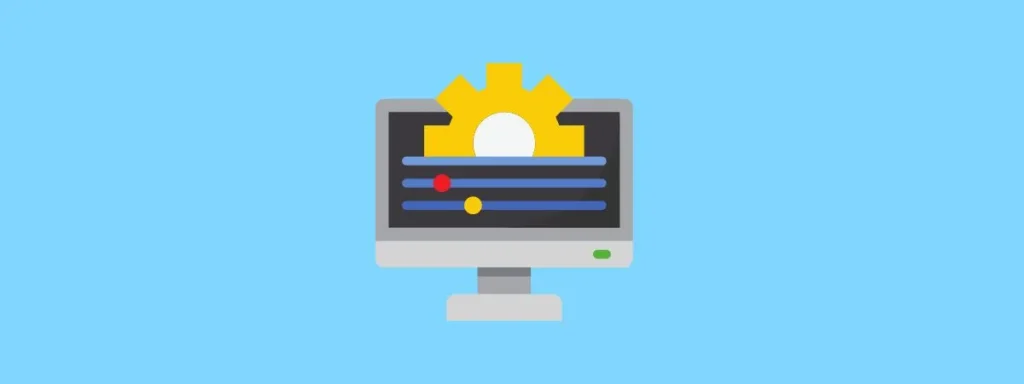
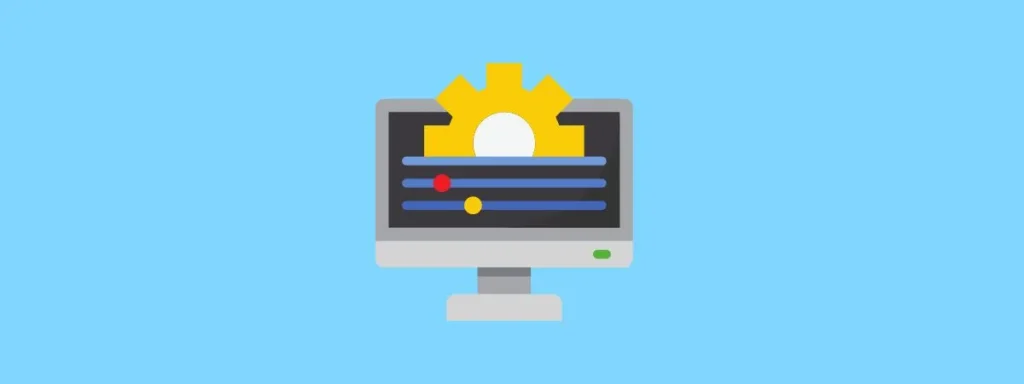
WordPressをインストールしたら、まず最初に次の8つの初期設定を行いましょう。
- 一般設定3つ
- ディスカッション設定:コメント機能をOFFにする
- パーマリンク設定
- メタ情報の削除
- デザインテーマの設定
- 本体・テーマ・プラグインの更新
- サンプル記事を削除する
- 不要な初期プラグインの削除



聞きなれない言葉なので難しく感じるかもしれませんが、一つ一つの操作は簡単なので大丈夫!
記事を読みながらゆっくり進めてくださいね。
①一般設定3つ
管理画面にログインできたら、サイドバーの「設定」→「一般」をクリックします。
一般設定では、3つの設定を行います。
- サイトアドレスの確認(アドレスの「https」化)
- サイトタイトルとキャッチフレーズの設定
- 管理者メールアドレスの設定
順番に解説していきます。
サイトアドレスの確認(アドレスの「https」化)
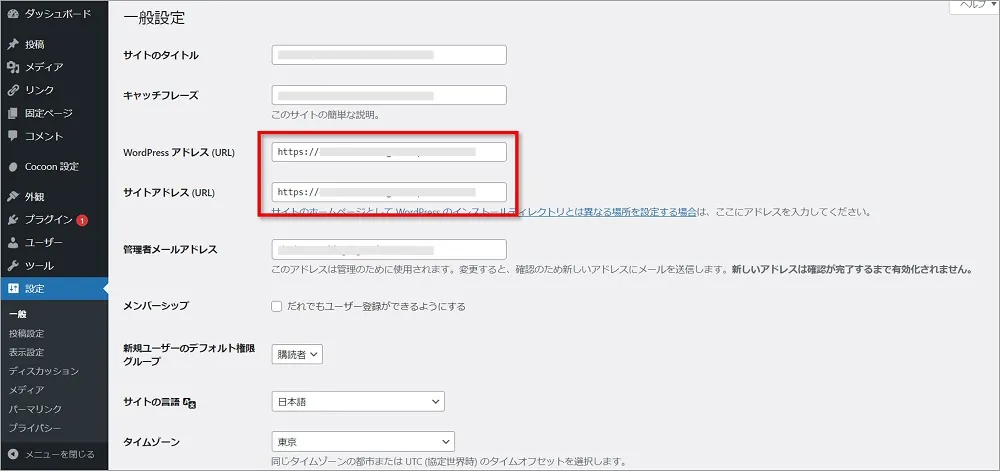
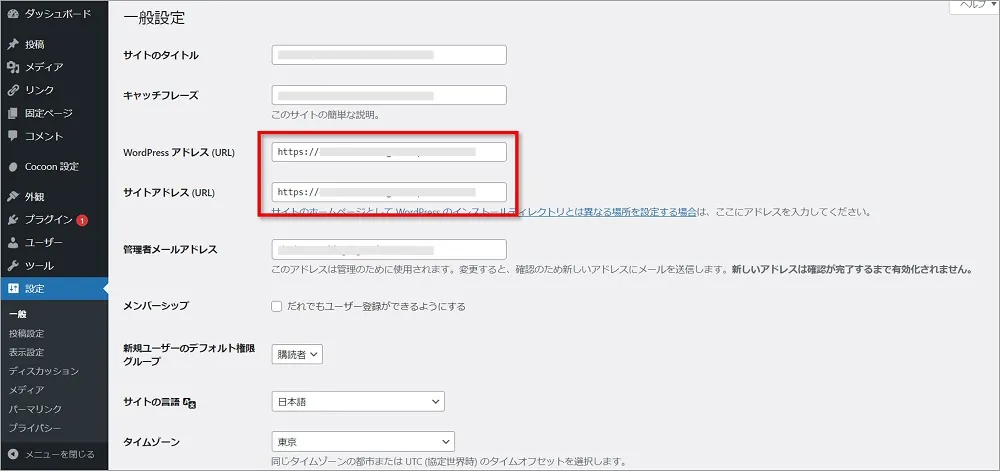
- ブログのサイトアドレス(URL)が間違っていないか確認する
- SSL設定になっているか確認する
ブログのサイトアドレス(URL)が万が一間違っていた場合は、WordPressのインストールのやり直しをおすすめします。
例えばこのブログでいうとこの部分





記事を書く前ならインストールし直すだけで済むからその方が簡単です。
当ブログを読んでWordPressブログを立ち上げた方は、すでに「https」化が完了しているはずです。
サイトURLが、httpではなくhttpsで始まっていたら問題ありません。
ブログの開設方法はこちらの記事で解説しています。


サイトタイトルとキャッチフレーズの設定
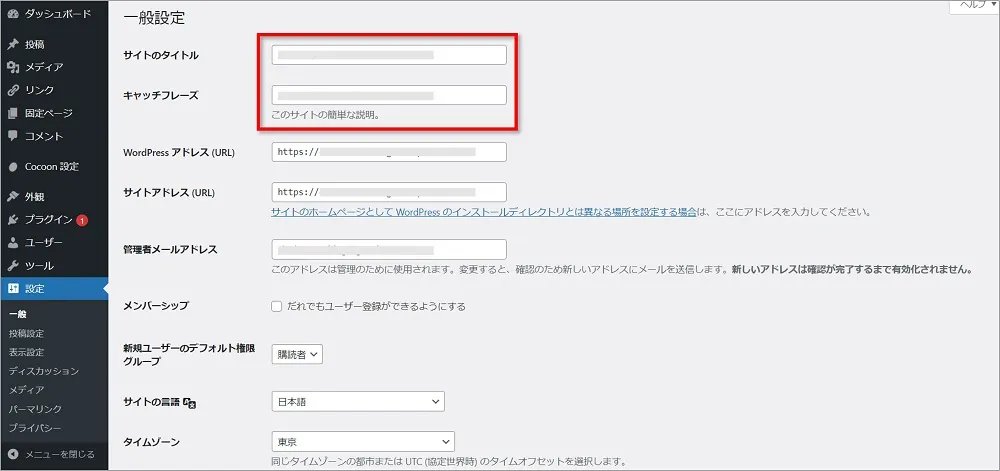
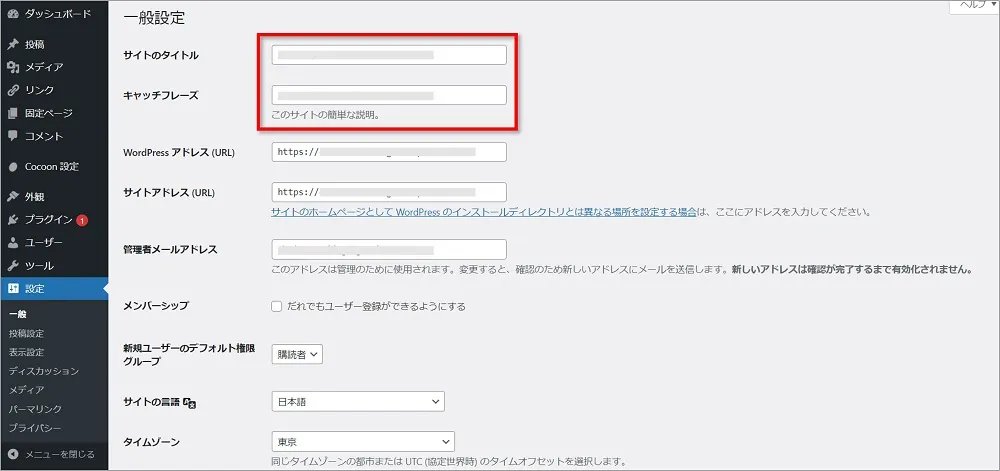
- サイトのタイトルを決める
- キャッチフレーズを決める(後からでもOK)
サイトタイトルは、自分のブログ名のこと。
ブログに訪問してくれたユーザーが最初に目にする部分で、ブログの顔とも言えます。
ブログで何の情報を発信しているか、テーマが分かる内容をまぜるのがおすすめです。



分かりやすいタイトルをつけることはSEO対策にも効果的です。
キャッチフレーズは、何を発信しているブログなのかを説明する部分。
短い文章で分かりやすくまとめましょう。
ちなみに、キャッチフレーズは後からでもOKです!
管理者メールアドレスの設定


WordPresの更新や、ブログにコメントがあったときの連絡を受け取るために、自分のメールアドレスを設定します。



すでに設定してある場合は、変更しなくてもOKです。
3つの設定が終わったら、最後に「変更を保存」を押します。
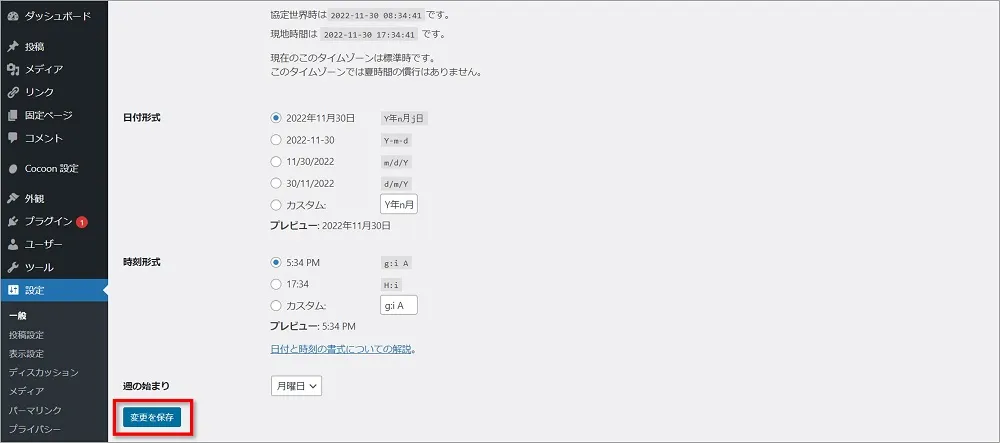
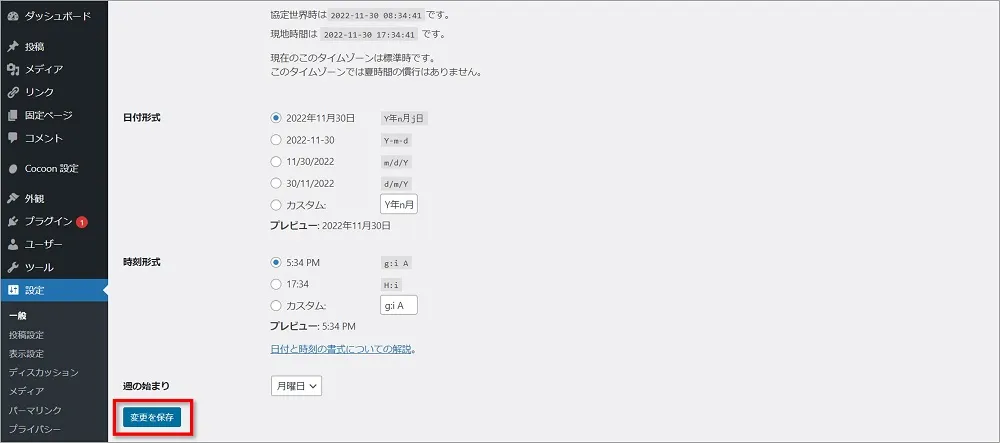
②ディスカッション設定:コメント機能をOFFにする
ディスカッション設定では、コメント機能をOFFに設定しましょう。
次の手順でコメントをOFFにします。
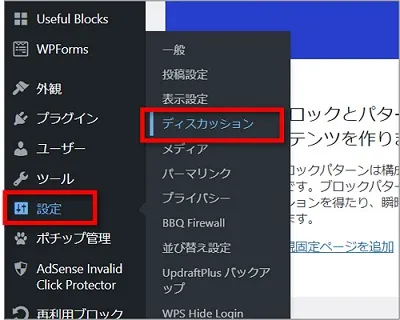
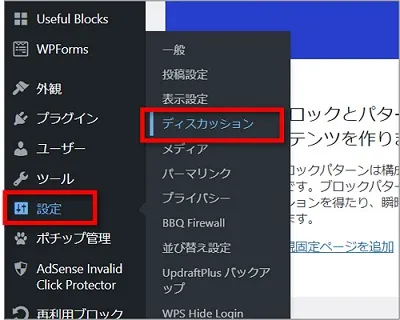
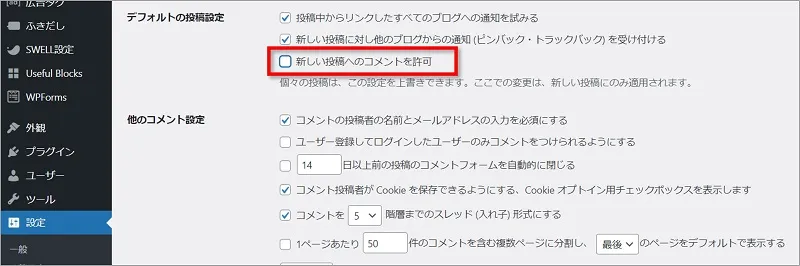
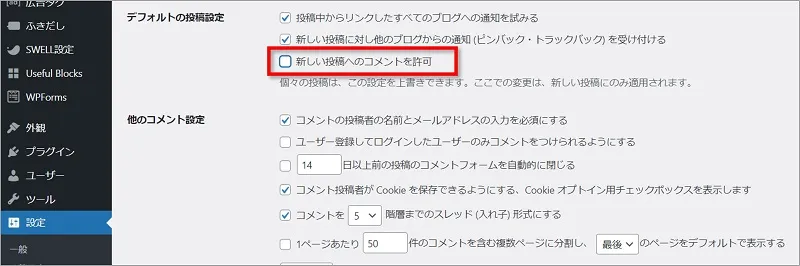
WordPressでは、読者がコメントを投稿できるようになっています。
有効にしておくと、スパムのメッセージや、もしかしたら誹謗中傷などのコメントが届くかもしれません。
特にコメントのやり取りを求めていなければ、OFFに設定しておくことがおすすめです。
③パーマリンク設定
パーマリンクとは、ブログの記事ごとに設定されるURLのこと。
後から変更すると、これまでに投稿した記事のURLがすべて変更になってしまいます。
URLが変更されるとGoogle検索からの評価がリセットされるため、アクセスが激減してしまう可能性があります。
そのため、記事を書く前に設定しておくことがおすすめです。
パーマリンクの設定は以下の手順で行います。
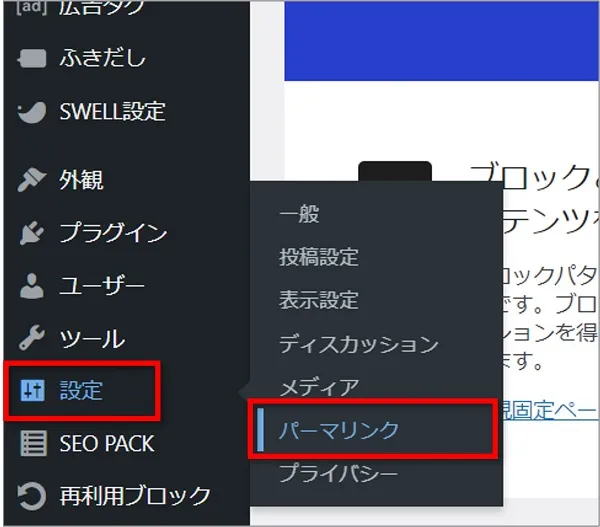
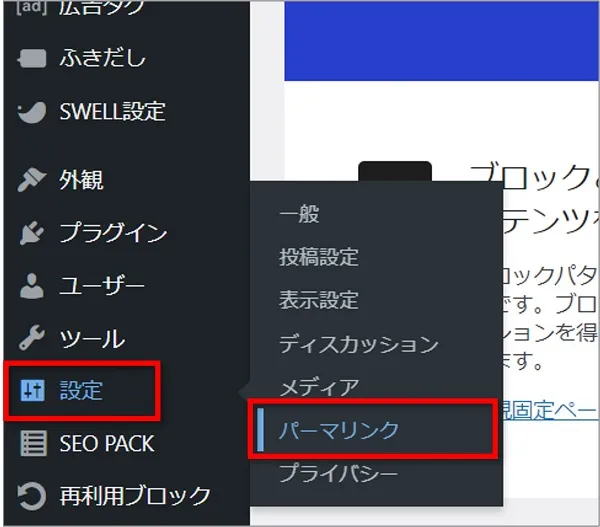
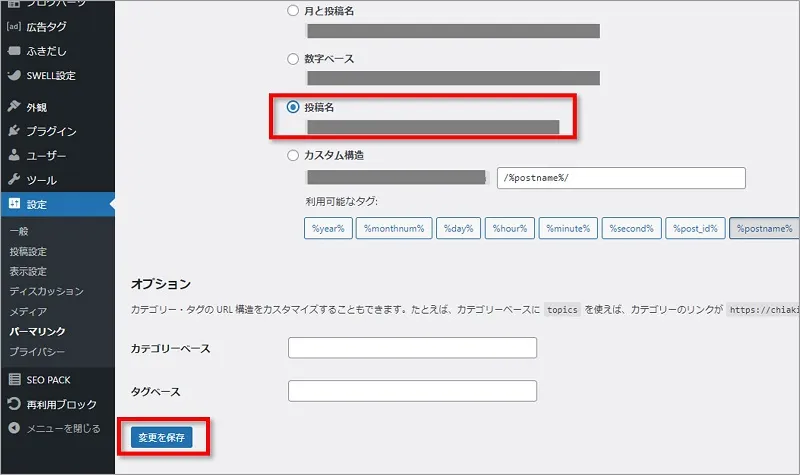
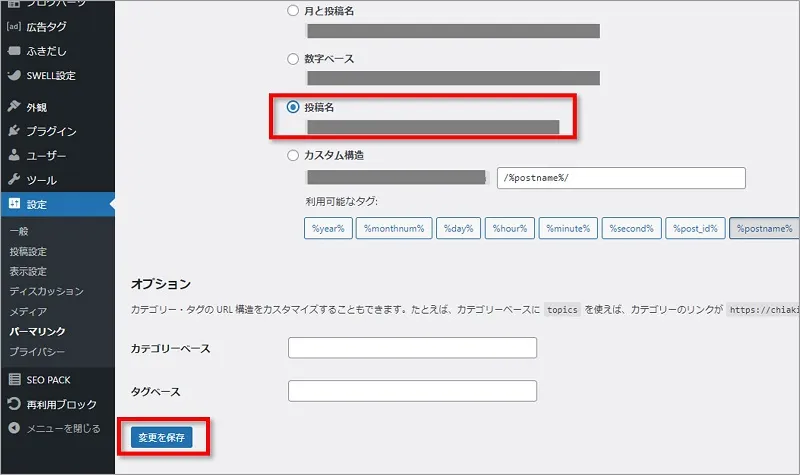
パーマリンクにカテゴリー名を入れてしまうと、カテゴリーを変更するたびにURLが変わってしまいます。
ですので、パーマリンクは「投稿名」にしておくことをおすすめします。



「投稿名」にしておくと、ブログ名のすぐ後に記事のリンクが表示されます。


パーマリンクは「英字」表記に変更しよう!
パーマリンクを投稿名にすると、記事のタイトルがそのまま日本語でURLとして表示されます。
日本語のままにすると文字化けをしてしまうので、必ず「英字」に書き換えましょう!
変更方法は次の通り!
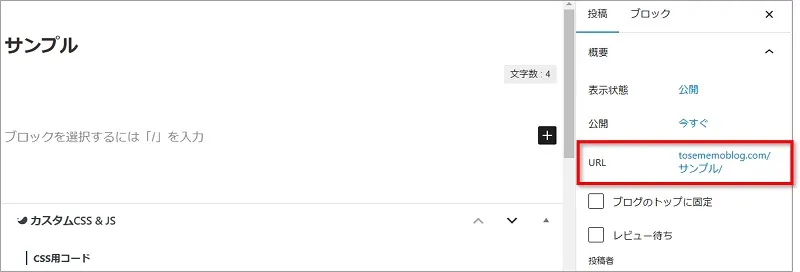
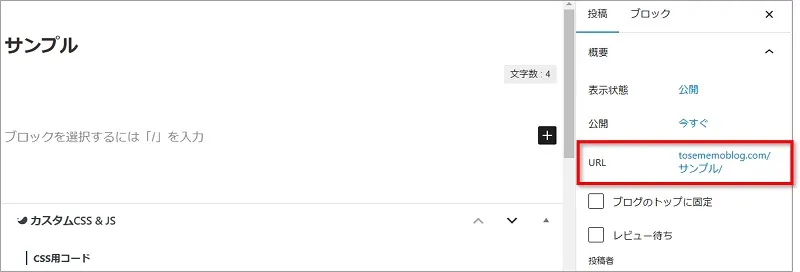
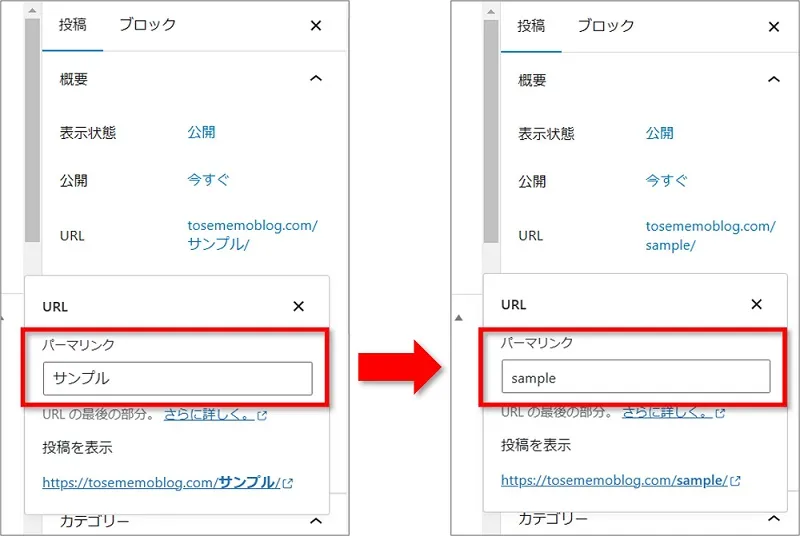
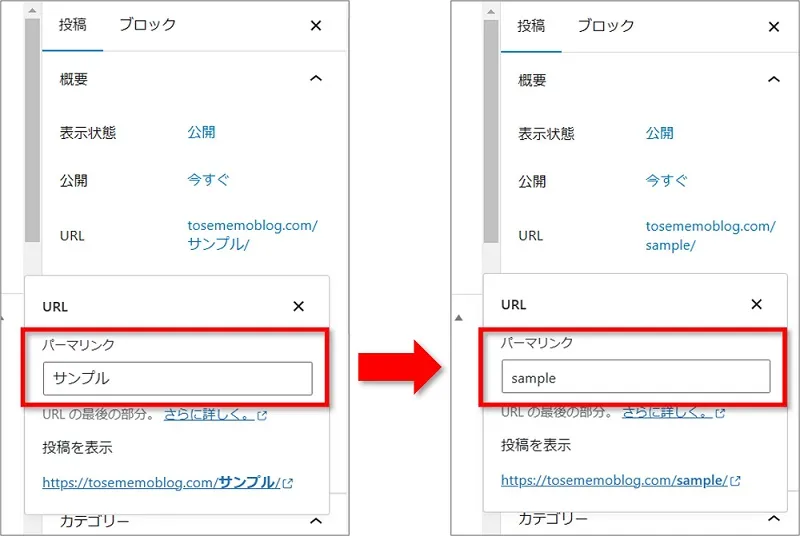



投稿してしばらくたってから書き換えるとリンクが切れちゃうので気を付けてくださいね。
④メタ情報の削除
WordPressをインストールすると、「メタ情報」というものが表示されています。
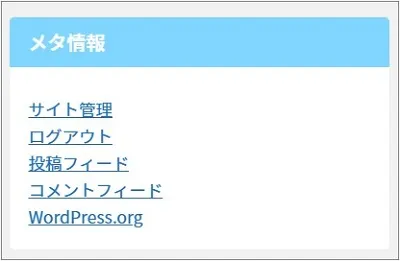
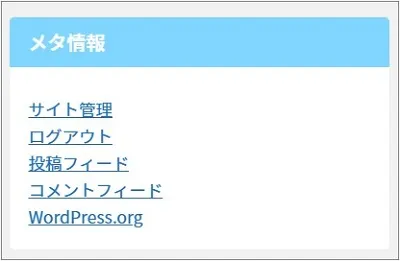
これはサイトに訪れた人全員に見えているため、セキュリティ面でよくありません。
また、読者には不要な情報でもあるので削除しておきましょう。
メタ情報は次の手順で削除します。
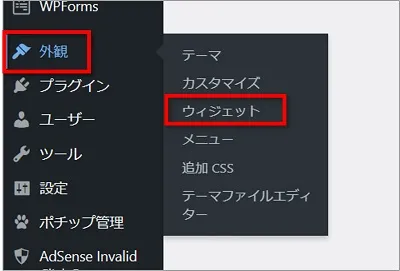
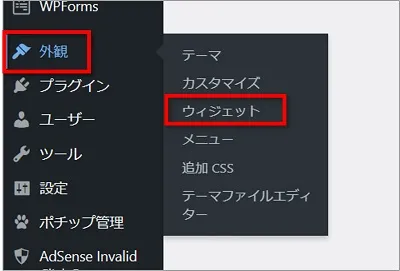
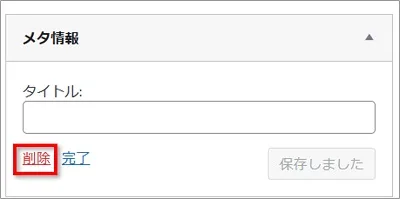
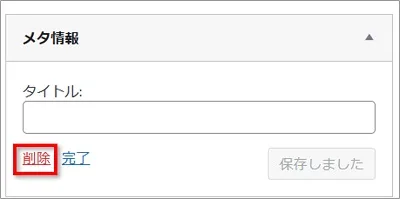



テーマによってメタ情報の位置が異なる場合がるので、その場合は探して削除してください。
⑤デザインテーマの設定
テーマとは、ブログの見た目を整えることができるデザインテンプレートのこと。
テーマを導入することで簡単に自分のオリジナルブログを作ることができます。
WordPressテーマには無料のものと、有料のものがあります。



それぞれ、おすすめを紹介していきます。
無料なら「Cocoon」がおすすめ
無料なら「Cocoon」を利用しておけば間違いありません。
大きな理由としては2つ。
- 有料テーマに劣らないくらいの高性能だから。
- 利用者が多いので、困ったときにググれば解決策が見つかりやすいから。
エックスサーバーのWordPressクイックスタート途中のテーマを選択するときに、「Cocoon」を選択している人は簡単に導入することができます。


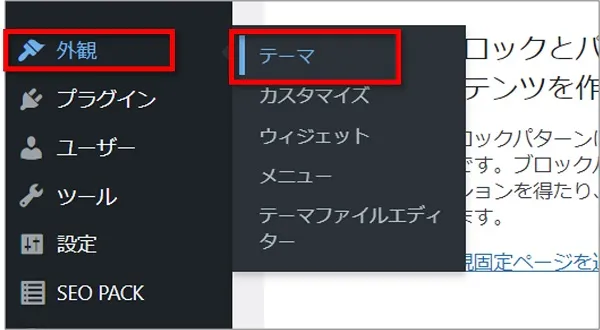
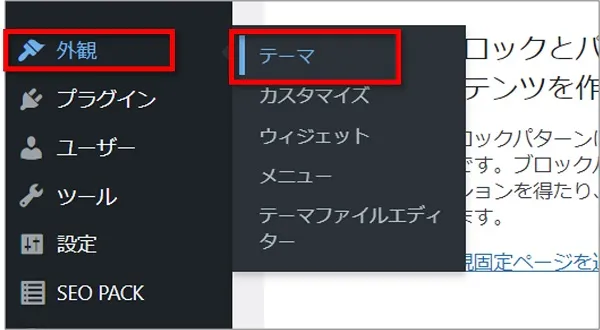
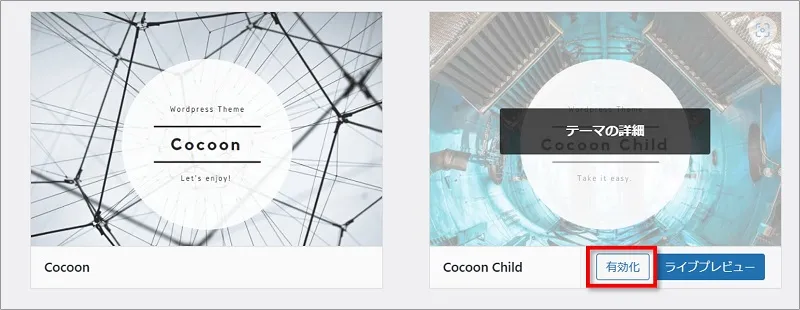
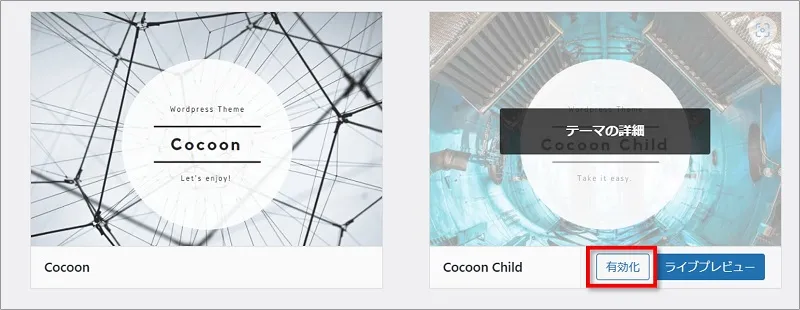
「子テーマ」の方を選択する理由としては、元になる本体のデータをいじらずに安全にテーマをカスタマイズするためです。
WordPressブログ開設後に改めて「Cocoon」を導入したい場合は、以下の公式ページよりダウンロードを行ってください。
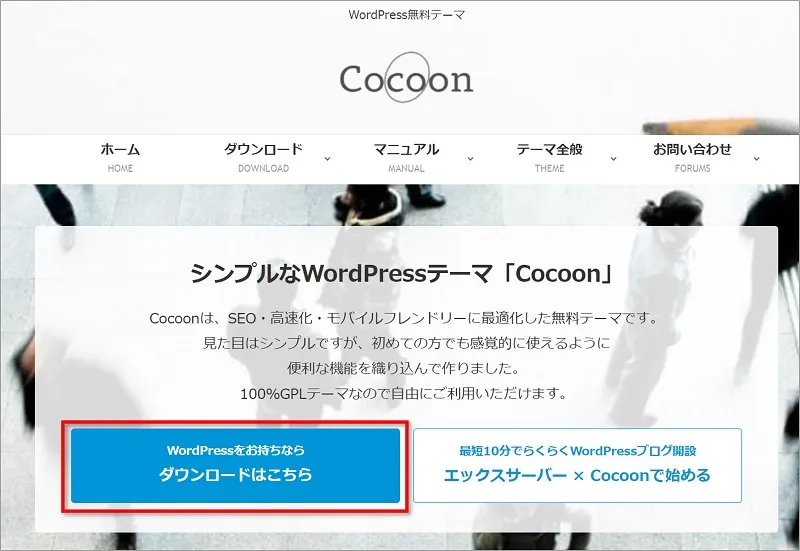
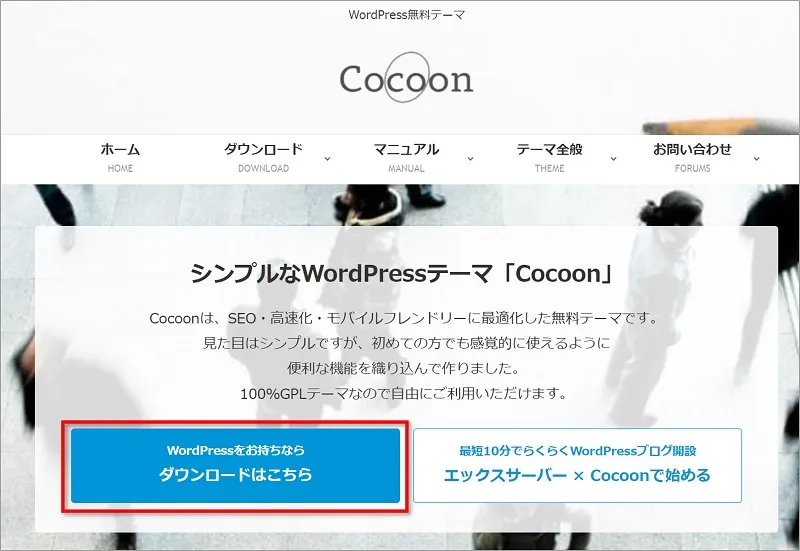



導入手順は公式ページで丁寧に解説されています。
有料テーマなら「SWELL」がおすすめ
もしもブログで稼ぐことを目的としているなら、最初から有料のテーマを導入することをおすすめします。
有料テーマの個人的おすすめは「SWELL」
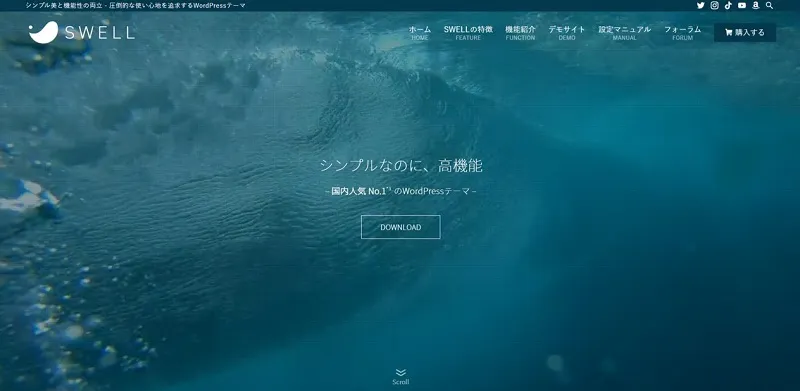
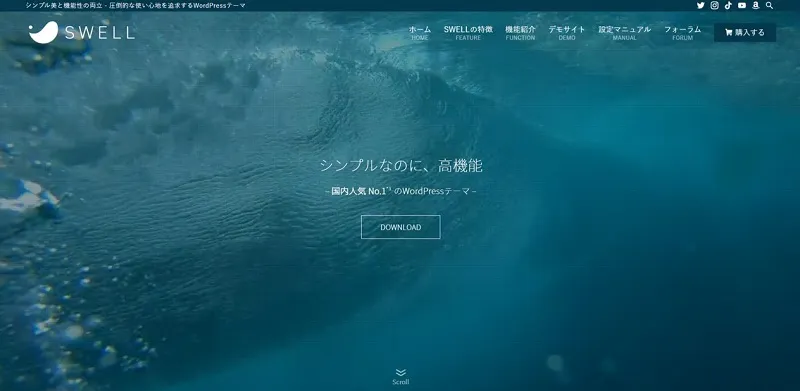
SWELLをおすすめする理由をほんの一部紹介すると次の通りです。
- 高機能なのに初心者向で使いやすい
- 1回購入すれば何サイトでも利用可能
- 利用者が多いので困ったときは調べればすぐに分かる
- 知識がなくてもホームページ風にカスタマイズすることもできる
特にブロックエディターが使いやすいところが初心者向きといえます。
ブロックエディターが使いやすいということは、ボタンをクリックするだけで装飾が簡単にできるということ。
簡単に言うと、記事を書くのが楽ということです。



テーマは後から変更もできますが、ブログのレイアウトが崩れてしまい、直すのに非常に手間がかかります。
そのため、できれば最初から有料テーマを購入することがおすすめです。
SWELLの導入方法はこちらを参考にしてください


⑥本体・テーマ・プラグインの更新
WordPressをインストールしたあとは、必ず更新をしておきましょう。
テーマやプラグインを更新しないままにしておくと、セキュリティ面で危険です。
更新は次の手順で行います。
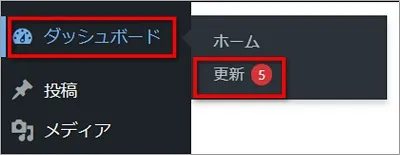
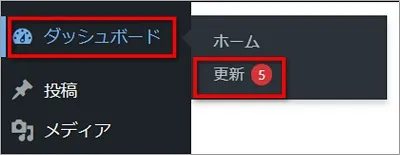
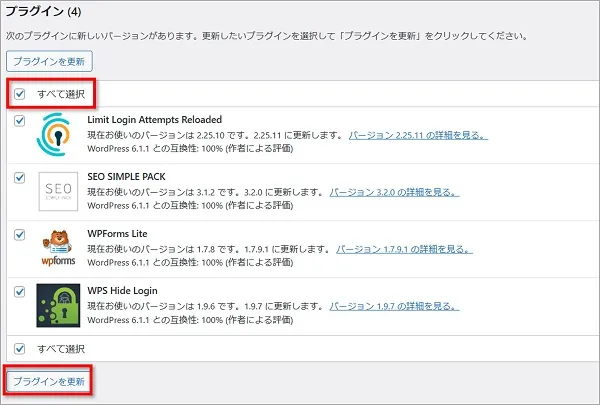
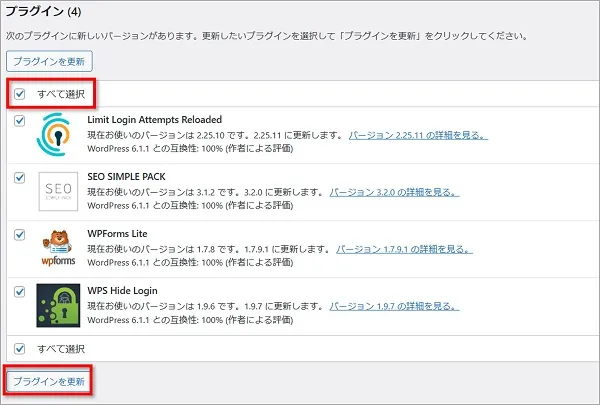



テーマも同じ方法で更新できます。
⑦サンプル記事を削除する
サンプルページの削除は次の手順で行います。
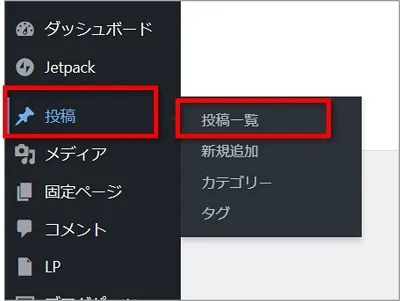
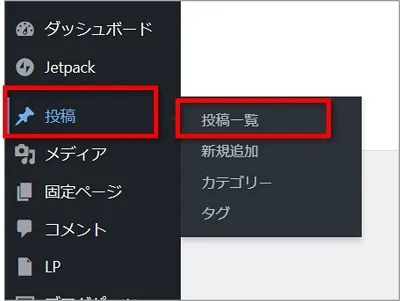
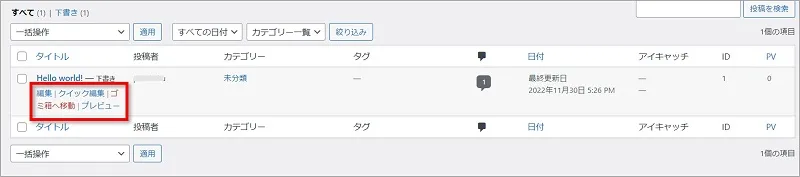
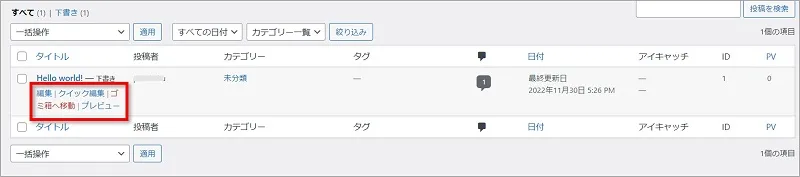
⑧不要な初期プラグインの削除
WordPressにデフォルトで入っている「Hello world!」は必要ないため削除しておきましょう。
プラグインの削除は次の手順で行います。


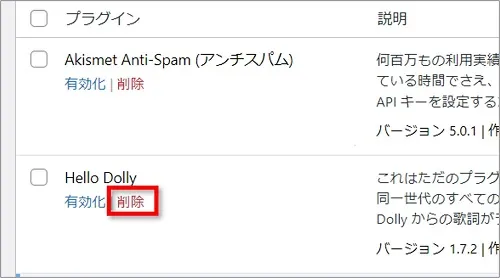
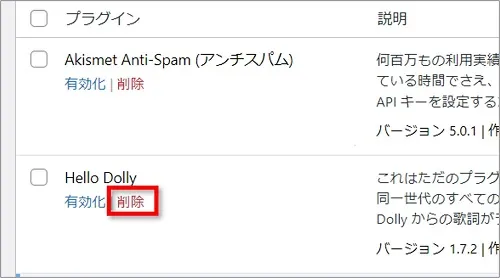
「Akismet Anti-Spam」というプラグインもデフォルトで入っています。
これはスパムコメントを振り分けてくれる機能です。
コメント機能をOFFにしている人は削除してもOK。
今後使う可能性がある人は、そのままにしておいても大丈夫です。



削除したプラグインは、また後から入れ直すこともできます。
初期設定を整えてスムーズにブログを運営しよう!


ブログ開設後に行う最低限の初期設定について解説してきました。
初期設定は最低限これだけやってあれば大丈夫! ここでいったん休憩をしてOKです。
最初はやることあいっぱいで面倒かもしれませんが、後からだともっと面倒なことになります。
記事を書き始めるまであと少し!
余裕があったら次のステップである、記事を書き始める前にやったほうがいい基本設定を行ってくださいね。



基本設定はこちらを参考にしてください。





