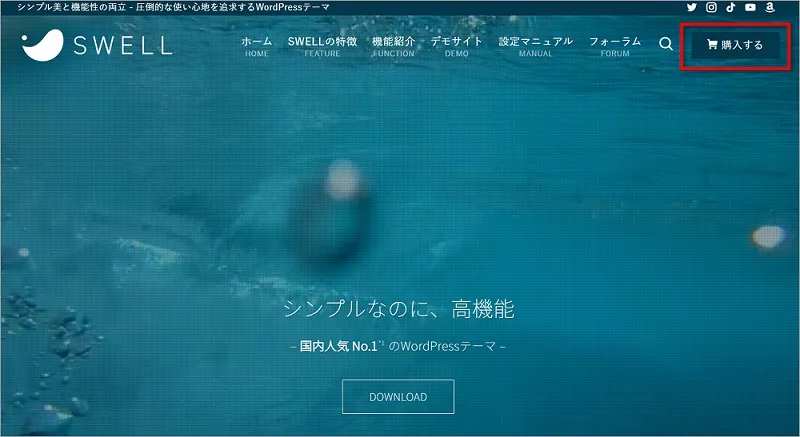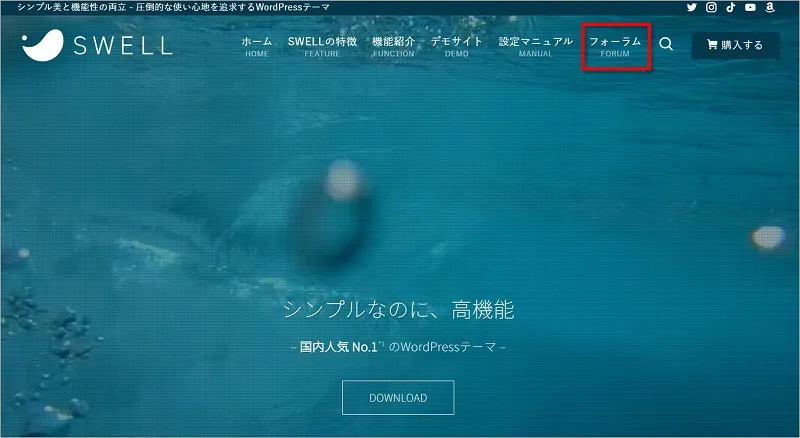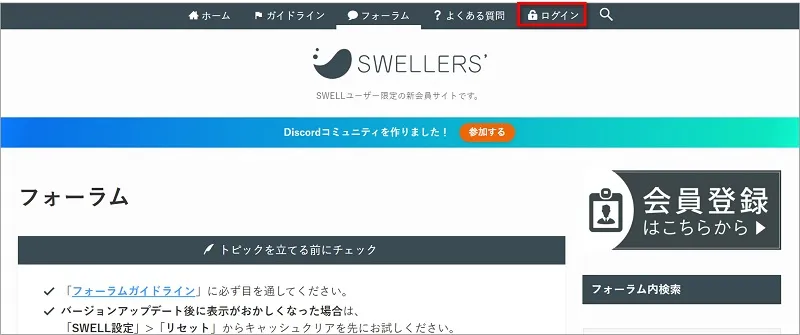【初心者におすすめ】SWELLの導入手順をわかりやすく図解入りで解説します
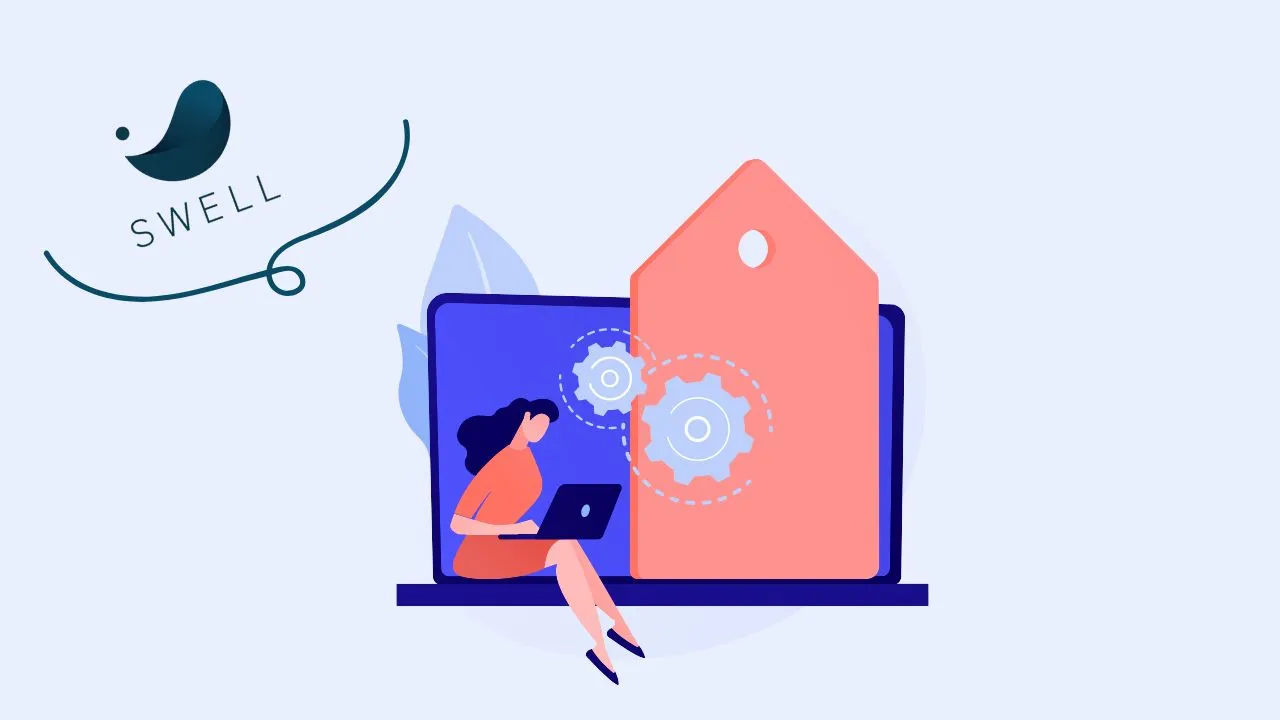

SWELLに決めた! 導入手順が知りたい。
SWELLの導入はとっても簡単!
と言いたいところですが、テーマのインストールやダウンロード・会員登録など、初心者ではちょっとややこしい部分もあります。
そこで本記事では、SWELLの「購入方法からインストールまで」の導入手順を初心者でも分かるよう、図解入りで丁寧に解説します。
- SWELLの基本情報
- SWELLの導入手順



記事を読みながら一緒に進めてみてくださいね。
SWELLの基本情報
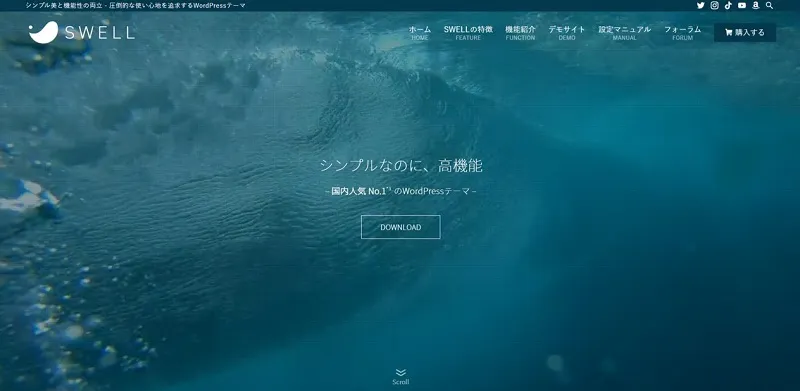
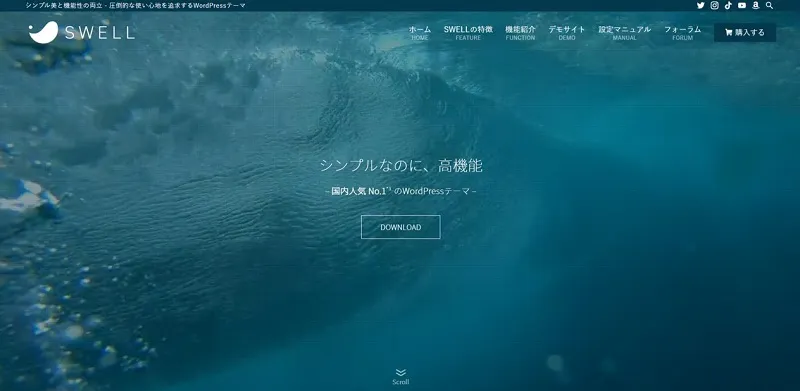
まずはSWELLの基本情報を知っておきましょう。
| 公式サイト | SWELL公式サイト |
| 販売価格 | ¥17,600(税込) |
| 販売形式 | 買い切り |
| 複数サイト | 使用可 (1度購入すれば使いまわしができます) |
| ライセンス | 100%GPL |
| サポート | 会員制フォーラム |
| 販売元 | 株式会社LOOS |
SWELLはブロックエディタに完全対応しているので、HTMLやCSSの知識がなくても直感的に操作をすることができます。



ボタンをクリックするだけで装飾が簡単にできるから記事を書くのが楽ちん。初心者向きのテーマです。
SWELLの導入手順 4ステップ
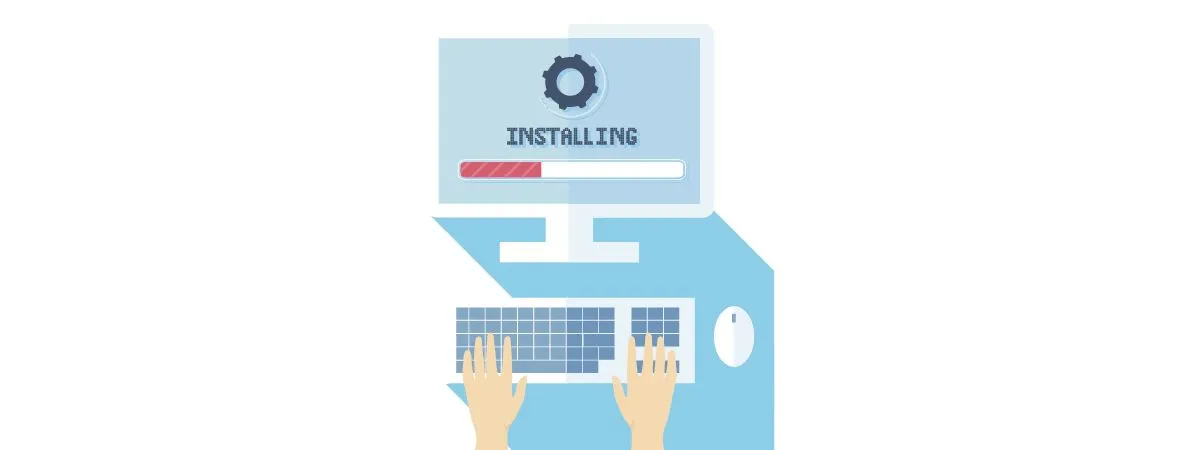
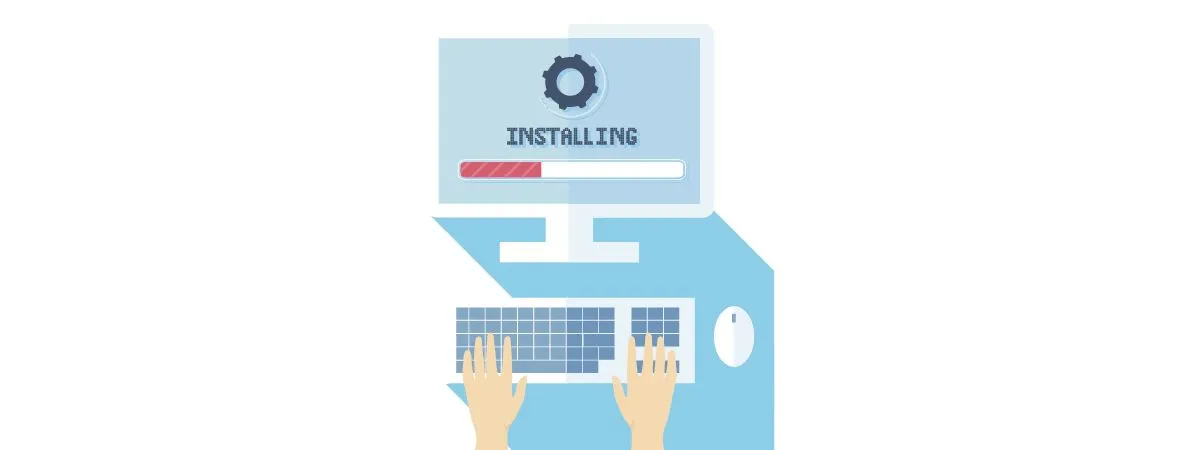
SWELLの導入手順を解説していきます。
手順は4ステップ!
- 手順① SWELLを購入する
- 手順② 会員登録をする
- 手順③ SWELLテーマをダウンロードする
- 手順④ WordPressにSWELLをインストールする



画面を見ながら一緒に進めてみてくださいね。
手順① SWELLを購入する
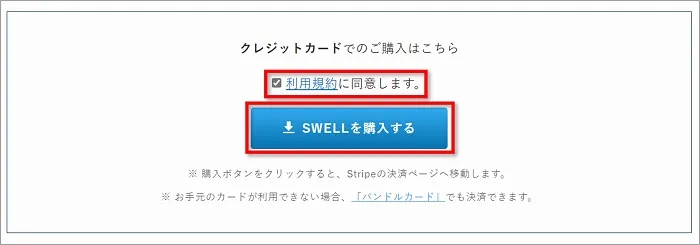
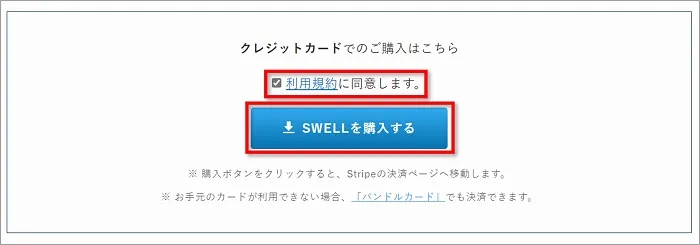
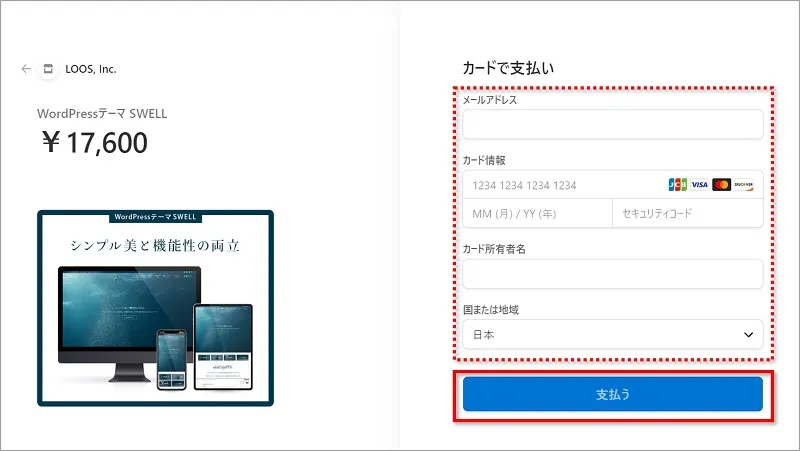
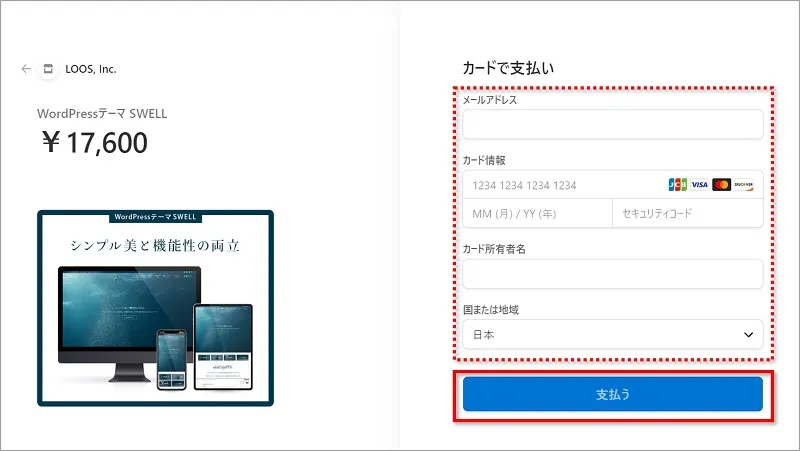
購入が完了すると登録したメールアドレスに領収証が届きます。大切に保存しておきましょう!
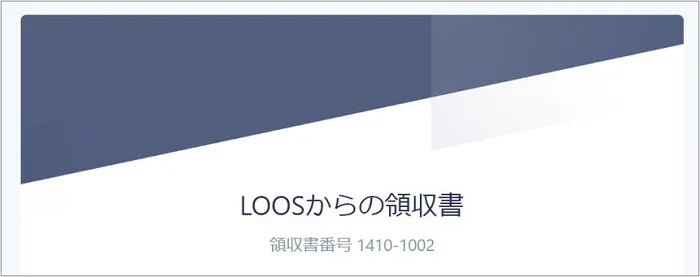
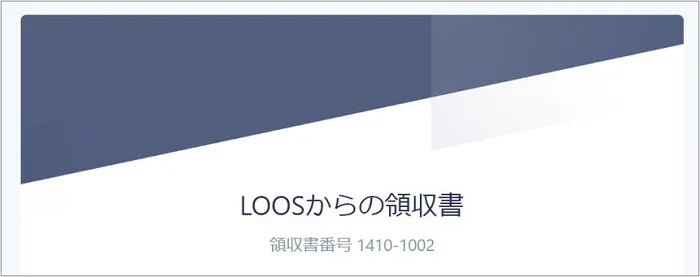
手順② 会員登録をする



SWELLをダウンロードするためには会員登録が必要です。
まずは会員登録を行いましょう。
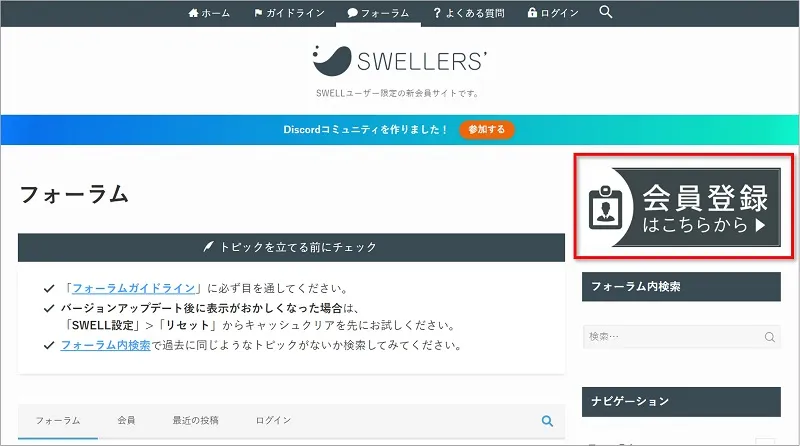
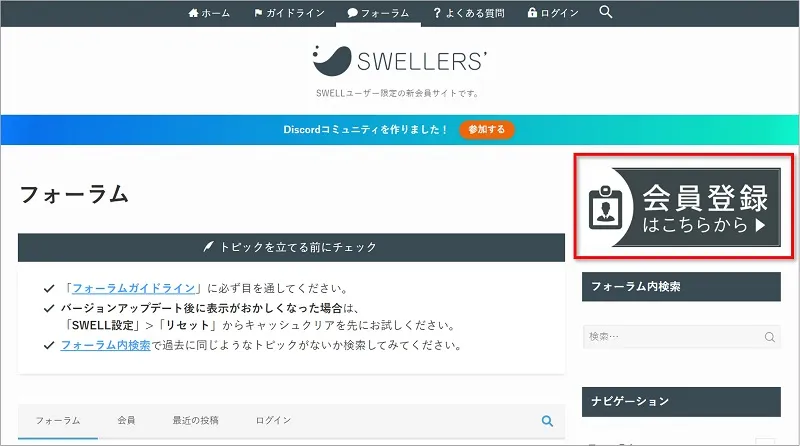
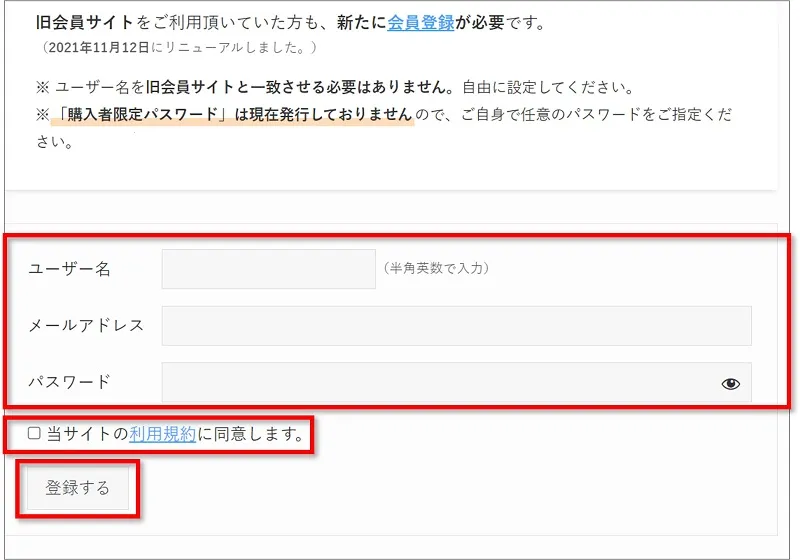
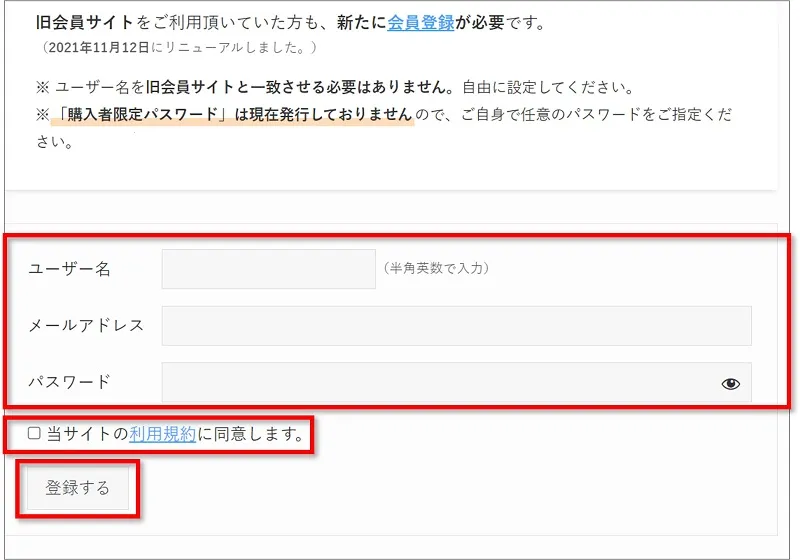
- ユーザー名:好きなユーザー名でOK
- メールアドレス:購入時と同じものを入力
- パスワード:好きなパスワードでOK
会員登録をするときはメールアドレスの入力だけ気を付けてくださいね。
手順③ SWELLテーマをダウンロードする



会員登録が完了したらマイページへログインをし、SWELLテーマをダウンロードします。
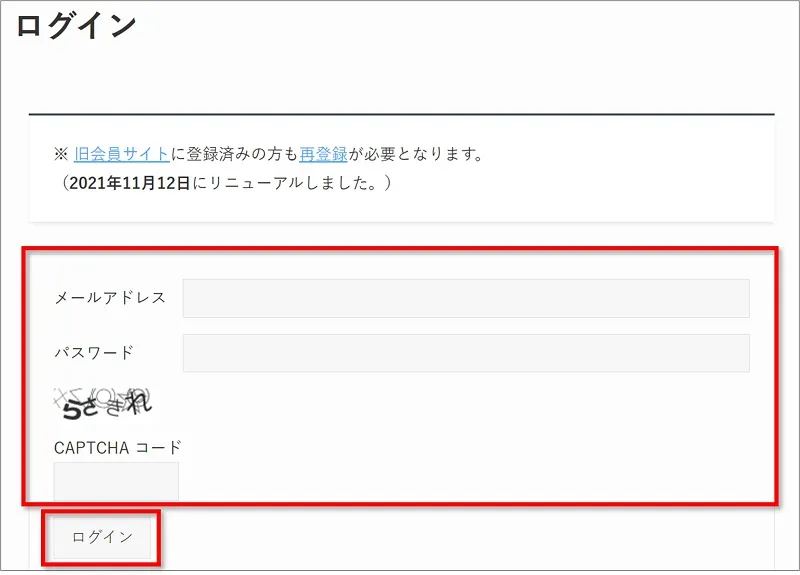
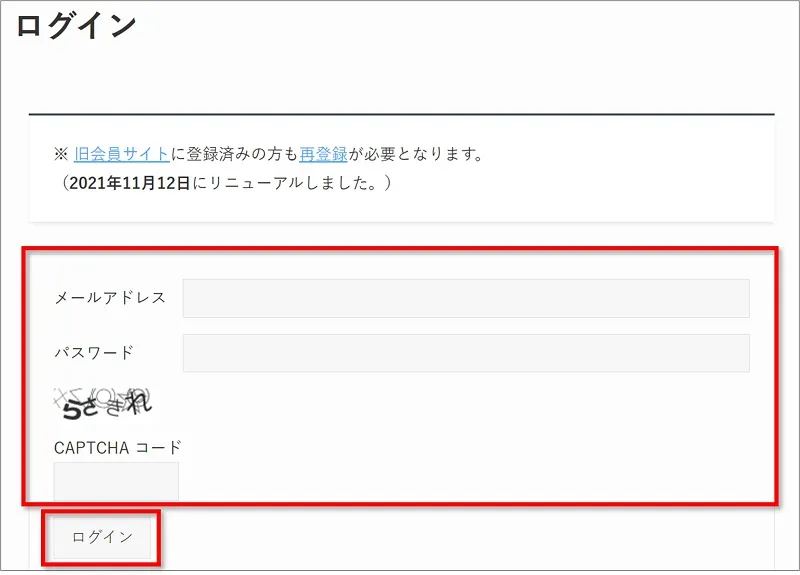
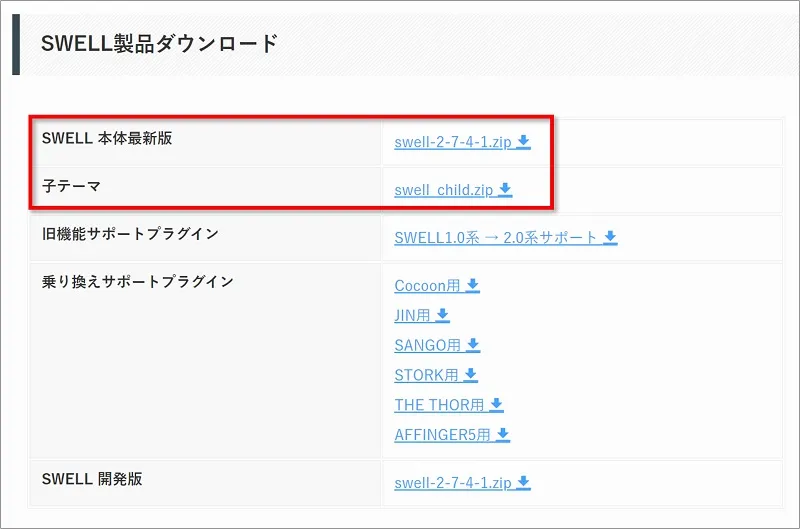
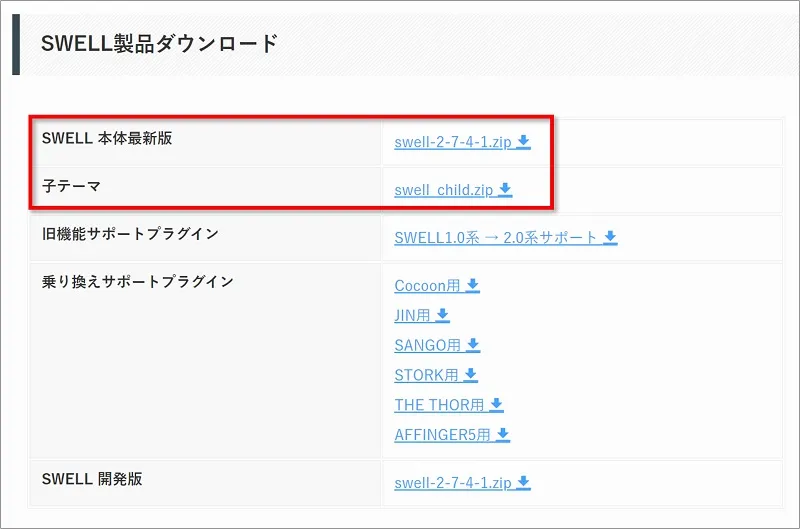
WordPressでは、親と子2つで1つのテーマになっています。必ず2つともダウンロードしてください。
- SWELL 本体最新版:swell-○-◯-○-◯.zip
- 子テーマ:swell_child.zip
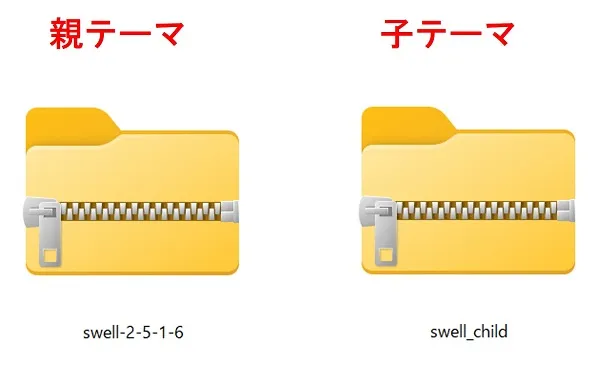
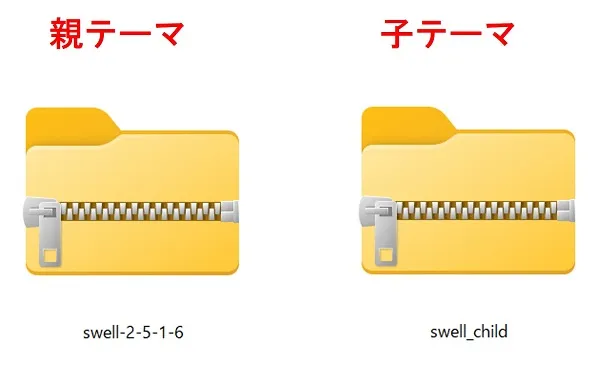
- ダウンロードの際は、必ず.zipファイルをパソコンに保存しましょう。
- .zipファイルは解凍しなくてOKです!
手順④ WordPressにSWELLをインストールする



ダウンロードした2つのテーマをWordPressにインストールします。
親テーマをインストール
まずは親テーマからインストールします。
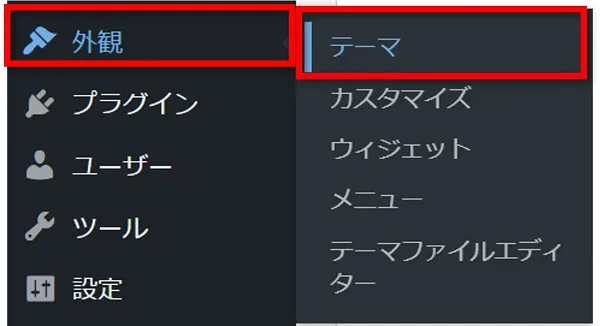
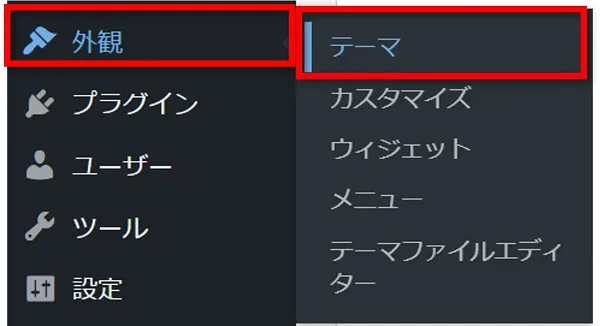
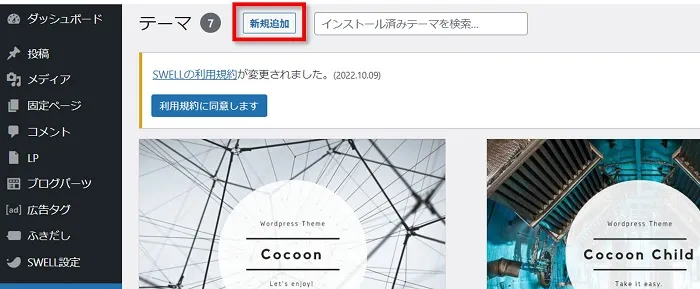
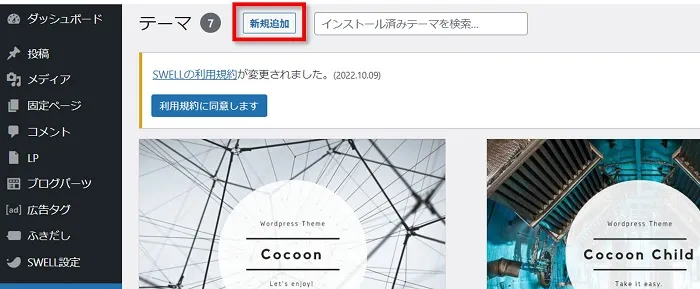


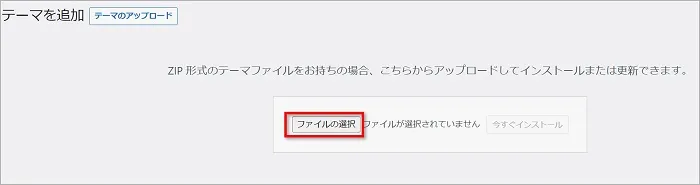
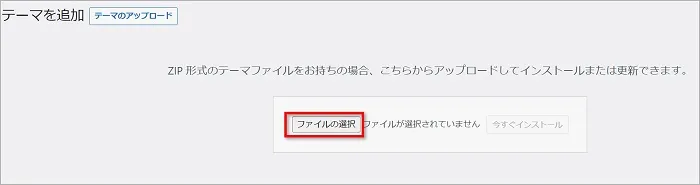
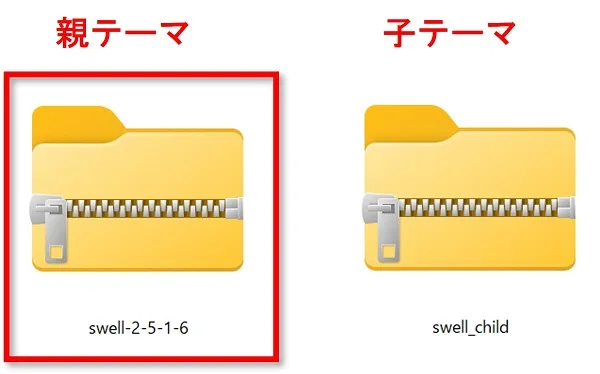
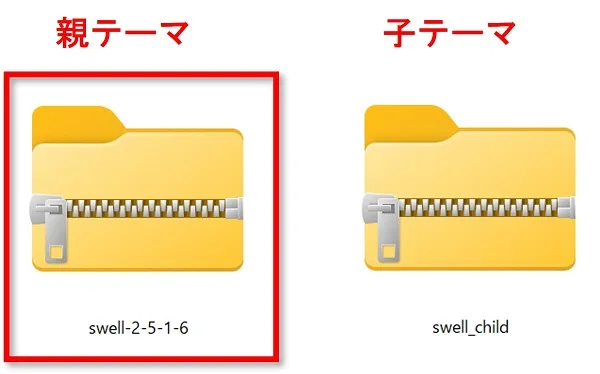
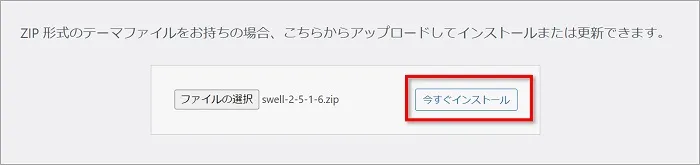
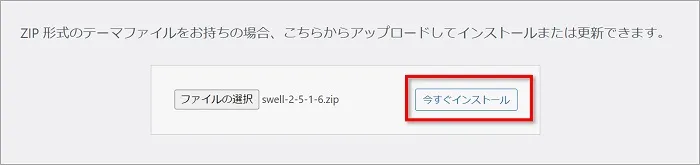
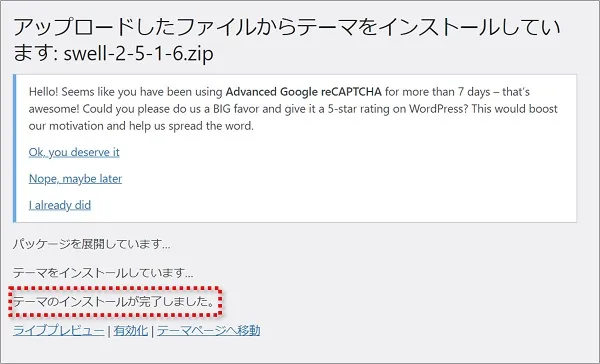
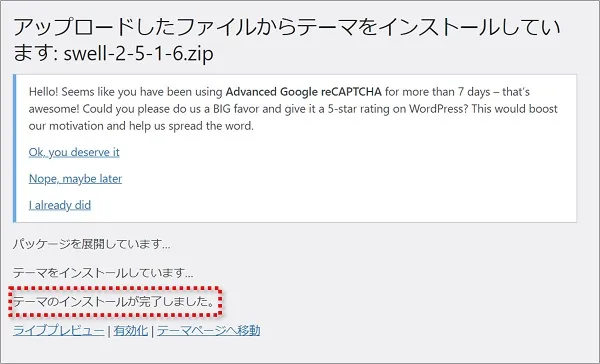



ここでは完了の確認だけでOK!何もせず次の「子テーマをインストール」に進んでください。
子テーマをインストール
続いて子テーマをインストールします。
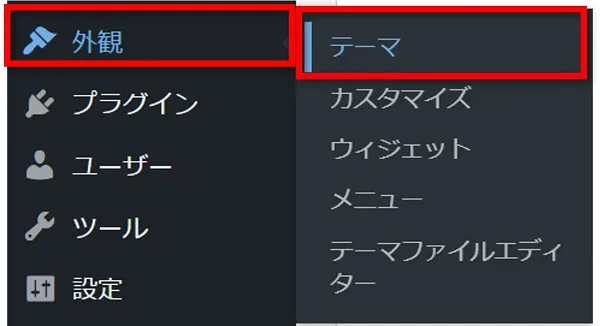
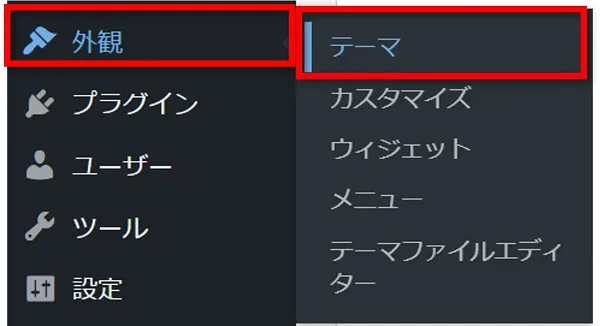
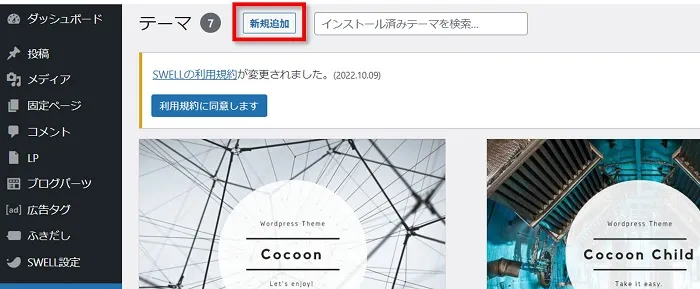
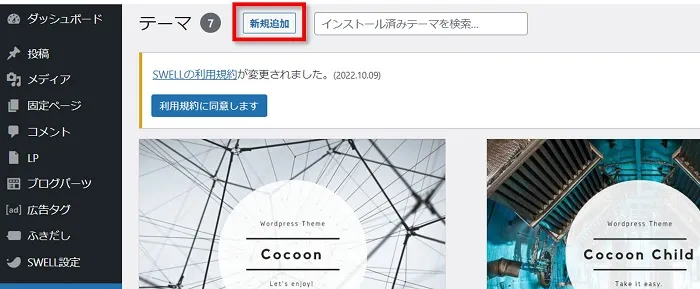


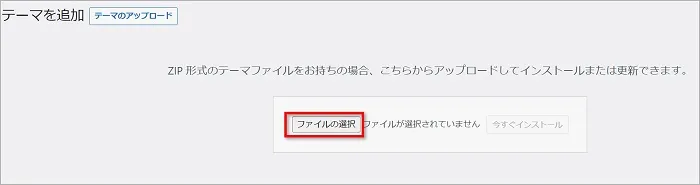
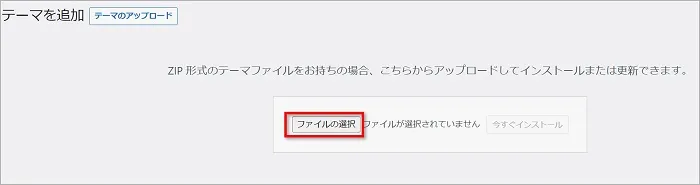
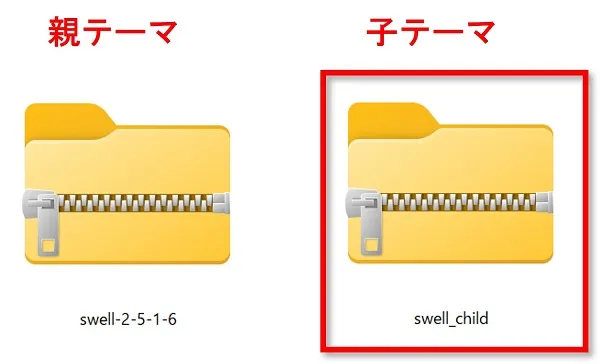
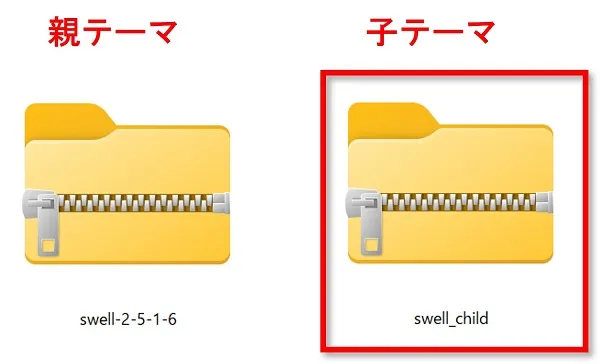
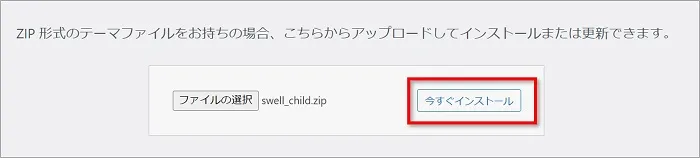
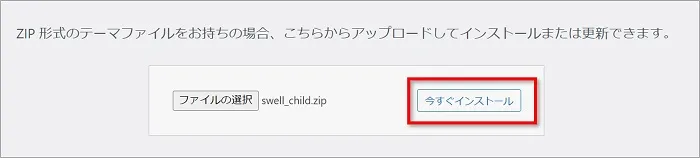
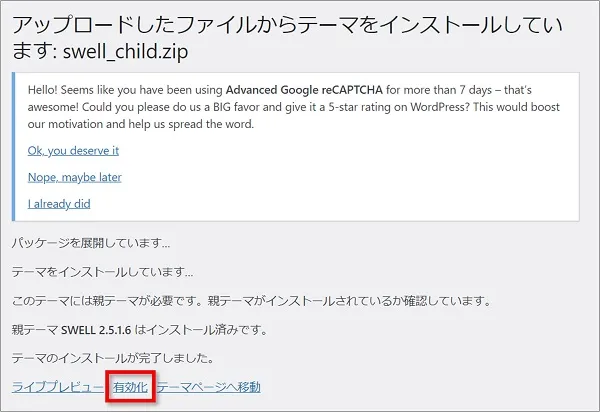
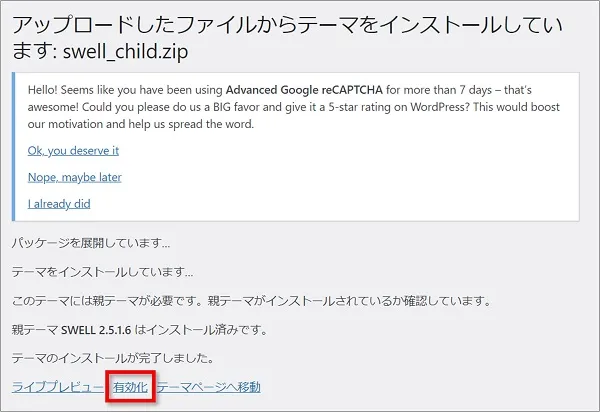
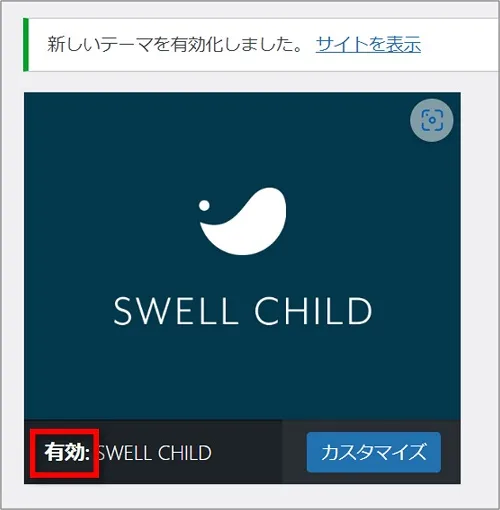
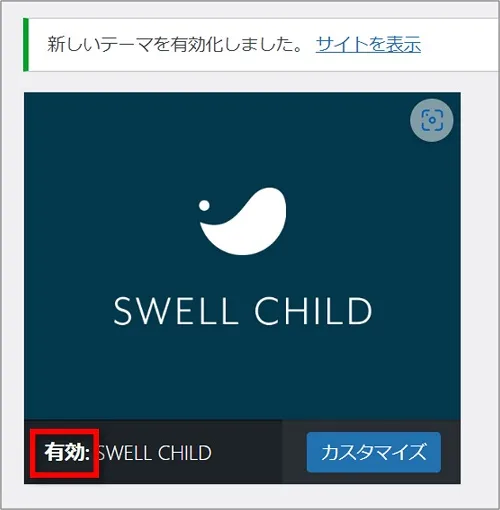



以上でSWELLのインストールは完了です。お疲れさまでした。
初心者こそSWELLがおすすめ(←経験から言えます!)


SWELLの「購入方法からインストールまで」の導入手順を解説してきました。
わたしは最初JINを利用していましたが、140記事を超えたあたりからサイト崩れなどが多発しSWELLに乗り換えました。
※使っていたのは古いタイプのJINです。現在は新しくなりました。
SWELLに乗り換えてからは快適で、300記事を超えた今でもサイト崩れなどを起こすことはありません。
サイトのデザインも自由に変更できるのでとても気に入っています!



『ブログ学部』さんの「SWELLサイト集」に掲載してもらいました。
利用者も多いので、困ったときにググればすぐに解決できるのも魅力ですよ。
経験して分かった、SWELLのすごさ!
自信をもっておすすめできます。