Windows11でデスクトップに【設定】のショートカットアイコンを作る方法

 おかっぱちゃん
おかっぱちゃんいちいち面倒なので、デスクトップにショートカットアイコンを作っておきたい。
Windows11では【設定】を開いて操作をすることが多いですよね。
【設定】の開き方は数通りありますが、面倒な人はデスクトップ画面にショートカットアイコンを作っておくとらくちんです。
そこで今回は、Windows11でデスクトップに【設定】のショートカットアイコンを作る方法を紹介します。
また、「タスクバーにピン留めする方法」もあわせて紹介しちゃいます。
ぜひ参考にしてみてくださいね。
- Windows11でデスクトップに「設定」のショートカットアイコンを作る方法
- Windows11で「設定」をタスクバーにピン留めする方法
デスクトップ画面に【設定】のショートカットアイコンを作る方法
Windows11では、すべてのアプリから【設定】を表示し、デスクトップ画面上にドラッグするだけでショートカットアイコンを作ることができます。



以下の手順でショートカットアイコンを作成しましょう。
➀まずは、すべてのアプリから「設定」を表示します。
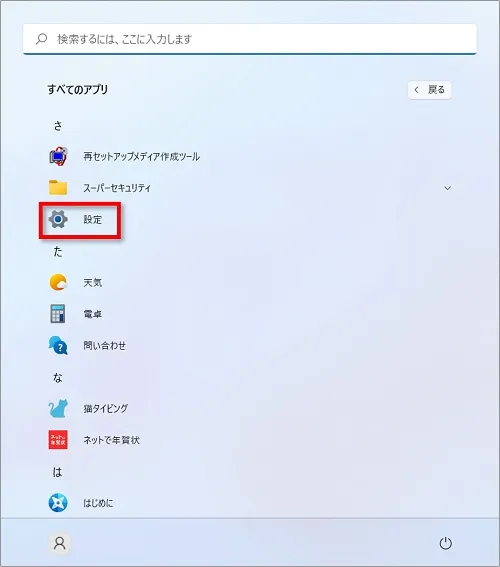
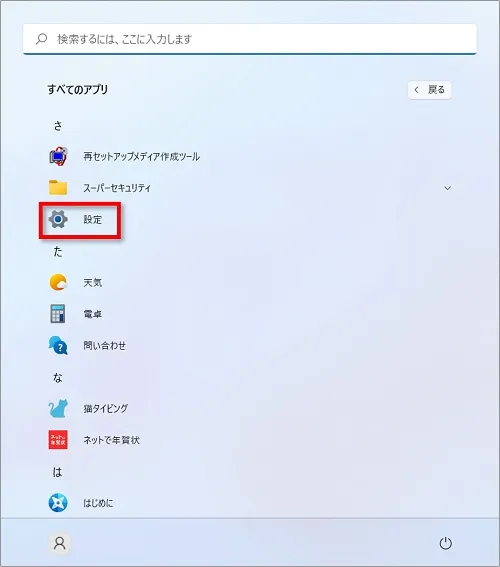
②「設定」をデスクトプ画面にドラッグします。
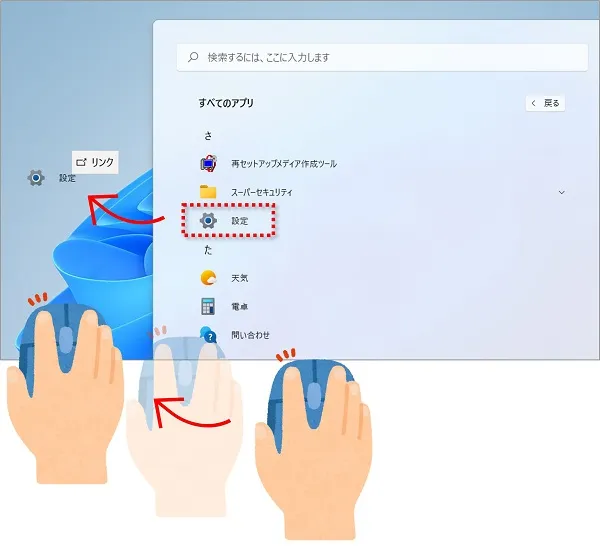
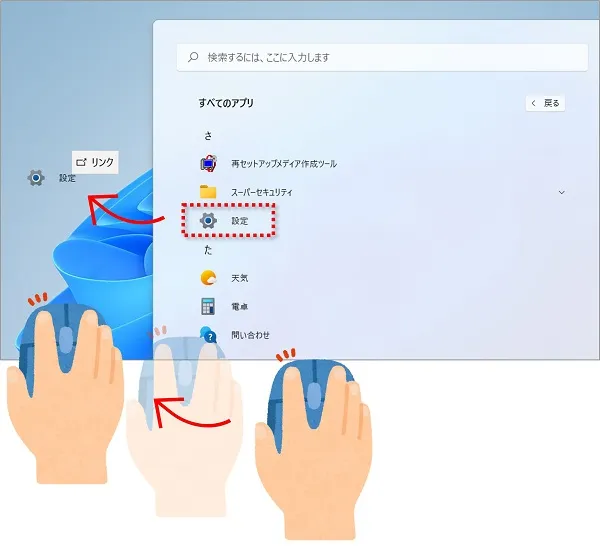
③デスクトップ画面に「設定」のショートカットアイコンが作成されます。


タスクバーに「設定」をピン留めする方法
タスクバーに「設定」をピン留めしておけば、必要な時には簡単に開くことができます。
ピン留めは必要ないときには外すこともできるので、こちらの方法も知っておくと便利でしょう。
➀「スタート」ボタンをクリックし、ピン留め済みのアプリの「設定」を右クリックします。
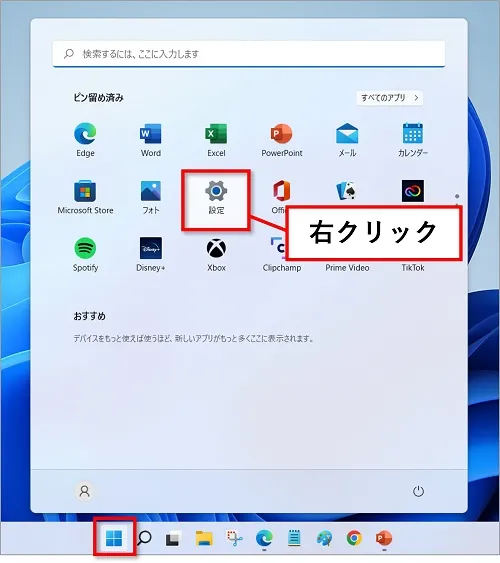
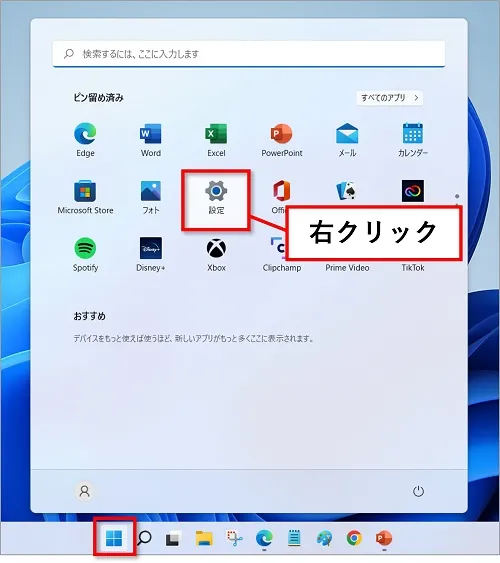
②表示されたメニューから「タスクバーにピン留めする」をクリックします。
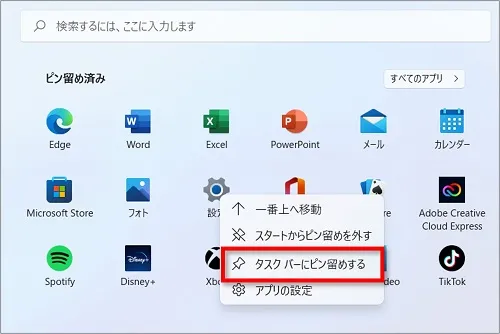
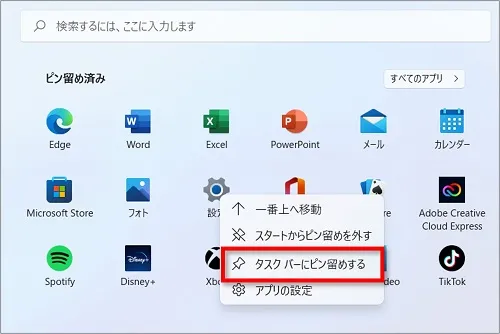
電源ボタン横に「設定」ボタンを表示させておくには
Windows10では電源ボタンの上に「設定」が表示してありましたよね。



Windows10みたく、電源ボタンの横に【設定】ボタンを表示しておきたい。
こんな方は、Windows11でも電源ボタンの横に「設定」ボタンを表示させることが可能です。





設置の方法は、下記ページで詳しく解説していますので参考にしてみてください。
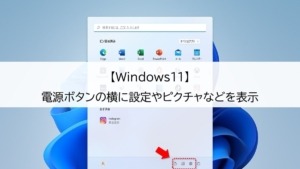
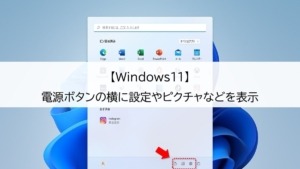
おわりに
「Windows11でデスクトップに【設定】のショートカットアイコンを作る方法」と「タスクバーにアイコンを設置する方法」を紹介してきました。
【設定】を開くのを、少しでも簡単にしたい人は参考にしてくださいね。



