【Windows11へ手動で移行】アップグレード可能かをアプリで簡単チェック!

 おかっぱちゃん
おかっぱちゃん自分のパソコンはWindows11にアップグレードできるのかな?
自分の使っているパソコンがWindows11へアップグレードできるかどうかは、マイクロソフトが提供している「PC 正常性チェック アプリ」で簡単に調べることができます。
もしもWindows11へ移行を考えている人はアプリをインストールしてチェックしてみて、アップグレード可能と確認できたら手動で移行してみてはいかがでしょうか。
今回は、Windows11へアップグレード可能かをチェックすることができる「PC 正常性チェック アプリ」で確認する方法と、Windows11に手動で移行する方法を紹介します。
Windows11へ移行可能?「PC 正常性チェック アプリ」で確認する方法
マイクロソフトでは、お使いのパソコンがWindows11にアップグレード可能かを簡単に調べることができる「PC 正常性チェック アプリ」を提供しています。
提供ページからダウンロードすれば、ワンクリックですぐに確認することができます。
早速、提供ページからダウンロードしてみましょう!
①「PC 正常性チェック アプリ」を提供しているページを開き、「PC正常性チェックアプリのダウンロード」をクリックし、アプリをダウンロードします。
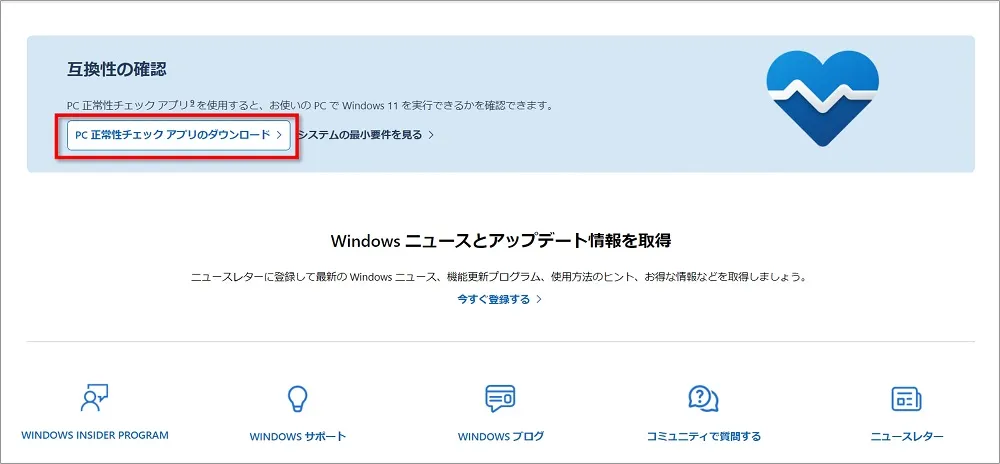
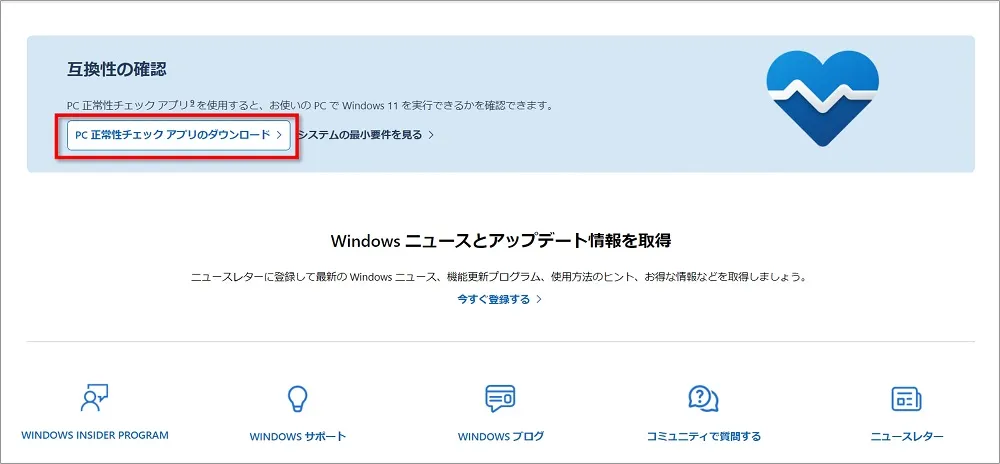
②ダウンロードファイルを起動します。


③「このアプリがデバイスに変更を加えることを許可しますか?」と表示されたら「はい」をクリックします。


④WindowsPC正常性チェックセットアップ画面が表示されたら、「使用許諾契約書に同意します」にチェックを入れ、「インストール」をクリックします。


⑤インストールが開始されるので終わるまで少し待ちます。
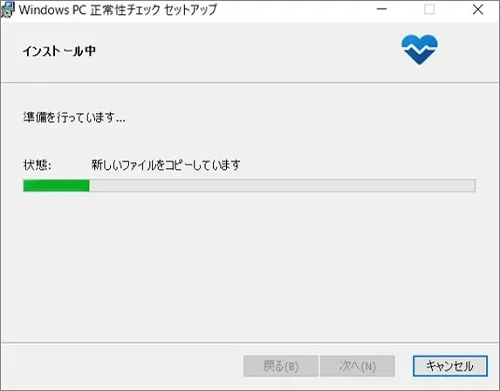
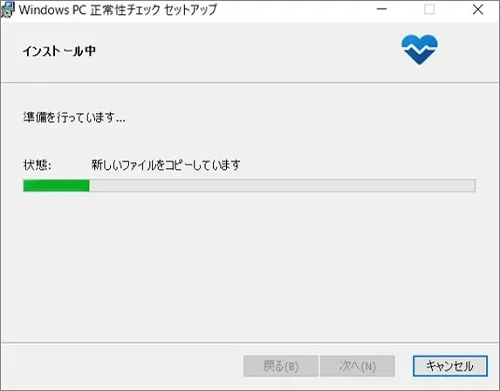
⑥「WindowsPC正常性チェックはインストールされています」と表示されたら「完了」をクリックします。
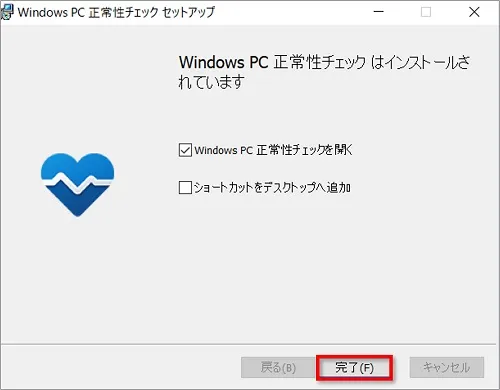
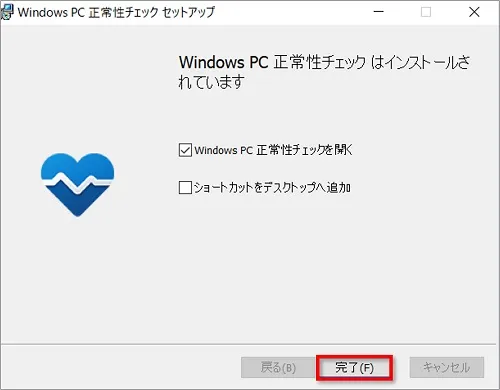
「WindowsPC正常性チェックを開く」にチェックが入ったままの状態にすると、完了したあとすぐにアプリが開きます。
⑦アプリが開いたら、「今すぐチェック」をクリックしましょう。
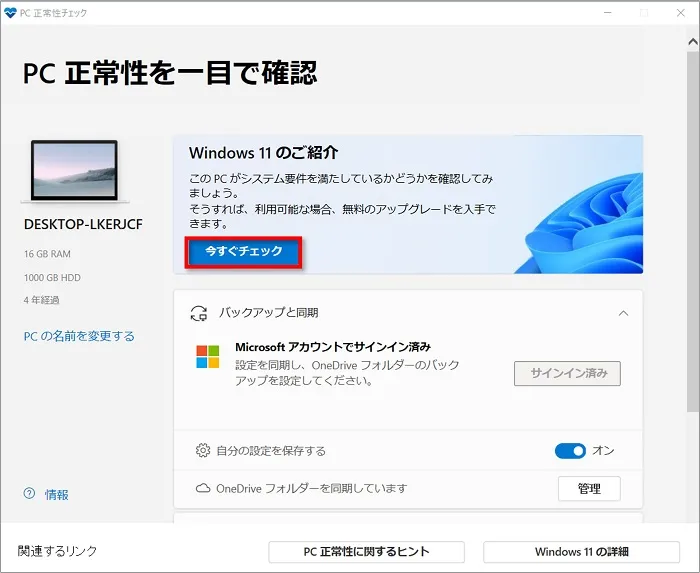
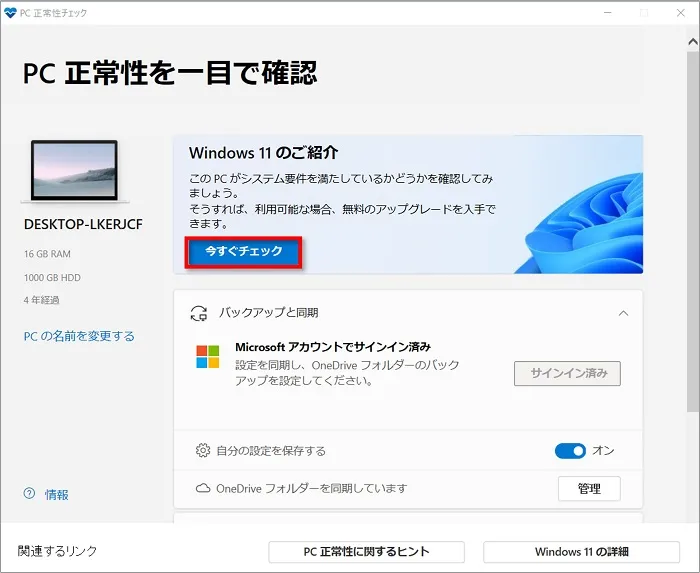
⑧Windows11にアップグレード可能な場合は、「このPCはWindows11の要件を満たしています」と表示されます。
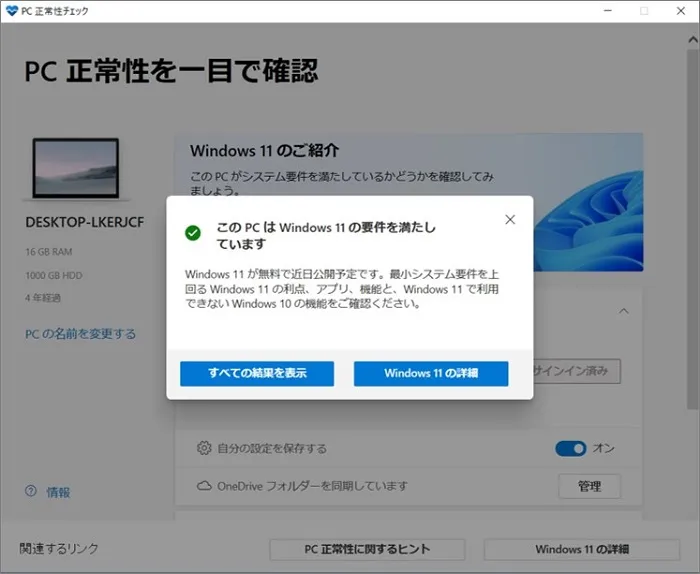
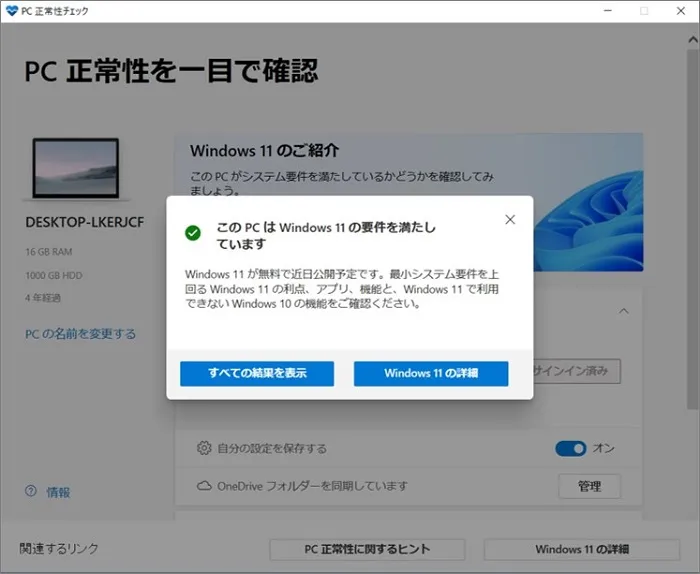



「PC 正常性チェック アプリ」は作業が終わったらアンインストールしてしまってOKです。


Windows11へ手動で移行する方法
「PC 正常性チェック アプリ」でチェックした結果Windows11へ移行可能と確認された場合は、マイクロソフトのWebサイトから手動でアップグレードをすることができます。
ここでは、マイクロソフトのWebサイトから手動でアップグレードする方法を紹介します。
①マイクロソフトのWindows11ダウンロードページを開き、「今すぐダウンロード」をクリックします。
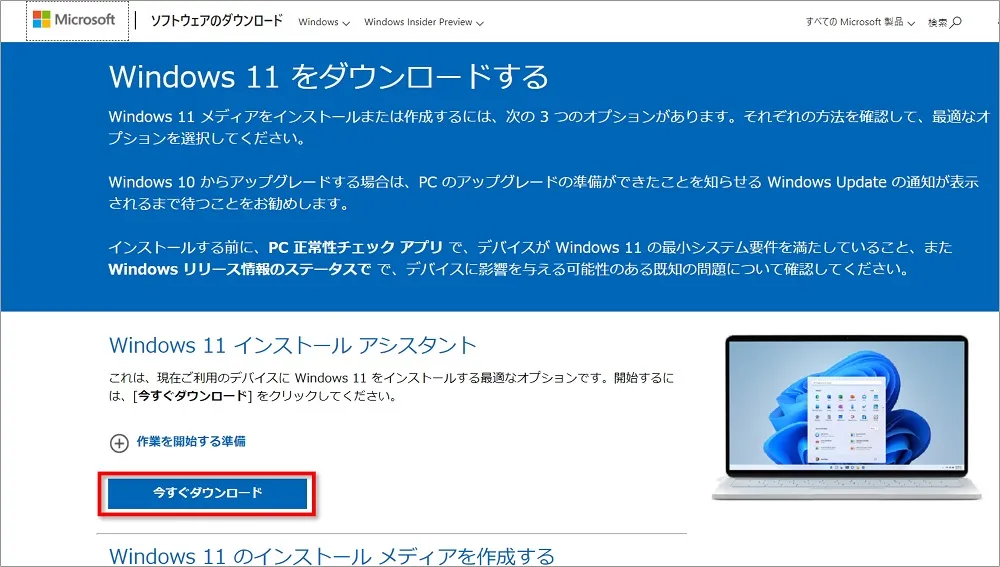
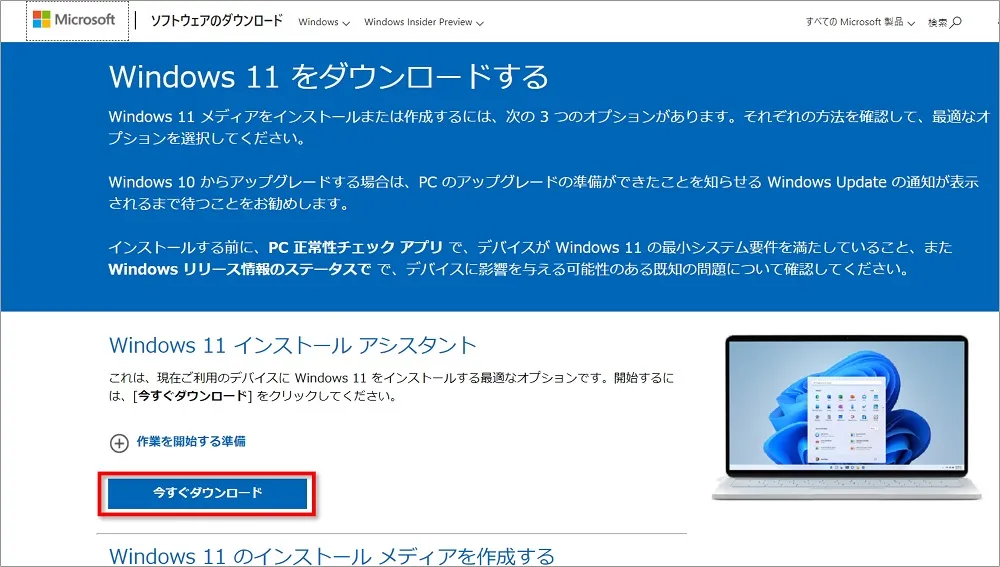
②ダウンロードファイルを起動します。
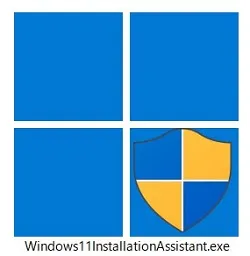
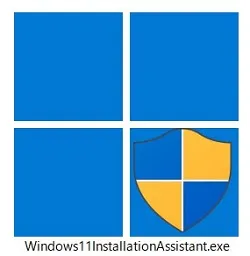
③Windows11インストールアシスタントが表示されるので、「同意してインストール」をクリックします。
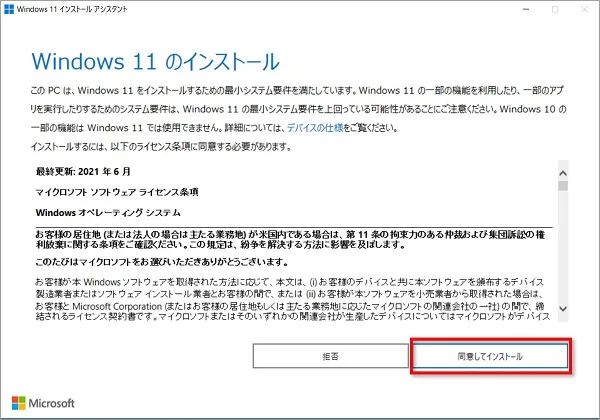
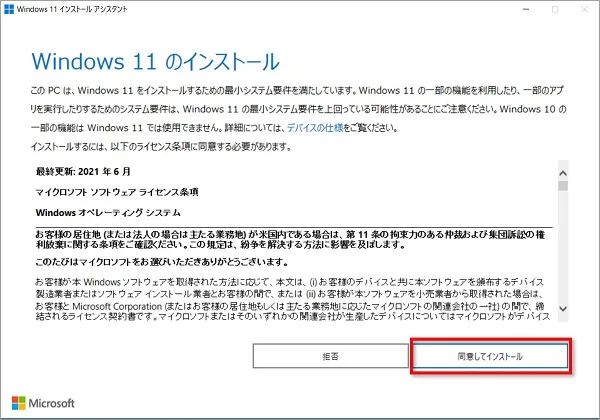
④ダウンロードが開始されます。
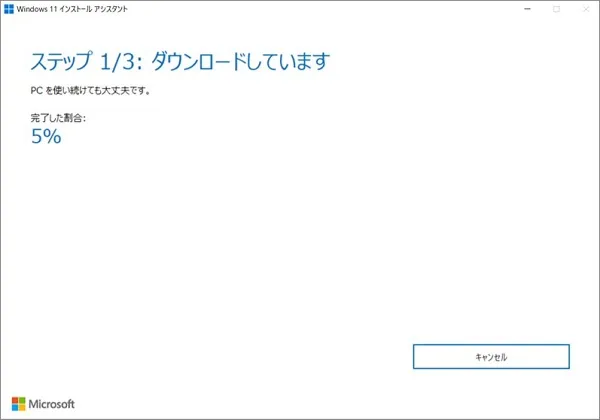
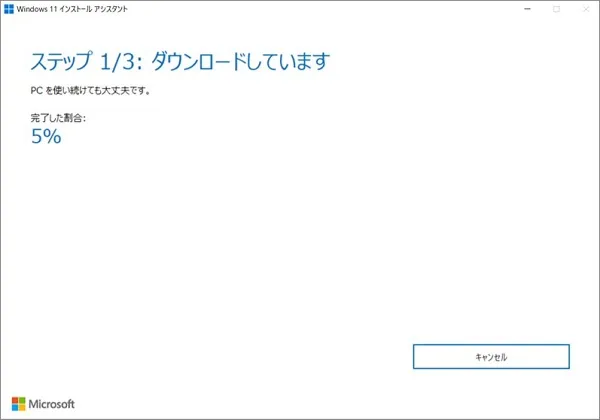



ダウンロード中はPCで作業をしていても大丈夫ですが、動きが重くなるので、ダウンロード中の作業はあまりおすすめできません。
⑤ダウンロード手順3が100%になると、30分後にパソコンが再起動されます。
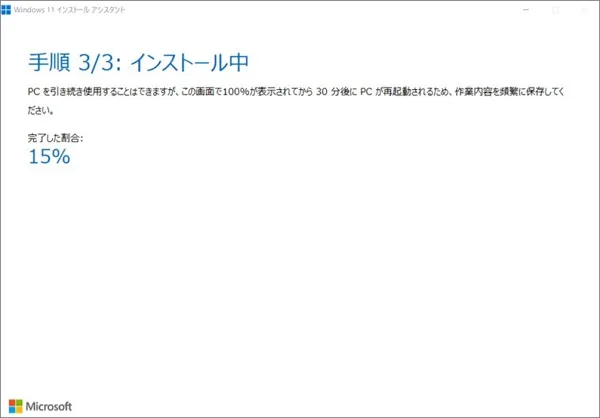
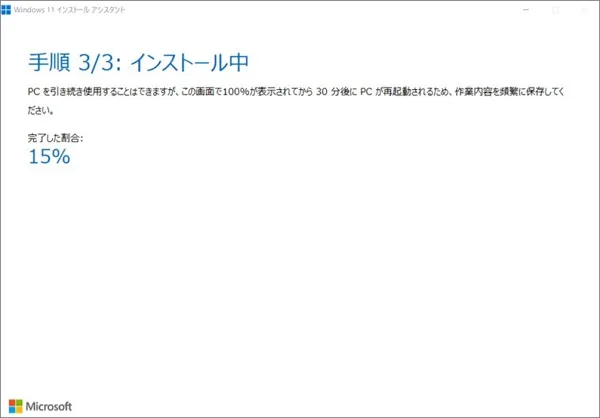



作業中のファイルなどがある場合は保存をしておきましょう。
⑥再起動後、Windows11にアップグレード完了となります。





Windows10でデスクトップにあったファイルやショートカットボタンなどは、消えることなくそのままの状態でWindows11にアップグレードされます。
おわりに
Windows11へアップグレード可能かをチェックすることができる「PC 正常性チェック アプリ」で確認する方法と、Windows11に手動で移行する方法を紹介してきました。
Windows11にアップグレードする場合、お使いのPCの環境にもよりますがかなり時間がかかる場合があります。
自分のPC2台をアップグレードしましたが、1台は3時間程度で完了し、もう1台は6~7時間ほど時間がかかりました。
アップグレードするときには、時間に余裕があるときに行うことをおすすめします。

