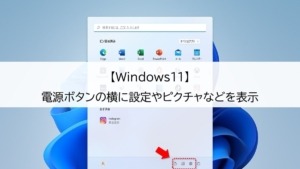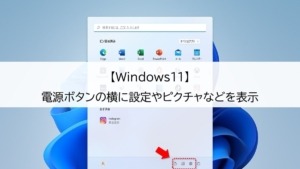【Windows11】デスクトップにシャットダウンや再起動のショートカットを作る方法
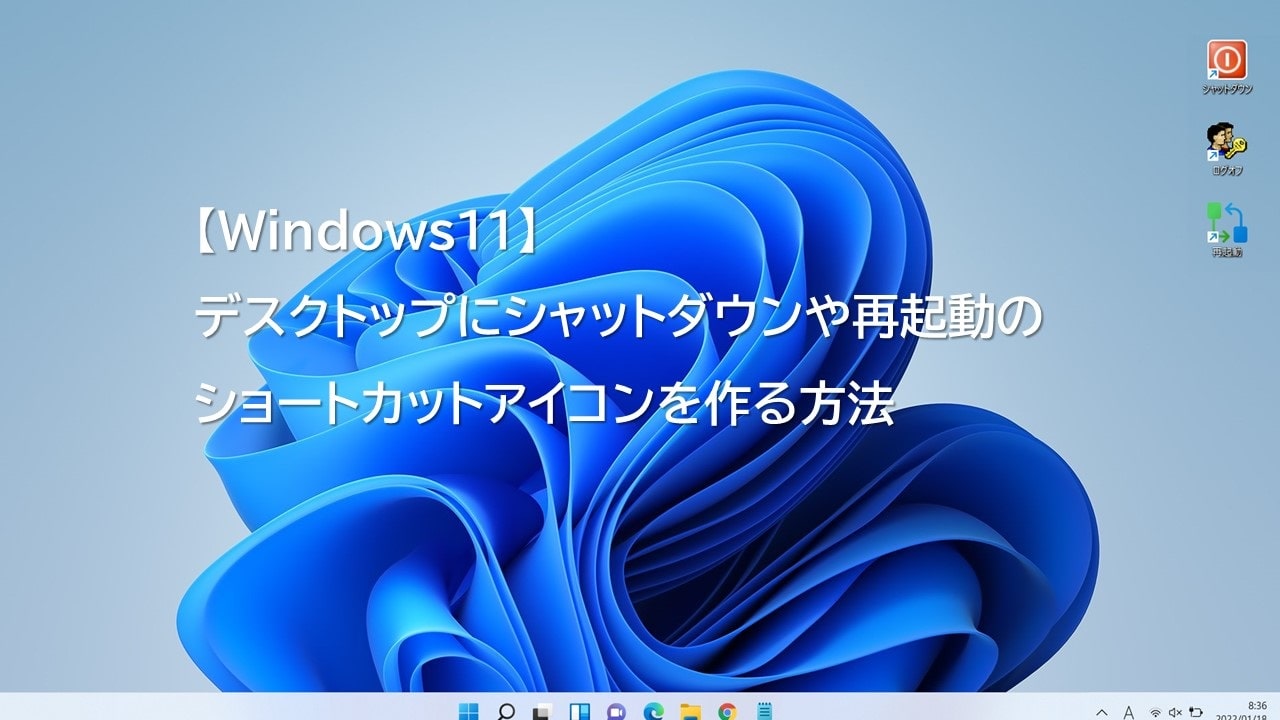
先日、Windows10からWindows11にグレードアップした人から、Windows11の電源ボタンが分かりにくいと相談がありました。
相談をしてきた方は、Windows10を使い始めた矢先にWindows11になってしまい、かなり戸惑っていた様子。
そこで、デスクトップ画面上に「シャットダウン」や「再起動」のショートカットを作成して対応してみました。

デスクトップ画面に 「シャットダウン」や「再起動」 のショートカットがあれば、ダブルクリックでパソコンを終了することができるので電源ボタンが分かりにくいという人にはおすすめです。
ここでは、「シャットダウン」「ログオフ」「再起動」のショートカットをデスクトップ作る方法を紹介します。
 ちあき
ちあきWindows10でもWindows11でもやり方は同じですが、Windows10での操作方法は別に記事を用意しました。
以下のページをを参考にしてください。


Windows11でデスクトップに「シャットダウン」のショートカットを作る方法
以下の手順でデスクトップに「シャットダウン」のショートカットを作成します。
①デスクトップ画面上で右クリックをし、「新規作成」⇒「ショートカット」の順にクリックします。
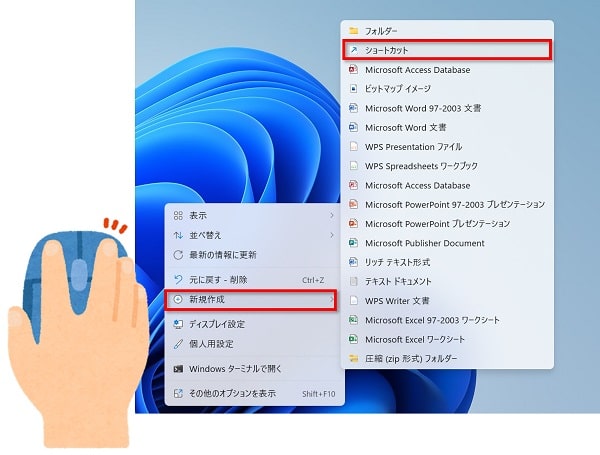
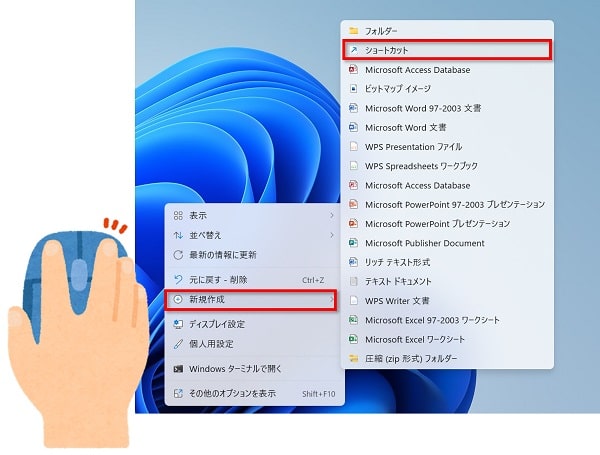
②ショートカットの作成が表示されるので「項目の場所を入力してください」の欄に
shutdown -s -f -t 0
と入力し、「次へ」をクリックします。
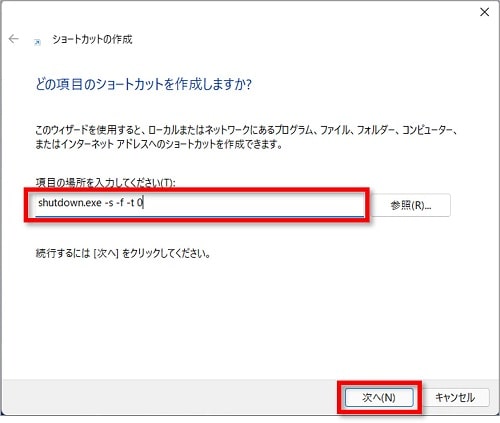
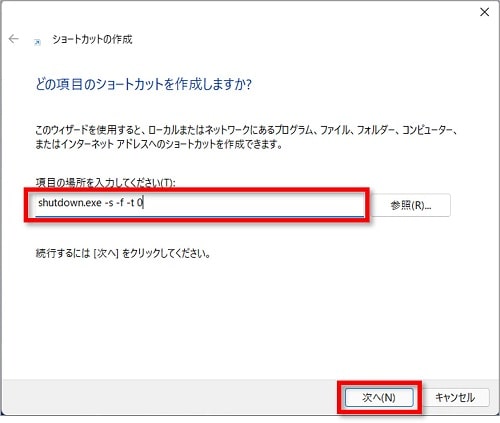
③「ショートカットの名前を入力してください」の欄に「シャットダウン」と入力し、「完了」をクリックします。


④「シャットダウン」のショートカットが作成されます。


「シャットダウン」のショートカットアイコンを変更する方法
このままでもシャットダウンのボタンとして使えますが、見た目が分かりにくいのでアイコンを変更します。
以下の手順で「シャットダウン」のショートカットアイコンを変更します。
①作成した「シャットダウン」のショートカットを右クリックし、「プロパティ」をクリックします。
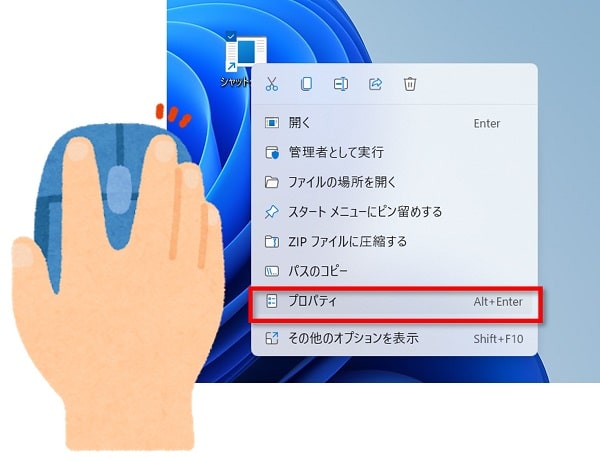
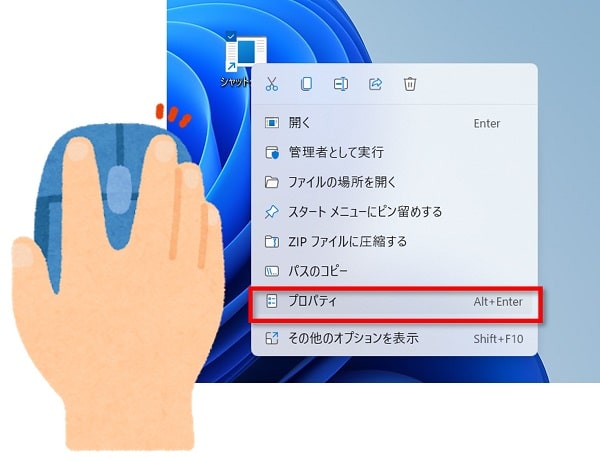
②「アイコンの変更」をクリックします。
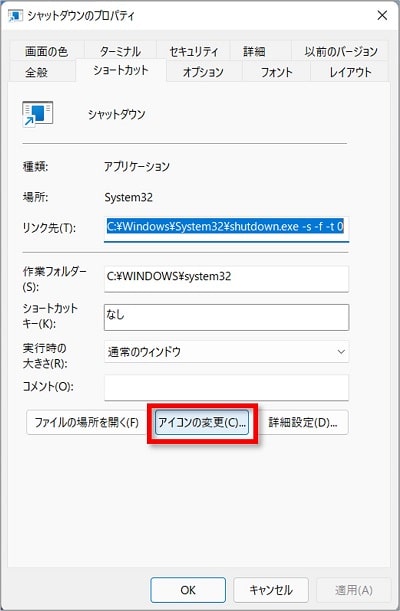
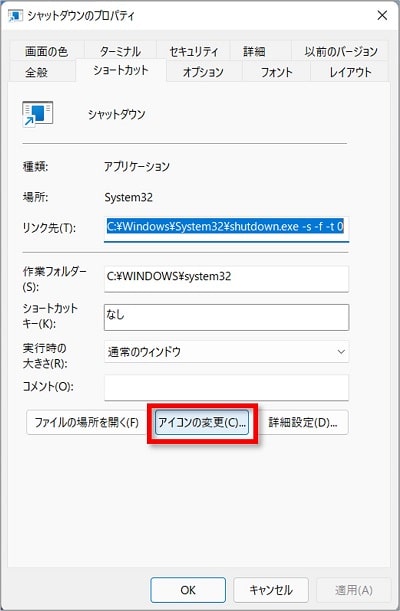
③注意が表示されますが、ここは「OK」をクリックで大丈夫です。
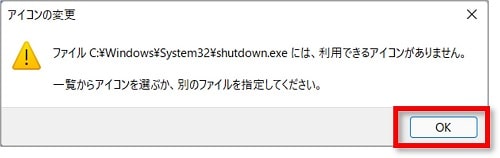
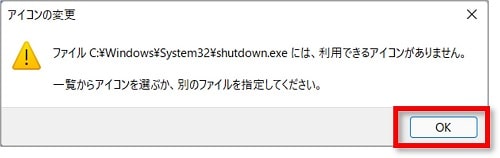
④好きなアイコンを選び、「OK」をクリックします。


⑤プロパティの画面に戻るので、「OK」をクリックします。
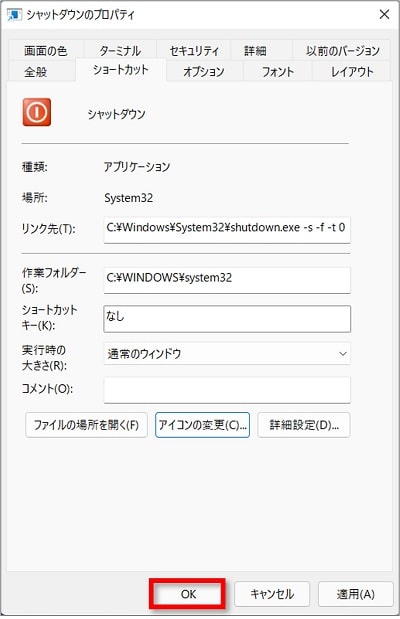
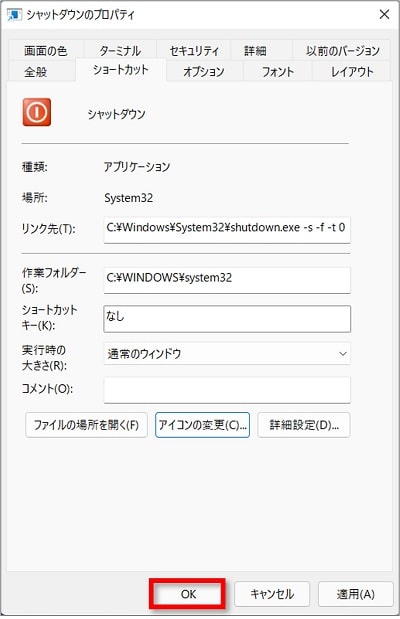
⑥「シャットダウン」のショートカットアイコンが変更されます。
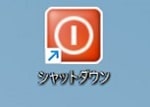
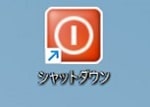
Windows11でデスクトップに「ログオフ」のショートカットを作る方法
以下の手順でデスクトップに「ログオフ」のショートカットを作成します。
①デスクトップ画面上で右クリックをし、「新規作成」⇒「ショートカット」の順にクリックします。
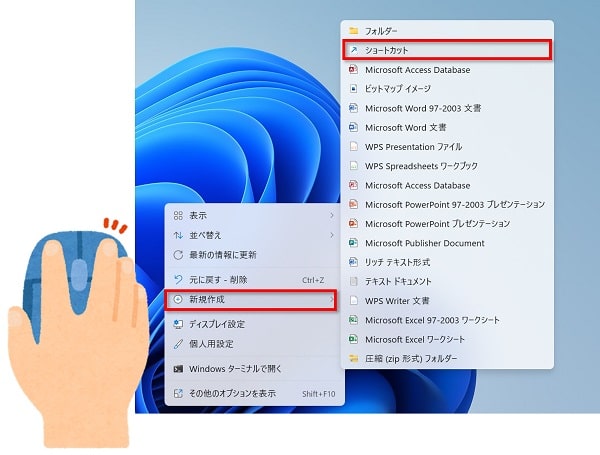
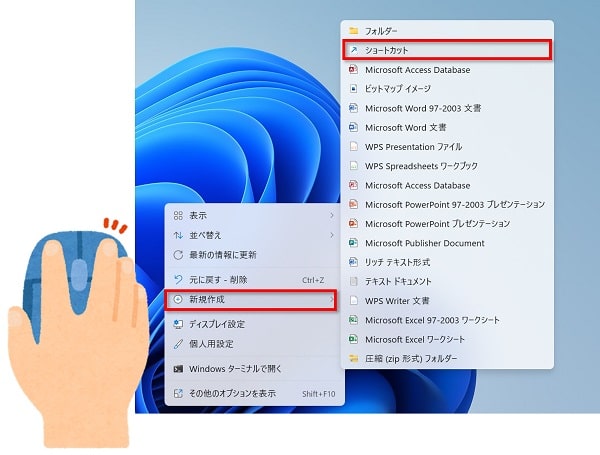
②ショートカットの作成が表示されるので「項目の場所を入力してください」の欄に、
shutdown -l – f
と入力し、「次へ」をクリックします。
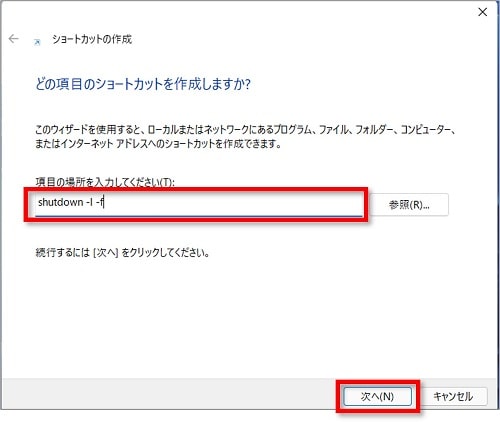
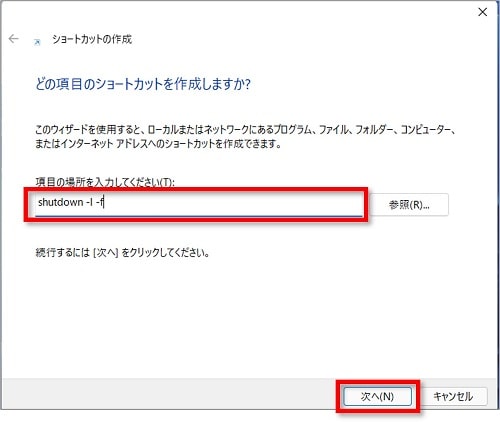
③「ショートカットの名前を入力してください」の欄に「ログオフ」と入力し、「完了」をクリックします。
※「サインアウト」と入力してもいいと思います。


④「ログオフ」のショートカットが作成されます。


「ログオフ」のショートカットアイコンを変更する方法
このままでもログオフのボタンとして使えますが、見た目が分かりにくいのでアイコンを変更します。
以下の手順で「ログオフ」のショートカットアイコンを変更します。
①作成した「ログオフ」のショートカットを右クリックし、「プロパティ」をクリックします。
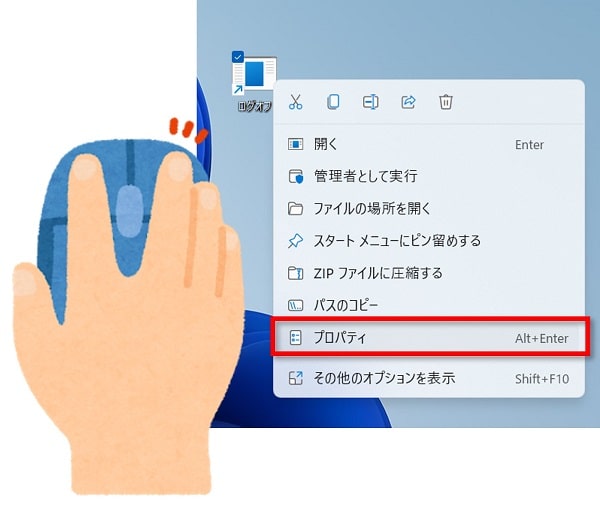
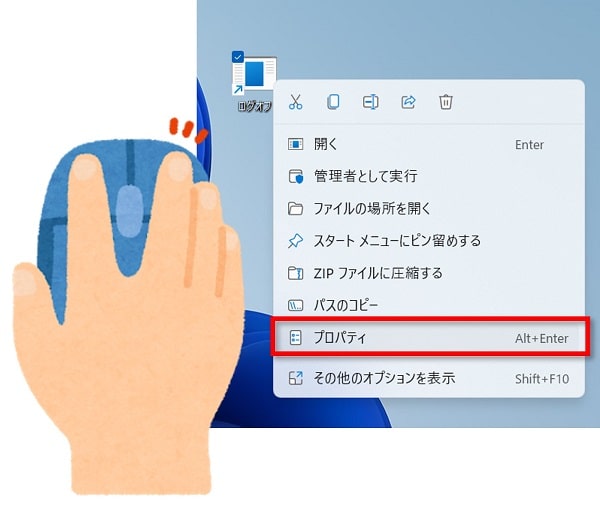
②「アイコンの変更」をクリックします。
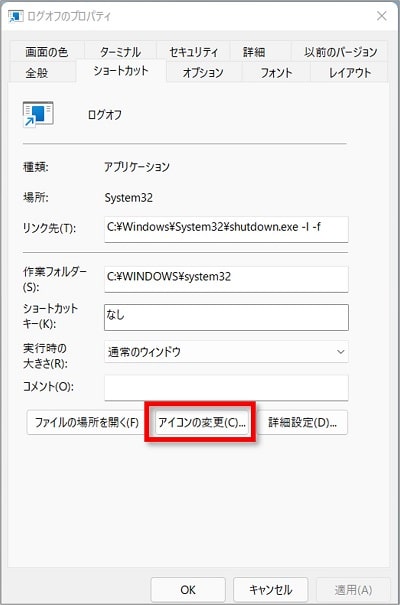
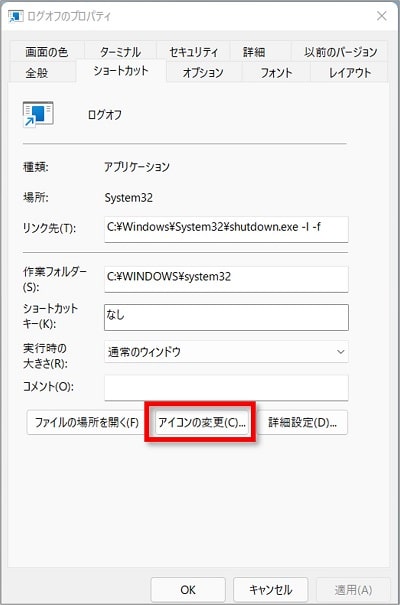
③注意が表示されますが、ここは「OK」をクリックで大丈夫です。
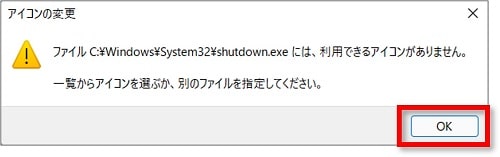
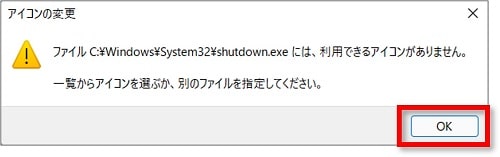
④好きなアイコンを選び、「OK」をクリックします。
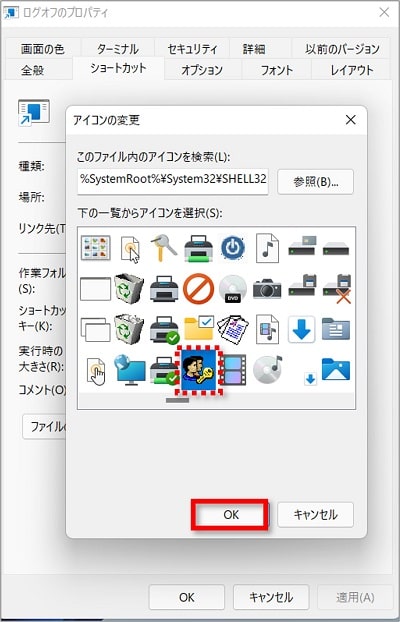
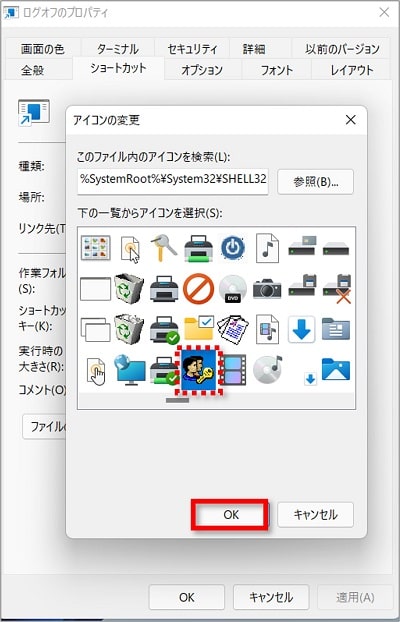
⑤プロパティの画面に戻るので、「OK」をクリックします。


⑥「ログオフ」のショートカットアイコンが変更されます。


Windows11でデスクトップに「再起動」のショートカットを作る方法
以下の手順でデスクトップに「再起動」のショートカットを作成します。
①デスクトップ画面上で右クリックをし、「新規作成」⇒「ショートカット」の順にクリックします。
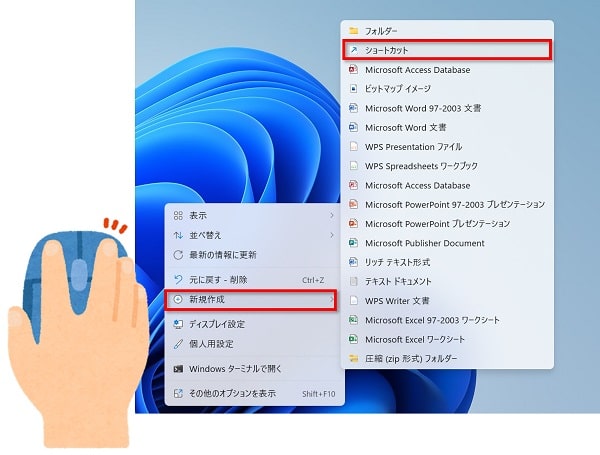
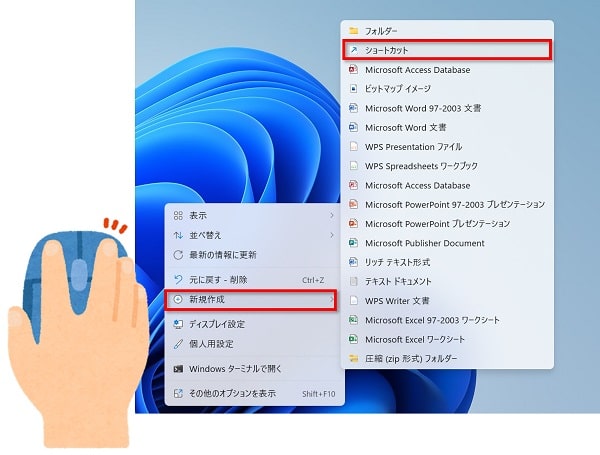
②ショートカットの作成が表示されるので「項目の場所を入力してください」の欄に、
shutdown -r -f -t 0
と入力し、「次へ」をクリックします。
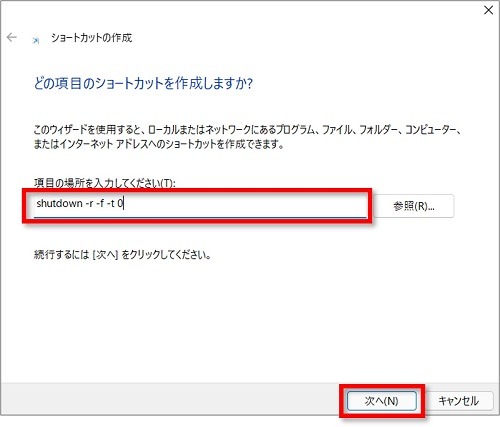
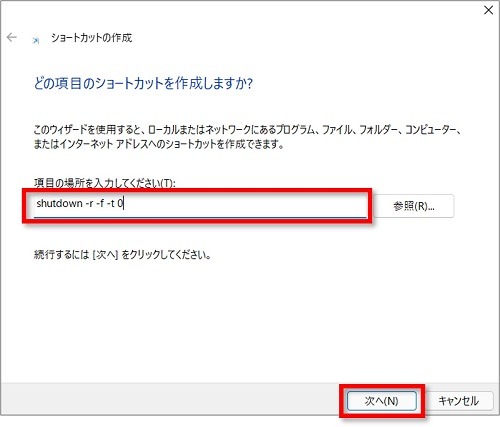
③「ショートカットの名前を入力してください」の欄に「再起動」と入力し、「完了」をクリックします。
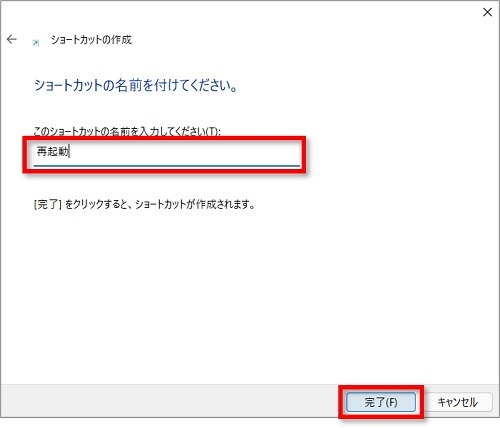
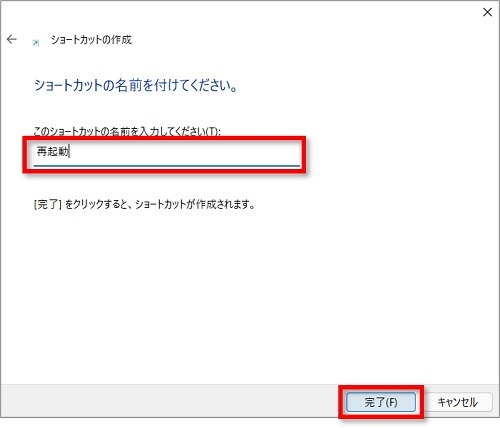
④「再起動」のショートカットが作成されます。
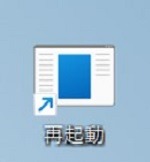
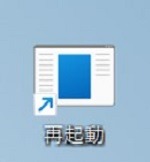
「再起動」のショートカットアイコンを変更する方法
このままでも再起動のボタンとして使えますが、見た目が分かりにくいのでアイコンを変更します。
以下の手順で「再起動」のショートカットアイコンを変更します。
①作成した「再起動」のショートカットを右クリックし、「プロパティ」をクリックします。
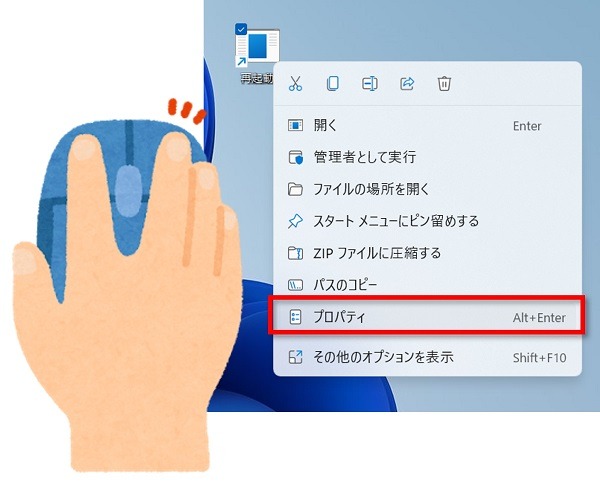
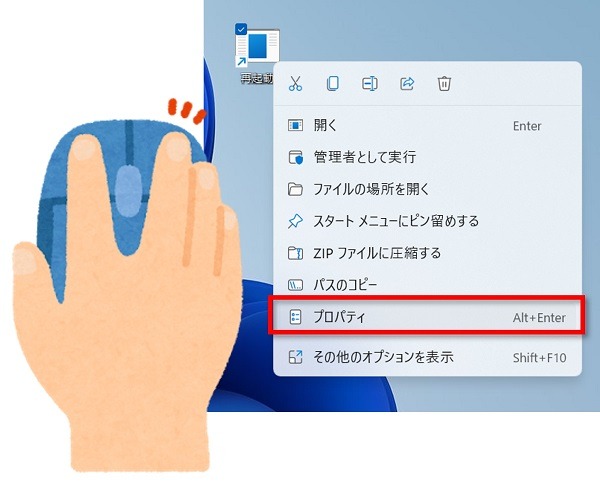
②「アイコンの変更」をクリックします。
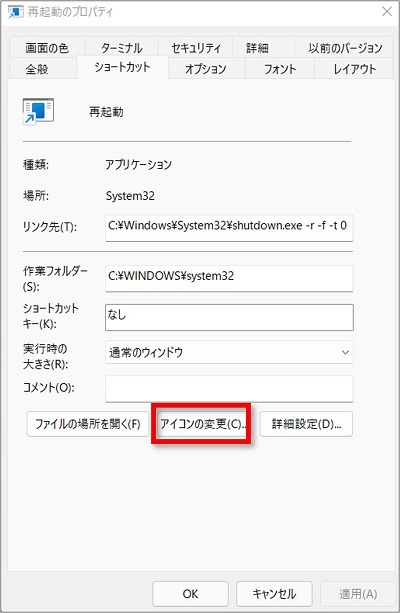
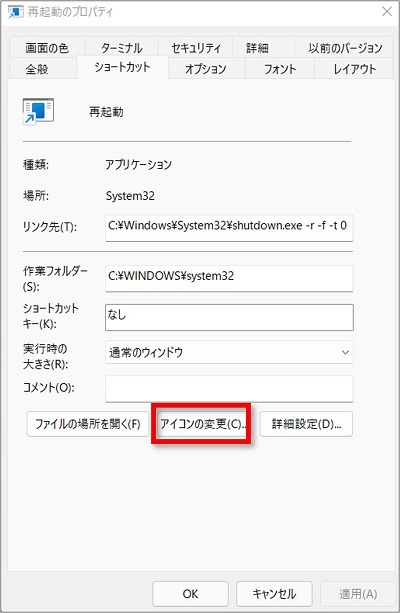
③注意が表示されますが、ここは「OK」をクリックで大丈夫です。
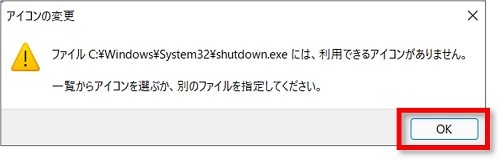
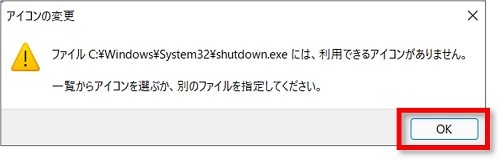
④好きなアイコンを選び、「OK」をクリックします。
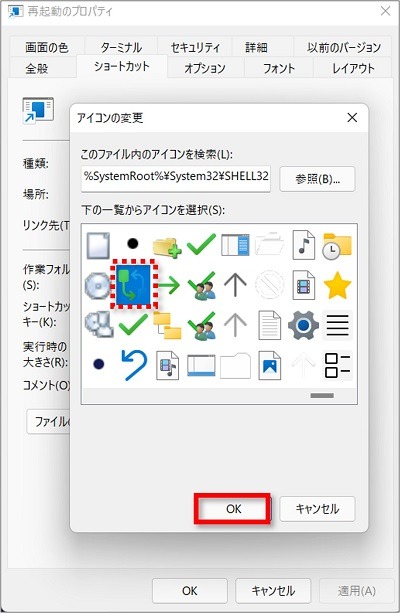
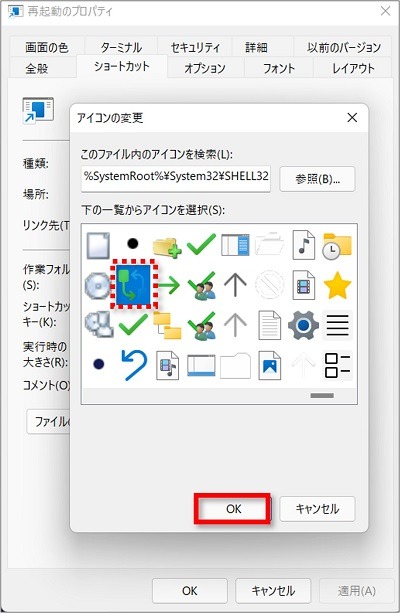
⑤プロパティの画面に戻るので、「OK」をクリックします。
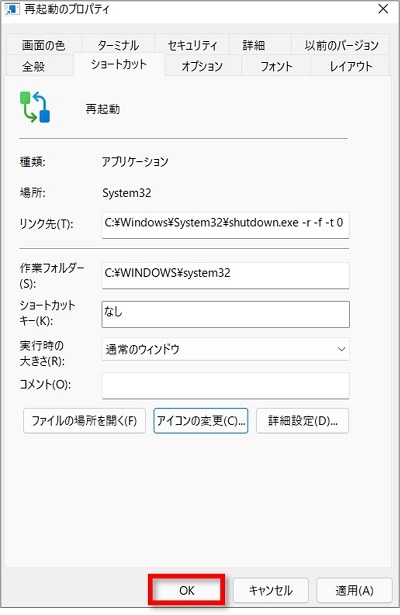
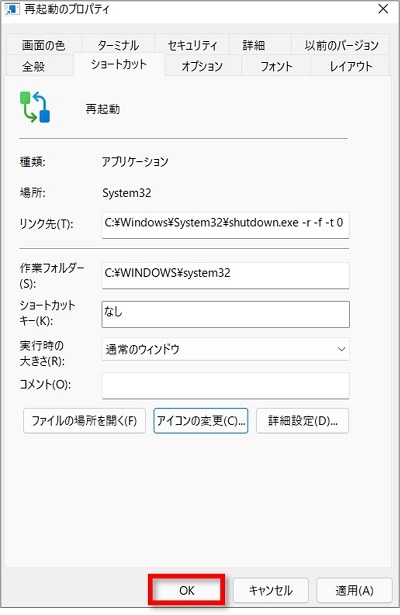
⑥「再起動」のショートカットアイコンが変更されます。


まとめと注意点
「シャットダウン」「ログオフ」「再起動」のショートカットをデスクトップ作る方法を紹介してきました。
シャットダウン
shutdown -s -f -t 0
ログオフ
shutdown -l -f
再起動
shutdown -r -f -t 0
上記コマンドをコピペすればOKですが、もしも手入力するときには注意が必要です。
△の部分には半角スペースが入力されています。
手入力をするときにはお気を付けくださいね。