【Windows11】アプリをアンインストール(削除)する4つの方法

 おかっぱちゃん
おかっぱちゃんアプリのアンインストール方法を教えてください。
「ドライブの空き容量が少なくなってしまった」
「パソコンが重く感じる」
「もう必要ないアプリが邪魔」
そんなときにはアプリのアンインストールをしましょう。
今回は、Windows11で不要なアプリをアンインストールする4つの方法を紹介します。
スタートメニューの「すべてのアプリ」からアンインストール
スタートメニューの「すべてのアプリ」から削除したいアプリを表示し、アンインストールをする方法です。
①「スタート」⇒「すべてのアプリ」をクリックします。
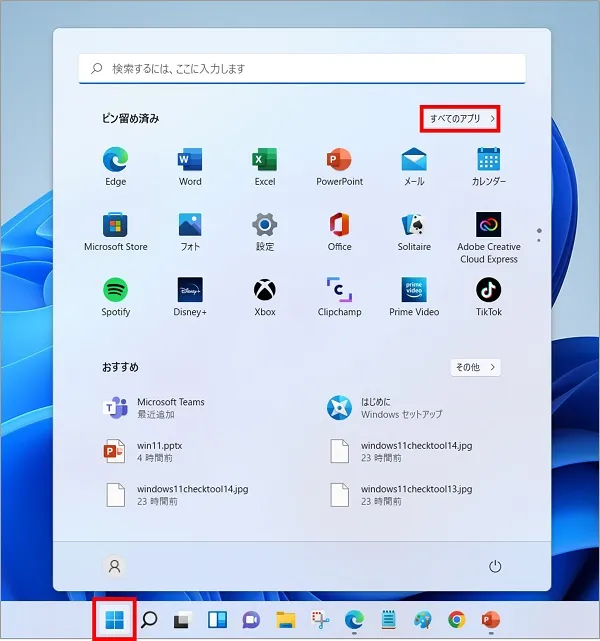
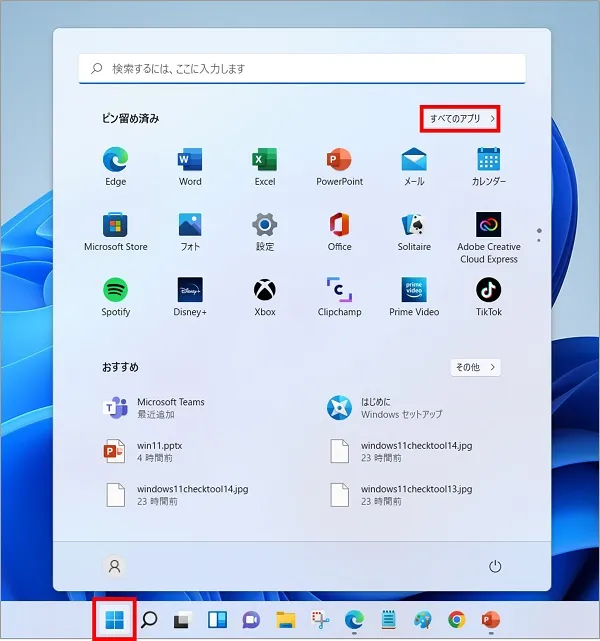
②アンインストールしたいアプリを表示します。
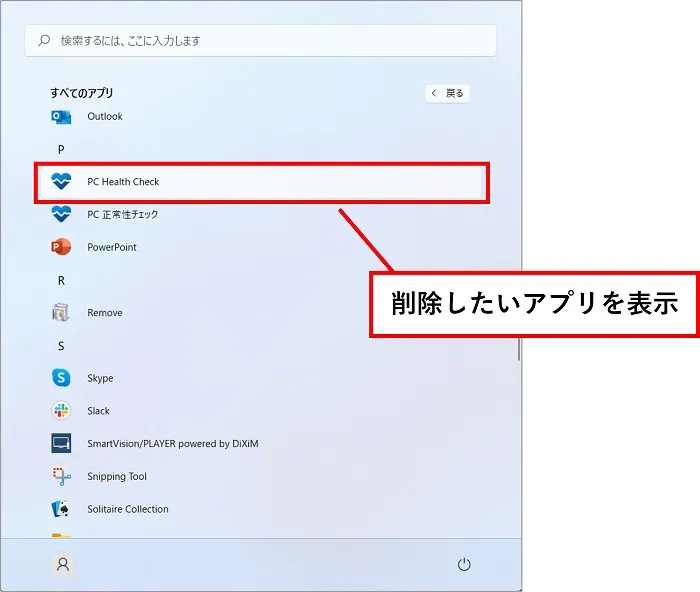
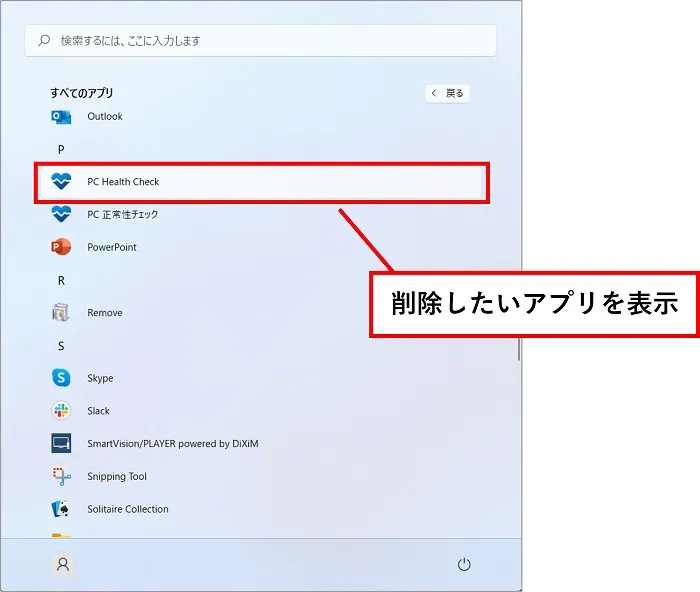
③アンインストールしたいアプリにカーソルを合わせ右クリックし、表示したメニューの中から「アンインストール」をクリックします。
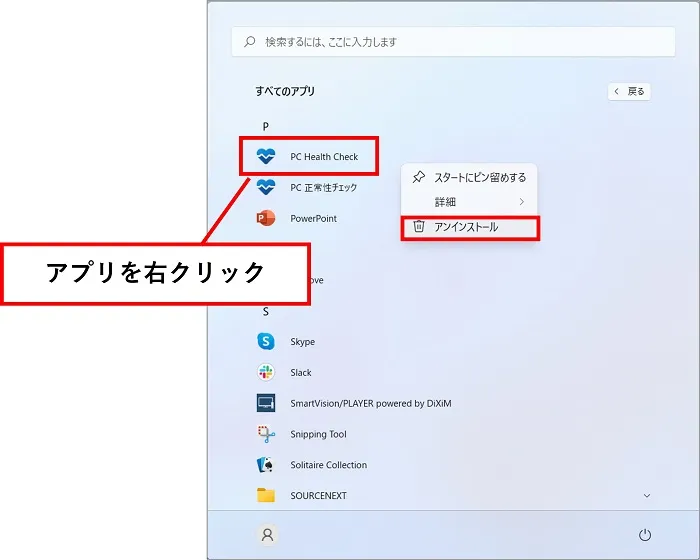
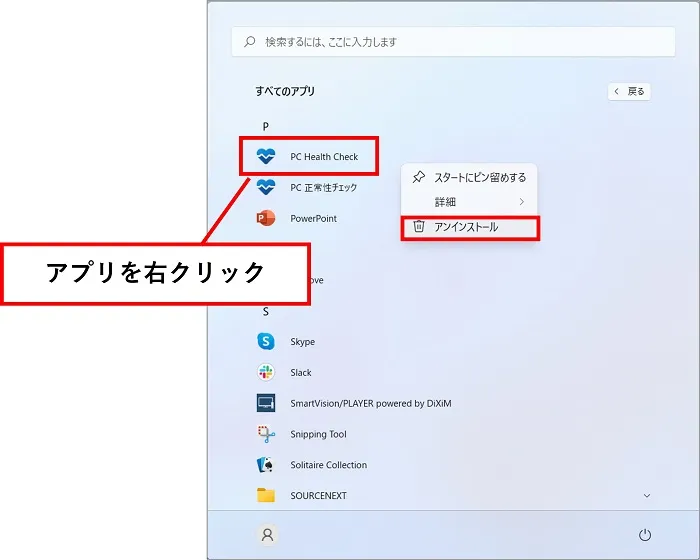
設定からアンインストールする方法
Windowsの設定からアンインストールする方法です。
①「スタート」⇒「設定」をクリックします。
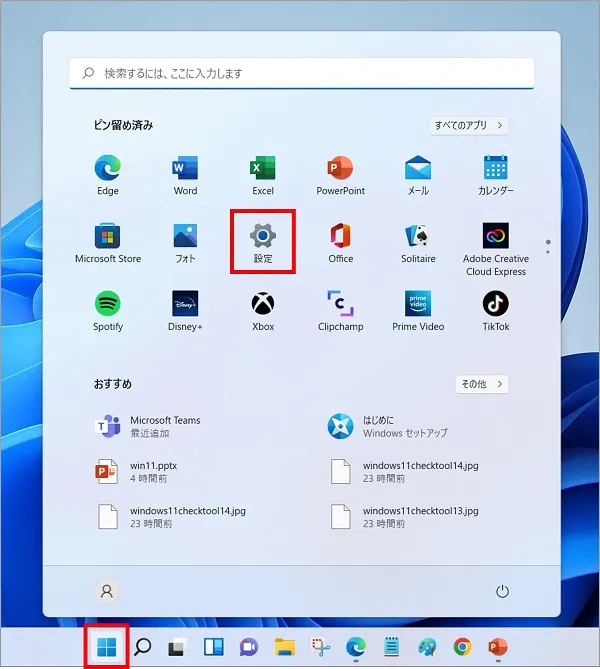
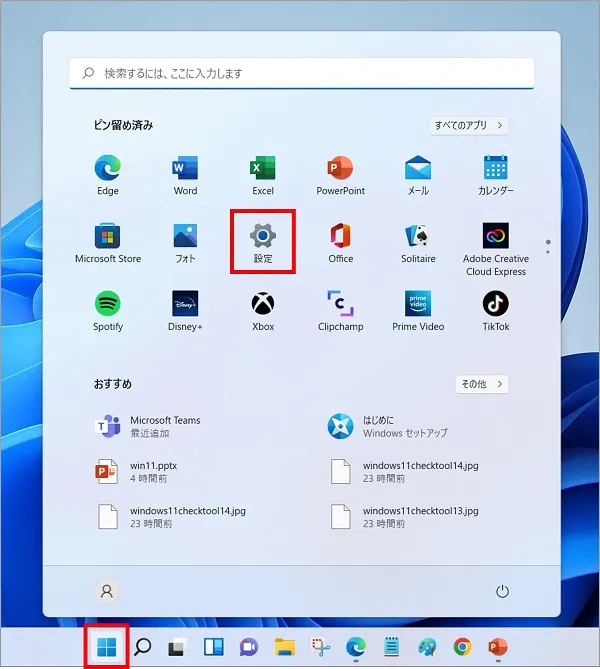
②「アプリ」⇒「アプリと機能」をクリックします。
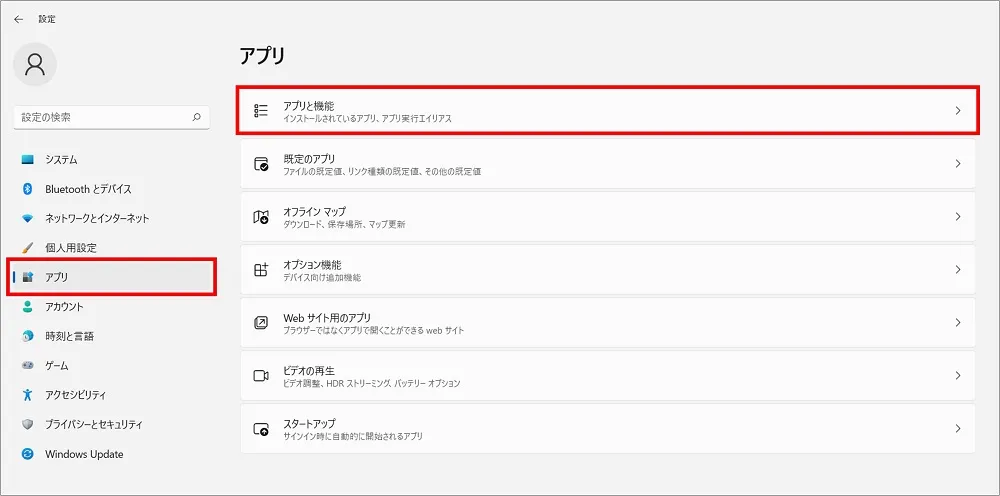
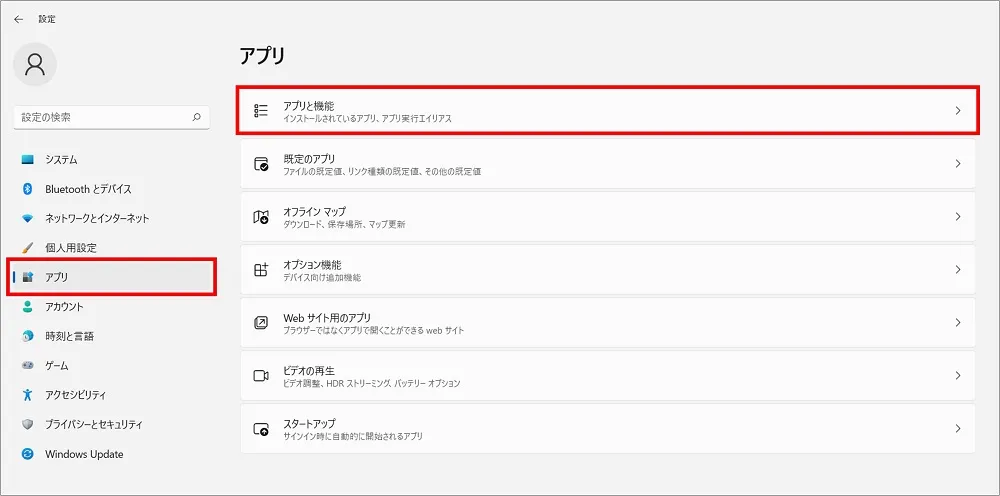
③アプリの一覧から削除したいアプリ右端をクリックし、「アンインストール」をクリックします。
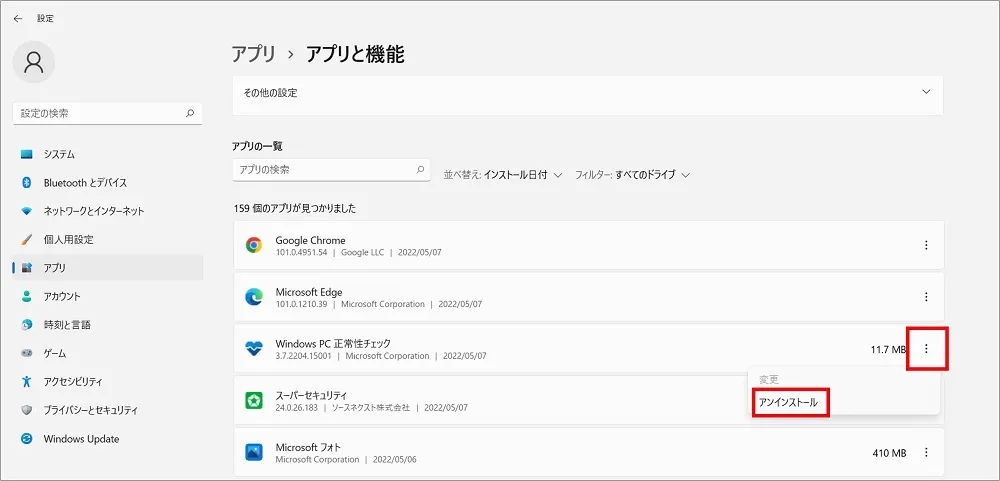
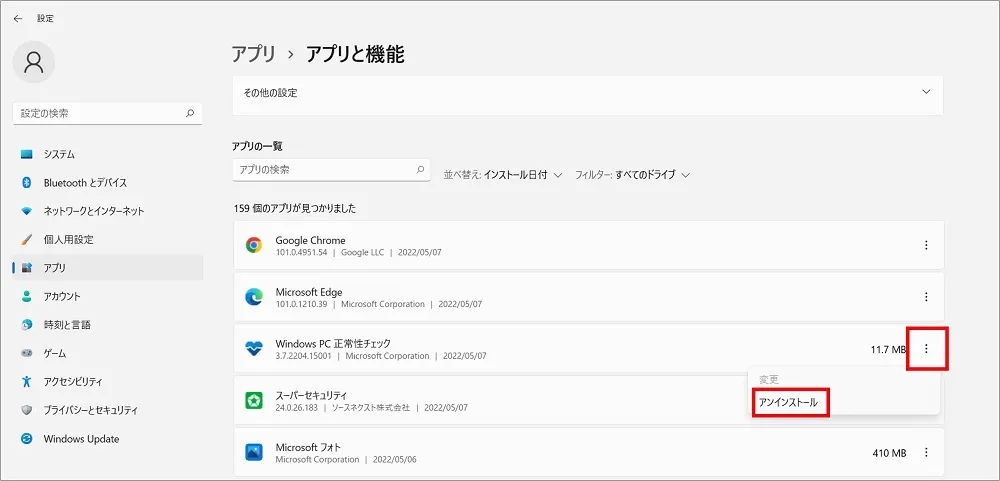
コントロールパネルからアンインストールする方法
Windowsのどのバージョンでも通用するのがコントロールパネルからのアンインストール。



知っていて損はないので、覚えておくことがおすすめです。
①検索ボタンをクリックし、検索欄に「cont」と入力。表示された「コントロールパネル」をクリックします。
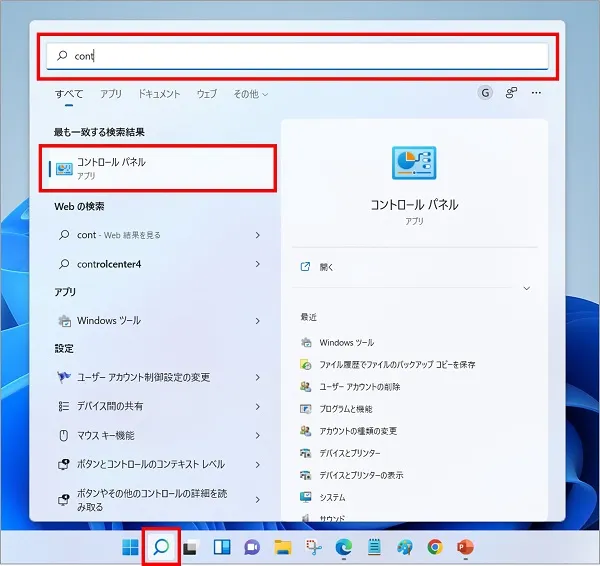
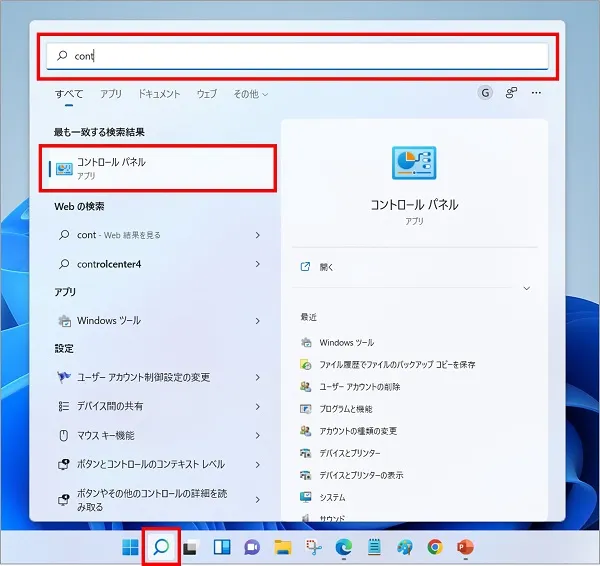
②「プログラムのアンインストール」をクリックします。
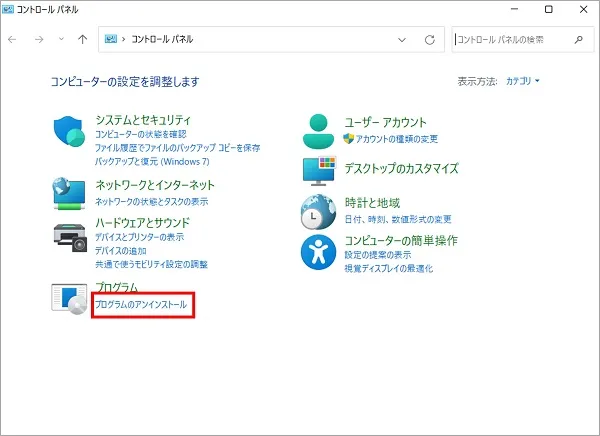
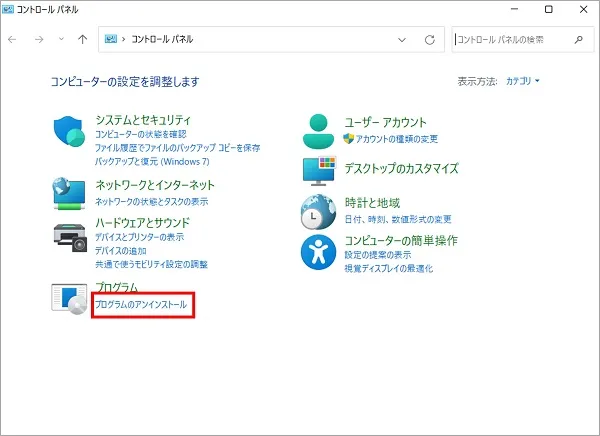
③削除したいアプリを選択し、「アンインストール」をクリックします。


検索でアンインストールする方法
削除したいアプリの名前が分かっている場合は、検索から削除をすることも可能です。



削除したいアプリの名前を知っている場合はこの方法が一番簡単です。
①検索欄に削除したいアプリの名前を入力します。
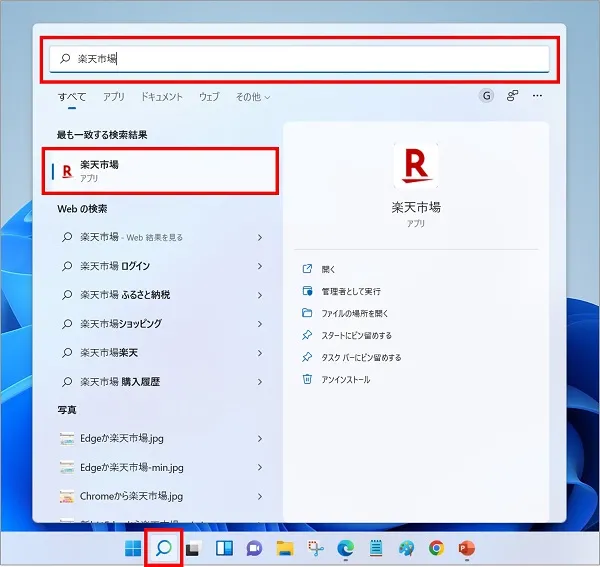
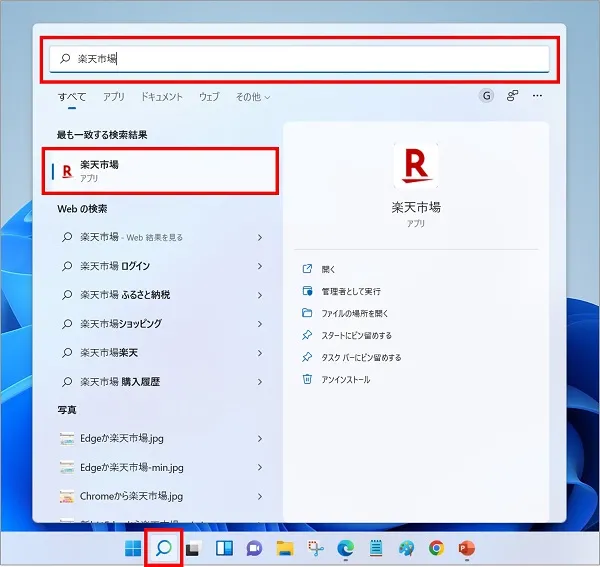
②表示されたアプリを右クリックし、「アンインストール」をクリックします。
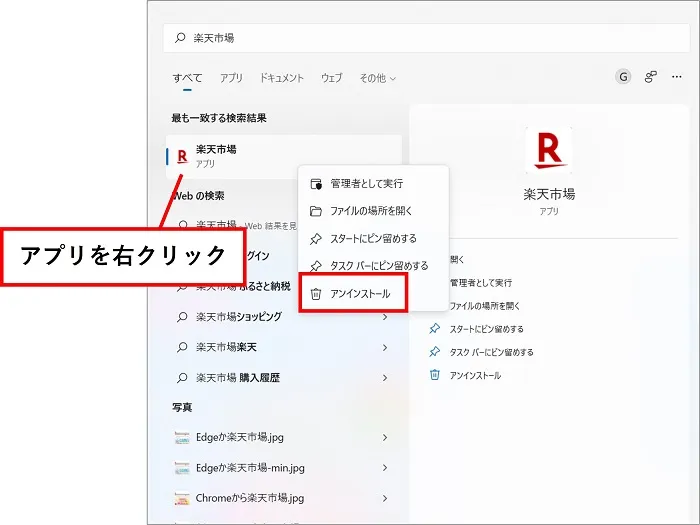
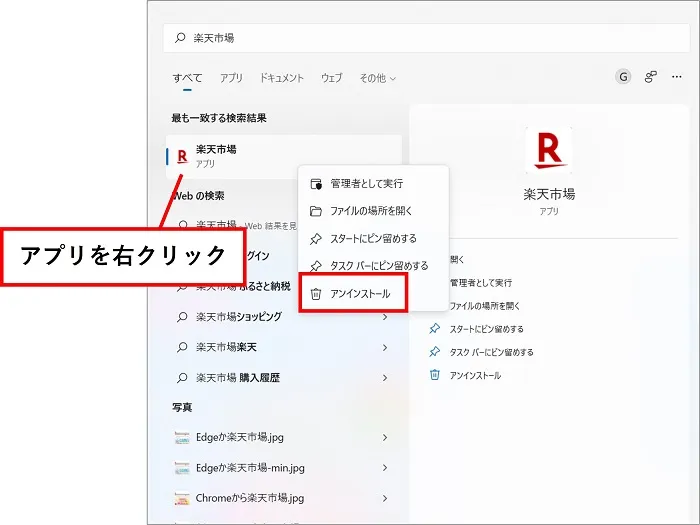
おわりに
Windows11で不要なアプリをアンインストールする4つの方法を紹介してきました。
どの方法でもアンインストールすることができますので、やりやすい方法をお試しください。
ただしアンインストールするときは、本当に削除してもOKなものであるかをしっかり確認してからにしましょう!

