【Windows11】タスクバーに「コントロールパネル」をピン留めする方法

Windowsでは「コントロールパネル」で設定を行うことがよくあります。
もしも「コントロールパネル」を使う機会が多い場合は、タスクバーにピン留めをしておくと便利です。
そこで本記事ではWindows11でタスクバーに「コントロールパネル」をピン留めする方法を紹介します。
 ちあき
ちあきここではWindows11で解説しますが、Windows10など、Windows全般で操作できます。
タスクバーに「コントロールパネル」ピン留めをする方法
タスクバーにピン留めをしておきたいときには、一度「コントロールパネル」を起動してから行います。。
➀最初にコントロールパネルを起動します。
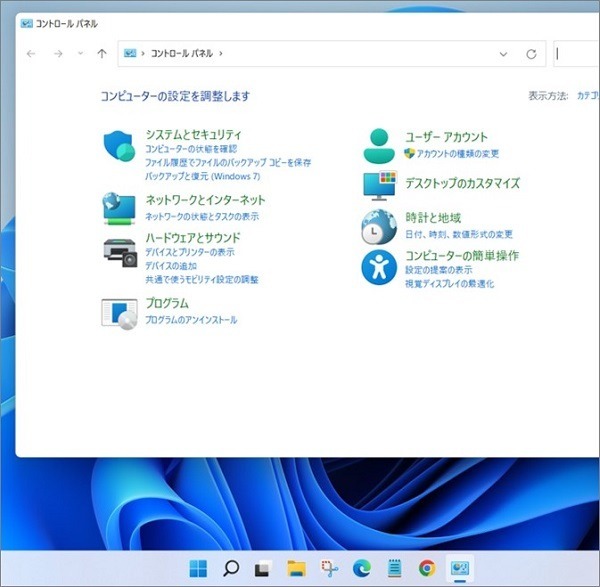
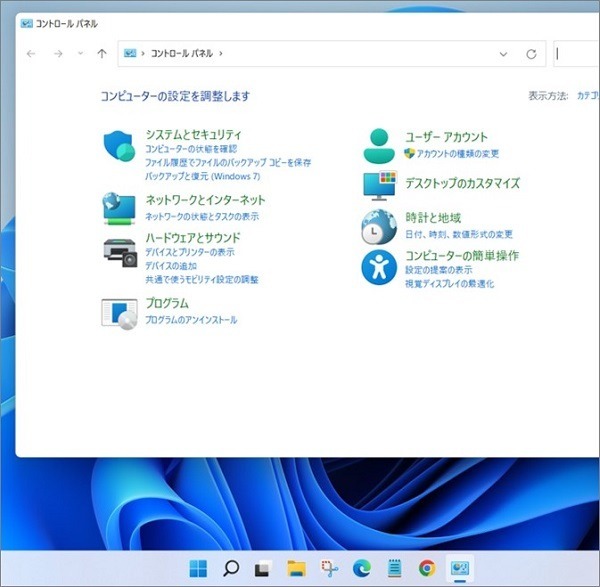
コントロールパネルの開き方は以下の記事を参考にしてください。


②タスクバーに表示された「コントロールパネル」のアイコンを右クリックし、「タスクバーにピン留めする」をクリックします。
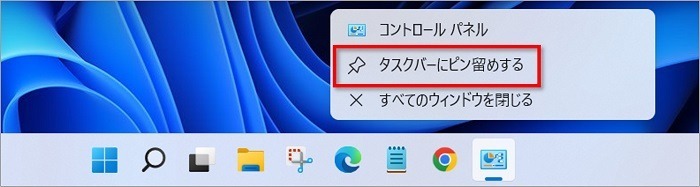
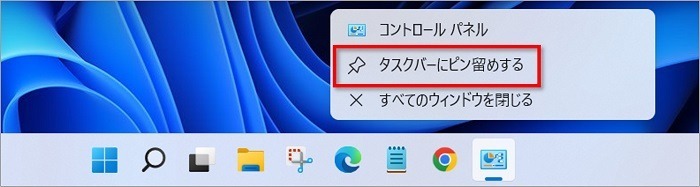
③コントロールパネルを閉じても、タスクバーに「コントロールパネル」が表示されたままになります。
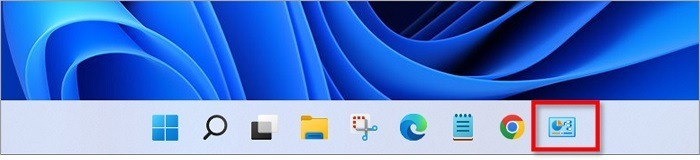
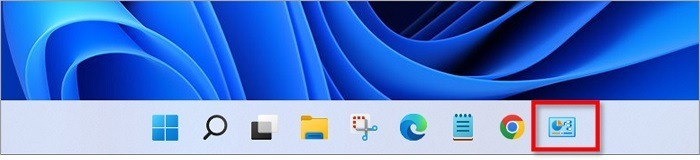
もしもタスクバーにいらなくなった場合は、タスクバーのアイコンを右クリックし、「タスクバーからピン留めを外す」をクリックすると簡単に外すことができます。
スタートメニューに「コントロールパネル」をピン留めすることも可能
よく使うアプリ同様、スタートメニューにピン留めをしておくことも可能です。
スタートメニューにピン留めをするには、エクスプローラーから「コントロールパネル」を表示して行います。
➀エクスプローラーから表示した「コントロールパネル」を右クリックし、表示されたメニューから「スタートメニューにピン留めする」をクリックします。


コントロールパネルの開き方は以下の記事を参考にしてください。


②スタートメニューにピン留めされます。
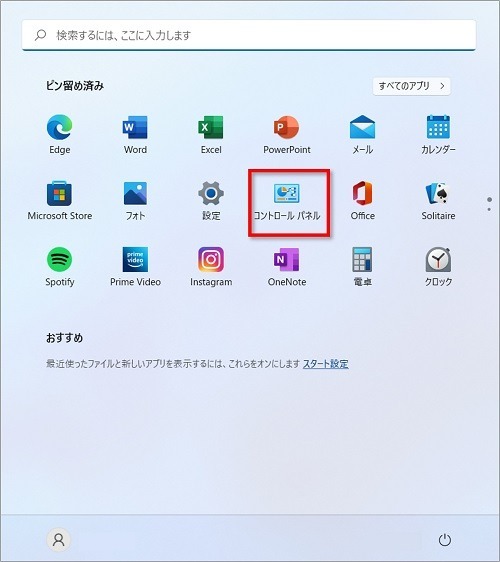
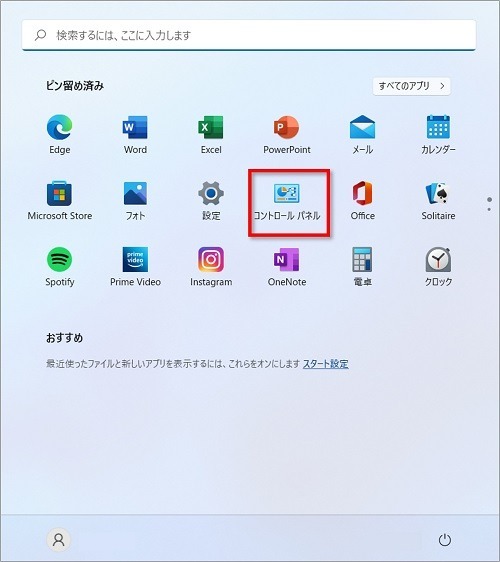
おわりに
Windows11でタスクバーに「コントロールパネル」をピン留めする方法を解説してきました。
スタートメニューに「コントロールパネル」をピン留めすることも可能ですので、スタートメニューから「設定」などをよく開いてる人はこちらの方法も便利ですよ。
ぜひご活用ください。



