【Windows11】コントロールパネルのショートカットアイコンを作る2つのやり方
当ページのリンクには広告が含まれている場合があります。

Windowsではコントロールパネルで設定をすることもしばしば。
「いちいち開くのが面倒。もうデスクトップにショートカットアイコンを作っておきたい!」
このような人もいるのではないでしょうか。
そこで今回は、Windows11で、デスクトップ画面に「コントロールパネル」のショートカットアイコンを作る2つの方法を紹介します。
目次
デスクトップ画面に「コントロールパネル」のショートカットアイコンを作る2つのやり方
デスクトップに「コントロールパネル」のショートカットアイコンを作る2つの方法を解説します。
- 「設定」からデスクトップにアイコンを作る
- 「エクスプローラー」からショートカットアイコンを作る
 ちあき
ちあきいずれか操作しやすい方で作成してみてください。
「設定」からデスクトップにアイコンを作る
「コントロールパネル」は「ごみ箱」と同様に、もともとデスクトップにアイコンを表示することができるようになっています。
➀「設定」を開き、「個人設定」⇒「テーマ」の順にクリックします。
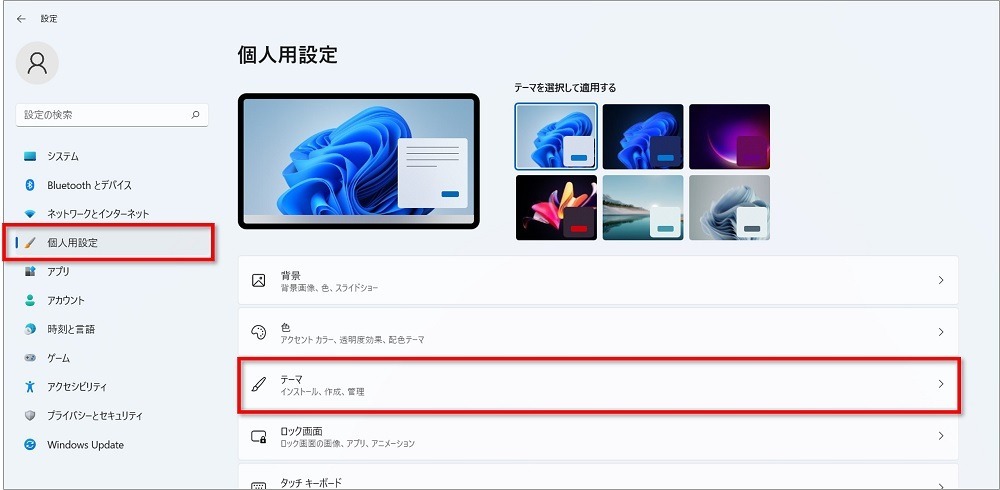
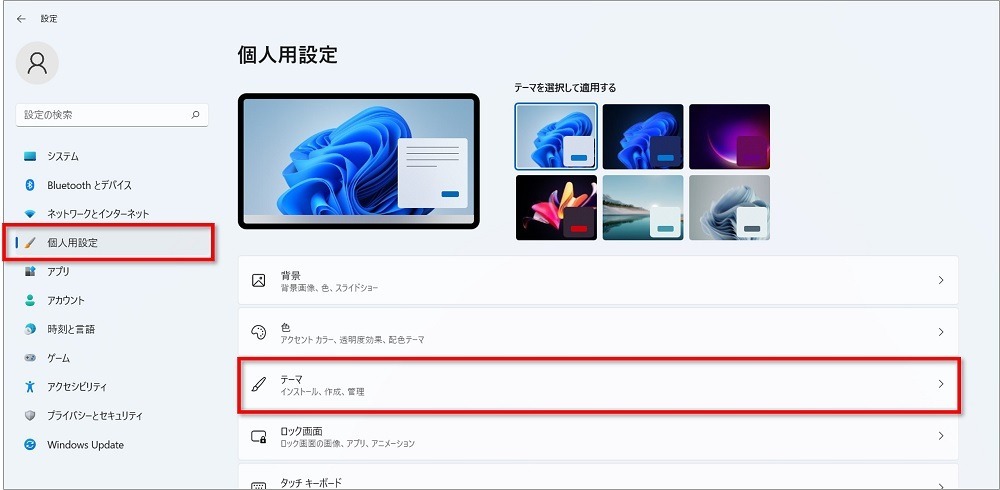
②「デスクトップアイコンの設定」をクリックします。


③「コントロールパネル」にチェックを入れ、「OK」をクリックします。
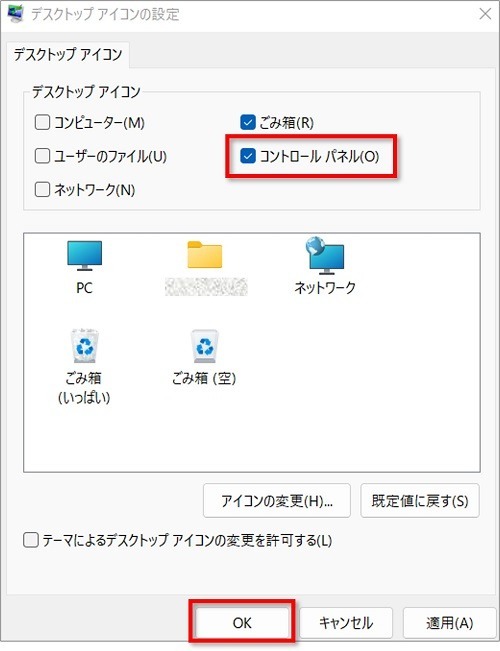
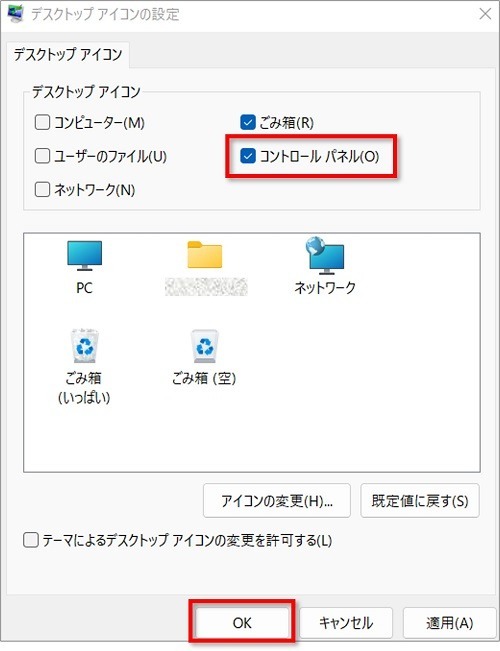
④デスクトップにアイコンが表示されます。
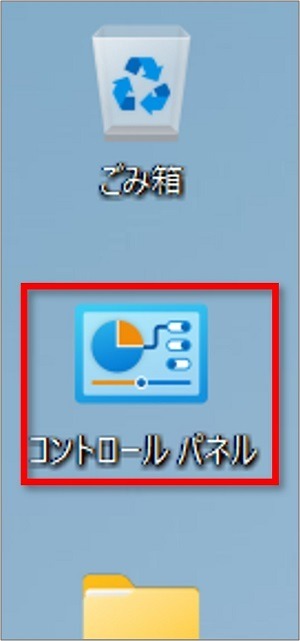
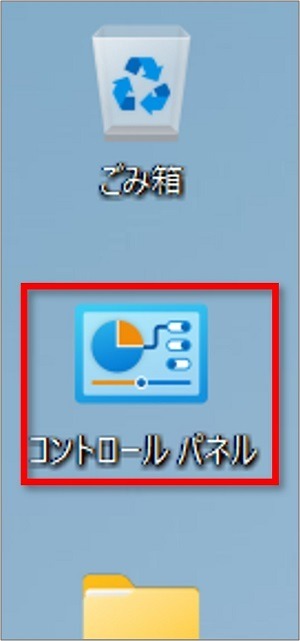
「エクスプローラー」からショートカットアイコンを作る
エクスプローラーから「コントロールパネル」を表示する方法を使えば、簡単にショートカットアイコンを作ることができます。
➀タスクバーにある「エクスプローラー」をクリックします。
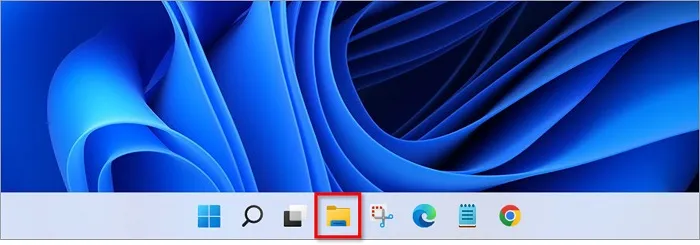
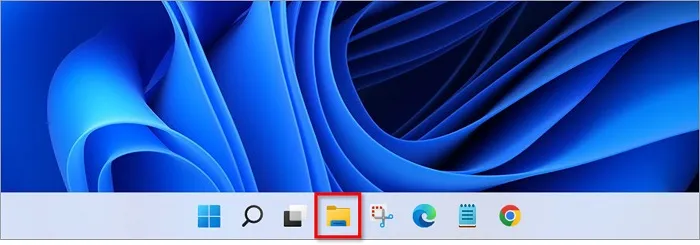
②アドレスバーの左にある上向きの矢印「↑」をクリックします。
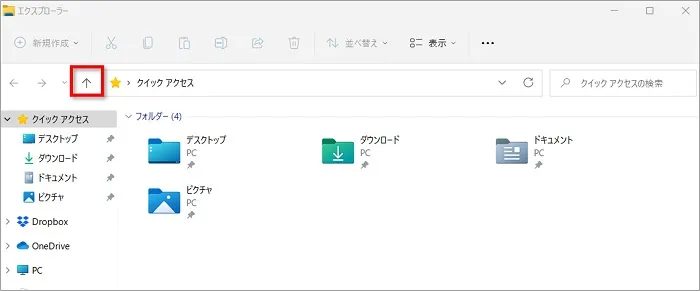
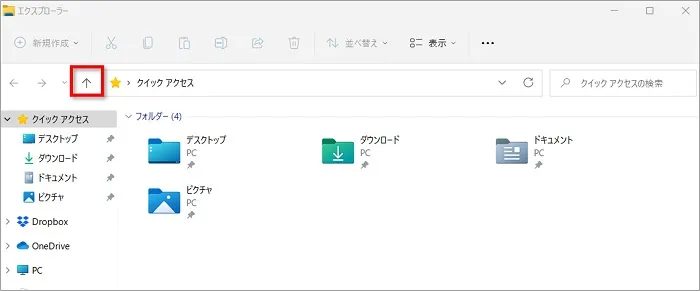
③表示された「コントロールパネル」を右クリックし、メニューから「ショートカットの作成」をクリックします。
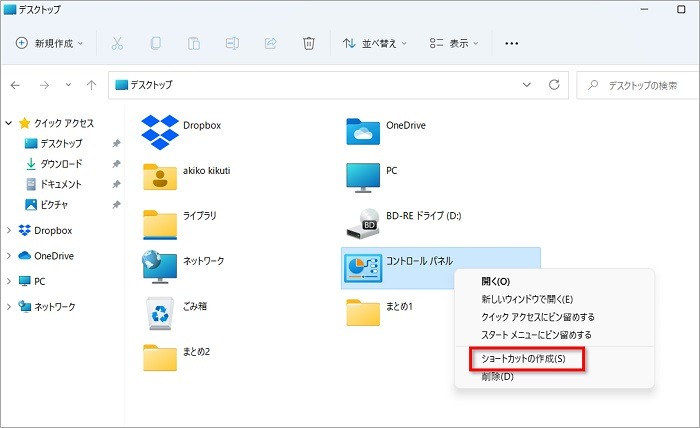
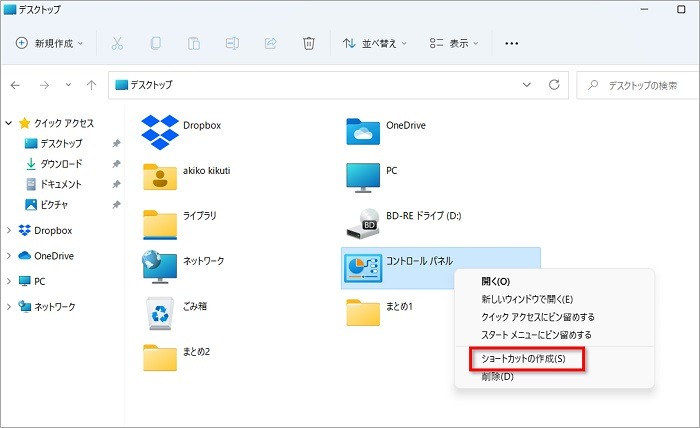
④デスクトップにショートカットアイコンが表示されます。
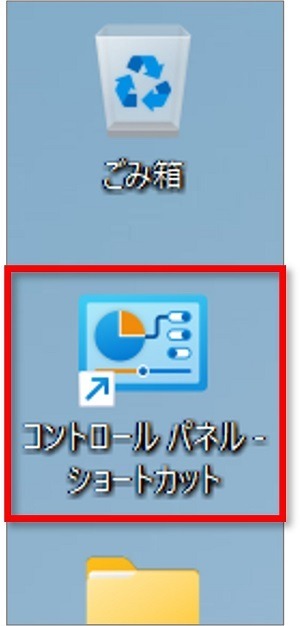
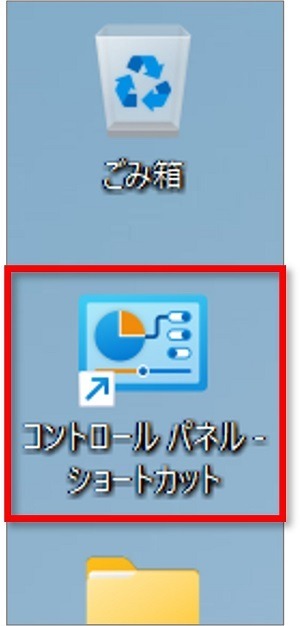
おわりに
Windows11で、デスクトップ画面に「コントロールパネル」のショートカットアイコンを作る2つの方法を解説してきました。
- 「設定」からデスクトップにアイコンを作る
- 「エクスプローラー」からショートカットアイコンを作る
ぜひご活用ください。
あわせて読みたい




【Windows11】タスクバーに「コントロールパネル」をピン留めする方法
Windowsでは「コントロールパネル」で設定を行うことがよくあります。 もしも「コントロールパネル」を使う機会が多い場合は、タスクバーにピン留めをしておくと便利で…

