【NumLock がONにならない!】Windows10でパソコン起動時にNumLockを常にオンにする

Windows10でパソコン起動時に【NumLock】 がONにならないときに試してほしい、かんたんな対処法をお伝えしていきます。
Windows10を起動するときにパスワードを入力してサインインします。
パソコンは数台あり、すべて同じ設定で設置したはずなのに、なぜか数台あるうちの1台だけパソコン起動時にテンキーが無効になってしまいます。
パソコンを起動するたびに【NumLock 】キーを毎回押してテンキーを有効にしてパスワードを入力しているけど、それにしてもどうして1台だけが無効になってしまうのか?
他のパソコン同様に【NumLock 】キーを常にオンにしたい。
そして、できるだけむずかしくない方法で試してみたいとのことで相談をされました。
そのとき有効だった事例を紹介します。
Windows10でパソコン起動時に【NumLock】 がONにならないときの対処法
Windows10でパソコン起動時に【NumLock】 が常にオンの状態にするための2つの対象法を紹介します。
- 高速スタートアップを無効にする
- サインインオプションの設定を見直す
この方法は、パソコン初心者におすすめなかんたんな方法です。
高速スタートアップを無効にする
Windows10では、まずはコレ!
何かをする前に高速スタートアップを無効にすることをおすすめします。
高速スタートアップを無効にすることで、NumLockが常にONになる可能性があります。

サインインオプションの設定を見直す
初心者の方でも簡単に試すことができる方法が設定の見直しです。
簡単な方法なので、これでパソコン起動時に【NumLock】 が常にONになるならラッキーと思って試してみてください。
①「スタート」→「設定」の順にクリックします。

②「アカウント」をクリックします。
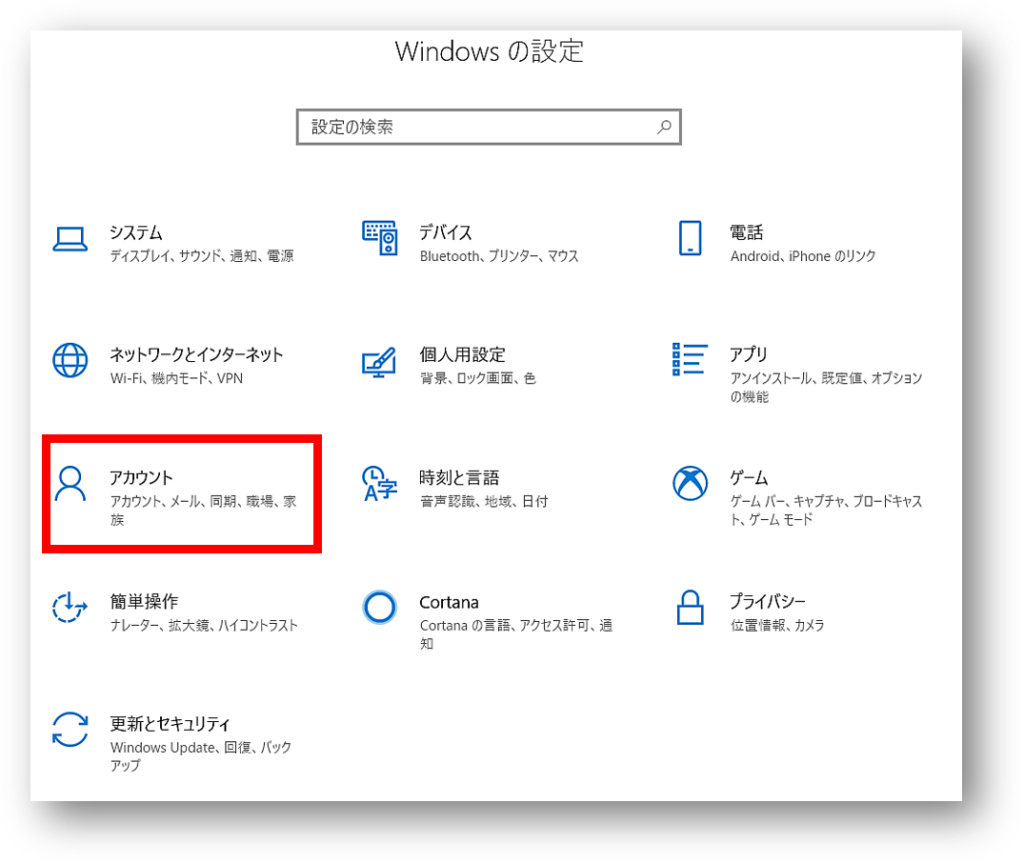
③「サインインオプション」をクリックし、プライバシーの「サインイン情報を使用してデバイスの~」をオンにします。
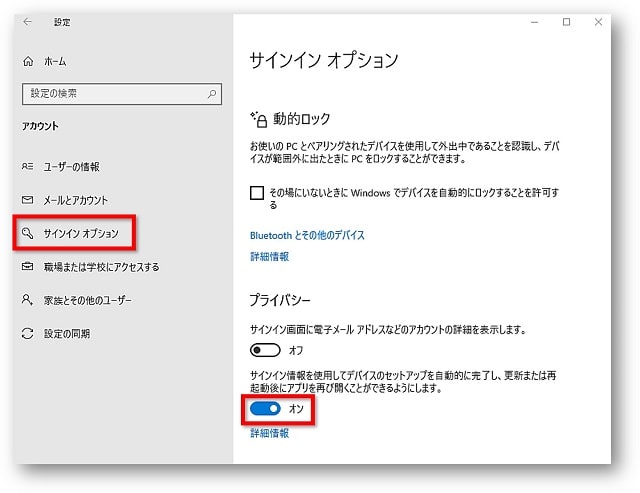
以上で操作は終了です。
再起動して【NumLock】 がONになっているか確認してください。
まとめ
Windows10でパソコン起動時に【NumLock】 がONにならないときに試してほしい、かんたんな対処法をお伝えしてきました。
サインインオプションの設定の見直しで【NumLock】 がONにならないときには、レジストリの値を変更する方法が有効になるかもしれません。
レジストリの値を変更する方法は、初心者の方には少し心配なのであまりおすすめできません。
もしも解決しなかった場合は、都度【NumLock】キーを押して解除する方をおすすめします。




