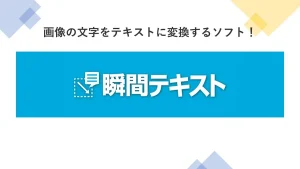【瞬間テキスト】画像の文字をテキストに変換するソフト!手間いらずで簡単です
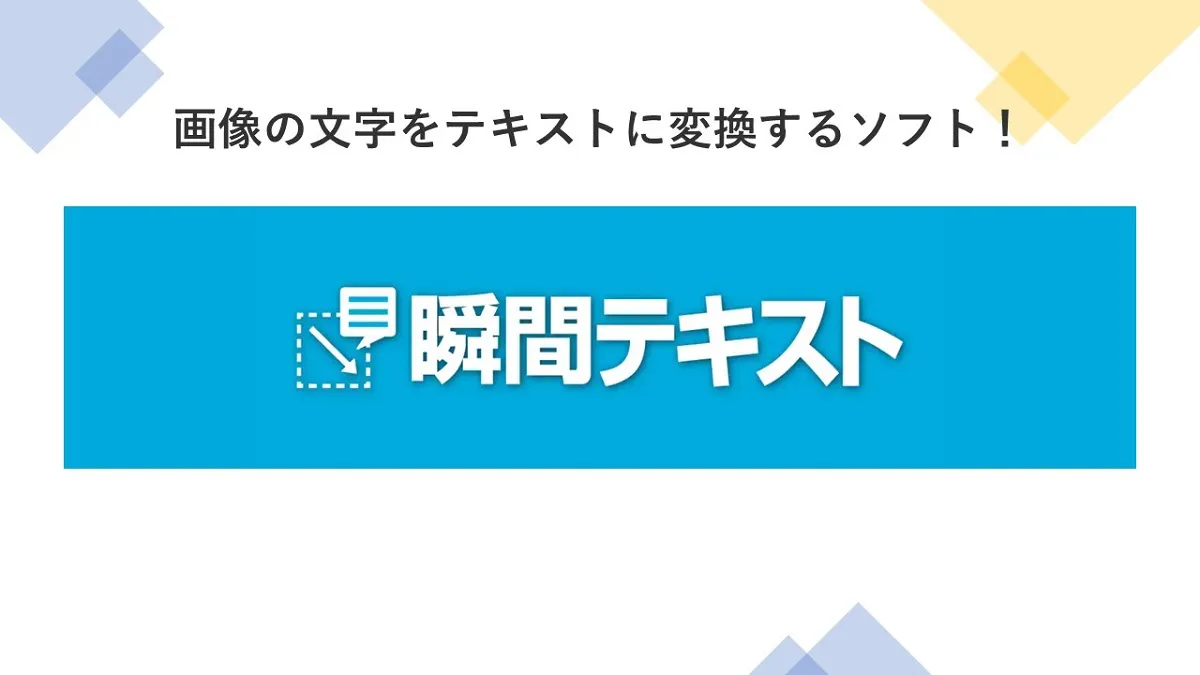
以前「画像の文字をワードにテキスト化する方法」としてGoogleドライブを活用する方法を紹介しました。
無料で活用することができていいのですが、ちょっと手間はかかります。
そこで今回は、有料ソフトではありますが、もっと簡単にサッと画像の文字をテキスト化することができる「瞬間テキスト」というソフトを紹介したいと思います。
「瞬間テキスト」なら価格も安いし操作も簡単なので、ちょっとした読み取りだけなら十分に活用することができると思います。
瞬間テキストとは
| 販売元 |
| ソースネクスト |
| 価格 |
| 2178円(ダウンロード版のみ) |
| 対応OS |
| Windows11、Windows10、Windows8.1 |
「
テキスト化された文字をコピーしてワードやエクセルなどに貼り付けるだけで、サッと文字起こしができてしまいます。
操作は非常に簡単なので、初心者向きといえるソフトです。
こんな時に便利!
利用する場面としては、こんな時に便利かと思われます。
- PDFファイルをワードに変換して編集しようとしたが、画像として開かれてしまい編集できない
- 文字を選択できないWebサイトをテキスト化したい
- 画像や動画に含まれる文字をテキスト化したい
こんなときに手間なくサッとテキスト化することができるので便利です!



少し手間はかかりますが、無料でワードにテキスト化する方法も紹介していますので参考にしてみてくださいね。


瞬間テキストの使い方
使い方はいたってシンプル。テキスト化したい画像を画面上に表示して囲むだけ。
例として、以下の内容をテキスト化してみます。
- PDFファイルをワードで開いたが図として変換されてしまった文字をテキスト化
- 文字を選択できないWebサイトをテキスト化
PDFファイルをワードで開いたが図として変換されてしまった文字をテキスト化する
PDFファイルをワードで開くと自動的に編集がしやすいように最適化してくれますが、すべてうまくいくわけではなく、ときには画像化されてしまい編集ができないこともあります。
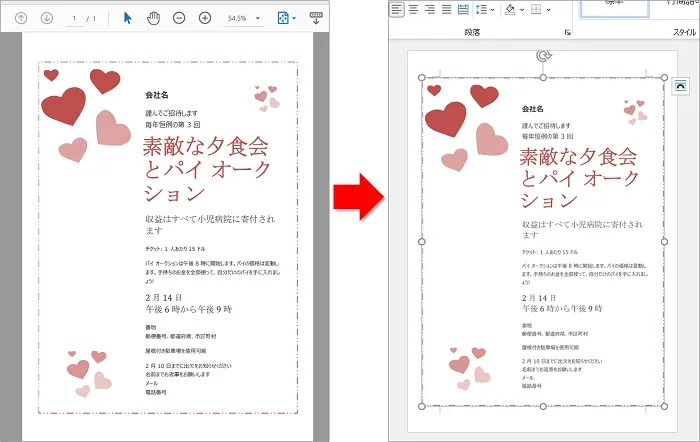
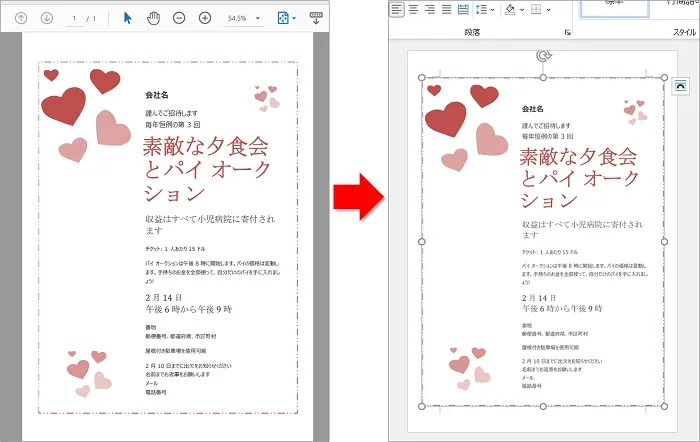
図として変換されてしまうと編集ができないので困りますよね。
そこで、「瞬間テキスト」を使ってテキスト化してみます。
①テキスト化したい画像を開き、「瞬間テキスト」を起動します。
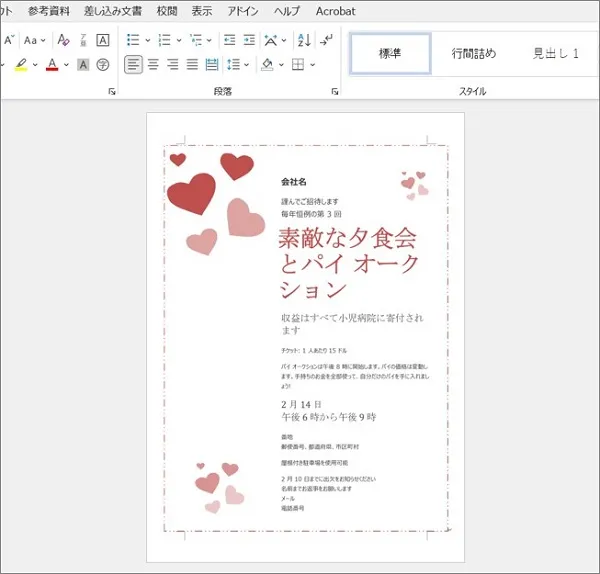
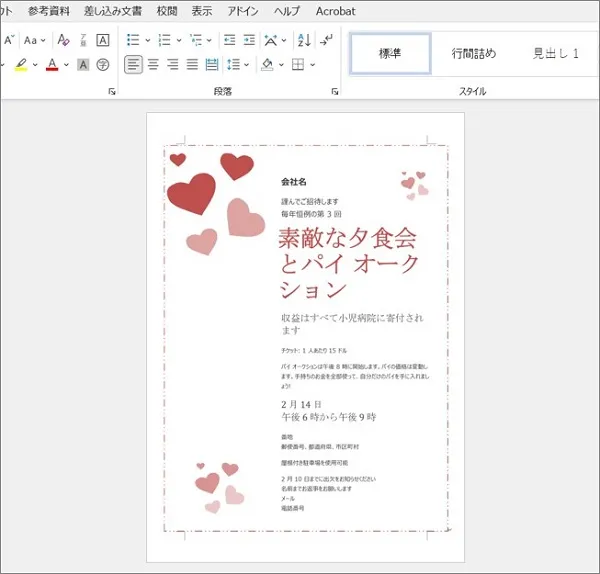
②使い方説明画面が表示された場合は「OK」をクリックして閉じてしまいましょう。
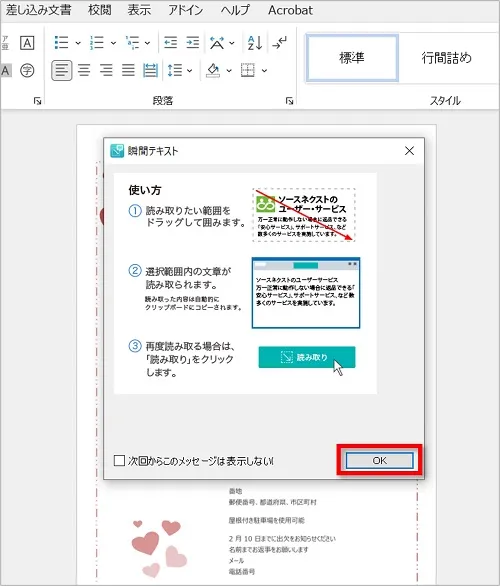
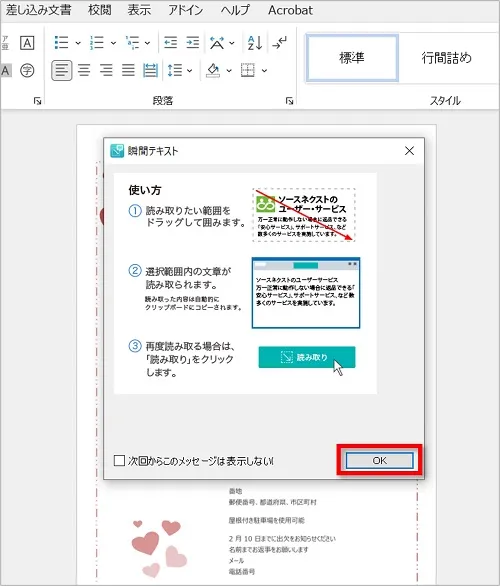
③テキスト化したい範囲をドラッグで囲みます。
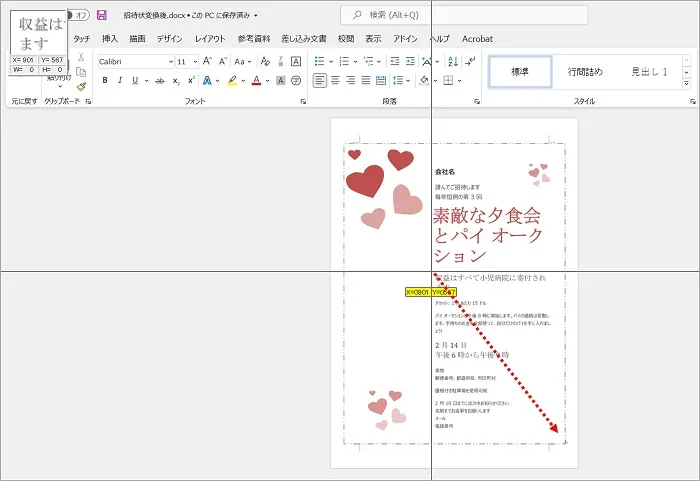
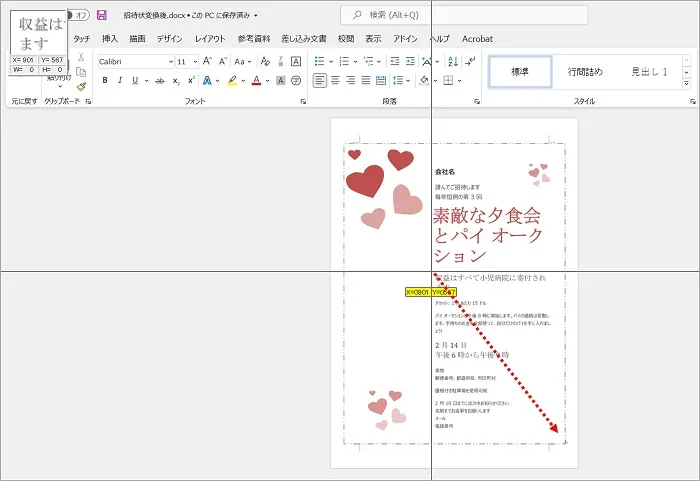
④読み取りが完了すると、テキスト化した部分が青く表示されているのが分かります。
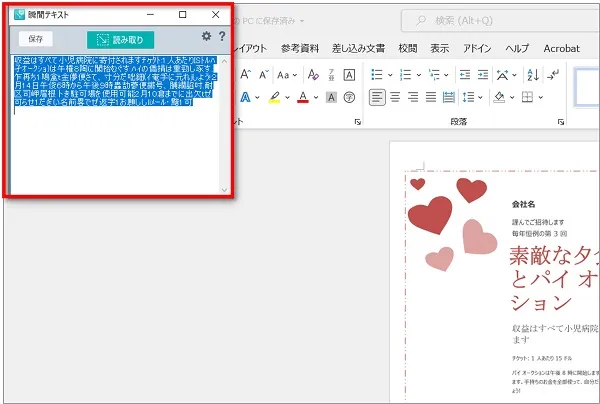
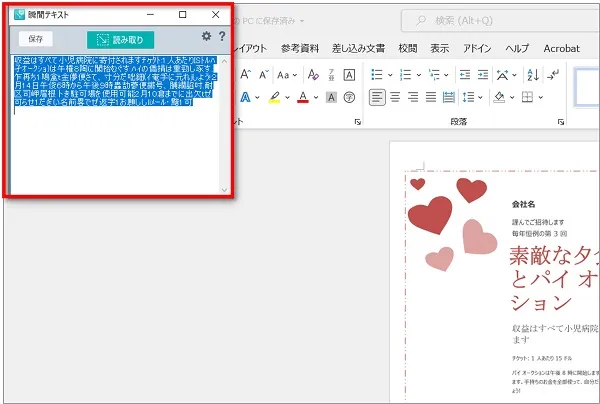



青くテキスト化された文字をコピーして、ワードやエクセルなど編集したいソフトに貼り付けて活用することができます。
文字を選択できないWebサイトをテキスト化
文字を選択できないWebサイトをテキスト化することができます。
ここでは例として、当サイトのページをテキスト化してみます。
①テキスト化したいWebサイトを画面上に表示⇒「瞬間テキスト」を起動しテキスト化したい範囲を選択します。
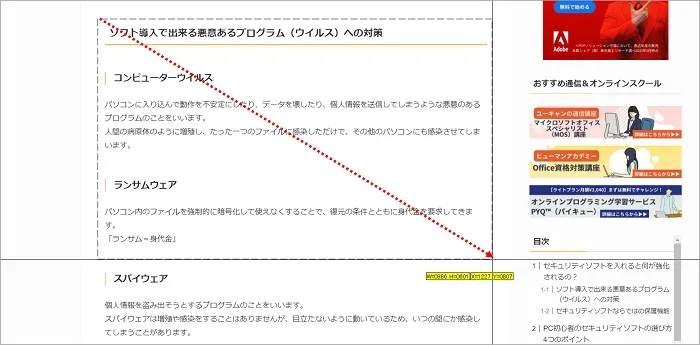
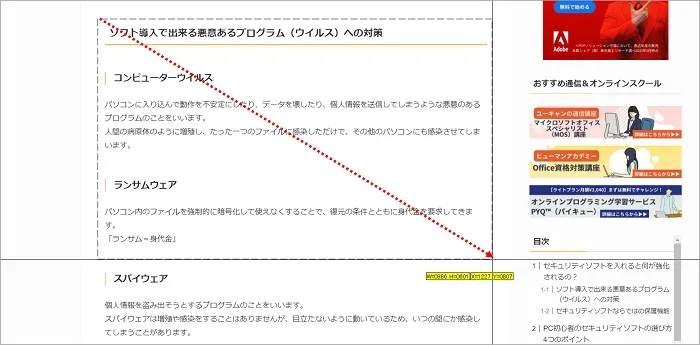
②読み取りが完了すると、テキスト化した部分が青く表示されているのが分かります。
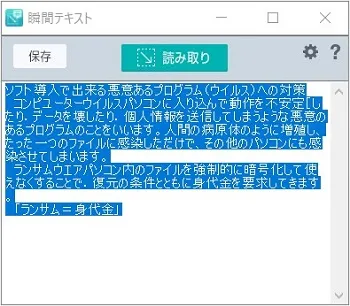
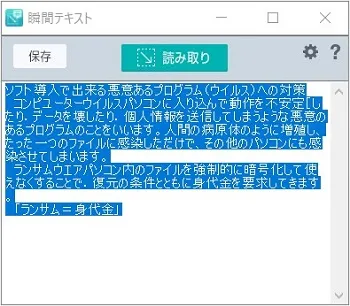
③読み取ったテキストを編集してからコピーすることも可能です。
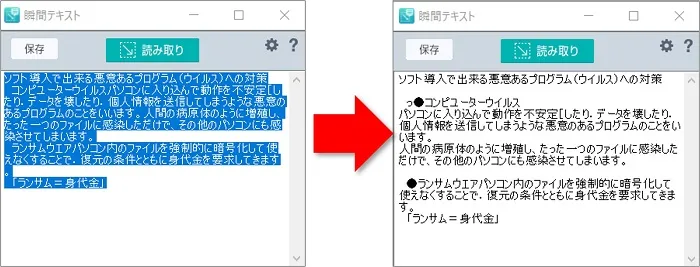
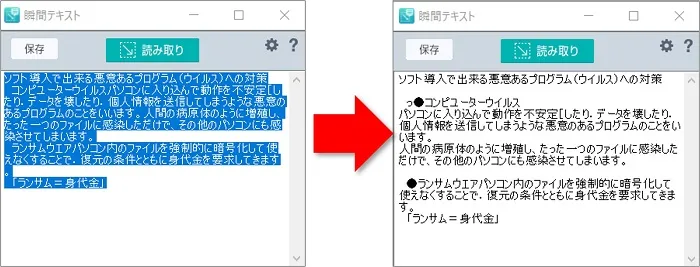
\ 公式ページを見てみる/
おわりに
画像の文字をもっと簡単にサッと画像の文字をテキスト化することができる「
実際に使ってみましたが、本当に操作は簡単なので、パソコン初心者の人でも「できない」ということはないかと思います。
画像の文字をテキスト化する機会が多い人でしたら、価格も安価でお手頃なので使い勝手は良いのではないでしょうか。
ただしソフトはダウンロード版しかないので、購入をする場合は公式ページからの購入となります。
\ OCRソフトなら読み取り革命が人気!チェックしてみよう/