【PowerPoint】スライドを「A4縦向き」に設定し「余白なし」で印刷する方法
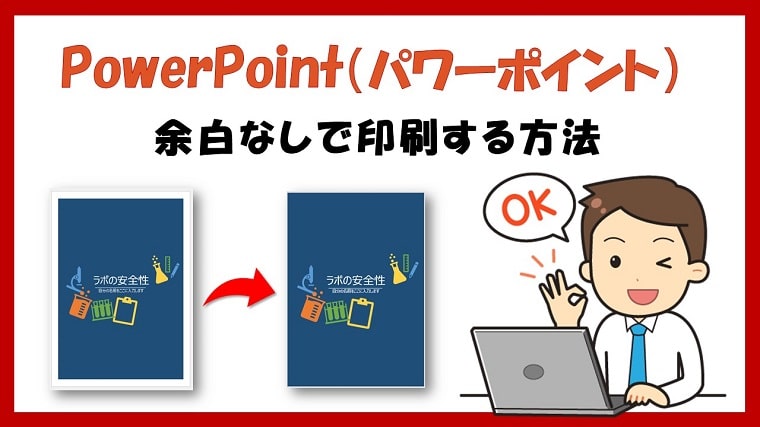
PowerPoint(パワーポイント)のスライドをA4縦向きに設定し、余白なしで印刷する方法をお伝えしています。
PowerPoint(パワーポイント)のスライドを印刷をすると、余白部分が広くなってしまいます。
POPやチラシなどの印刷では、余白なしで印刷をしたいときもありますので、余白なしで印刷する方法を解説していきます。
PowerPointでスライドを「A4縦向き」に設定する方法
 ちあき
ちあきまずは、パワーポイントのスライドを「A4縦向き」に設定する方法から解説します。
PowerPoint(パワーポイント)での用紙設定は、実際の用紙サイズよりやや小さく設定されています。
用紙のふちギリギリまで印刷したいと思って作成していても、実際の印刷では余白ができてしまいます。
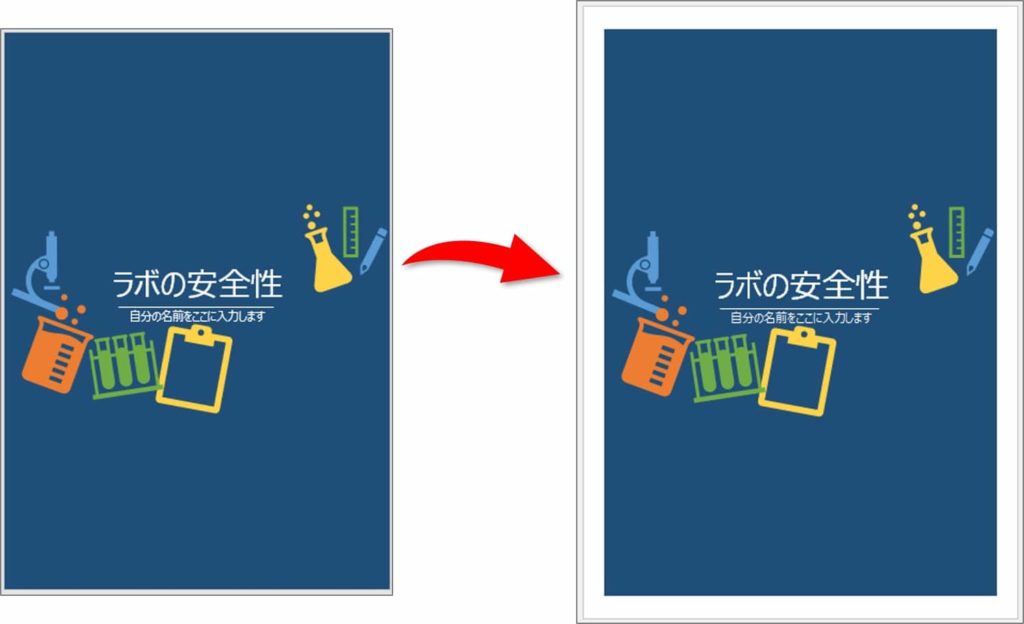
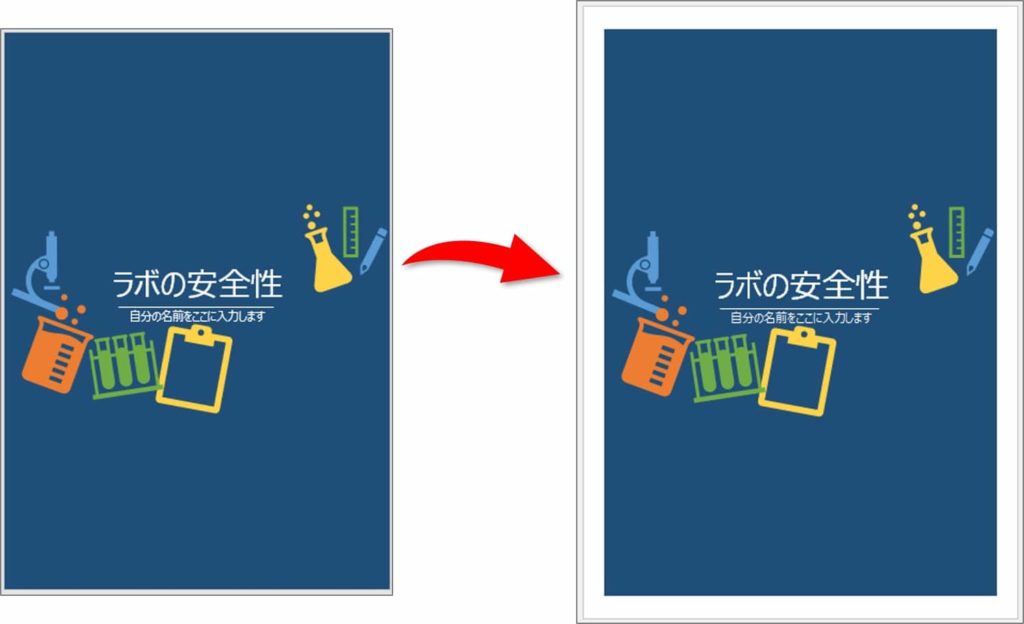
用紙のふちギリギリまで印刷したい場合は、実際の用紙サイズに合わせて「幅」と「高さ」を変更する必要があります。
「A4サイズ」の「縦向き」を実際の用紙サイズに合わせて「幅」と「高さ」を変更していきます。
①「スライドのサイズ」ダイアログボックスで、「A4サイズ」「縦向き」に設定します。
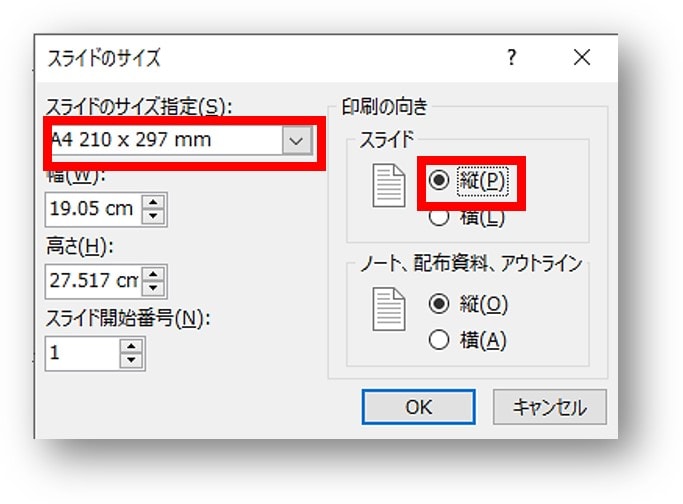
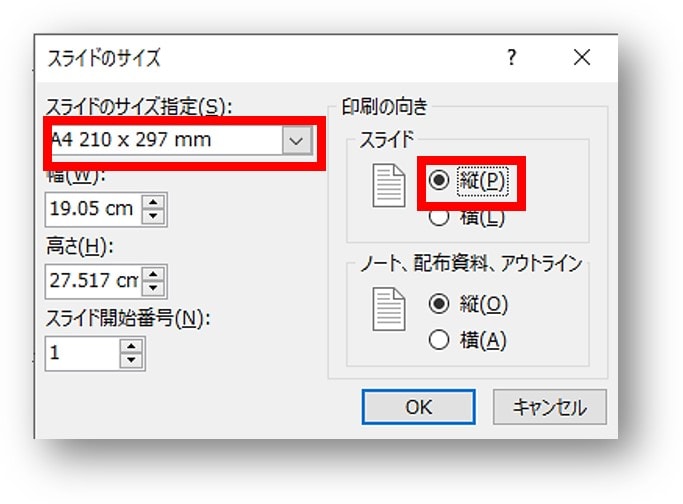
↓ 実際のA4用紙サイズより、幅と高さがやや小さいのが確認できます
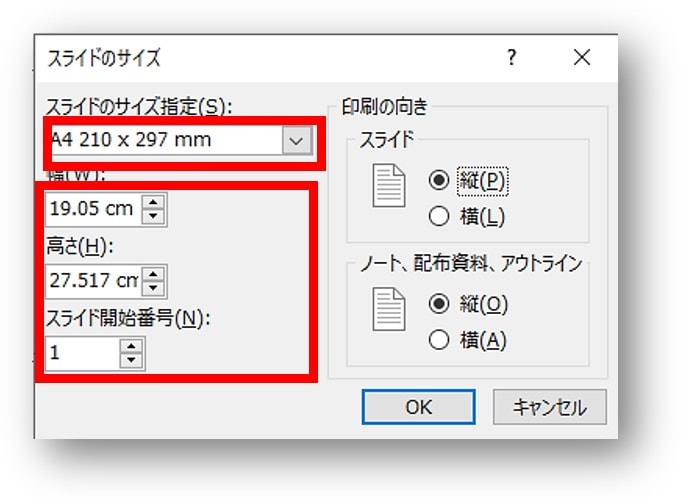
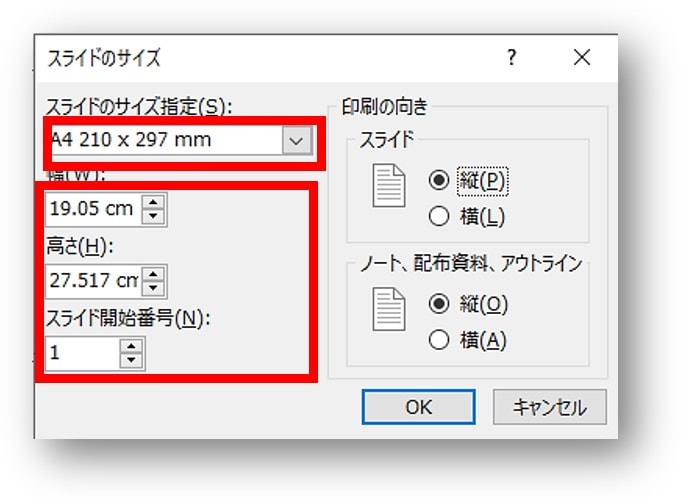
②「幅 21cm」「高さ 29.7cm」に変更します。
↓ スライドのサイズ指定は自動的に「ユーザー設定」に変更になります
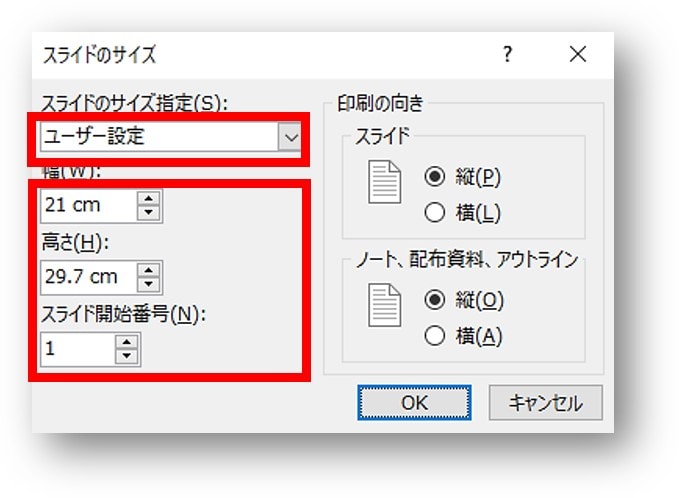
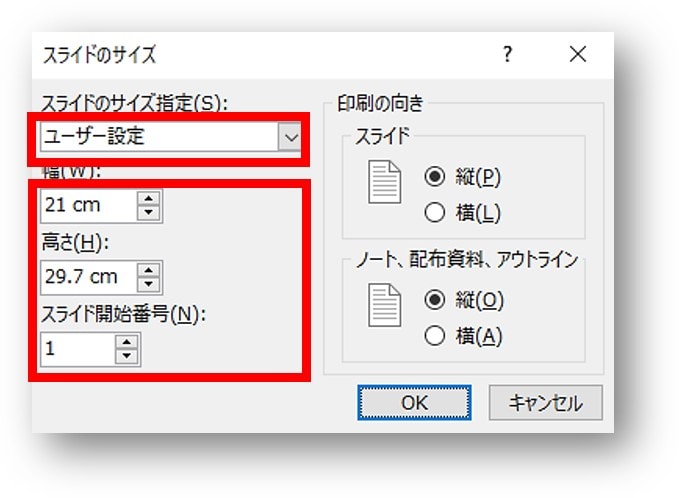
④「サイズに合わせて調整」をクリックします。
⑤印刷プレビューで余白が狭くなっていることが確認できます。
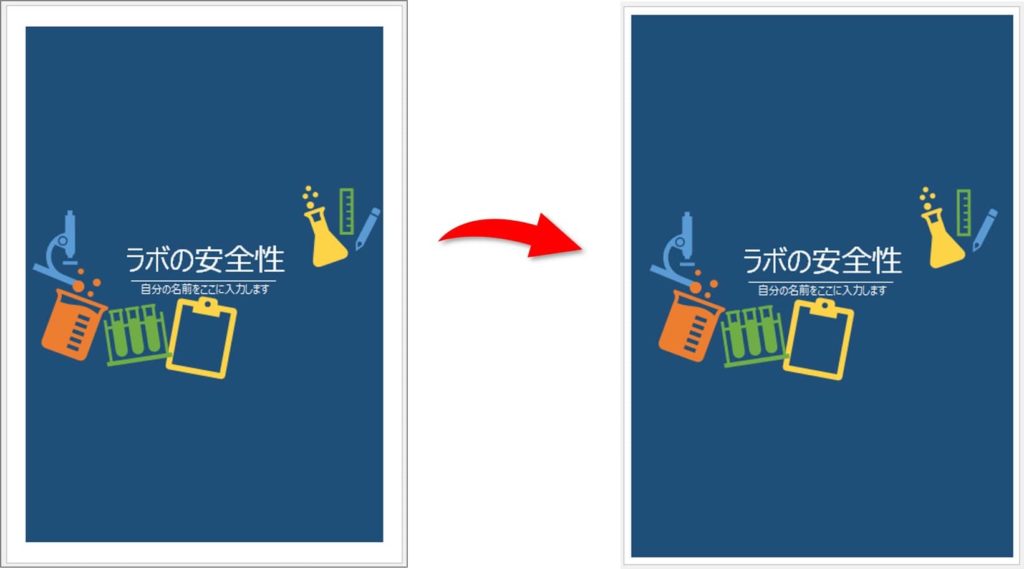
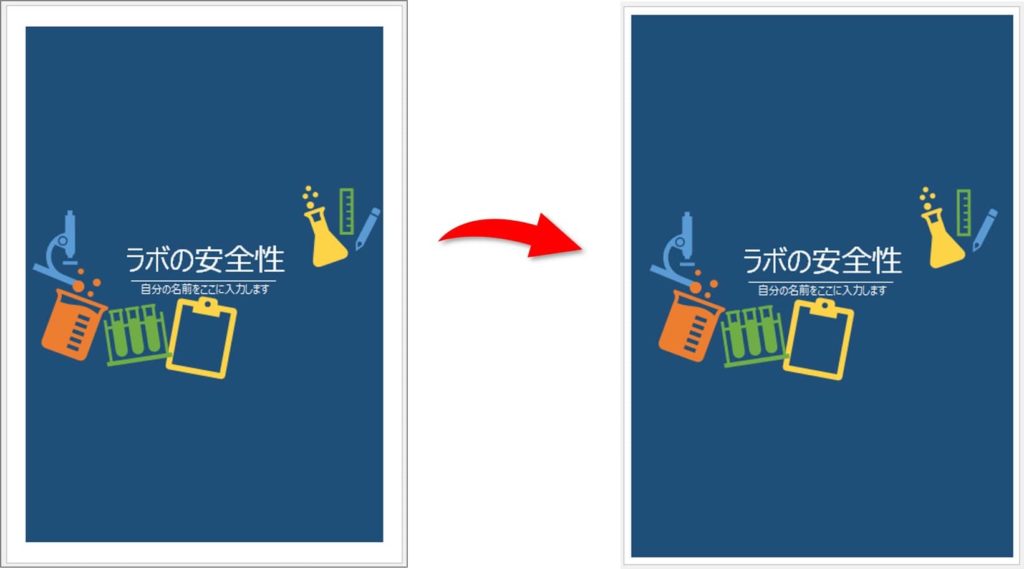
PowerPointで「余白なし」で印刷する方法
余白なしで印刷をするには、プリンター側の「フチなし印刷」に頼りましょう!
※ここではCannonプリンターでの設定をお伝えします。
①「ファイル」→「印刷」をクリックします。
②「プリンターのプロパティ」をクリックします。
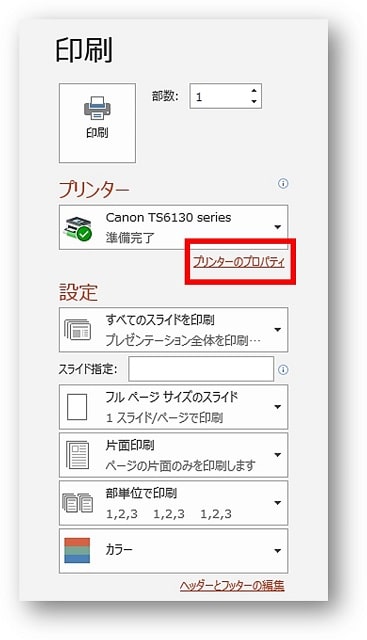
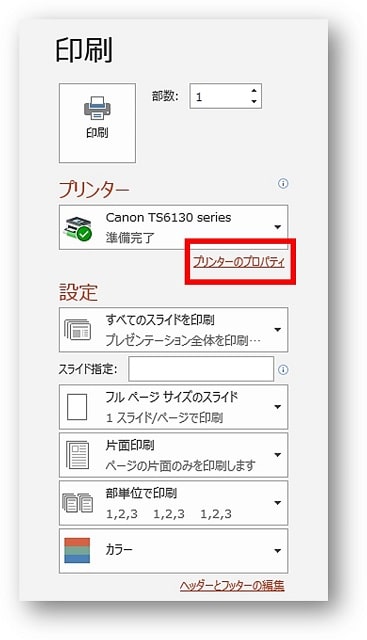
③「フチなし全面印刷」にチェックをし、「OK」をクリックします。
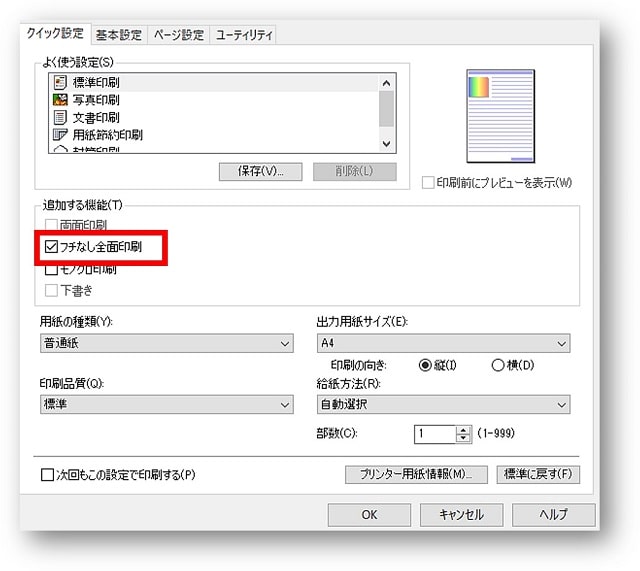
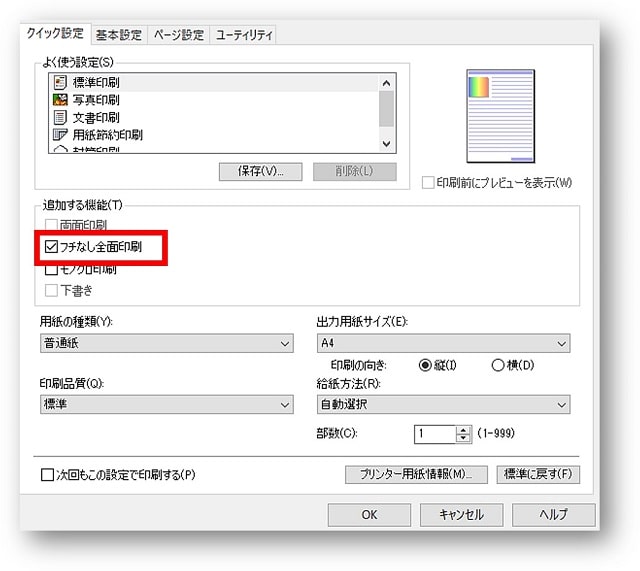
⑤印刷プレビュー画面でフチなしになったことが確認できます。
「フチなし全面印刷」をクリックしたら「選択する用紙の種類」画面が表示されたときは、該当する用紙を選択して次に進みましょう。
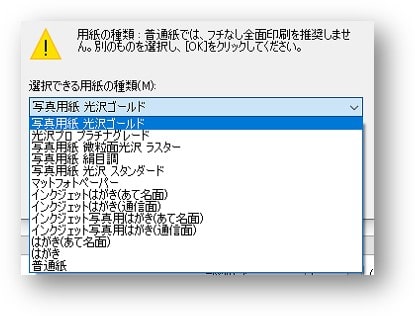
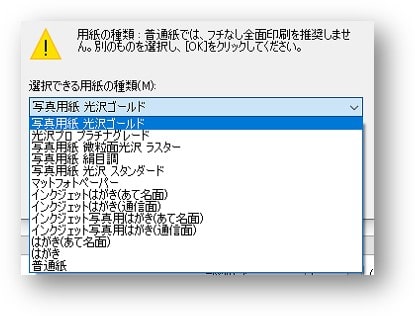
普通紙では推奨しないだけなので、普通紙を選択したとしても次に進むことはできます。
まとめ
PowerPoint(パワーポイント)のスライドをA4縦向きに設定し、余白なしで印刷する方法をお伝えしてきました。
この方法で余白なしで印刷をすることができます。
最後に、プリンターノーメーカーによって表示が違いますがやり方は大体同じなので、フチなし印刷の設定をするときは以下を参考にしてみてください。
| Cannonプリンター | 「フチなし全面印刷」にチェックをする |
| EPSONプリンター | 「四辺フチなし」にチェックをする |
| brotherプリンター | 「ふちなし印刷」にチェックをする |
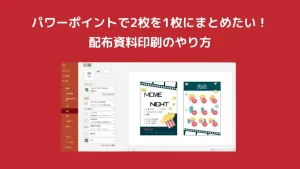
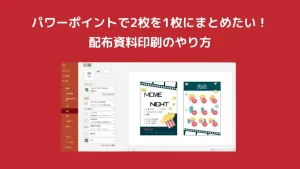


こちらの本は「Kindle Unlimited 」会員なら無料で読むことができます。
30日間の無料体験中でも同じように利用することができるので、無料で読んでみたい方は無料体験に登録をするといいですよ。
▶Kindle Unlimitedで無料で読んでみる


