【無料】CanvaでPDFを編集する方法 インストール不要で簡単!

PDFファイルの文字を書き換えたり、画像を変更したいときってありますよね。
実はCanvaでもPDF編集をすることができます。
Canvaなら、Windows・Mac・スマホなど、どのデバイスからでも編集することが可能です。
 ちあき
ちあき無料で使えてインストールも不要なので初心者にもおすすめです。
そこで本記事では、CanvaでPDFを編集する方法を紹介します。
CanvaのPDF編集で「できること」と「注意点」


まず最初にCanvaのPDF編集でできることと注意点から解説します。
PDF編集でできること
CanvaのPDF編集では、以下のようなことができます。
- 文字の修正(入力文字の変更、フォントの変更など)
- 画像の編集(変更・追加・削除など)
- ページの追加・削除・並び替えなど
- どのデバイスからでも編集可(スマホでもOK!)
- Canva内に自動保存
文字の修正や画像の変更では、Canvaで提供しているフォントや画像を自由に使うことができます。
フォントの数はかなり多く、ワードやエクセルのOfficeソフトにはないおしゃれなフォントもたくさんあります。
また画像についても、いちいち別のサイトのフリー素材を探す手間がないので便利です。



一般的に「PDF編集に必要なことはできる」と思って間違いありません。
>>CanvaのPDF編集機能について詳しくは公式サイトで確認できます。
PDF編集をするときの注意点
CanvaでPDF編集をする場合は、以下3点のことに注意しましょう。
- インターネット環境が必要
- Canvaにログインをする必要がある
- Canvaにアップロードした際、フォントが自動的に変更になる場合がある
Canvaを利用する際には、無料の会員登録が必要になります。
またCanvaにアップロードした際、フォントが自動的に変更になる場合があります。
フォントの種類はかなり豊富なのであまり問題ないかとは思いますが、どうしてもフォントを変更したくない場合はご注意ください。



難しいこと抜きでこの3点だけ注意しておけばOKです。
以下の記事でCanvaの簡単な登録方法を紹介しています。登録がまだの人は参考にしてください。


CanvaでPDFファイルを開く方法



まずはCanvaでPDFを開きましょう。
①Canvaにアクセスし、「ログイン」をします。
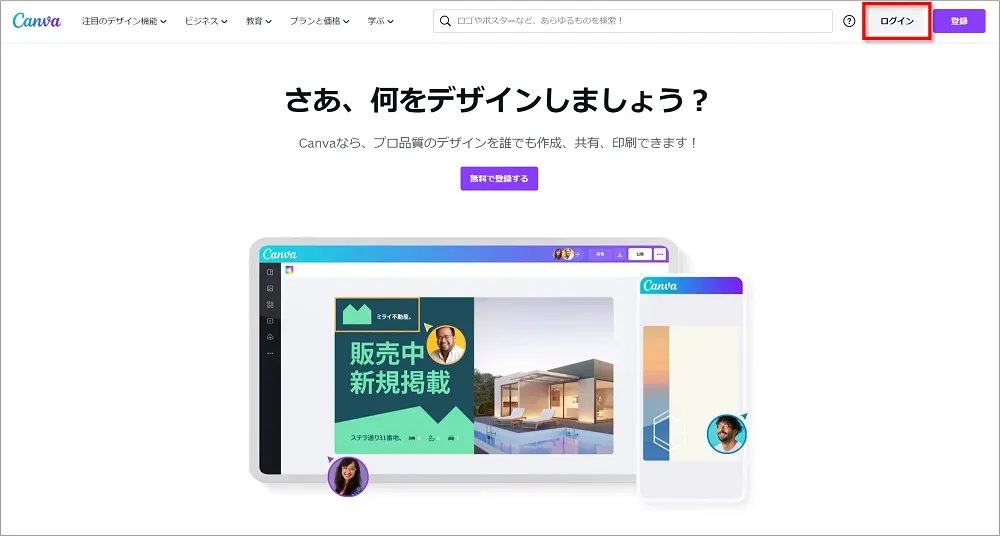
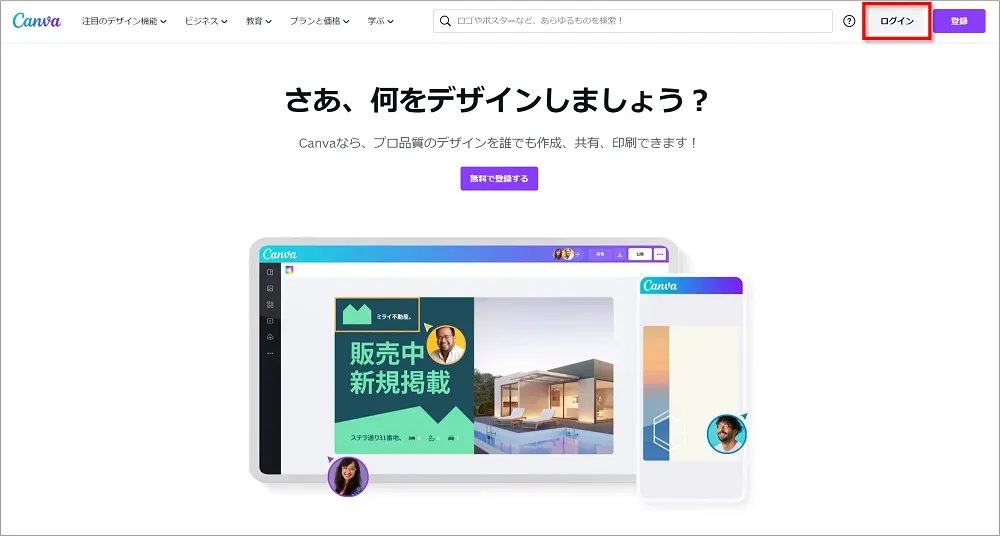
②ログインしたら画面右上の「アップロード」をクリックし、編集をしたいPDFファイルを選択します。
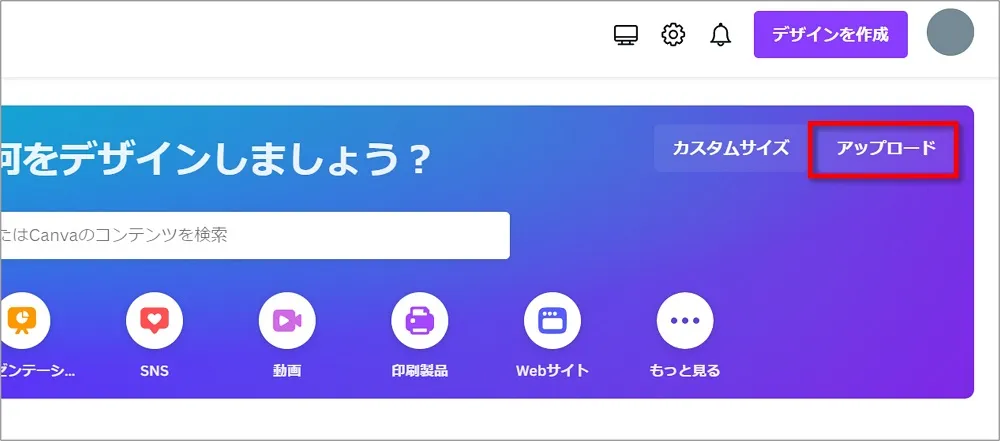
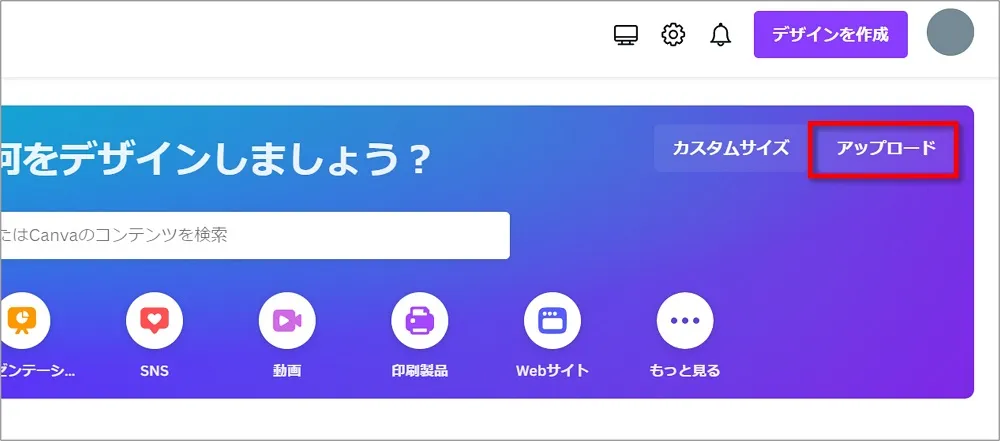


編集をしたいPDFファイルをドラッグしてもOKです。
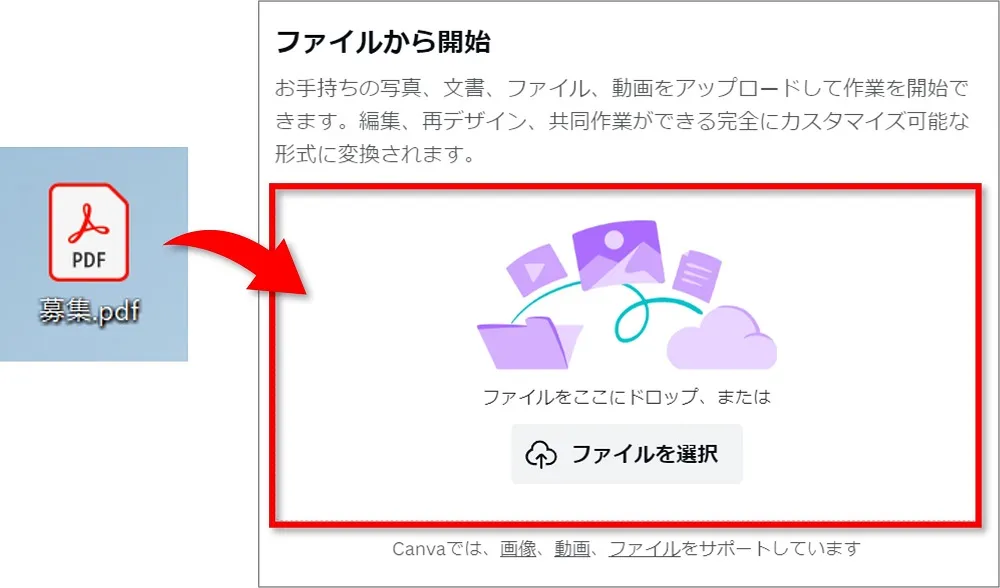
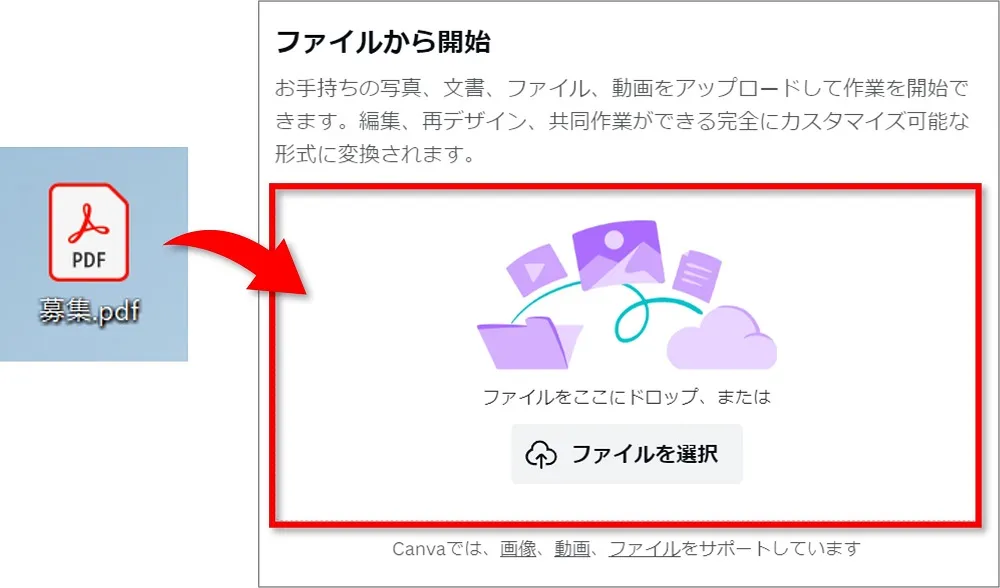
③「ファイルのインポート中」と表示されるので、終わるまで少し待ちます。


④読み込まれたPDFファイルをクリックします。
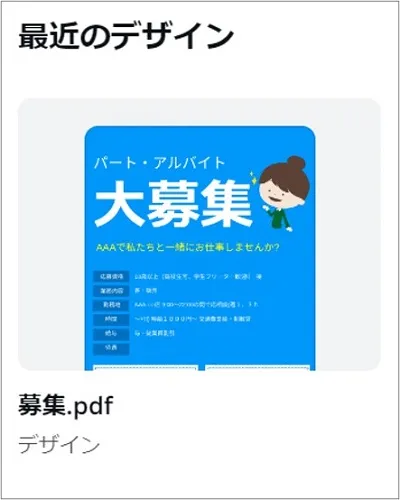
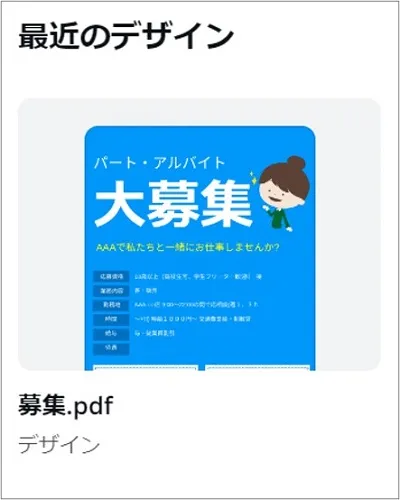
⑤PDFが開きます。
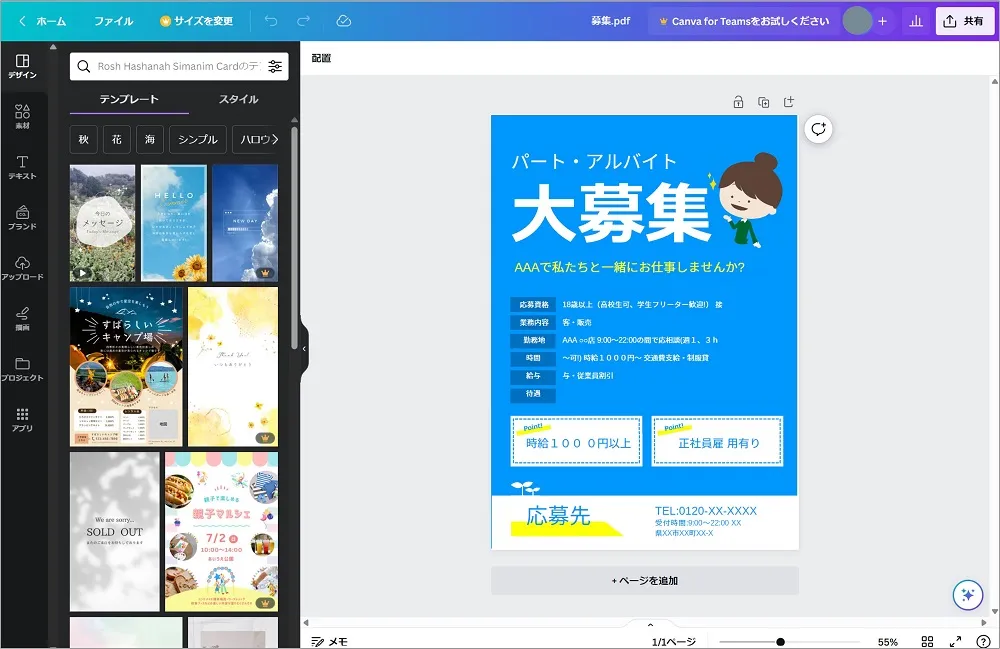
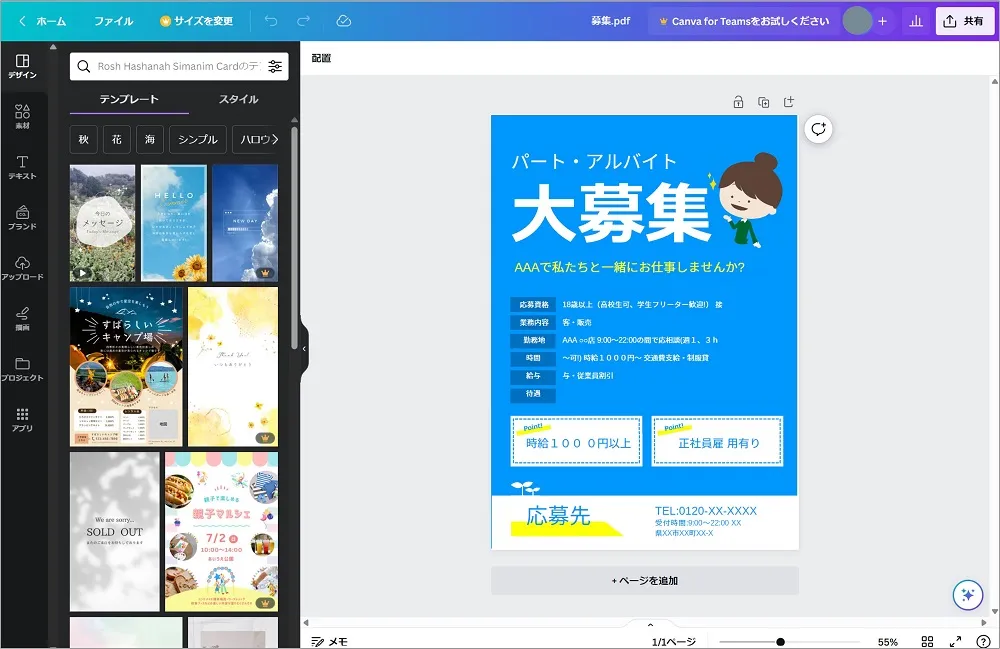
CanvaでPDFを編集する方法
Canvaでは、簡単にPDFを編集することができます。
ここでは、よく利用する編集方法について紹介します。
文字の修正をする
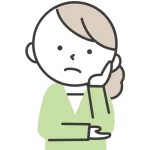
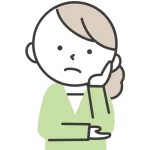
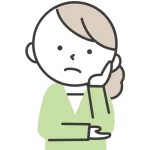
読み込んだテキストがなんかバラバラ?
下図のように読み込んだテキストがバラバラになる場合もあります。


文字を修正したい個所をクリックし、文字の位置がずれている場合は図形自体を大きくしたりして調整をします。


文字が小さくて見にくい場合は、画面下のつまみを左右に動かすことで拡大や縮小ができます。
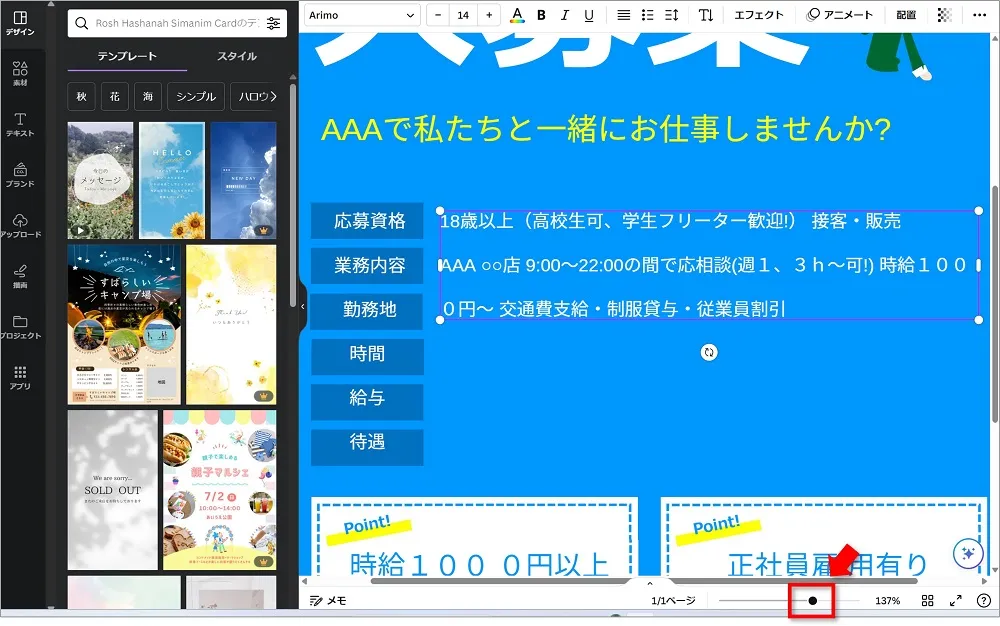
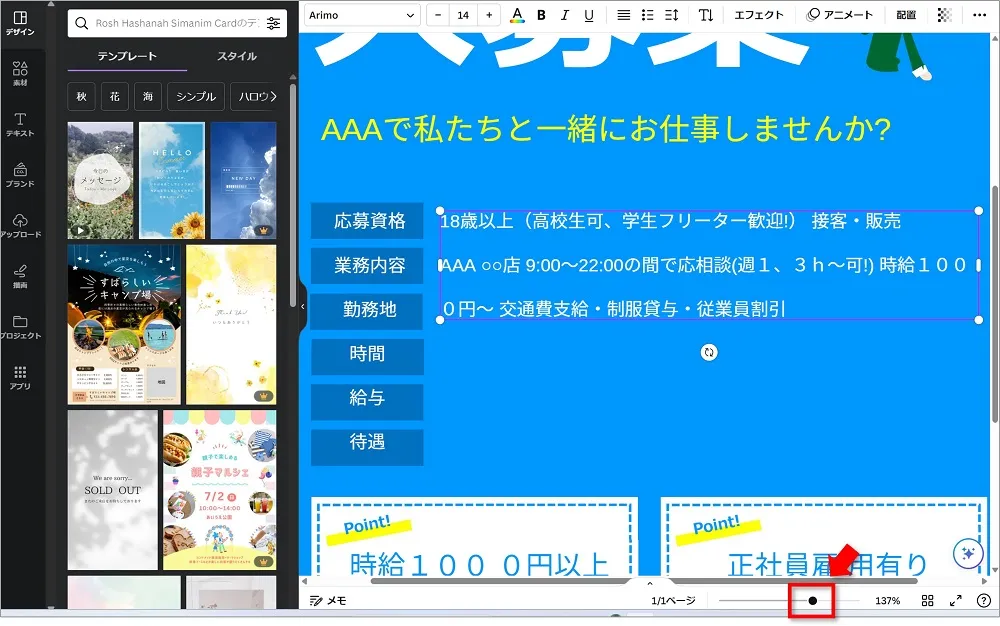
下図は、改行したい個所にカーソルをおき、バラバラだった文字を整えました。
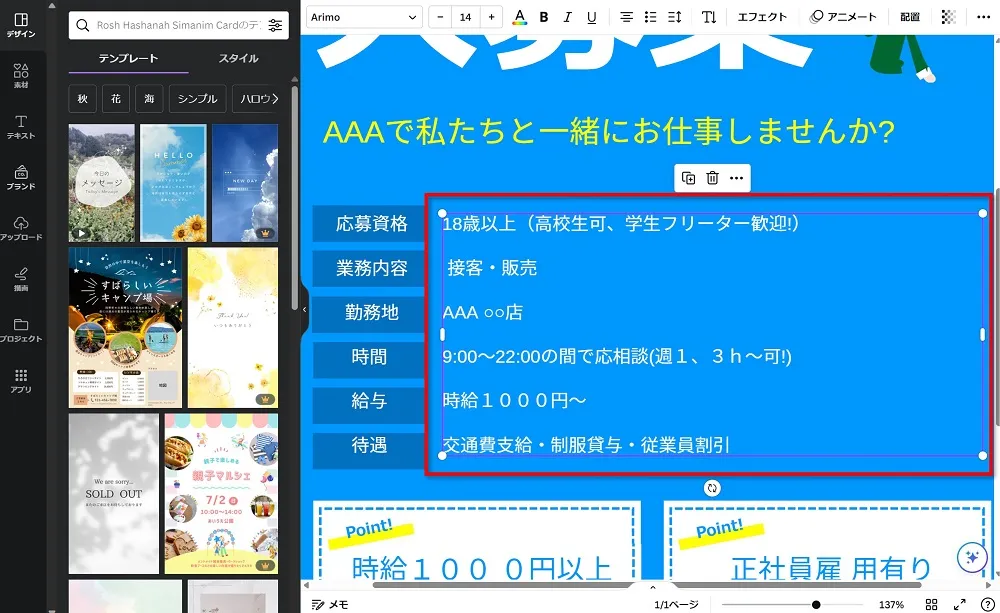
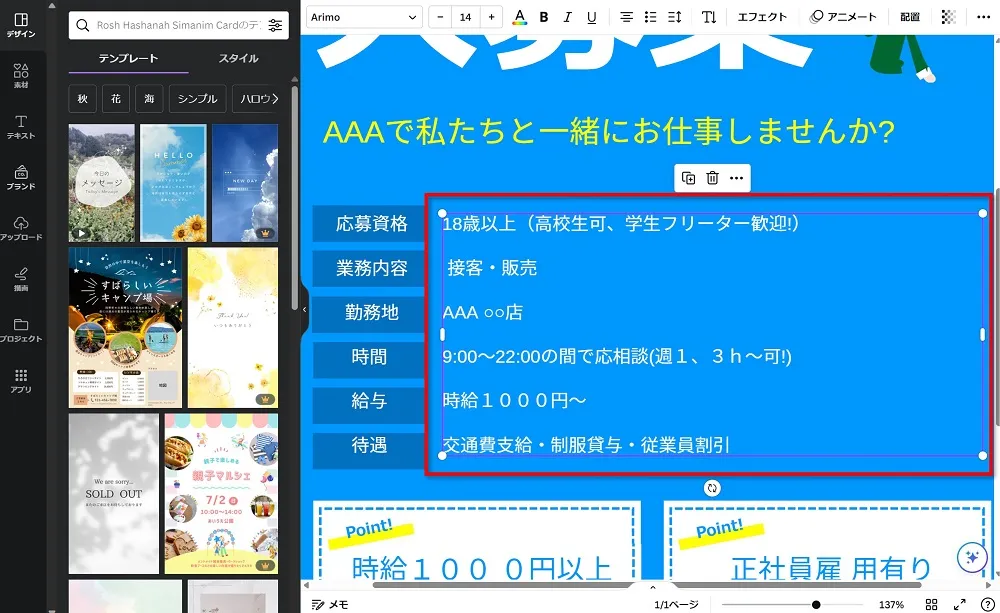
もちろんテキストの修正や追加も可能です。
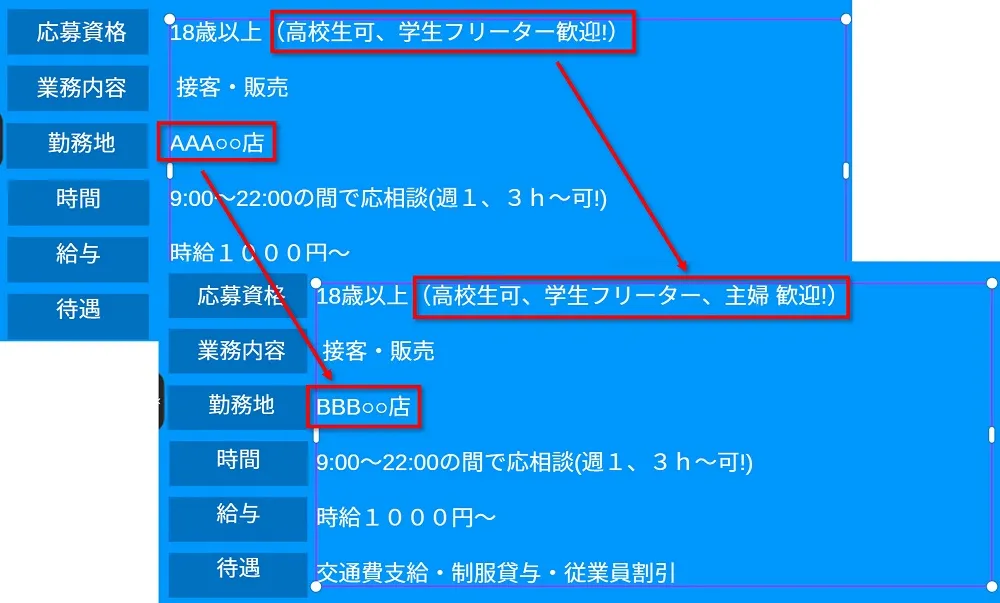
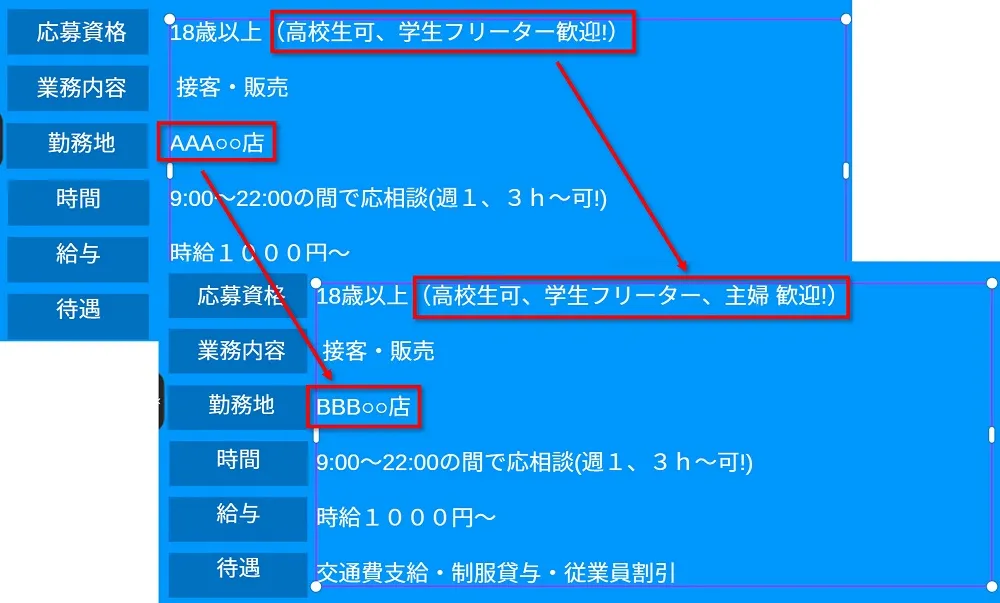
画像の編集をする



ここではイラストを追加してみます。
- 追加したい画像のキーワードを入力します。
- イラストを追加したいので「グラフィック」を選択します。
- するとキーワードに該当するイラストが表示されます。
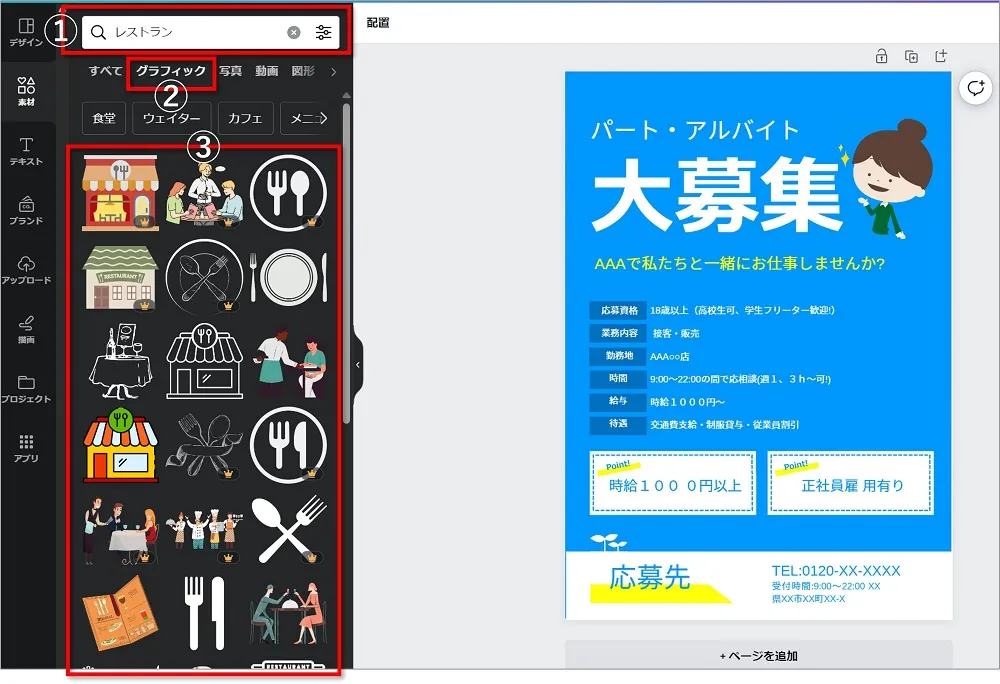
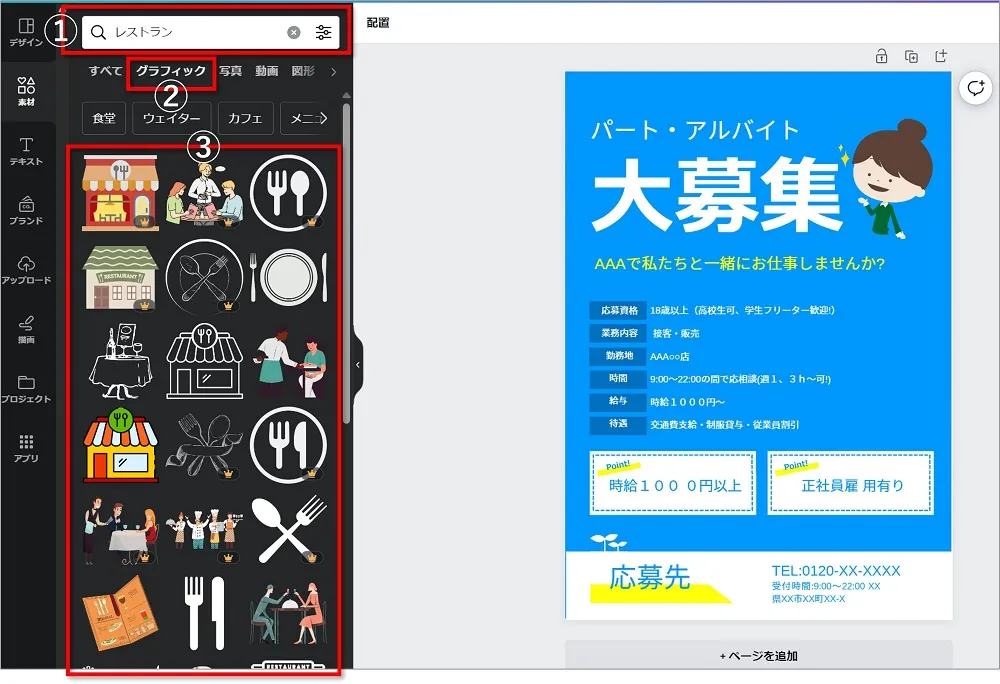
表示された画像の中から、無料会員の場合は「王冠マークがついていないイラスト」をクリックします。
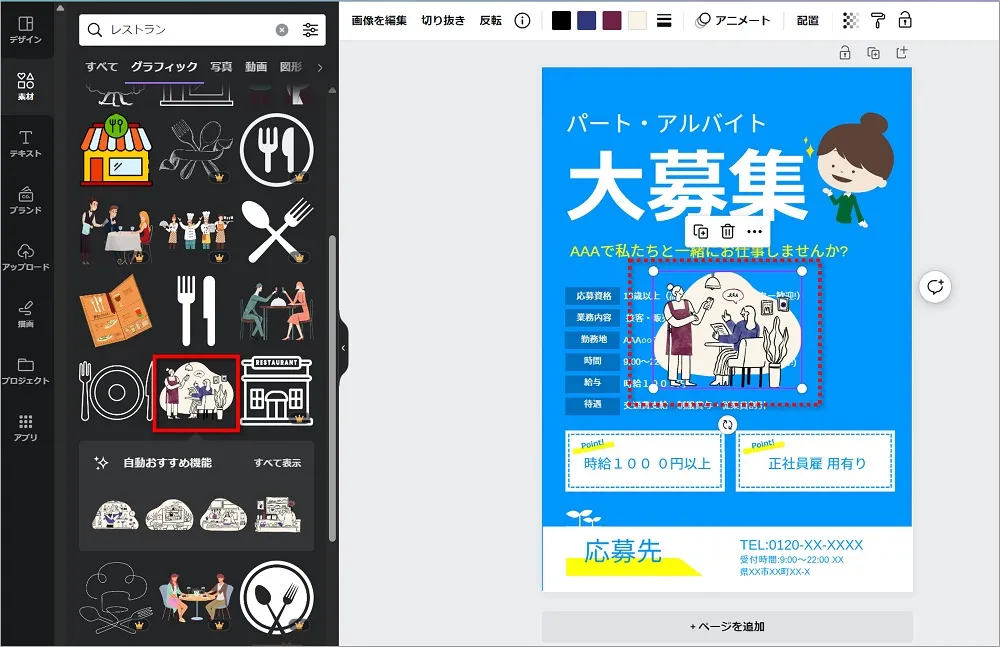
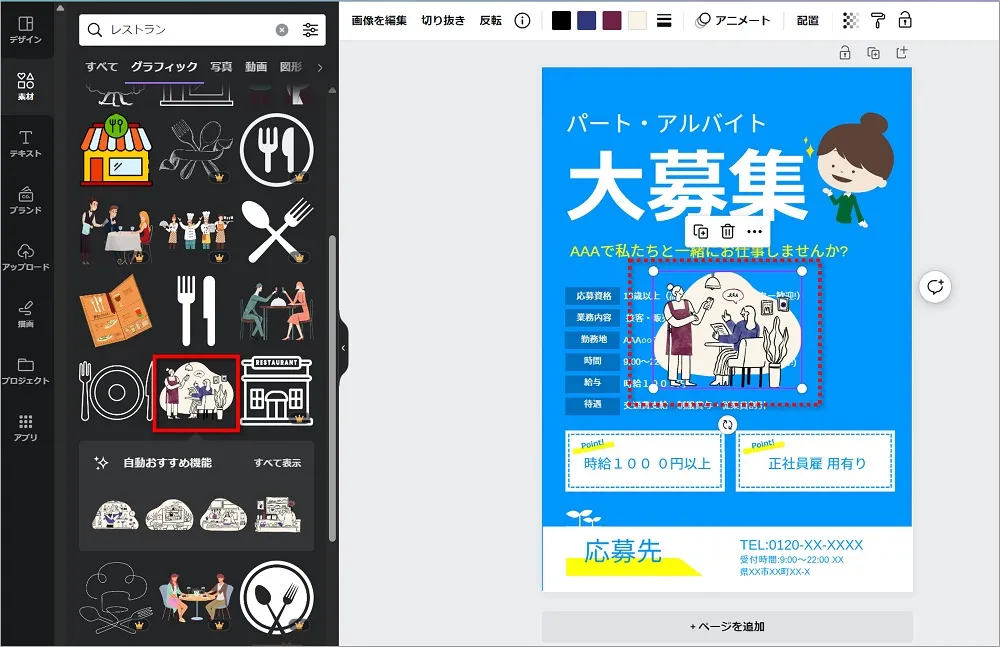
追加したイラストは、大きさの調整や移動をすることができます。
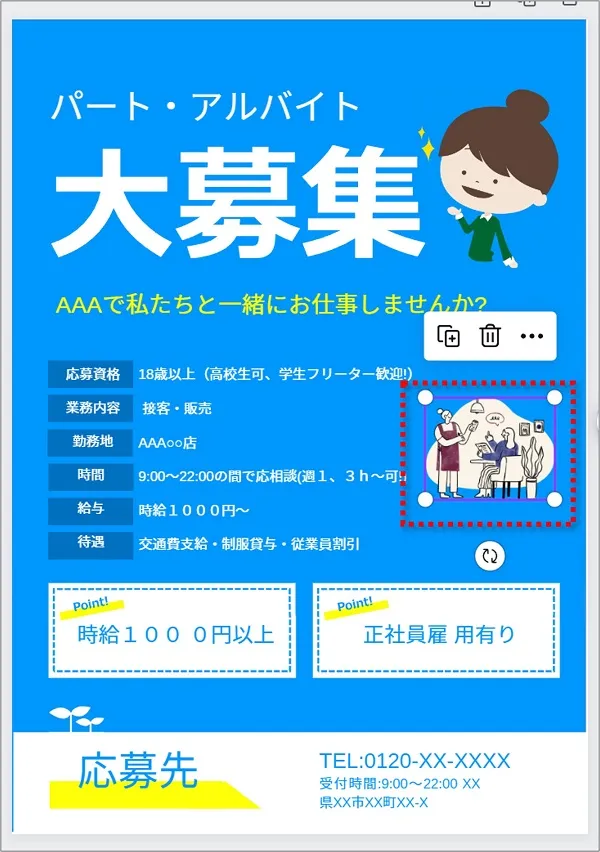
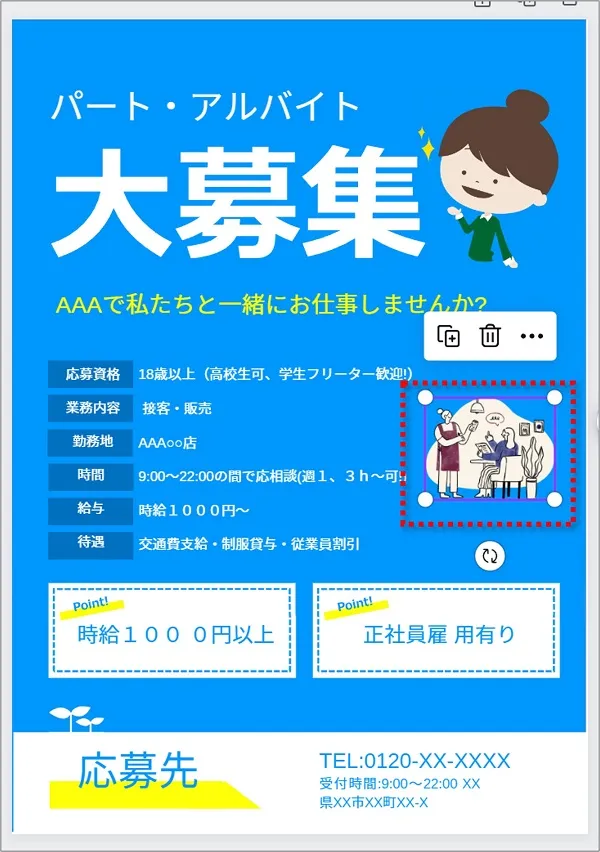
ページを追加する
「ページの追加」をクリックすると、簡単にページを増やすことができます。
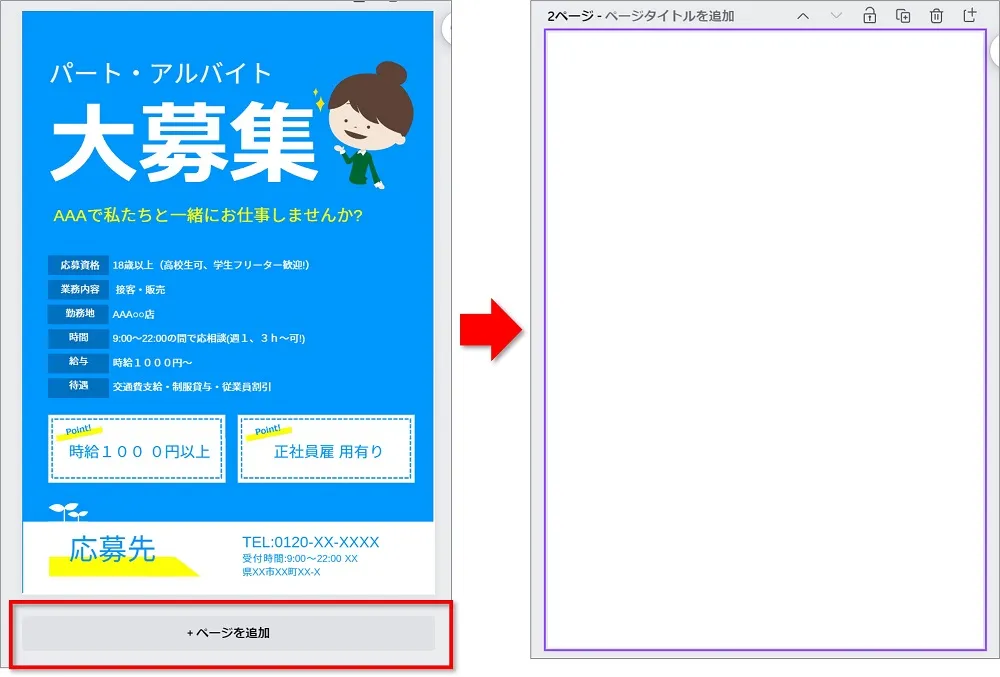
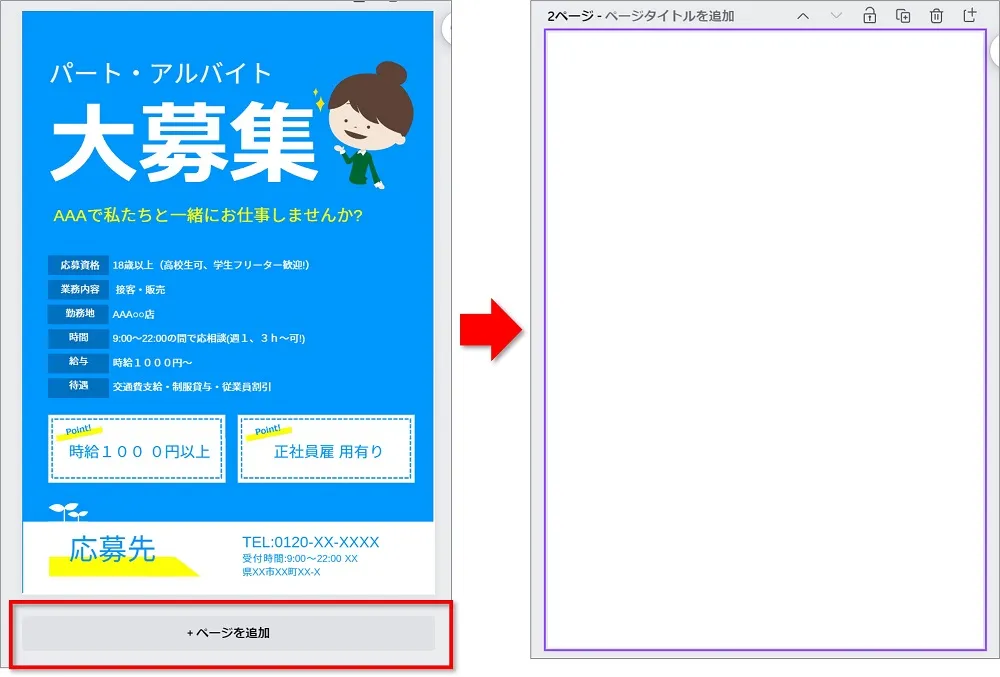
追加したページには、画面左の「デザイン」からテンプレートを追加することができます。
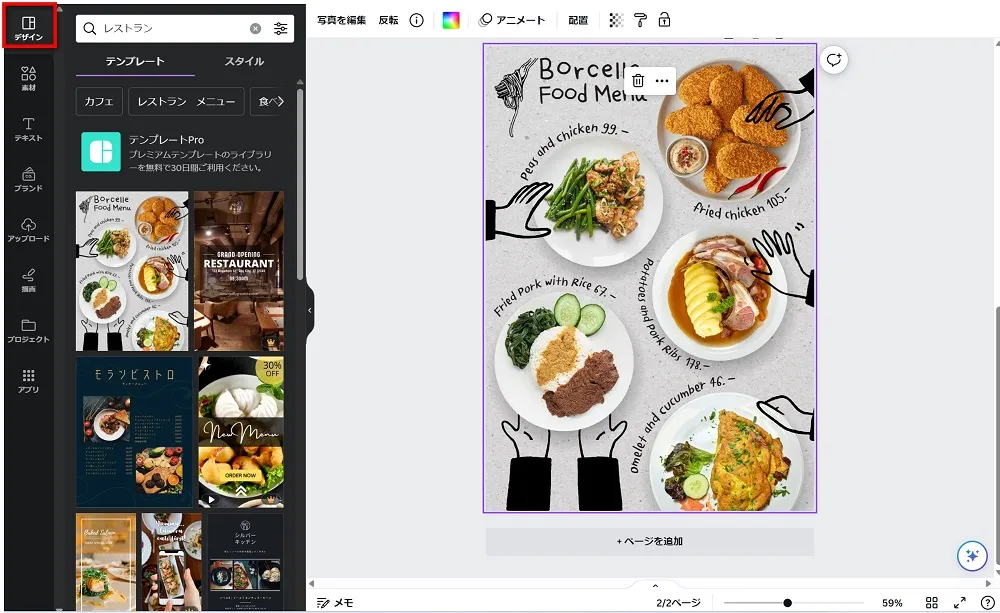
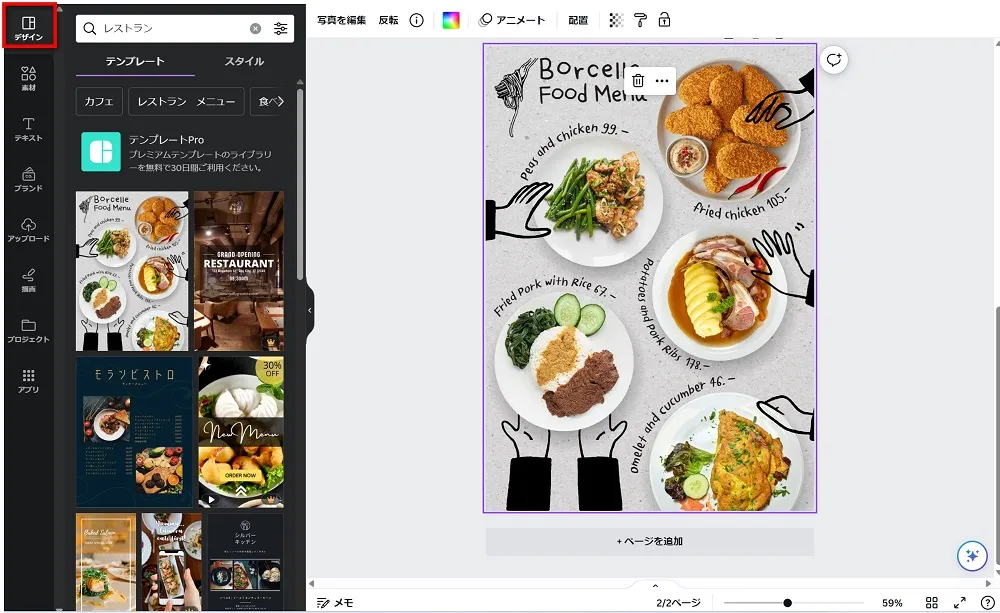
「アップロード」⇒「ファイルのアップロード」から、保存してあるPDFファイルを追加することもできます。
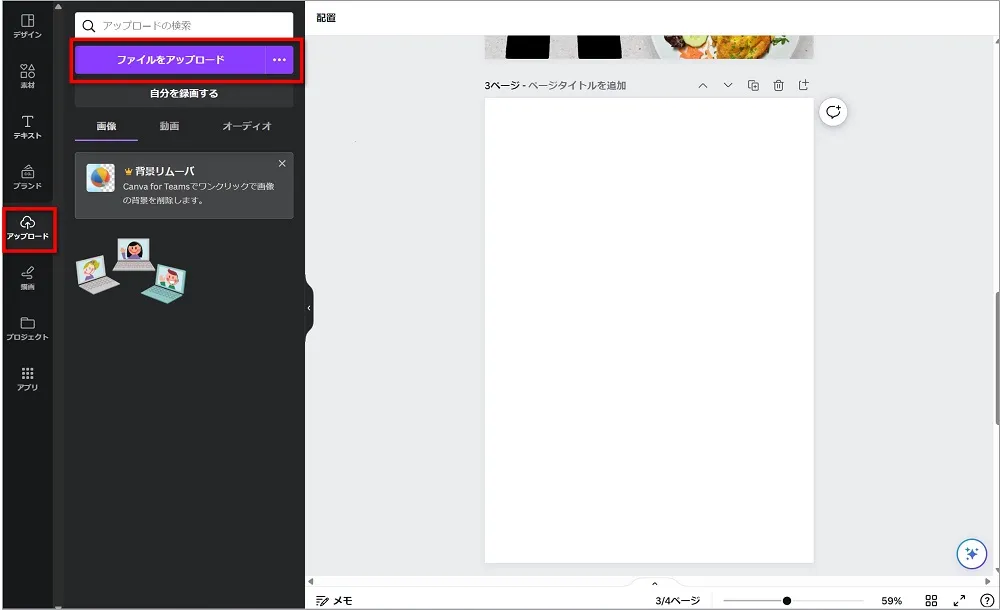
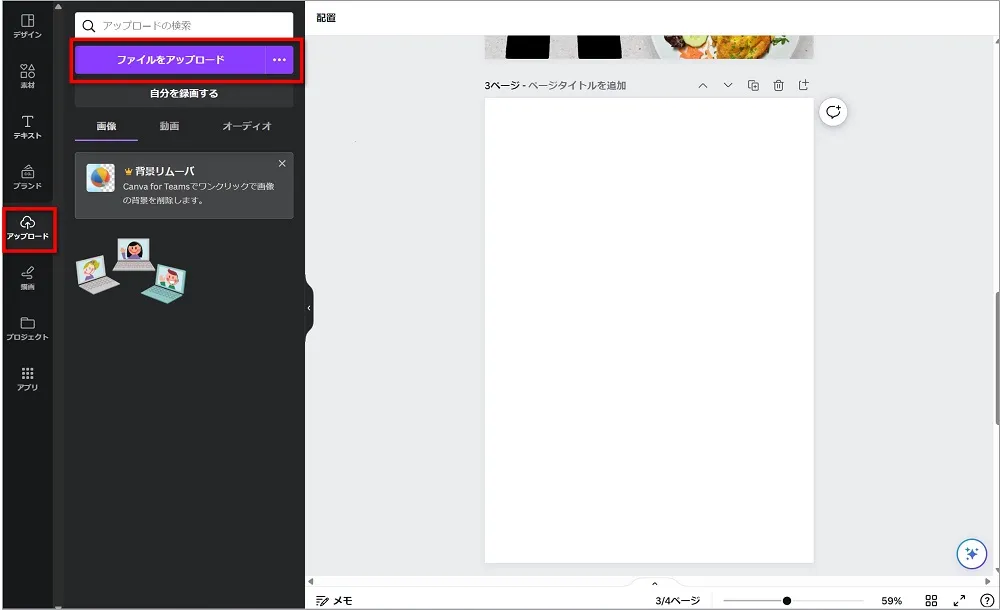
アップロードしたファイルは「プロジェクト」にあるので、追加したいファイルをクリックします。
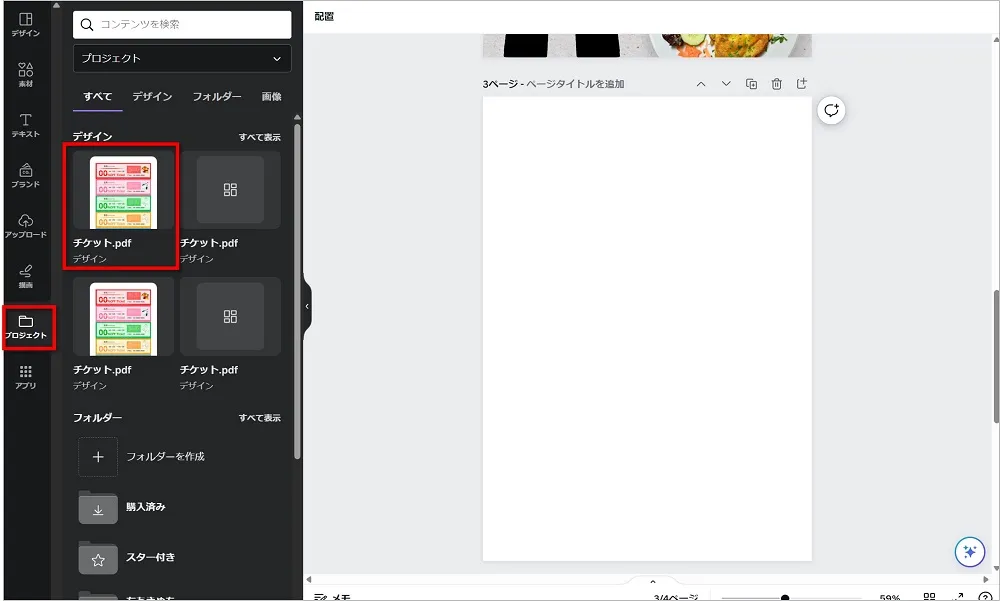
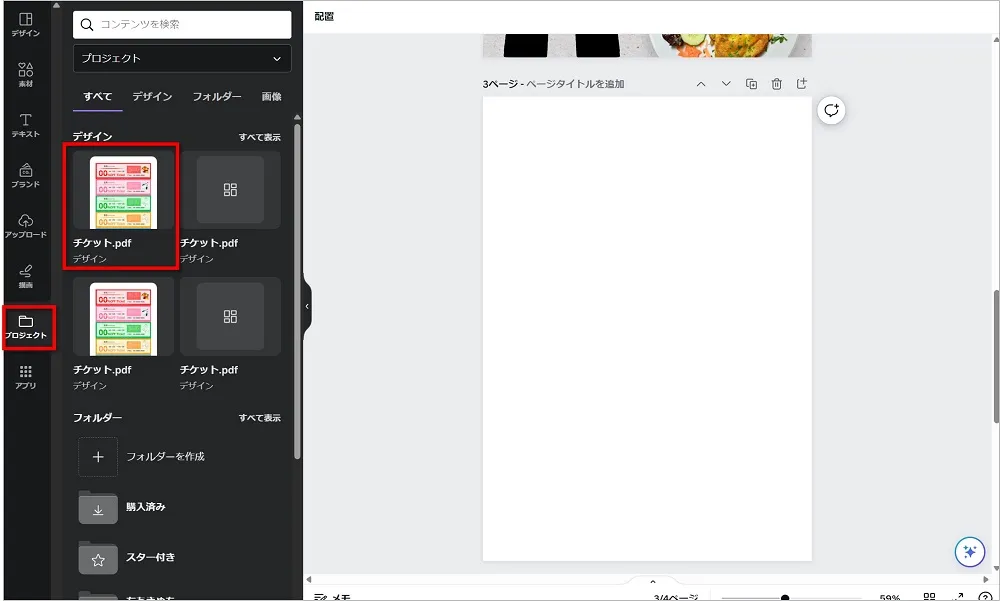
ここでは2ページあるPDFファイルをアップロードしたので、ファイルは2枚あります。
ファイルをクリックすると、ページに追加されます。
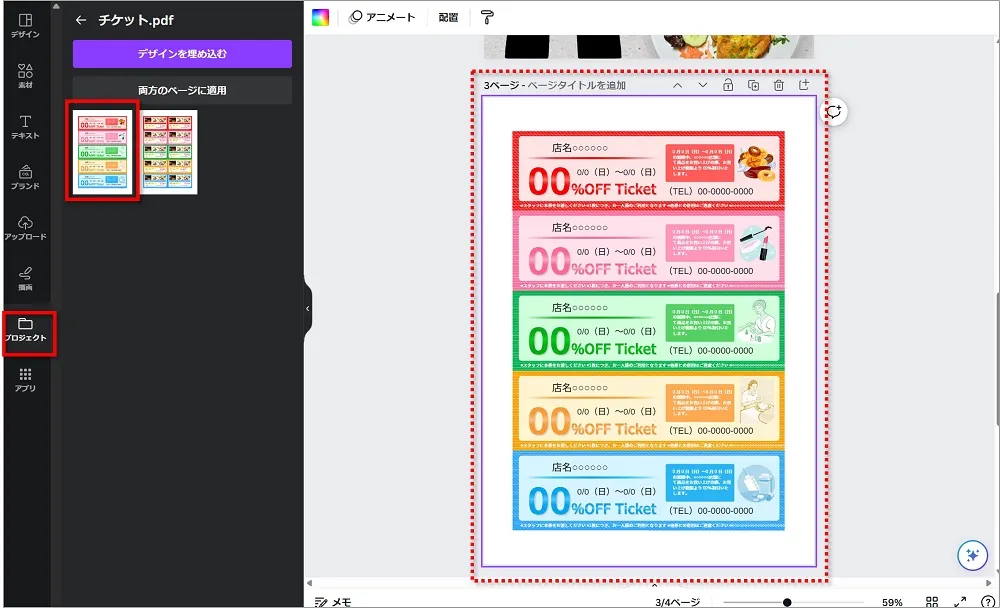
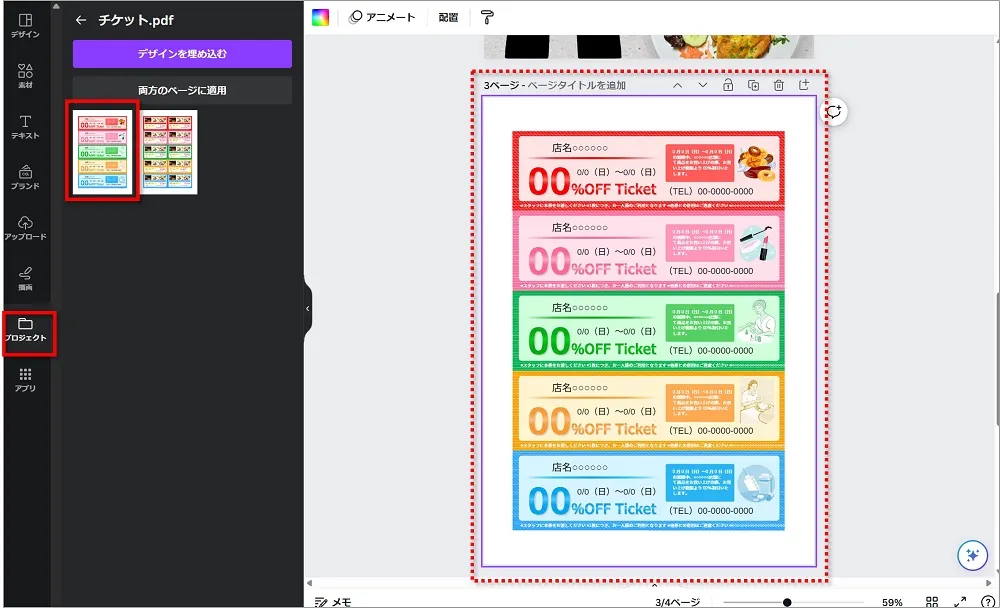



追加したPDFファイルも編集可能です。
ページの並び替えをする
ページの並び替えをするときは、画面右下のグリッドビュー(四角が4つのボタン)をクリックします。
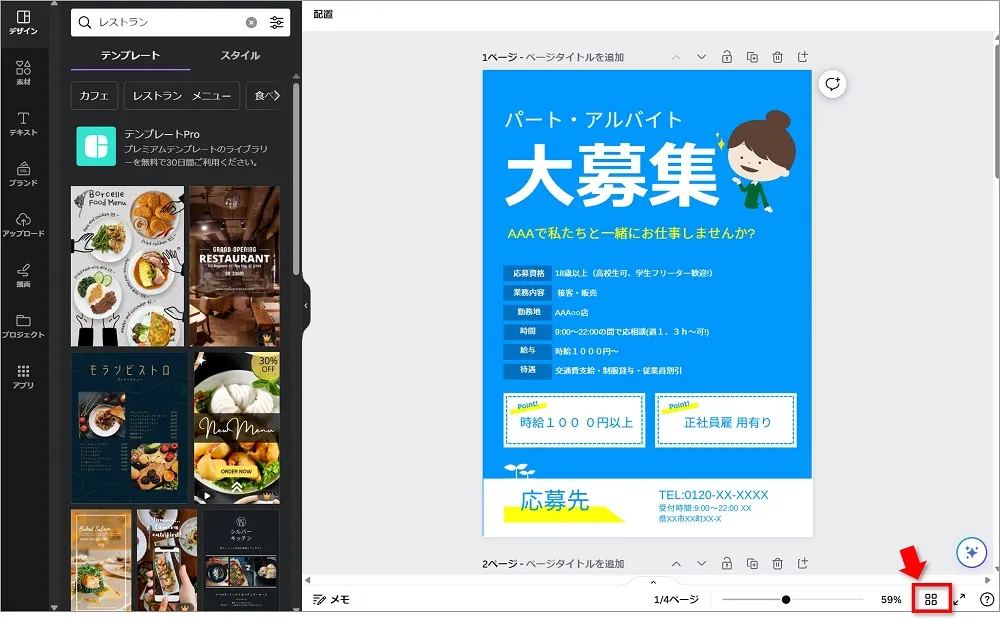
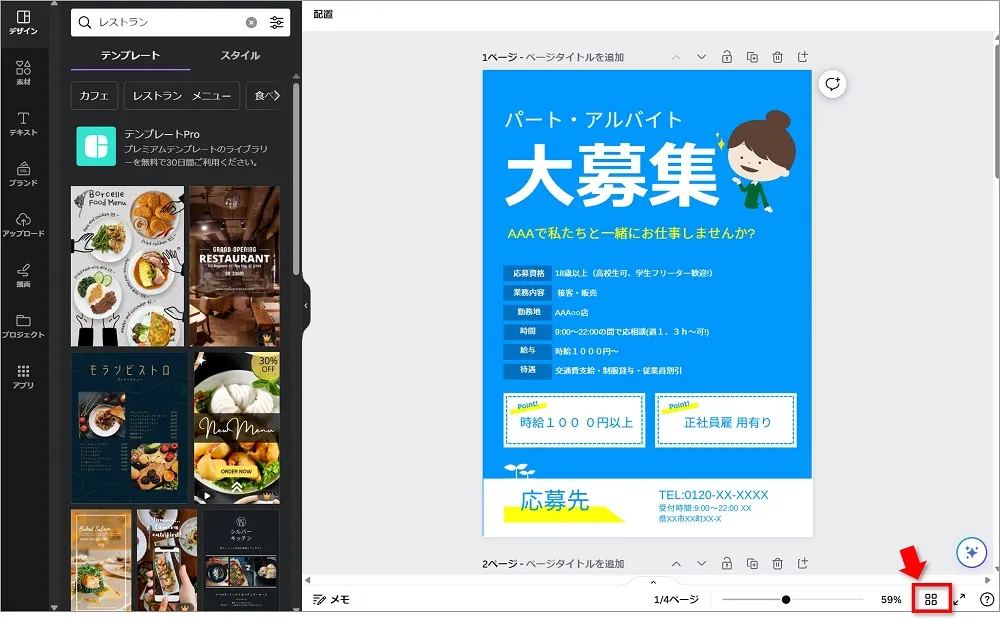
すると、全てのページがタイル状で表示されます。
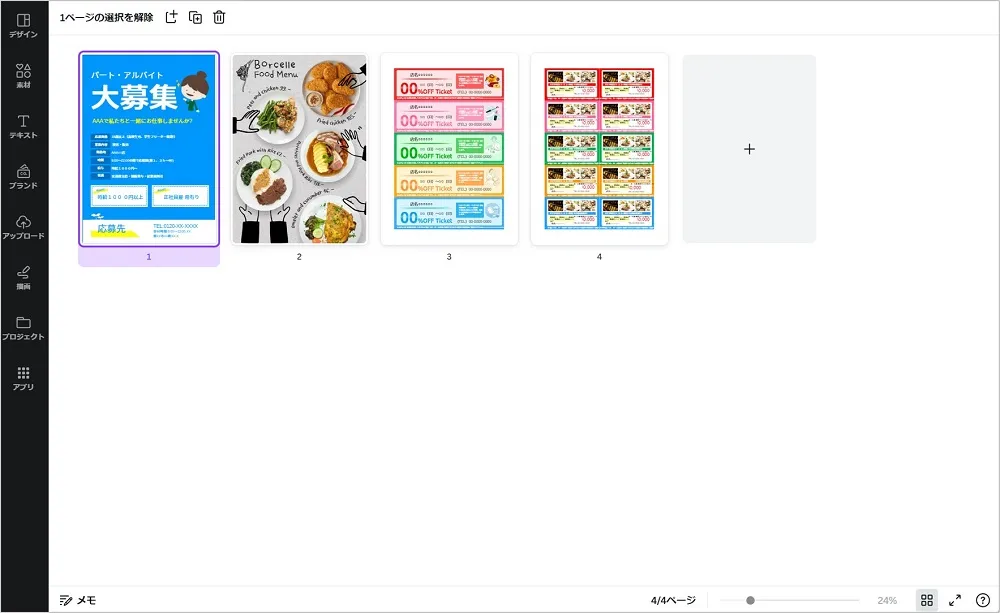
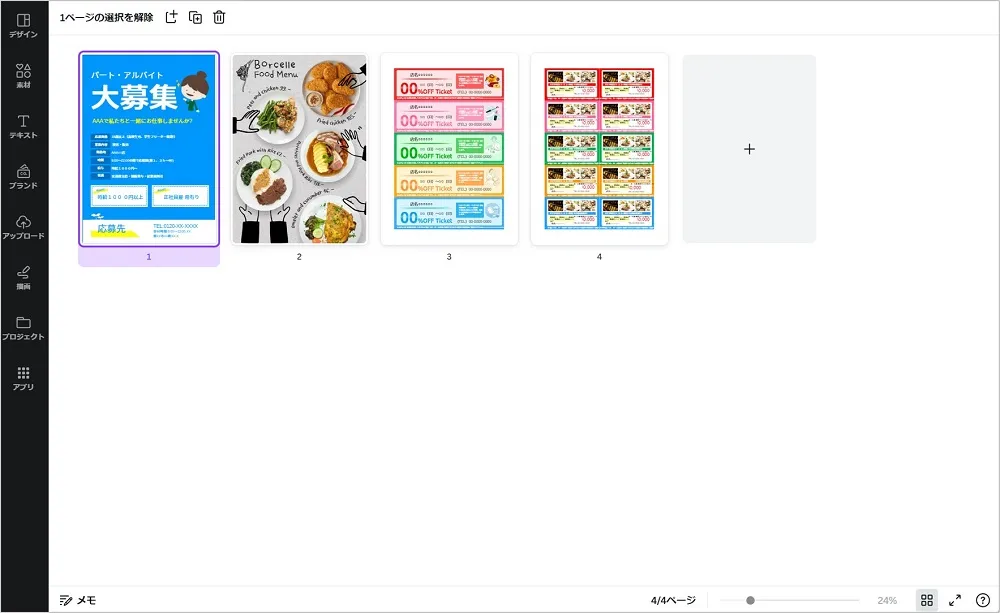
移動したいページを好きな位置にドラッグするだけで、ページの並び替えができます。




ページを削除する
ページの削除をしたいときは、削除したいページを表示し「ゴミ箱」ボタンをクリックします。
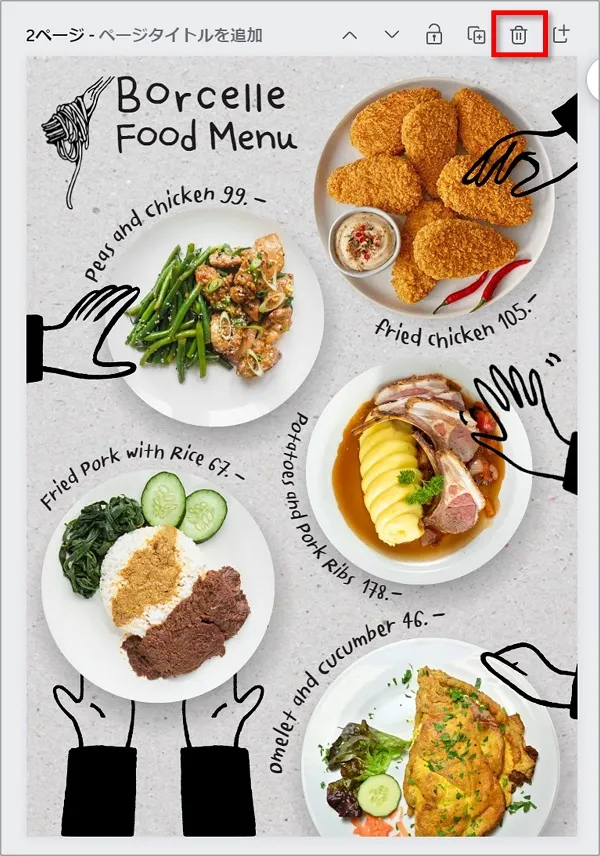
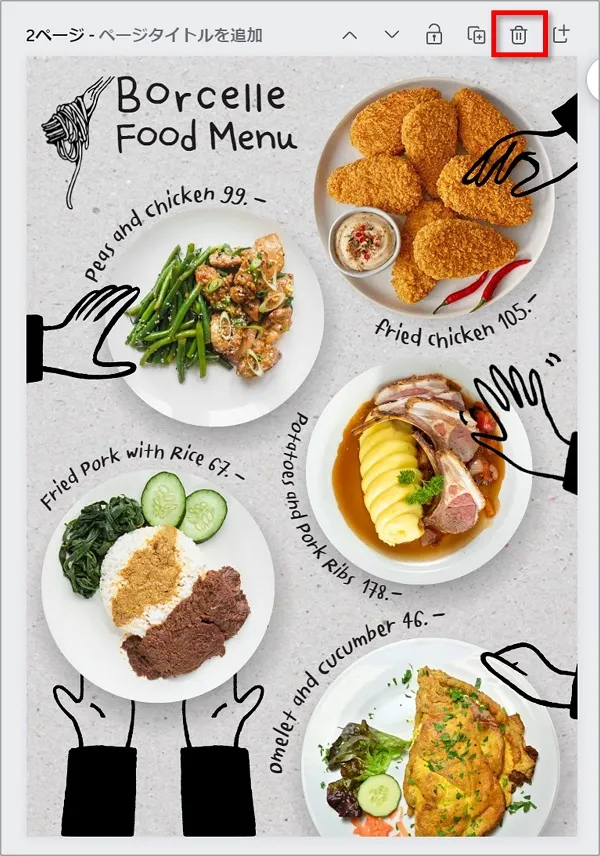
または、画面右下のグリッドビュー(四角が4つのボタン)ですべてのページを表示し、キーボードの【Delete】で削除ができます。
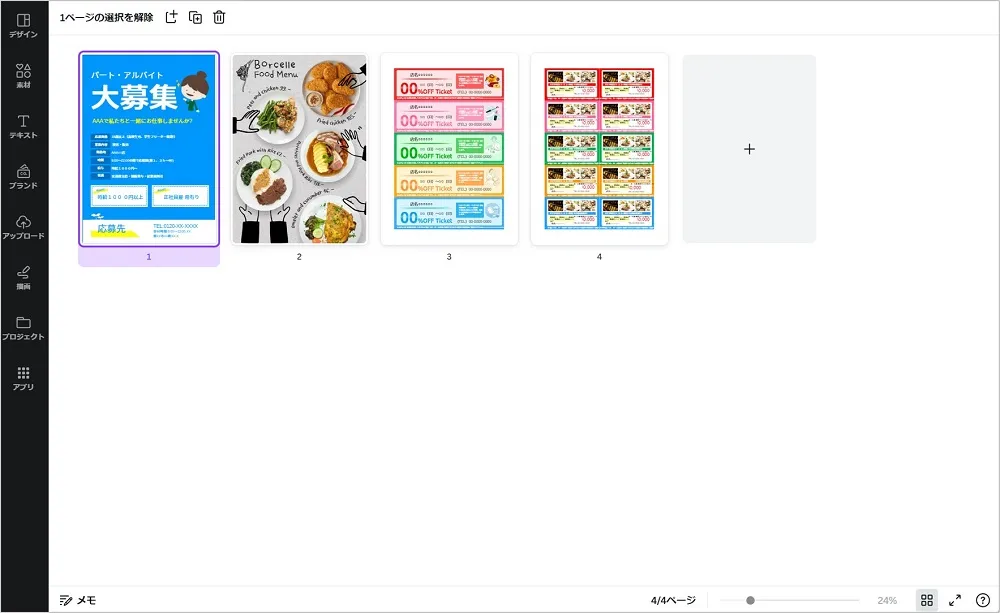
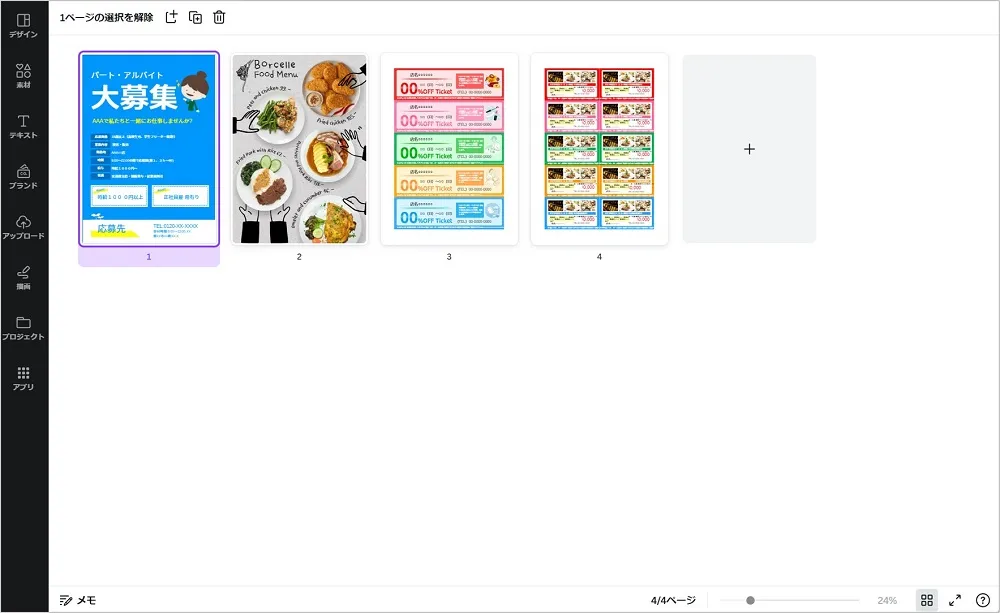
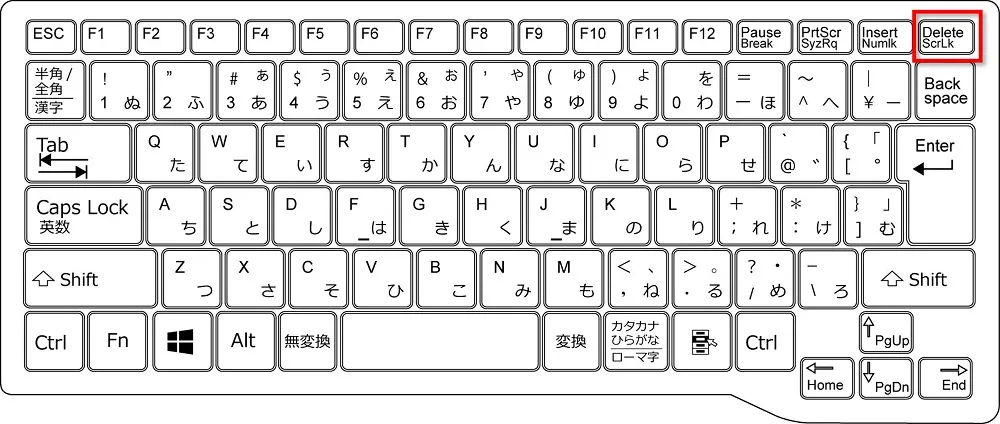
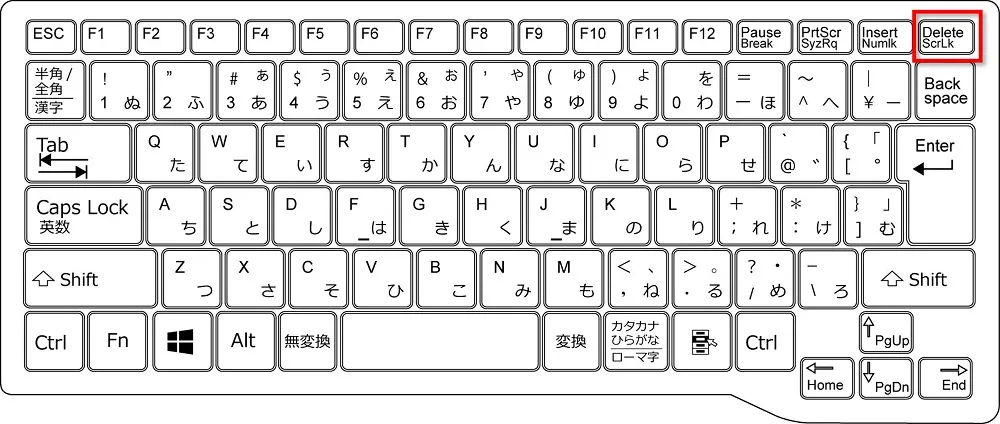
>>CanvaのPDF編集機能について詳しくは公式サイトで確認できます。
Canvaで編集したPDFをダウンロードする方法



編集が終わったらPDFファイルをダウンロードしましょう。
①画面左上の「共有」→「ダウンロード」の順にクリックします。
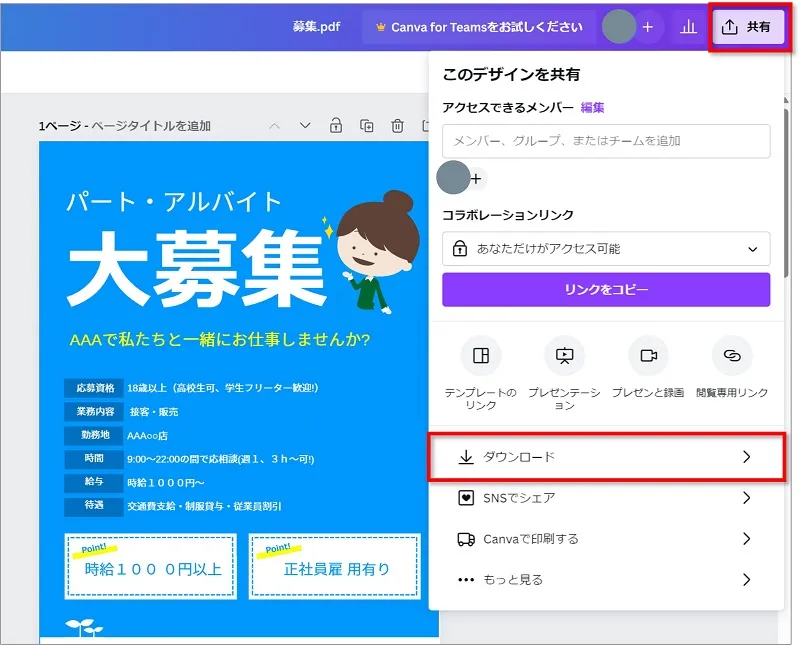
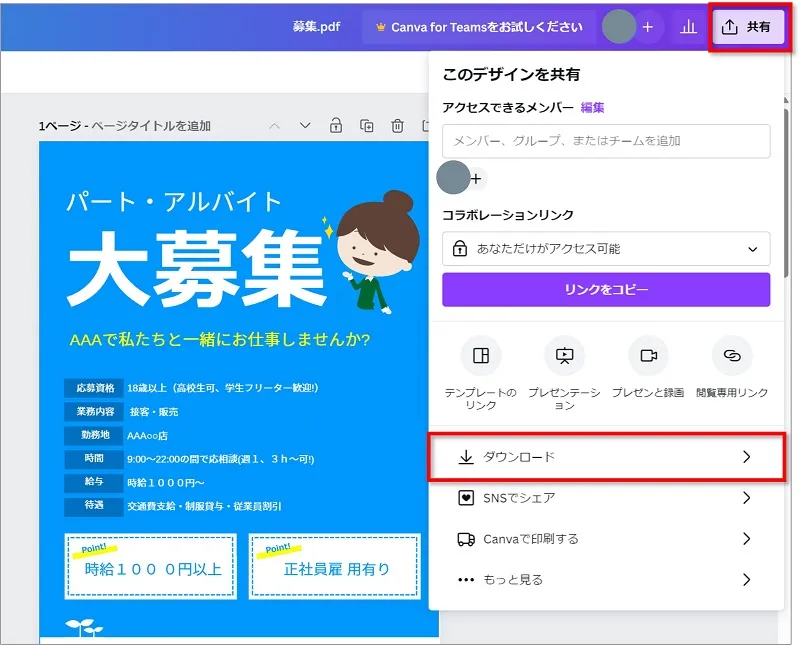
②標準がPNGになっているので、「PDF(標準)」または「PDF(印刷)」を選択します。
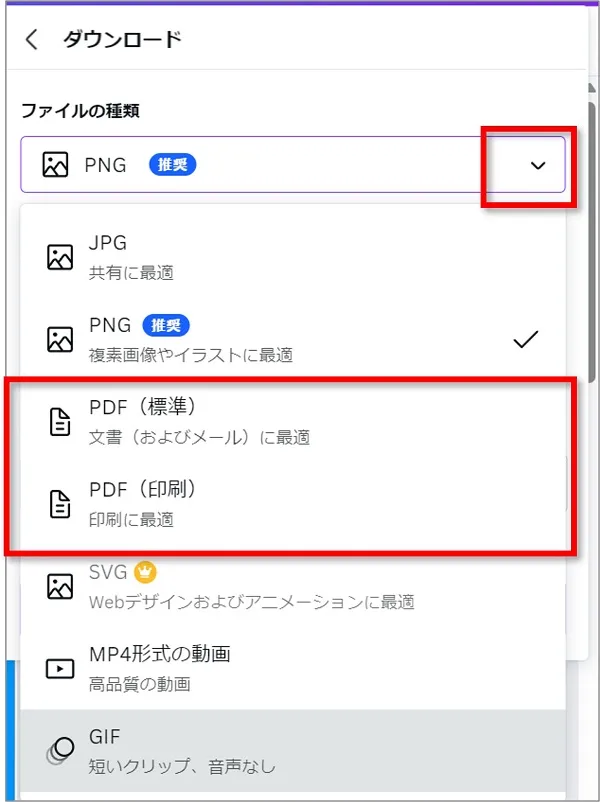
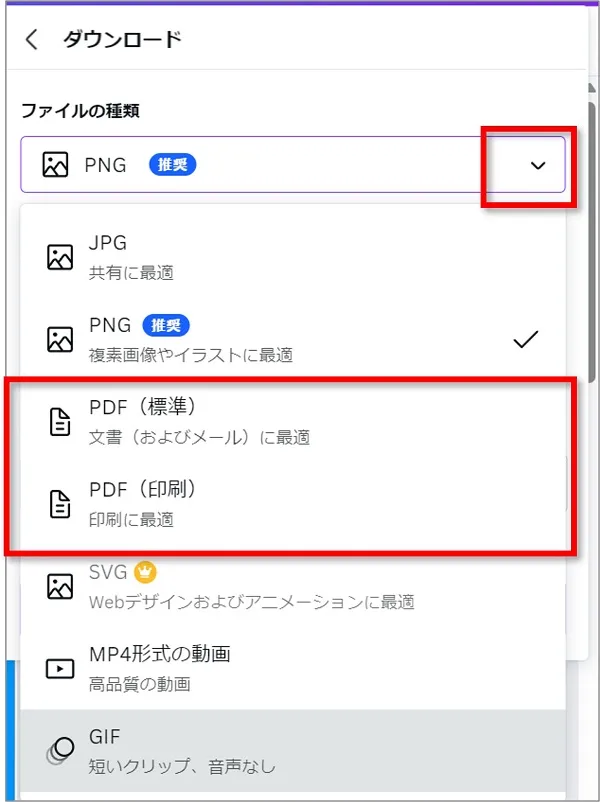



ここでは「PDF(標準)」を選択しています。
③印刷したいページを選択します。
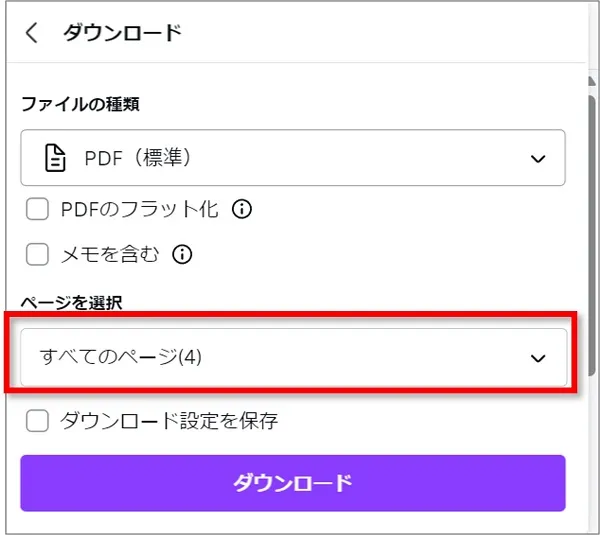
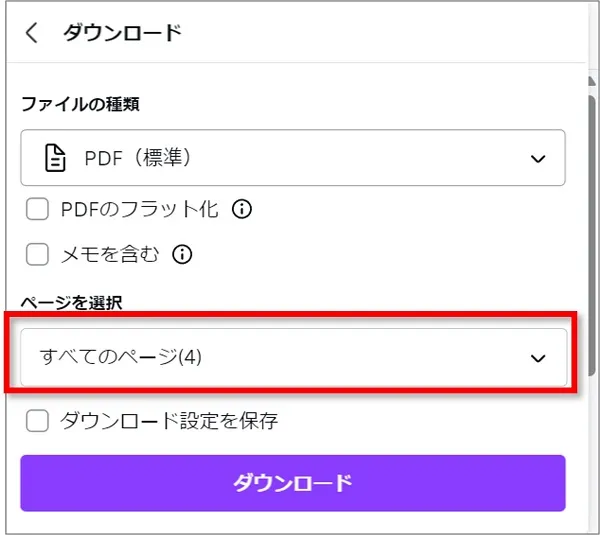
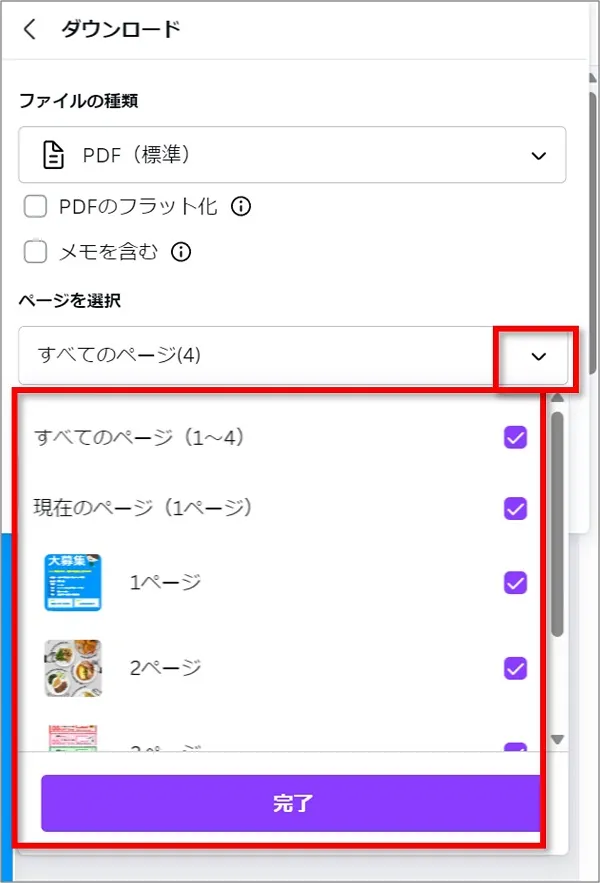
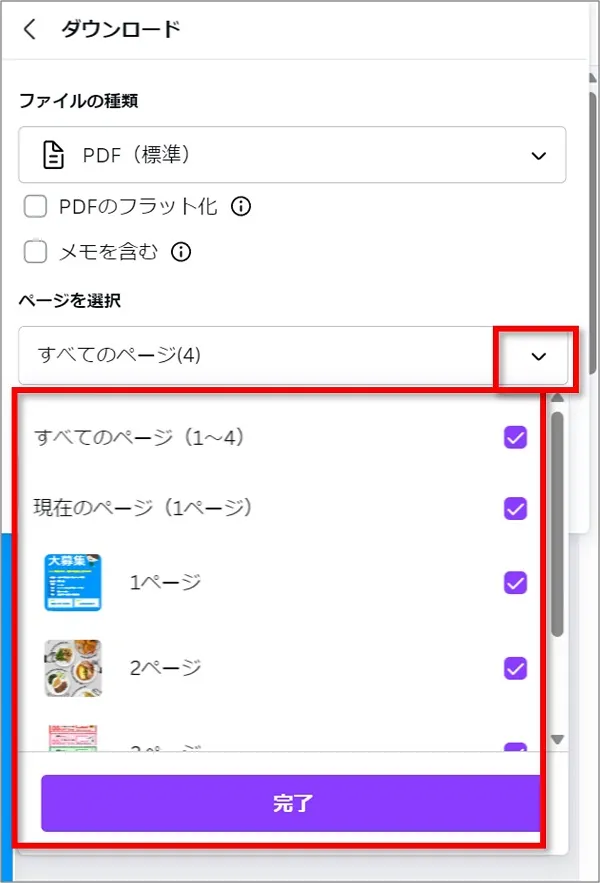
- 1ページだけダウンロードする
- 特定のページをダウンロードする
- すべてのページをダウンロードする
など、印刷したいページを選ぶことができます。
④最後に「ダウンロード」をクリックするとPDFとして保存されます。
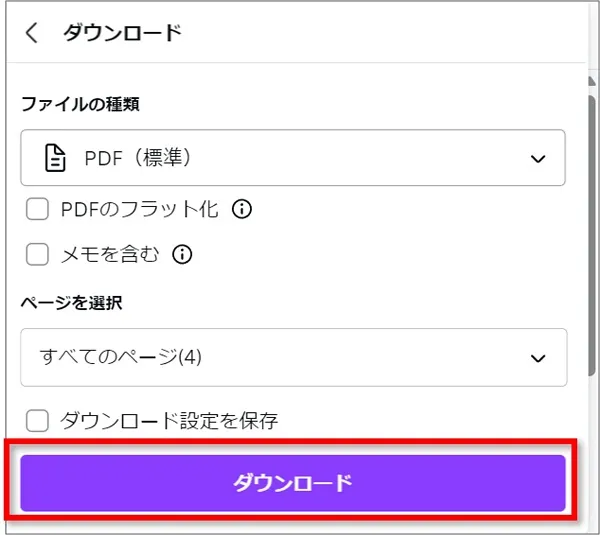
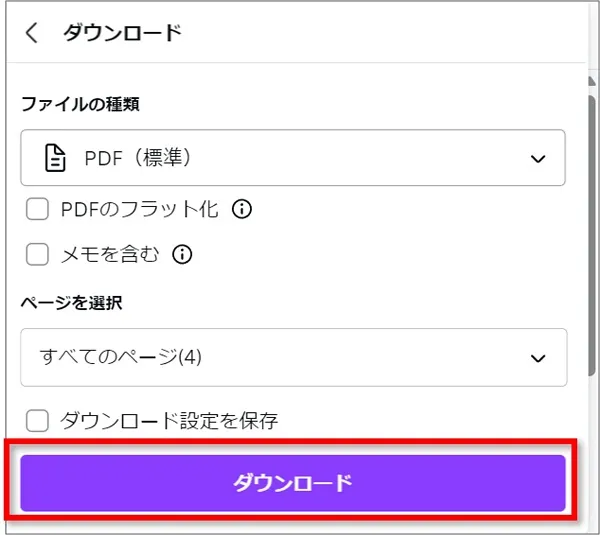
CanvaのPDF編集は初心者向きです
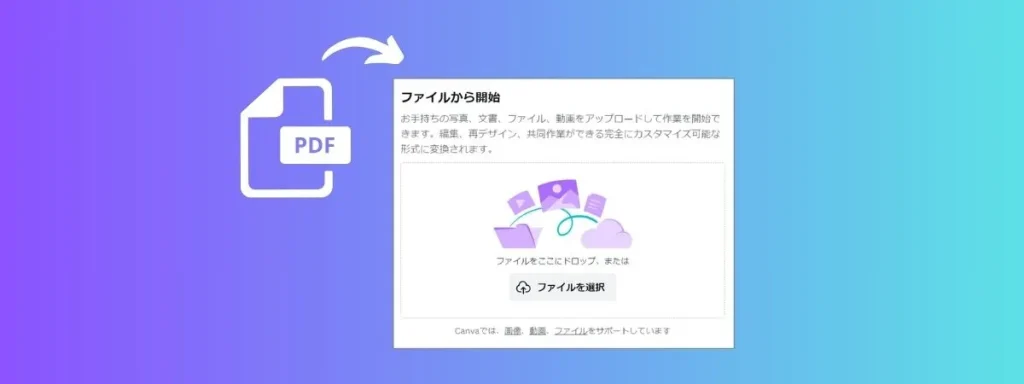
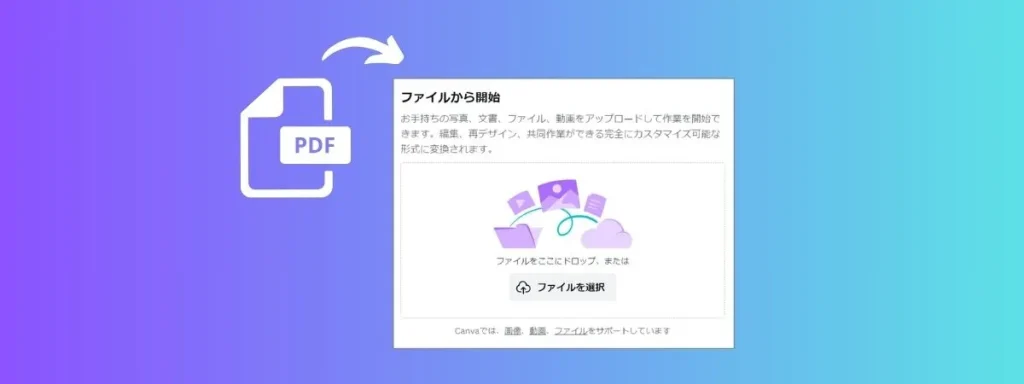
CanvaでPDFを編集する方法を解説してきました。
個人的にも利用していますが、オンラインでPDF編集をするツールとしてはかなり優秀だと感じています。



特にワードで開くと図になってしまうPDFが、Canvaなら編集可能な場合が多いのには驚きでした!
操作も直感的できるので、初心者の人にもおすすめです。
ぜひ活用してみてくださいね。







