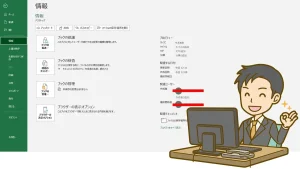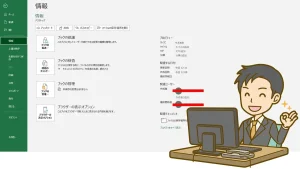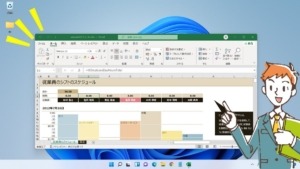【Windows11】パソコン起動時にエクセルなどの特定のファイルを自動で開く方法
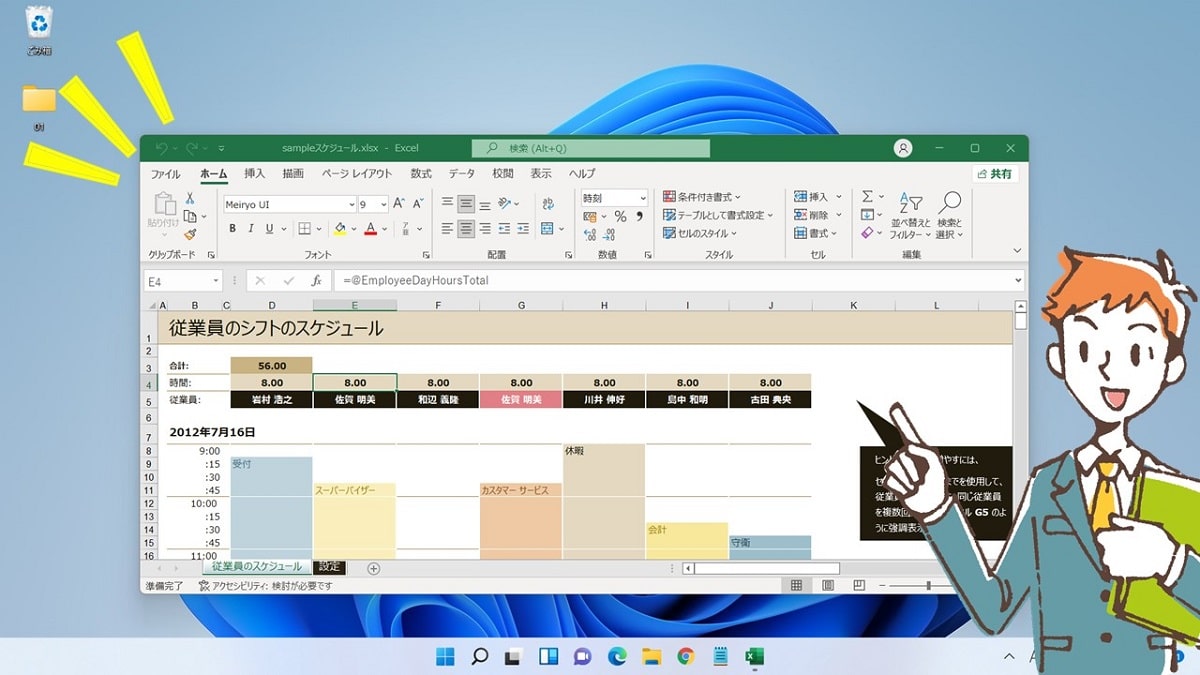
前回、エクセル起動時に指定したフォルダー内のファイルを自動で開く方法を紹介しました。
エクセルを起動したときじゃなく、パソコン自体を起動したときに自動で開くようにしたいんだけど・・・
このような意見をいただきました。
そこで今回は、パソコンを起動したときにエクセルなどの特定のファイルを自動で開く方法を紹介します。
 ちあき
ちあきここではWindows11で紹介していますが、Windows10でも同じように対応できます。
PC起動時に自動で開きたいファイルのショートカットを作成する
まずは、パソコンを起動したときに自動で開きたいファイルのショートカットを作成します。
ここでは例として、毎日のスケジュール管理をしているエクセルファイルが自動で開くように設定をしていきます。
- OSはWindows11で解説しています。
- ダウンロードフォルダーに入っているエクセルファイルのショートカットを作成します。
- エクセルファイルのショートカットはデスクトップ上に作成します。
以下の手順でファイルのショートカットを作成します。
①パソコン起動時に自動で開きたいファイルを選択します。
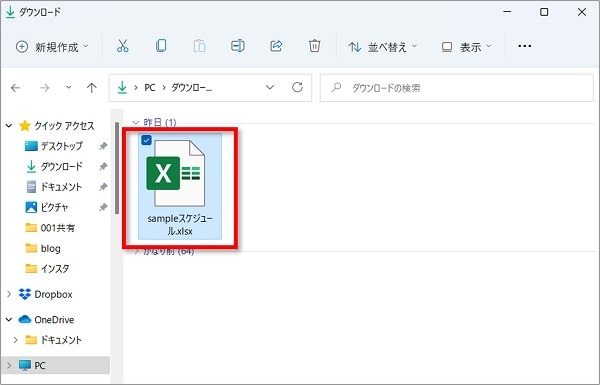
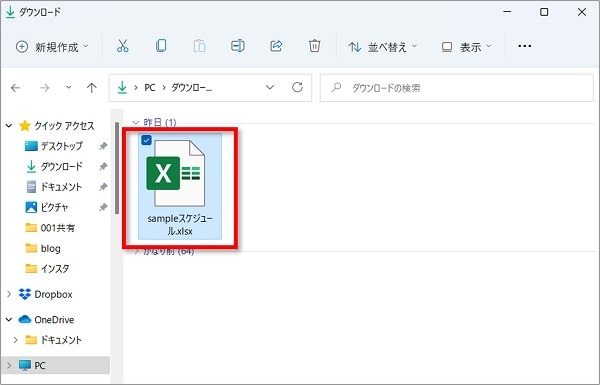
②右クリックしながらデスクトップ上にファイルをドラッグで移動し、デスクトップ画面上でマウスから手を離します。
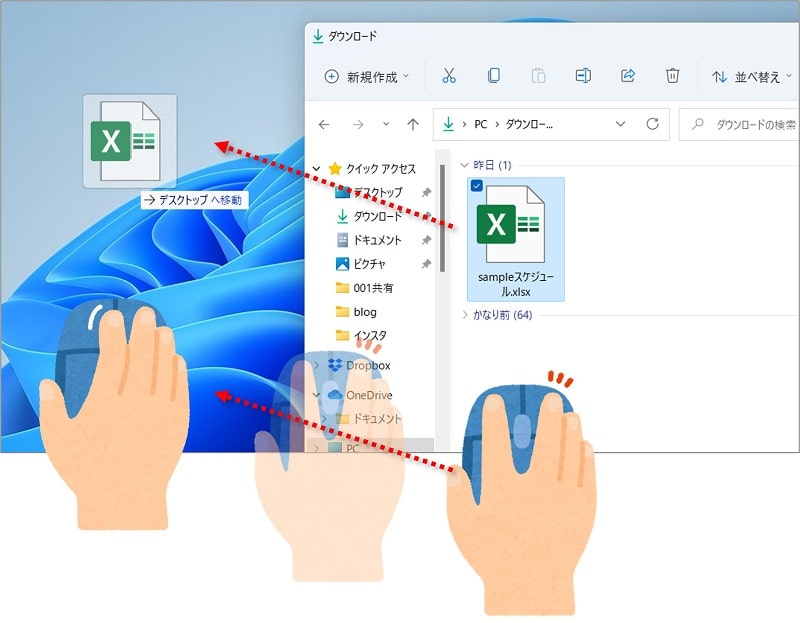
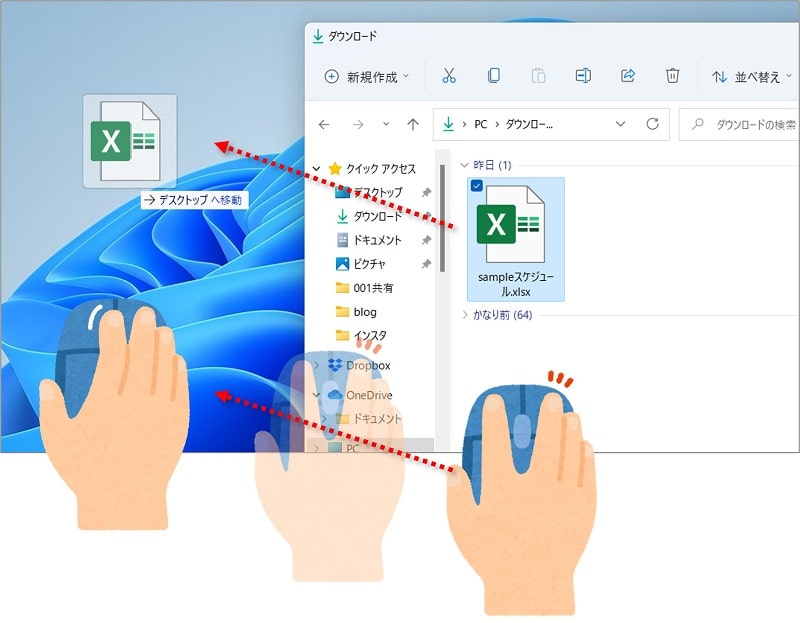
③表示されたメニューの「ショートカットをここに作成」をクリックします。
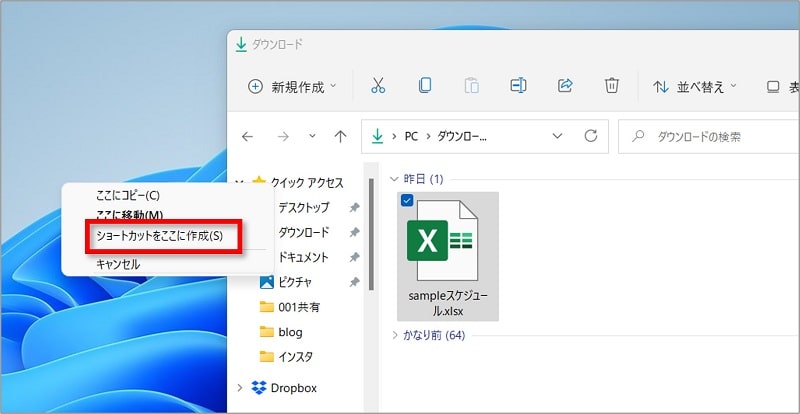
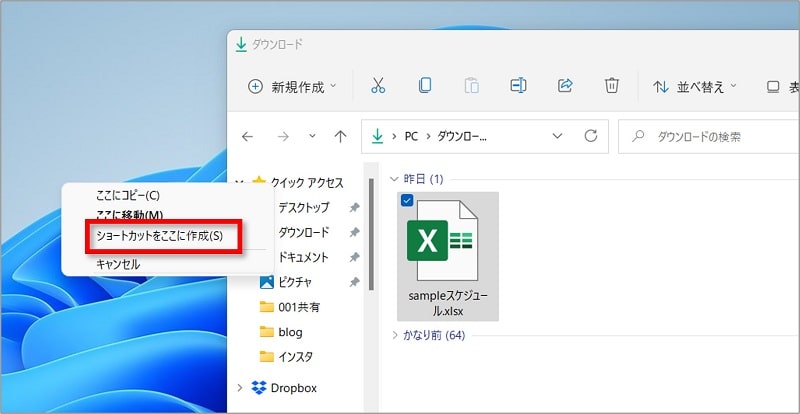
④ショートカットが作成されます。
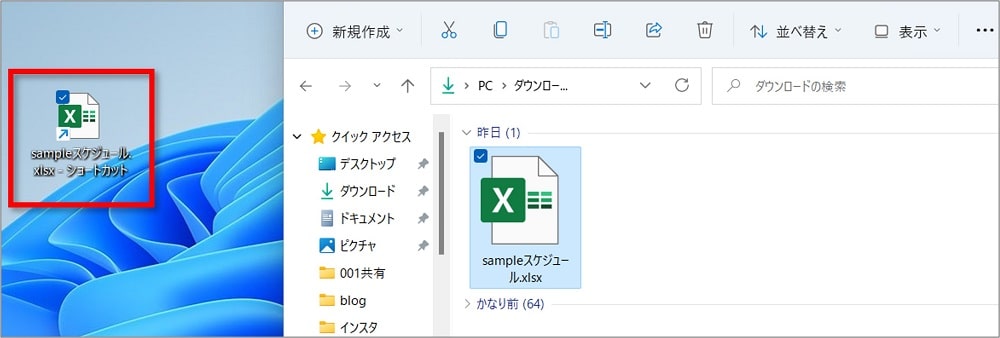
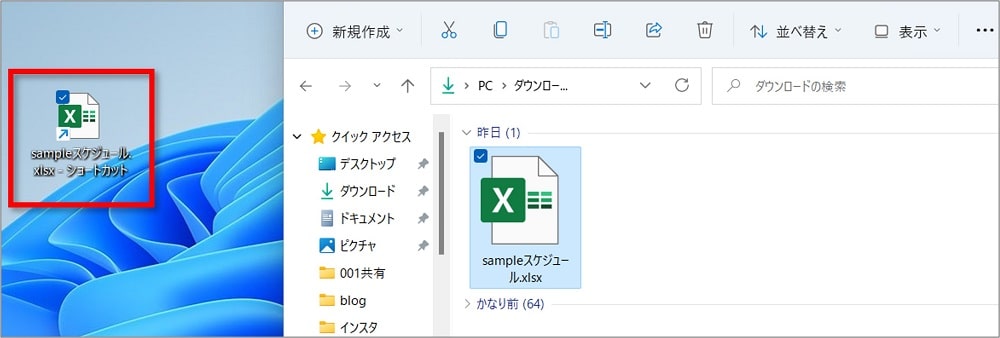
⑤好きな位置に移動しておきましょう。


PC起動時に特定のファイルを自動で開く方法
ショートカットを作成したら、次はPC起動時に特定のファイルを自動で開く方法へ進みます。
ここでは例として、先程デスクトップ上に作成したエクセルファイルをPC起動時に自動で開くように操作していきます。
以下の手順でPC起動時に特定のファイルが自動で開くようになります。
①キーボードの【Windows】+【R】を押し、「ファイル名を指定して実行」を開きます。
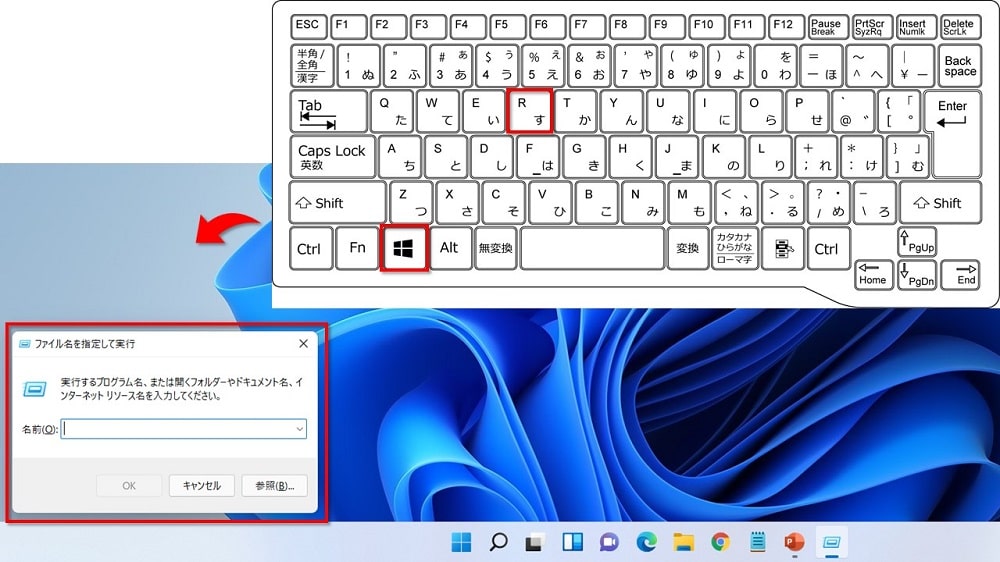
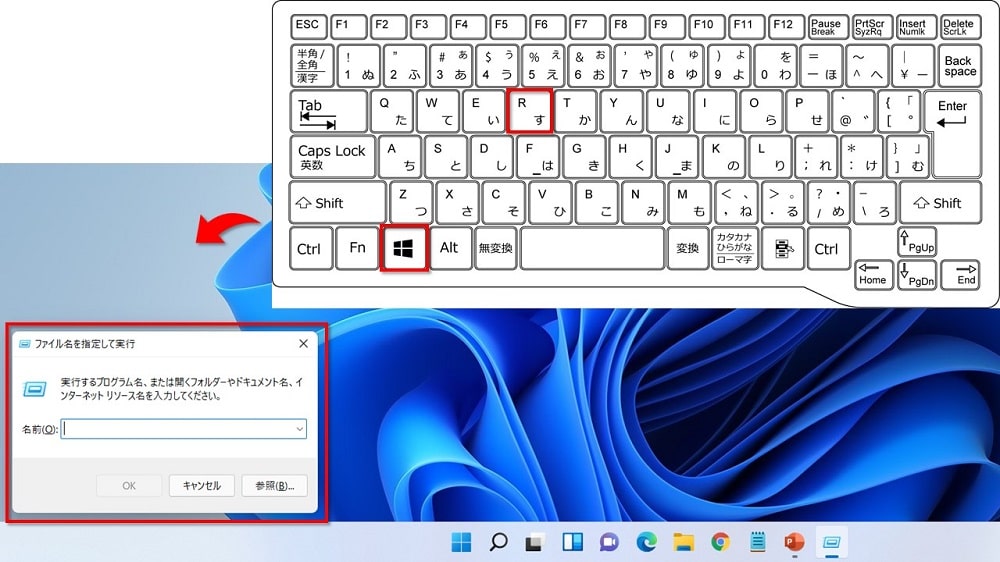
②名前ボックスに「Shell:startup」と入力し、「OK」をクリックします。
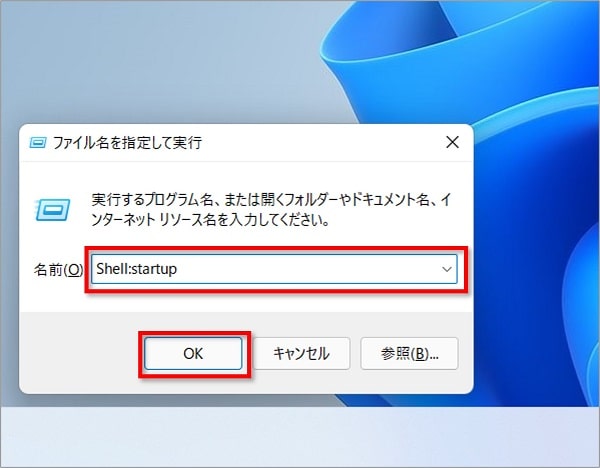
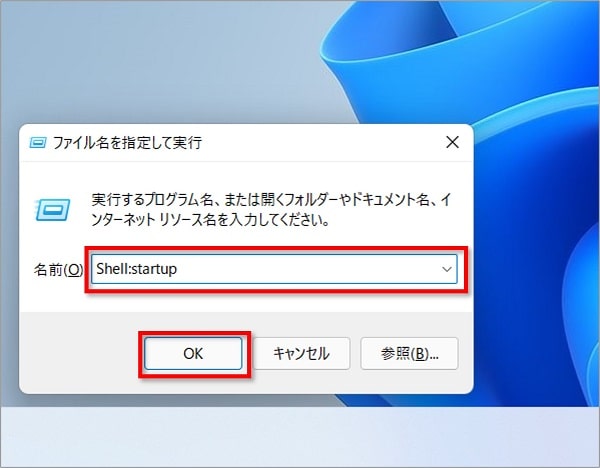
③「スタートアップ」フォルダーが開きます。
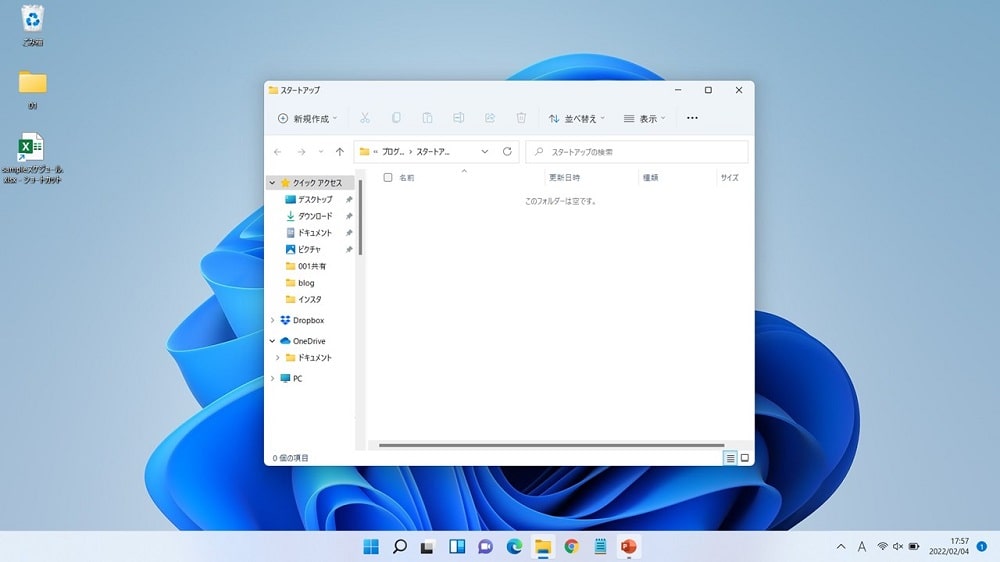
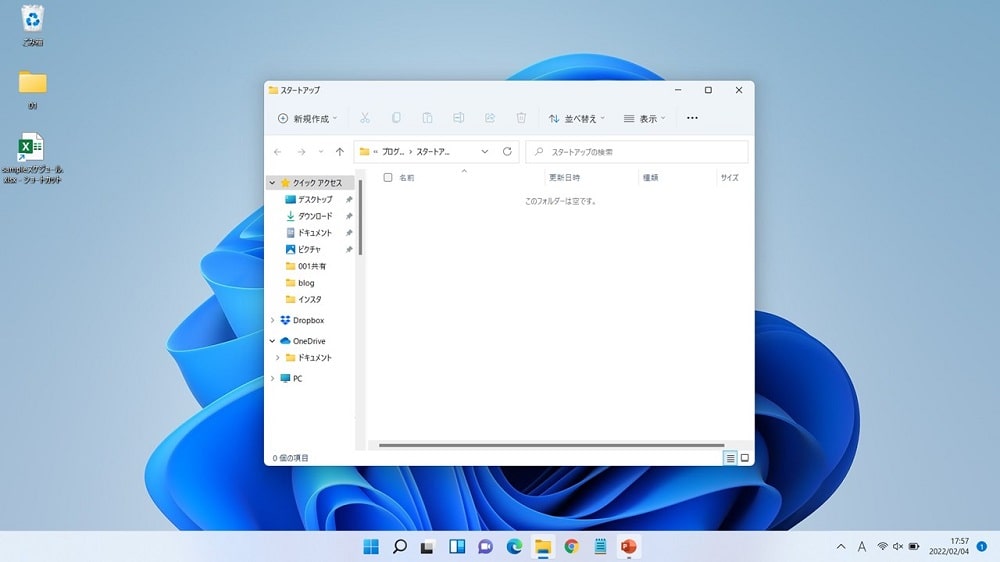
④作成したショートカットファイルを「スタートアップ」フォルダーへドラッグで移動します。
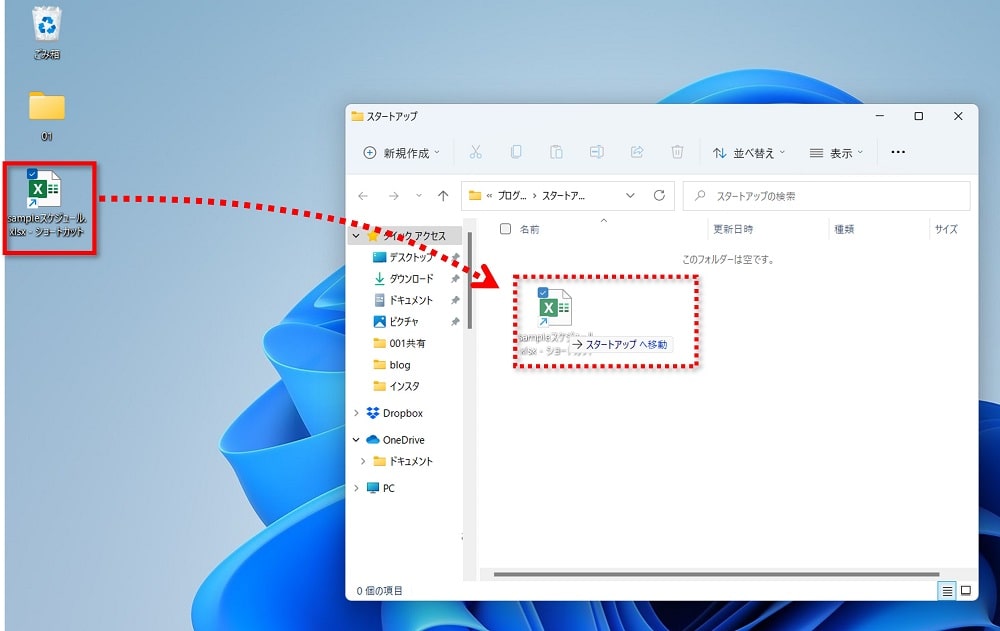
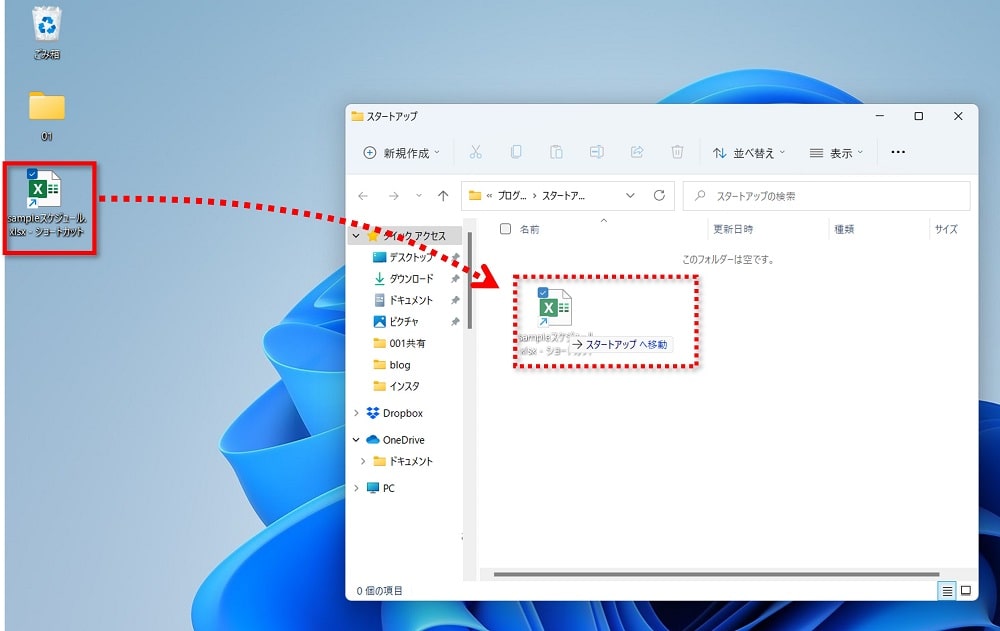
⑤「スタートアップ」フォルダーの中にPC起動時に開きたいショートカットファイルが格納されたことが確認できます。
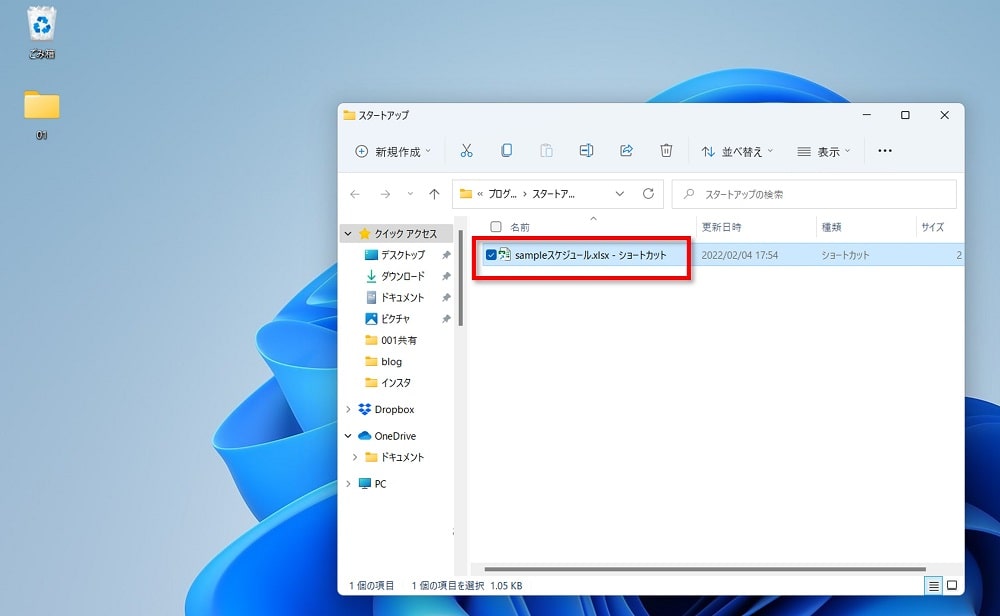
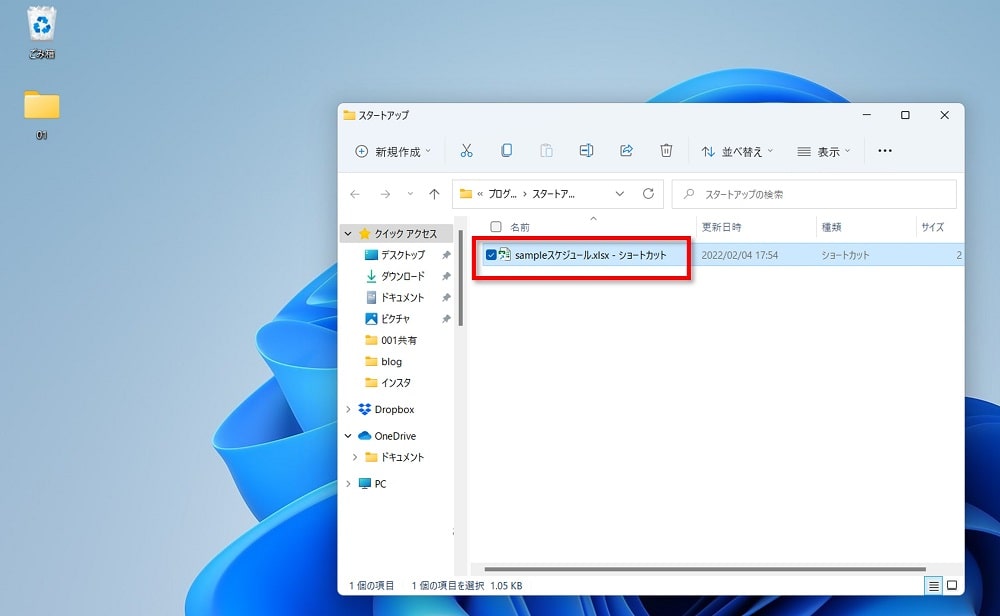



操作は以上で終了です。画面を閉じて、PCを「シャットダウン」または「再起動」してみましょう!
パソコンを起動すると自動でファイルが開きます。


まとめ
パソコンを起動したときにエクセルなどの特定のファイルを自動で開く方法を紹介してきました。
- パソコンを起動したときに自動で開きたいファイルのショートカットを作成する
- キーボードの【Windows】+【R】を押し、「ファイル名を指定して実行」を開く
- 名前ボックスに「Shell:startup」と入力し、「OK」をクリック
- 作成したショートカットファイルを「スタートアップ」フォルダーへドラッグで移動する
操作自体はそんなに難しくないですよね!
毎日使うファイルの確認漏れをしないために活用してみてはいかがでしょうか。