【Excel】起動時に特定のファイルを自動で開くようにする方法
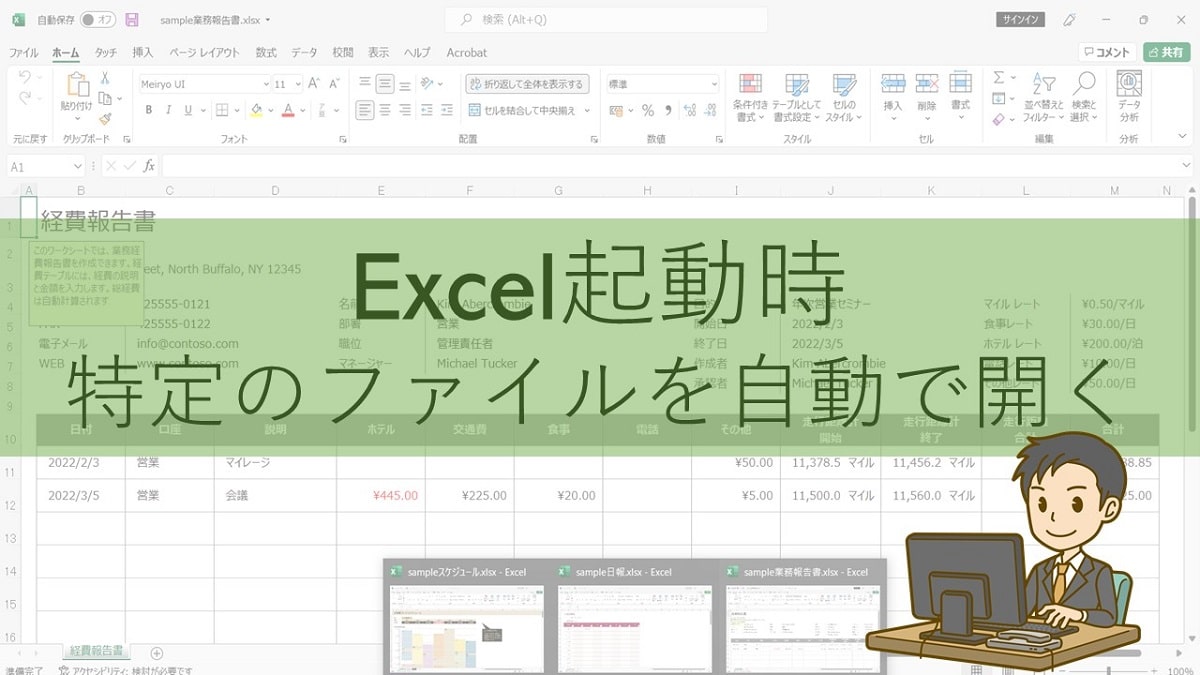

エクセルに毎日入力する作業があるんだけど、うっかり忘れてしまわないようにエクセルを開いたら自動で目的のファイルが開くようにしたいな・・・
エクセルで作業をする人の中には、このような人も多いかもしれませんね。
実はエクセルでは指定したフォルダー内のファイルを、エクセル起動時に自動で開く設定をすることができます。
エクセルを起動したときに日々使うファイルが自動で開けば、うっかり忘れを防ぐことができますよね。
今回は、エクセル起動時に特定のファイルを自動で開くようにする方法を紹介します。
エクセル起動時に特定のファイルを自動で開くようにする方法
今回の目的は『エクセル起動時に指定したフォルダーの中のファイルを自動的にすべて開く』ことにあります。
もともとあるフォルダーを指定してもOKですが、新しく最初に指定のフォルダーを作成しておく方が便利です。
そこでフォルダーの作成から順番に解説していきます。
フォルダーを作成し自動で開きたいファイルを入れておく
指定のフォルダーを作成しておくことで、中のファイルを入れ替えたとしても自動で開くようになります。
ここでは例として、3つのファイル「スケージュール」「日報」「業務報告書」が自動で開くためのフォルダーをデスクトップ上に作成します。
①デスクトップ上で右クリック→「新規作成」→「フォルダー」をクリックし新しいフォルダーを作成します。
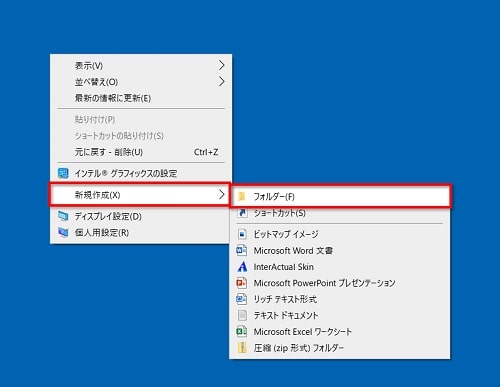
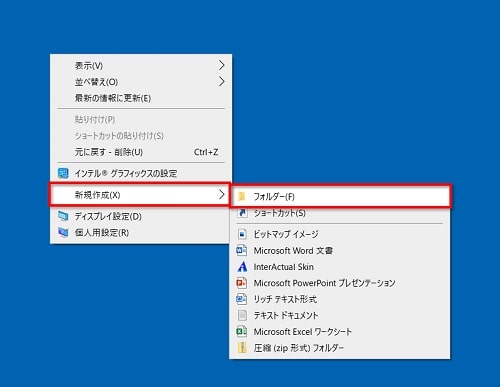
ショートカットキー【Ctrl】+【Shift】+【N】でも新しいフォルダーを作成することができます!
②新しいフォルダーに名前を付けます。ここでは例として「エクセル起動」と名前を付けていますが、名前はお好きなものです。
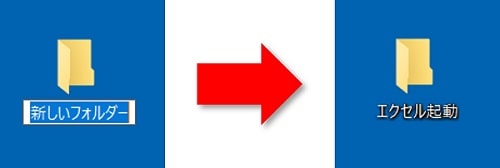
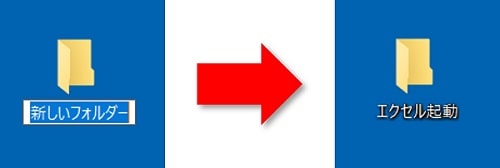
③作成したフォルダーにエクセル起動時に開きたいすべてのファイルを移動します。
※ここでは例として3つのファイル「スケージュール」「日報」「業務報告書」を移動します。
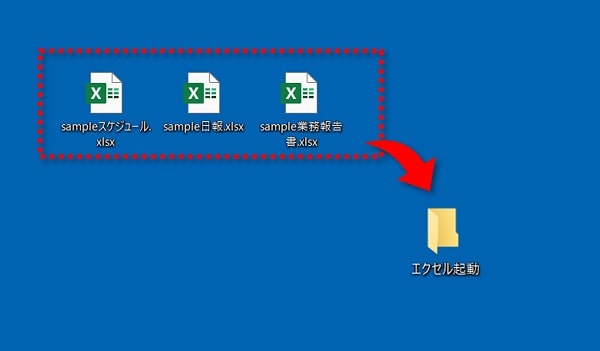
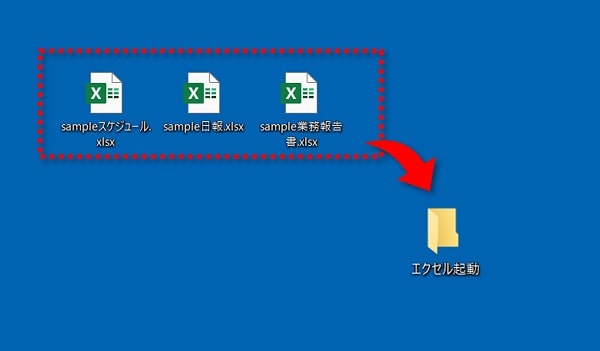



これでフォルダーの準備はOKです!
ファイルのパスをコピーする
エクセル起動時にこ「このフォルダを自動的に開いてね」を指示を出すために、ファイルのパスをコピーします。
以下の手順でファイルのパスをコピーします。
①ファイルを移動したフォルダを開き、アドレスバーの何もない部分をクリックします。
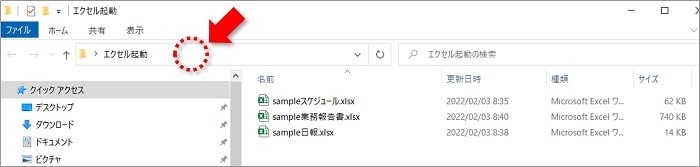
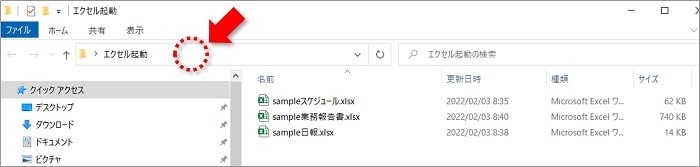
②青く表示されているのがファイルのパスです。そのまま「右クリック」→「コピー」をクリックします。
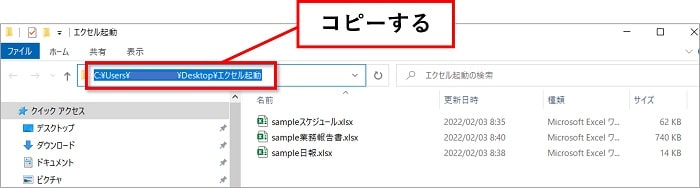
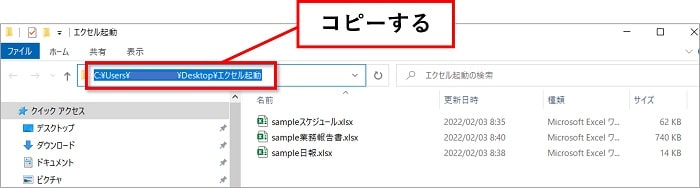
ショートカットキー【Ctrl】+【C】でもコピーができます。



ファイルのパスをコピーしたら、そのまま何もせず次の手順に進んでください!
特定のファイルが自動で開く設定をする
ファイルのパスをコピーしたら、エクセルのオプションから「エクセルを起動すると自動で特定のファイルが開く」ように設定」をしていきます。
以下の手順で設定をします。
①エクセルを開き「オプション」をクリックします。
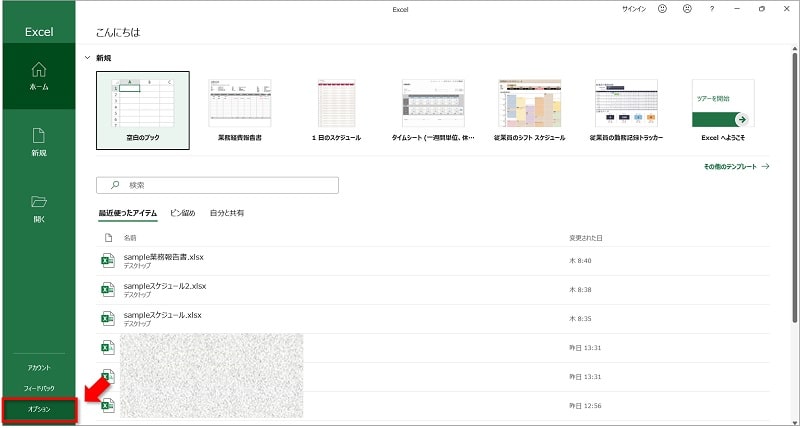
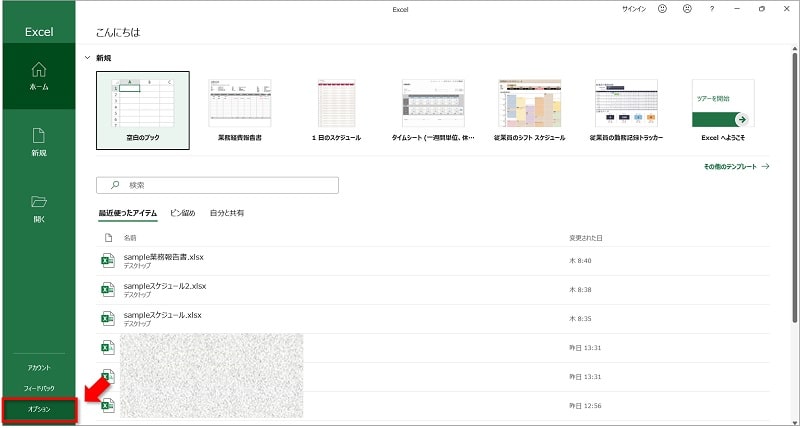
②「詳細設定」をクリックし、[全般]という項目の「起動時にすべてのファイルを開くフォルダ(L)」の右側の枠内にコピーしたファイルのパスを貼り付け、「OK」をクリックしてオプションメニューを閉じます。
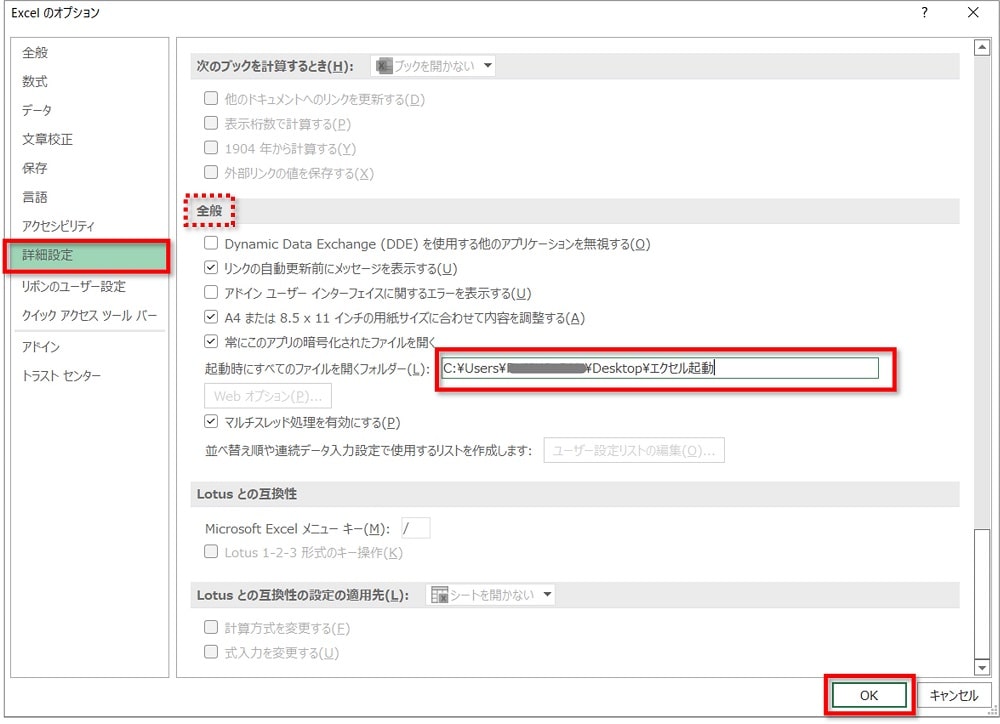
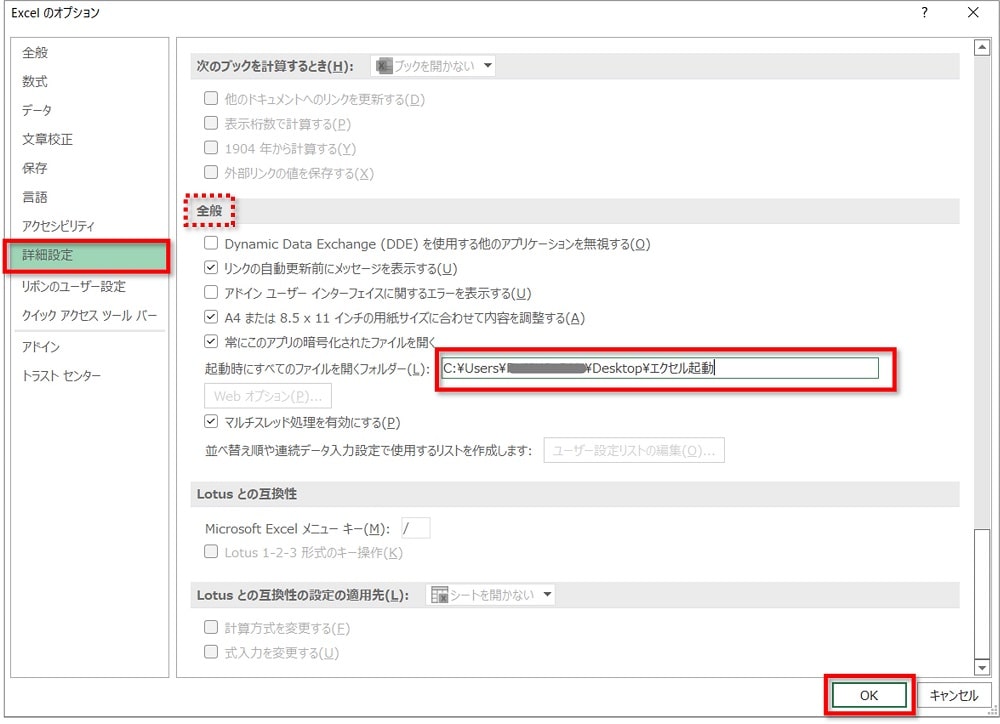
貼り付け方法は以下のいずれかの方法をお試しください
①「右クリック」→「貼り付け」
②ショートカットキー【Ctrl】+【V】
③エクセルも「×」で閉じます。
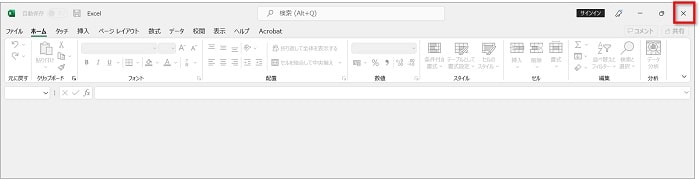
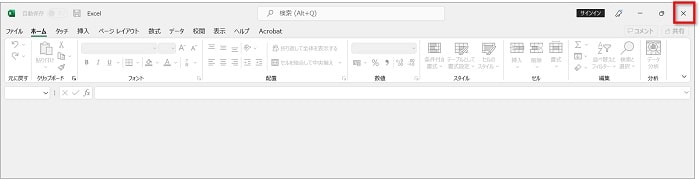



設定は以上で終了です。エクセルを起動して確認してみましょう!
エクセルを起動すると先ほど作成した「エクセル起動」フォルダーに入れた3つのファイルが自動的に開くようになったことが確認できました。
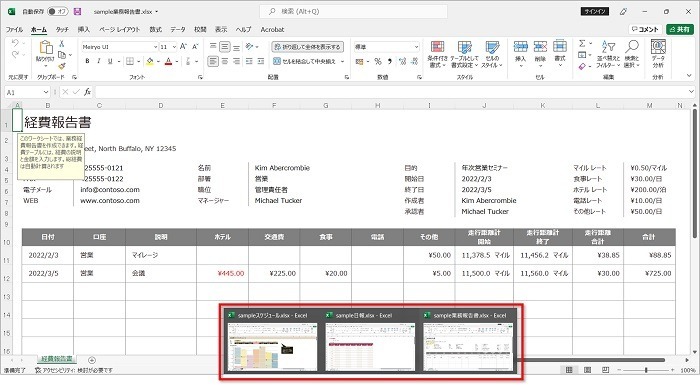
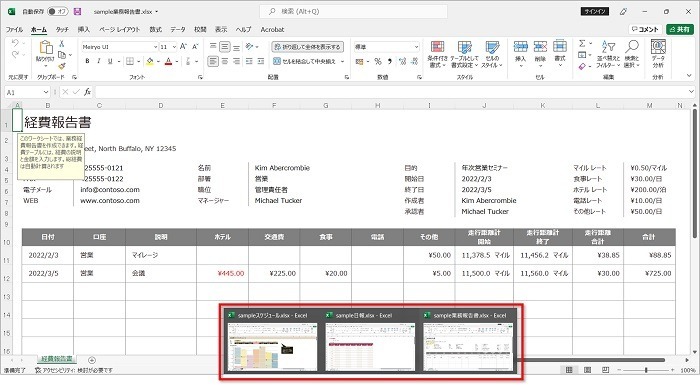
まとめ
エクセル起動時に特定のファイルが自動で開く設定方法を紹介してきました。
- フォルダーを作成し自動で開きたいファイルを入れておく
- ファイルのパスをコピーする
- エクセルを開き「オプション」をクリック
- 「詳細設定」をクリックし、[全般]という項目の「起動時にすべてのファイルを開くフォルダ(L)」の右側の枠内にコピーしたファイルのパスを貼り付ける
毎日作業で使うファイルはを自動で起動するように設定しておくと、うっかり忘れを防ぐことができます!
ぜひお試しください。
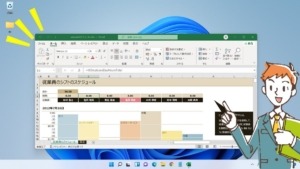
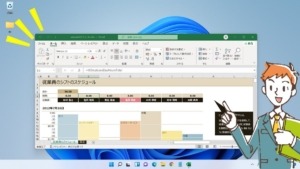
こちらの本は「Kindle Unlimited 」会員なら無料で読むことができます。
30日間の無料体験中でも同じように利用することができるので、無料で読んでみたい方は無料体験に登録をするといいですよ。
▶Kindle Unlimitedで無料で読んでみる


