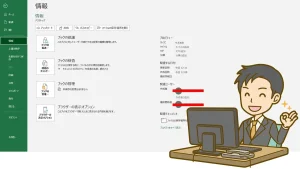【Excel】個人情報を「ドキュメント検査」で削除する方法
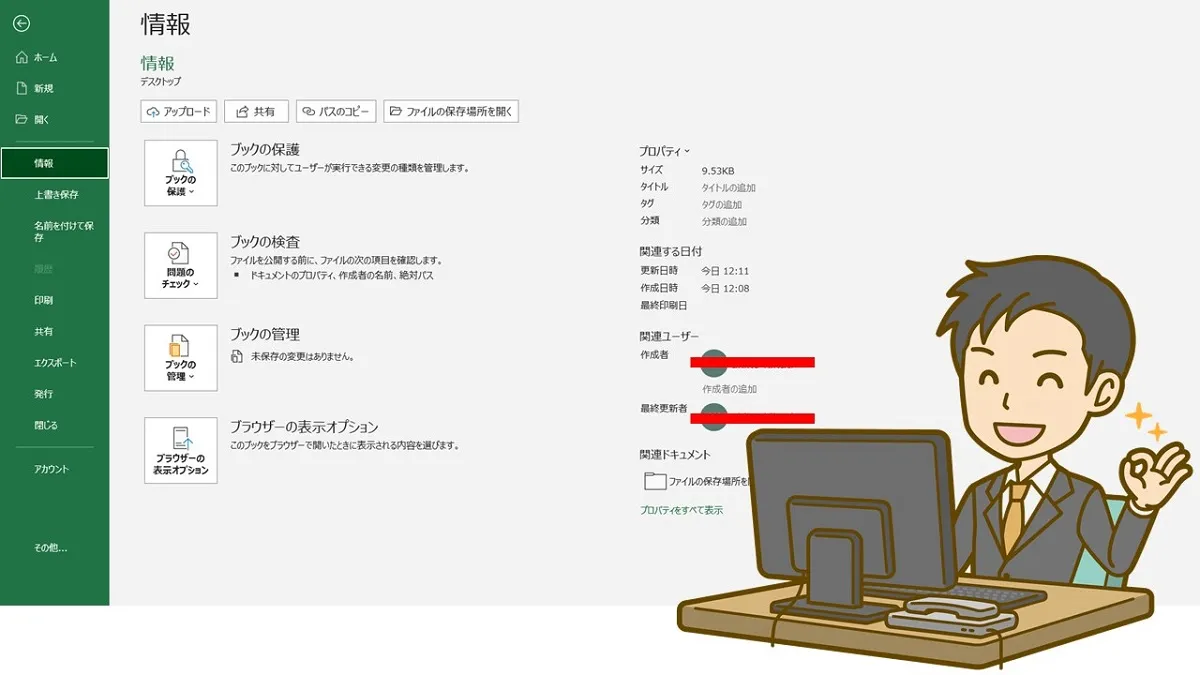
エクセルファイルには「情報」に作成者の名前などの個人情報が残ります。
共有するデータの場合は、個人情報が表示されない方がいい場合もありますよね。
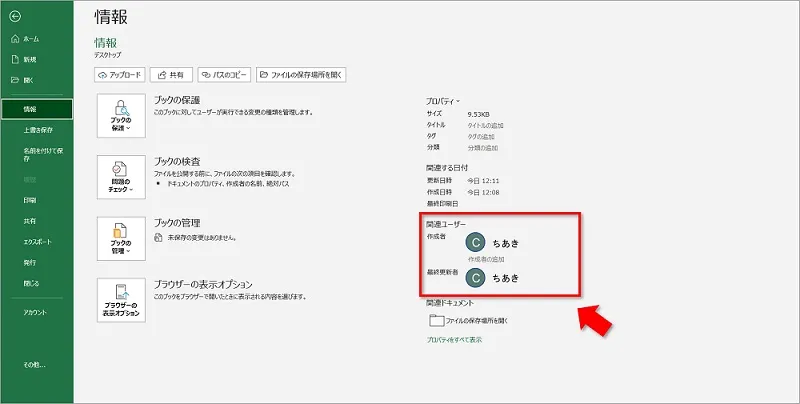
そこで今回は、エクセルで作成したファイルの個人情報を「ドキュメント検査で」削除する方法をお伝えします。
エクセルの「ドキュメント検査」で個人情報を削除する方法
「ドキュメント検査」で個人情報を削除したい場合は以下の操作をします。
①個人情報を削除したいファイルを開き「ファイル」→「情報」をクリックします。

②「問題のチェック」→「ドキュメント検査」をクリックします。
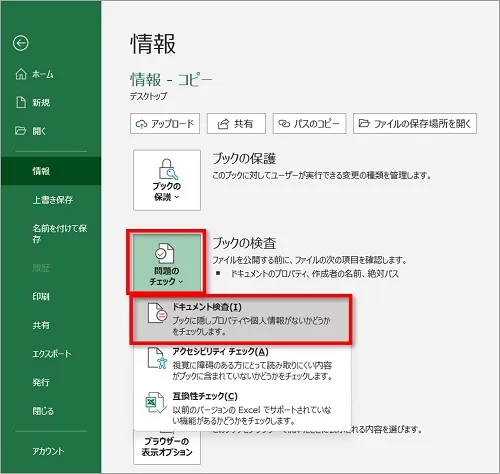
③「検査」をクリックします。
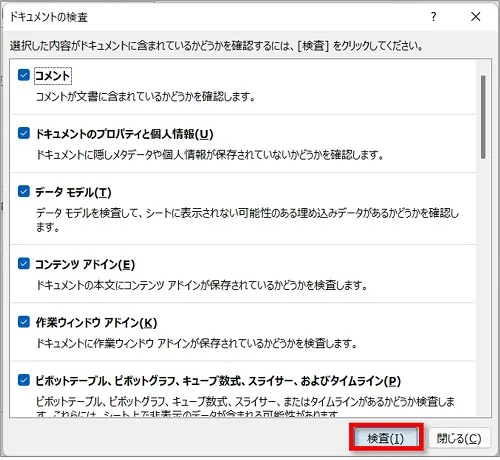
④「すべて削除」をクリックします。
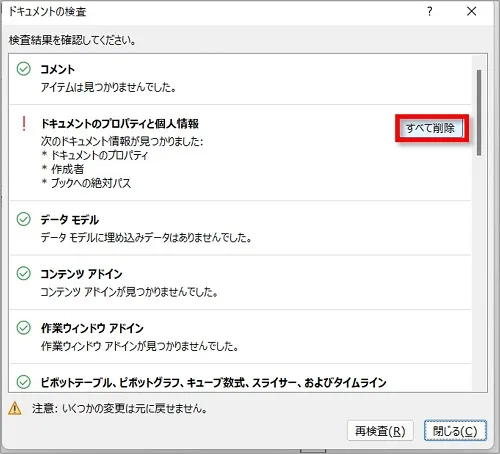
⑤「閉じる」をクリックします。
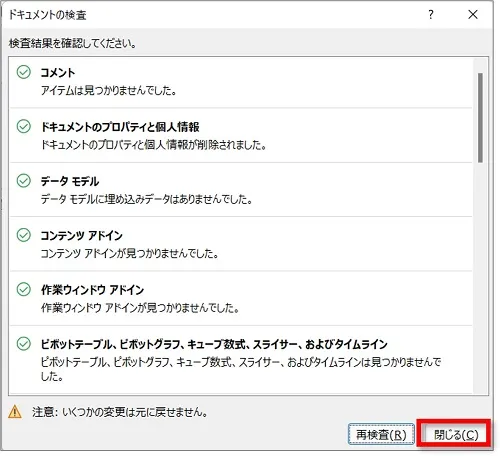
⑥情報が消えているのが確認できます。
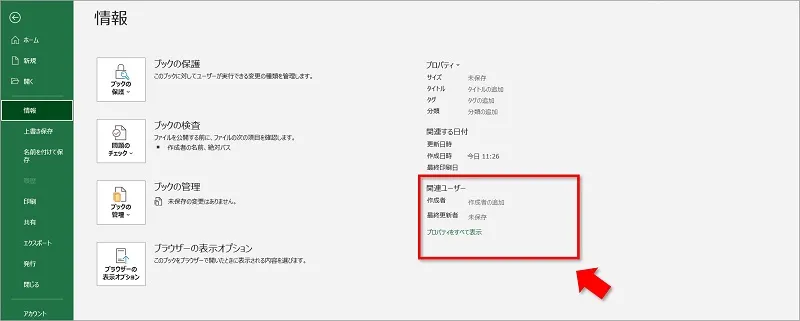
今後、保存をしても作成者を埋め込まないようにするには
常に共有するファイルなどの場合は、一時的に削除するだけでは作業を忘れてしまう危険性もありますよね。
そんなときには保存をしても作成者を埋め込まないように設定することもできます。
①「その他」→「オプション」をクリックします。
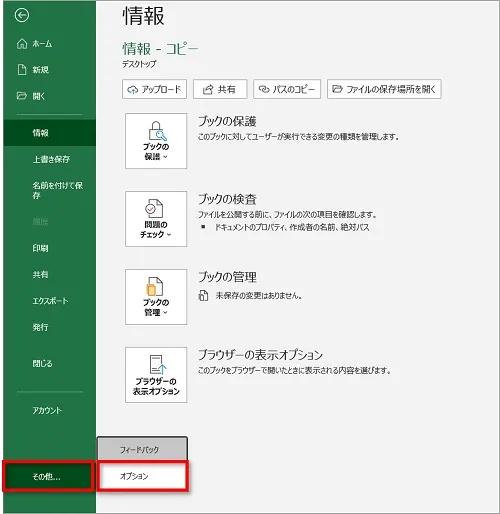
②「トラストセンター」→「トラストセンターの設定」をクリックします。
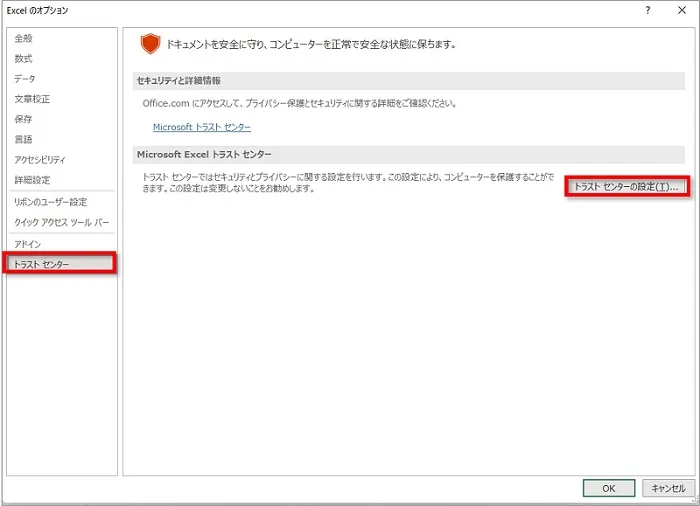
③「プライバシーオプション」→「ドキュメント検査」をクリックします。
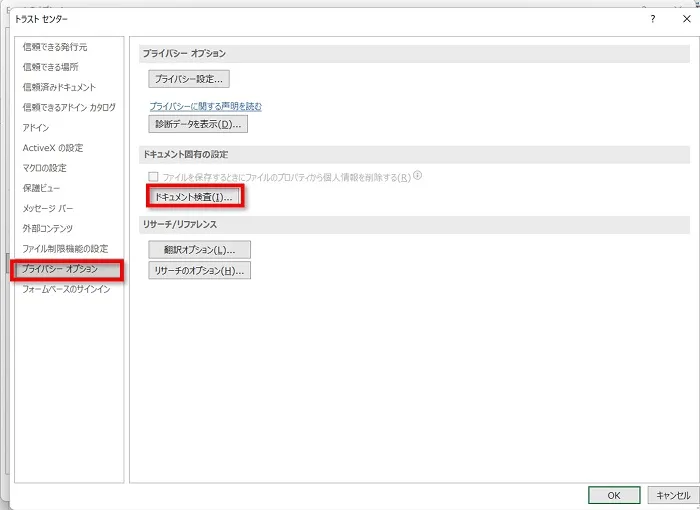
③「検査」をクリックします。
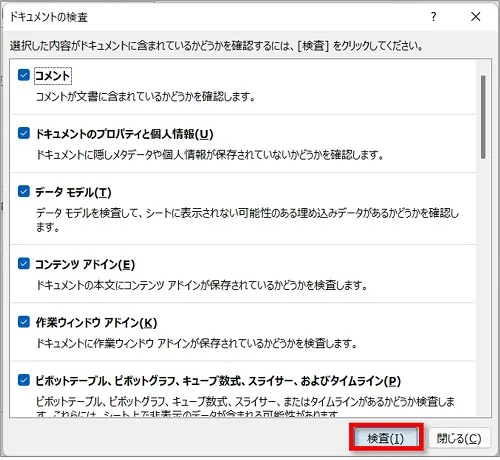
④「すべて削除」を実行し、「閉じる」で画面を閉じます。
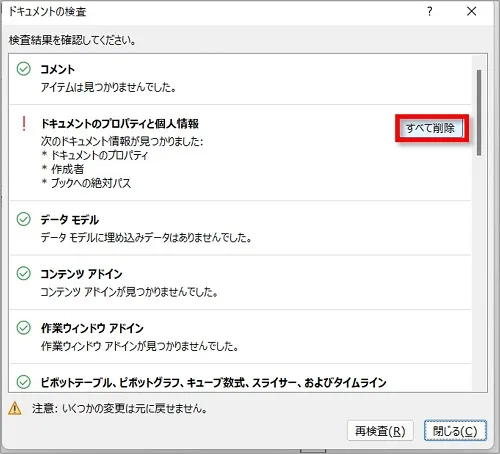
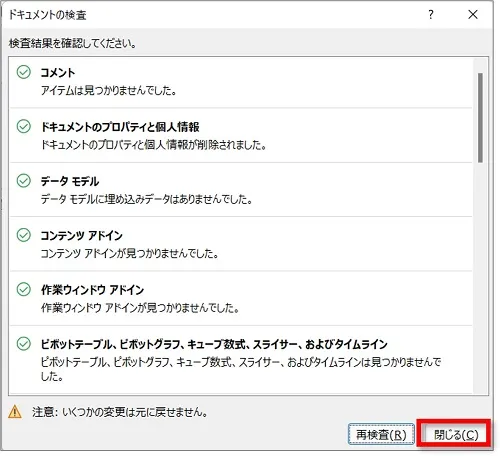
⑤「ファイルを保存するときにファイルのプロパティから個人情報を削除する」に自動的にチェックが入るので、「OK」→「OK」で設定画面を閉じます。
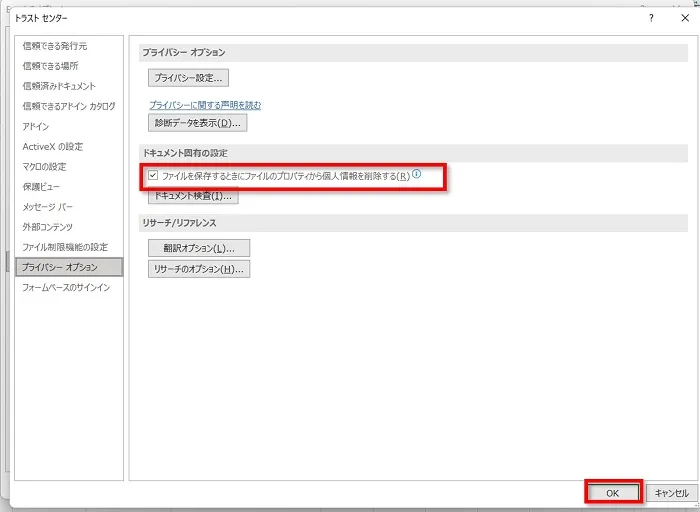
 ちあき
ちあき設定は以上で完了です。
「ドキュメント検査」を実行しないと「ファイルを保存するときにファイルのプロパティから個人情報を削除する」にチェックを入れることができません。
まとめ
Officeソフトで作成したファイルの個人情報を「ドキュメント検査で」削除する方法をお伝えしてきました。
「ドキュメント検査」で個人情報を削除する手順
- 個人情報を削除したいファイルを開き「ファイル」→「情報」をクリック
- 「問題のチェック」→「ドキュメント検査」をクリック
- 「検査」をクリック
- 「すべて削除」をクリック
- 「閉じる」をクリック
保存をしても作成者を埋め込まないようにする手順
- 「その他」→「オプション」→「トラストセンター」→「トラストセンターの設定」をクリック
- 「ドキュメント検査」をクリック
- 「検査」をクリック
- 「すべて削除」を実行し、「閉じる」で画面を閉じる
- 「ファイルを保存するときにファイルのプロパティから個人情報を削除する」に自動的にチェックが入るので、「OK」→「OK」で設定画面を閉じる
ファイルを共有するときには個人情報の管理にも気を付けましょう!
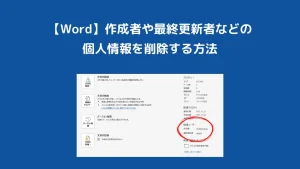
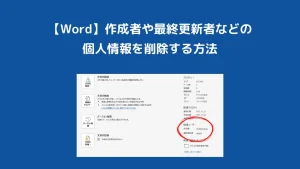
こちらの本は「Kindle Unlimited 」会員なら無料で読むことができます。
30日間の無料体験中でも同じように利用することができるので、無料で読んでみたい方は無料体験に登録をするといいですよ。
▶Kindle Unlimitedで無料で読んでみる