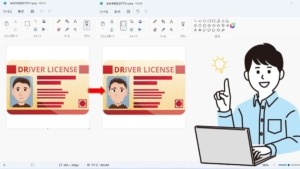【便利術】ペイントで画像の一部分にモザイク加工をする方法
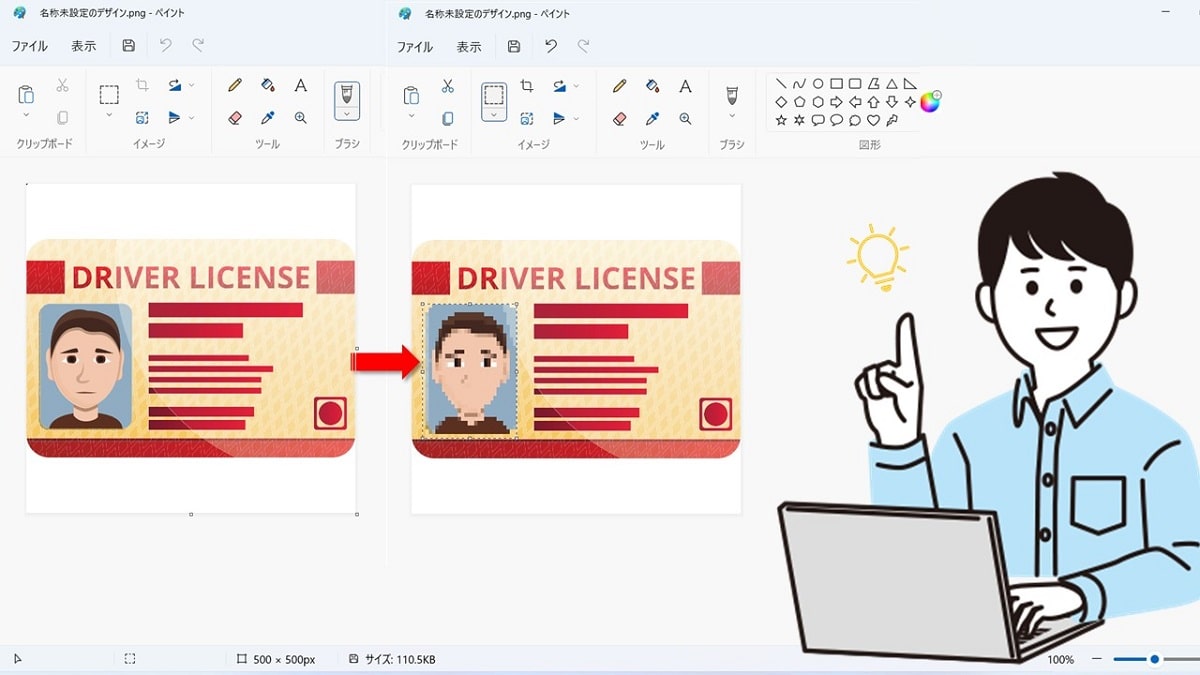
 おかっぱちゃん
おかっぱちゃん画像の一部分にモザイクをかける方法はないですか?
Windowsではペイントを使って画像の一部分にモザイク加工をすることができます。
ドラッグで操作する簡単な方法なので活用してみてくださいね。
ここでは下図のように文字部分をモザイク加工にしてみます。
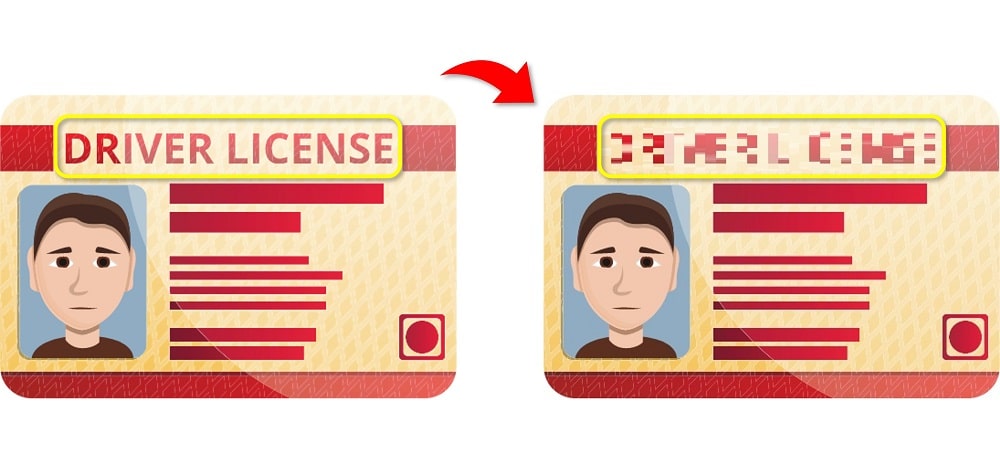
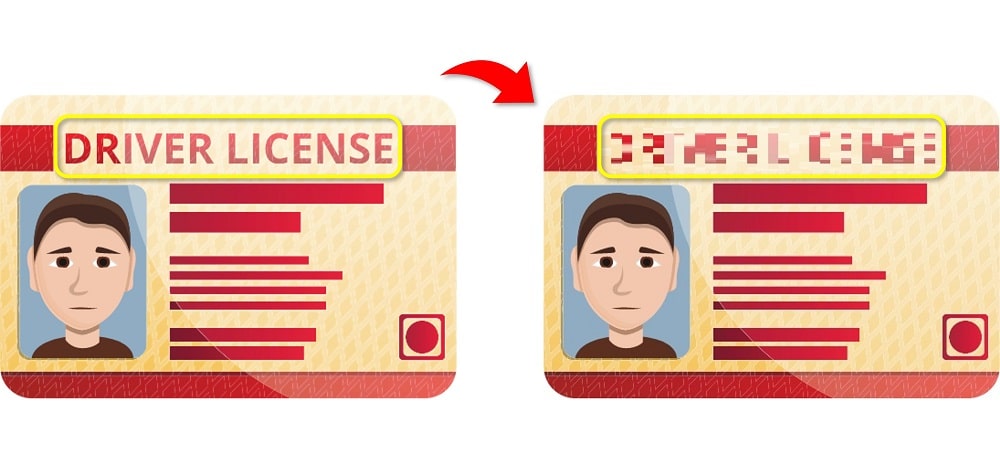
【Windows10】ペイントで画像の一部分にモザイク加工をする方法
以下の手順でペイントを使って画像の一部分にモザイク加工をします。
①加工をしたい画像を右クリック⇒「プログラムから開く」にマウスを合わせ⇒「ペイント」をクリックします。
※ここでは右クリックから開く方法を紹介しています。


検索バーからの開き方は
⇒【PDFを画像に変換】オフラインでPDFをJPEGやPNGなどの画像として保存する方法
を参考にしてみてください。
②「選択」をクリックし、モザイク加工したい部分をドラッグで選択します。
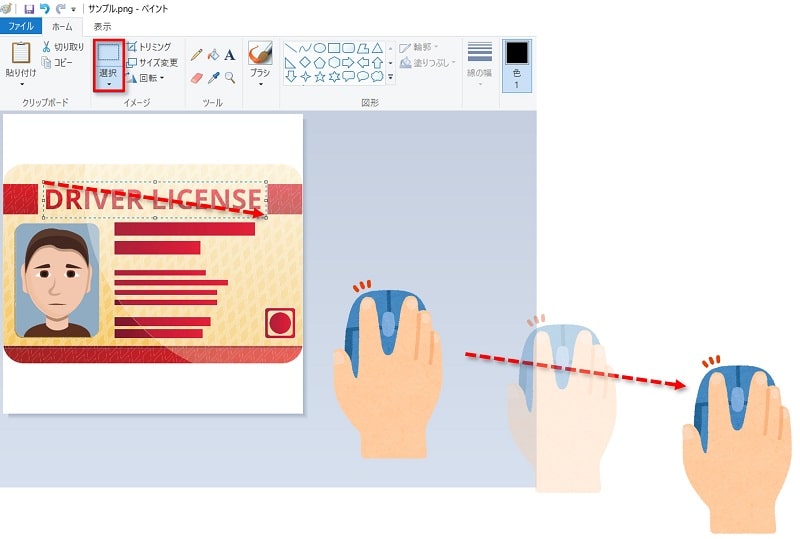
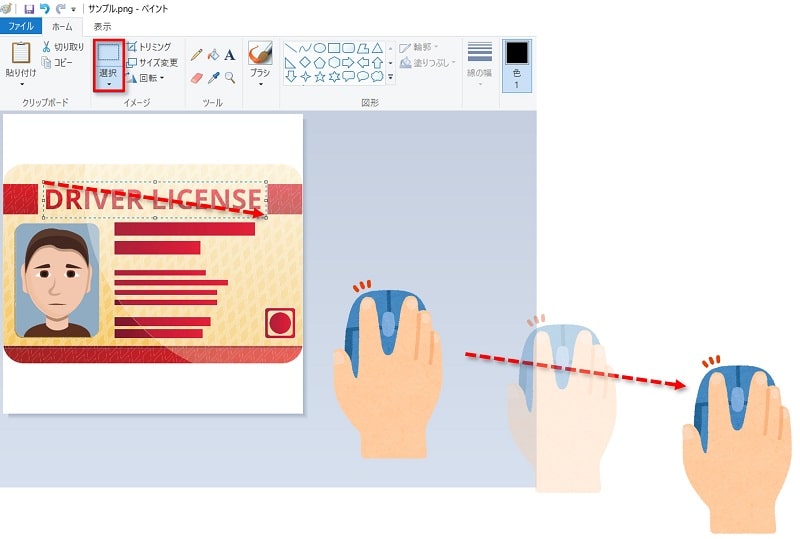
③続いて、ドラッグした選択部分を内側に小さく縮めます。
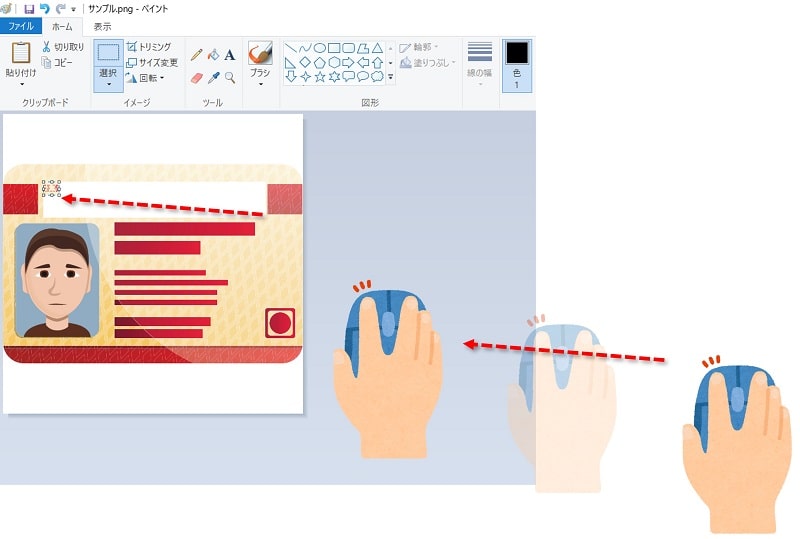
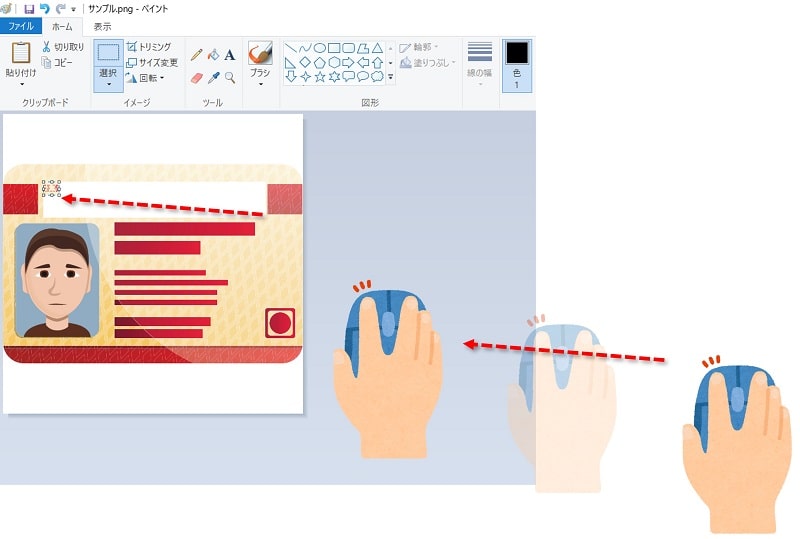
④先ほど小さく縮めた部分を元の大きさまで広げます。
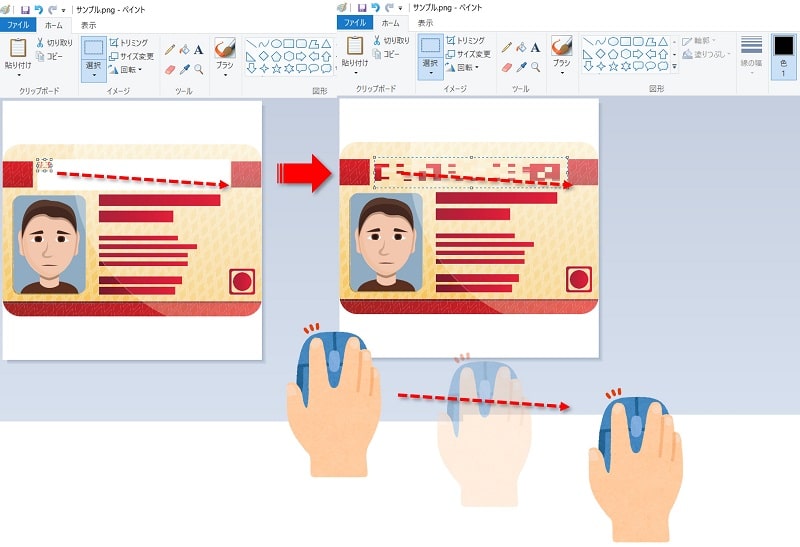
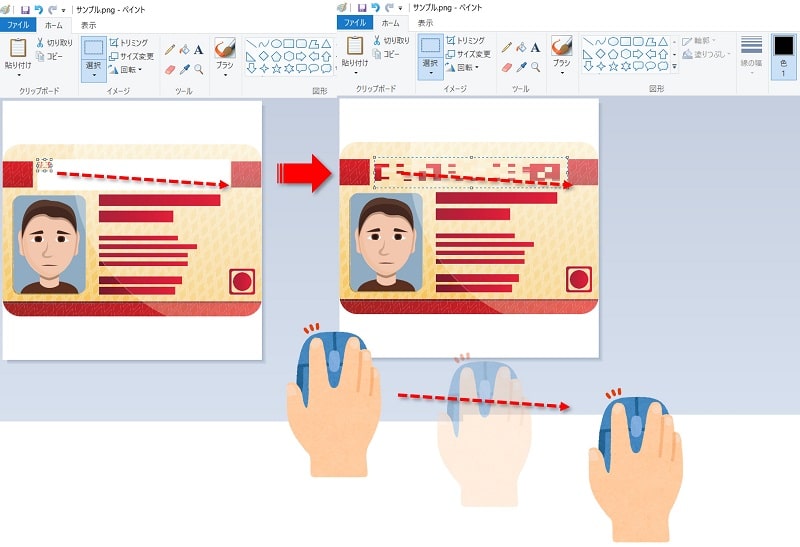
⑤選択部分がモザイク加工になります。
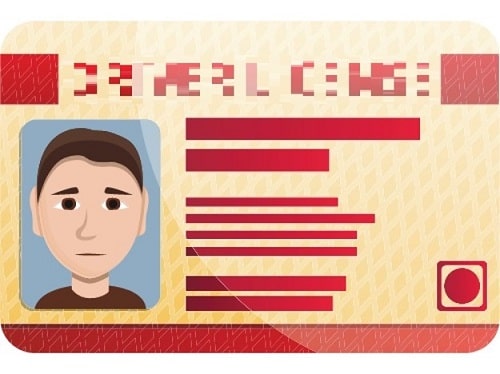
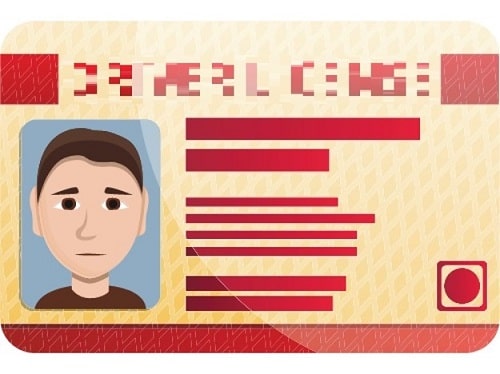
⑥最後に「ファイル」⇒「名前を付けて保存」で保存をしましょう。
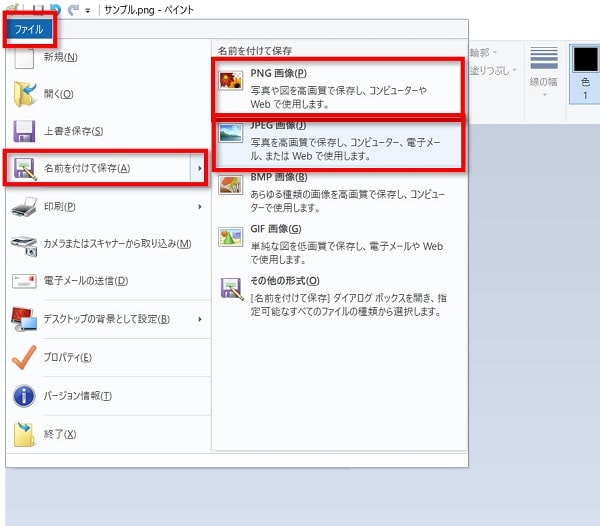
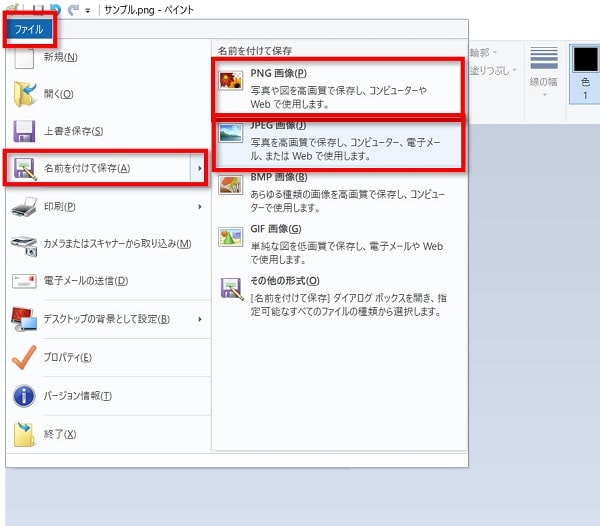
【Windows11】ペイントで画像の一部分にモザイク加工をする方法
Windows11ではペイントの開き方や、ペイントアプリの見た目が多少変わったくらいで、操作自体はWindows10と全く同じです。
Windows11でも前述と同じように右クリックでペイントを開くことができますが、ここでではスタートボタンからペイントを開く方法で操作を進めていきます。
以下の手順でペイントを使って画像の一部分にモザイク加工をします。
①「スタート」ボタンをクリックし、続いてメニュー上部の「検索バー」をクリックします。


②検索バーに「ペイント」と入力し、下に表示された「ペイント」をクリックします。
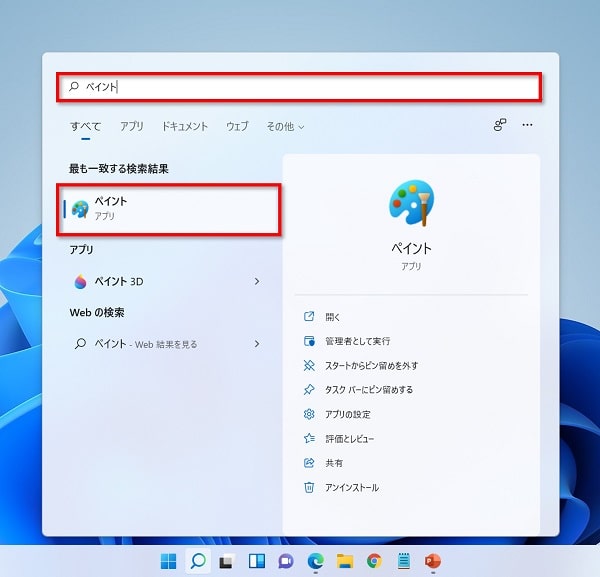
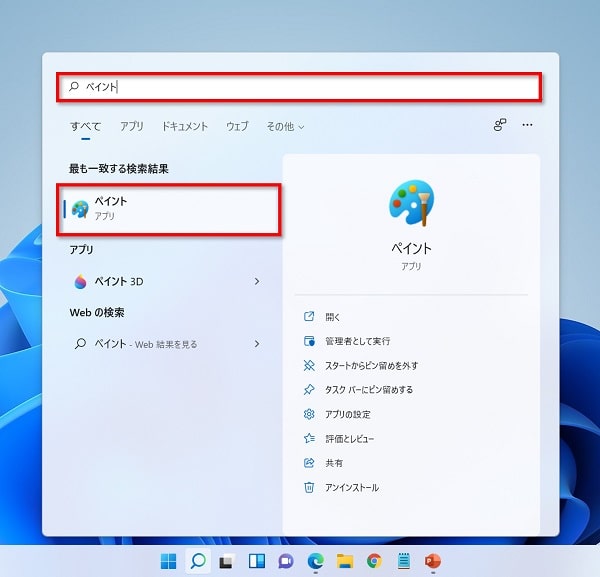
③ペイントが開いたら、「ファイル」⇒「開く」をクリックし、加工したい画像を開きます。
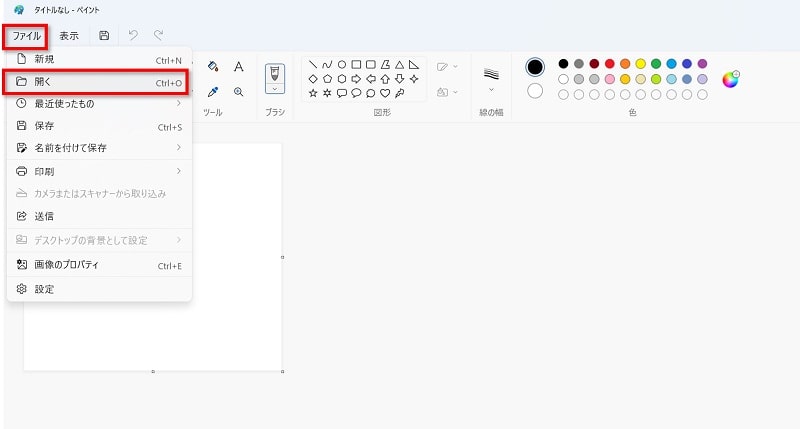
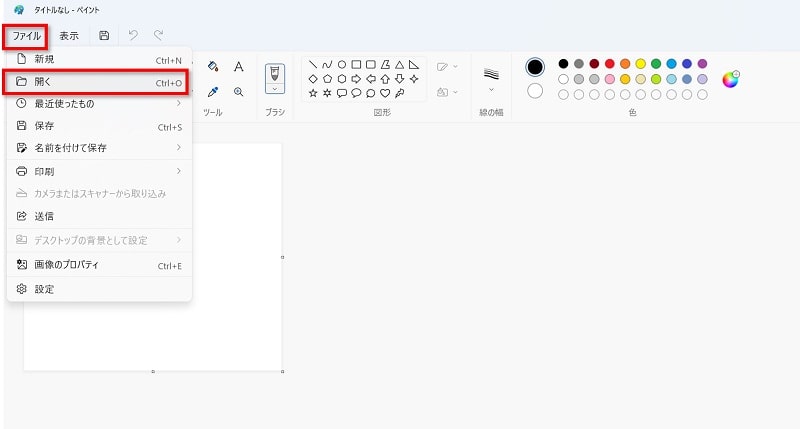
キーボードの【Ctrl】+【O】でもファイルが開きます。
④「選択」をクリックし、モザイク加工したい部分をドラッグで選択します。
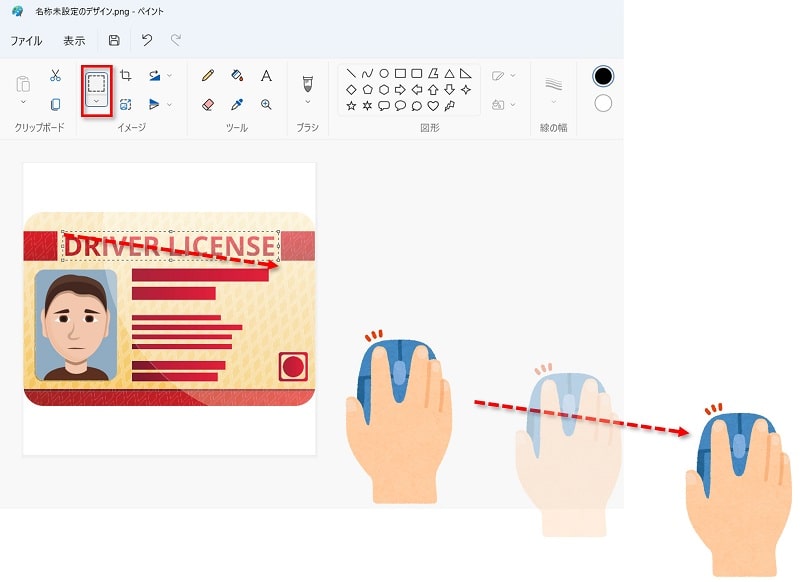
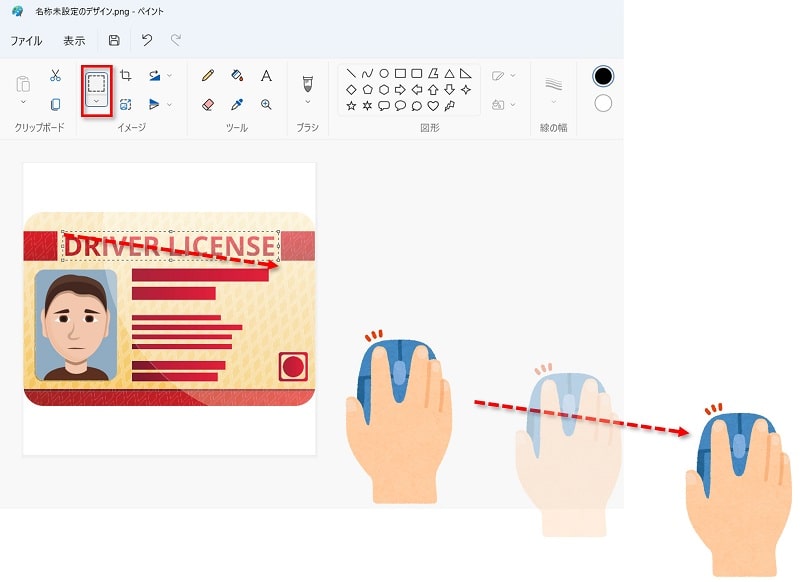
⑤続いて、ドラッグした選択部分を内側に小さく縮めます。
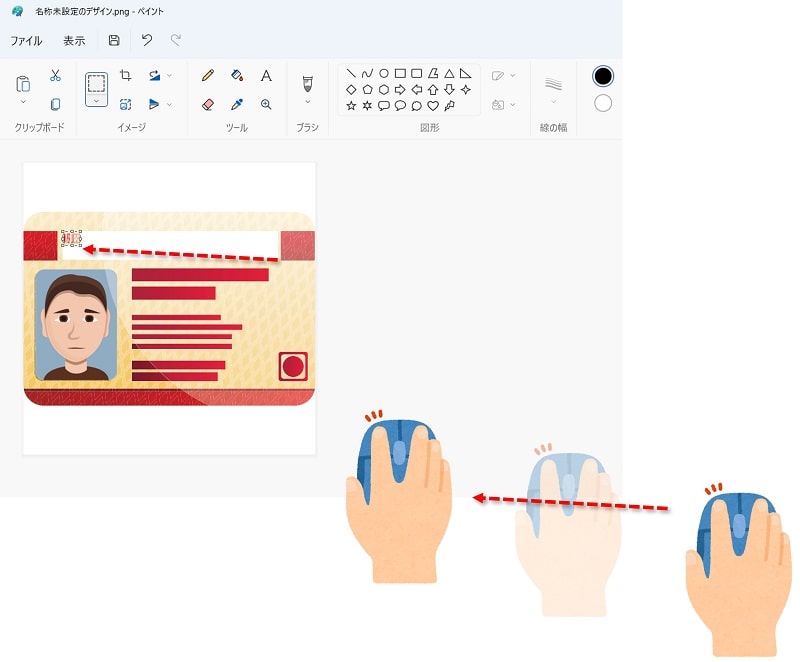
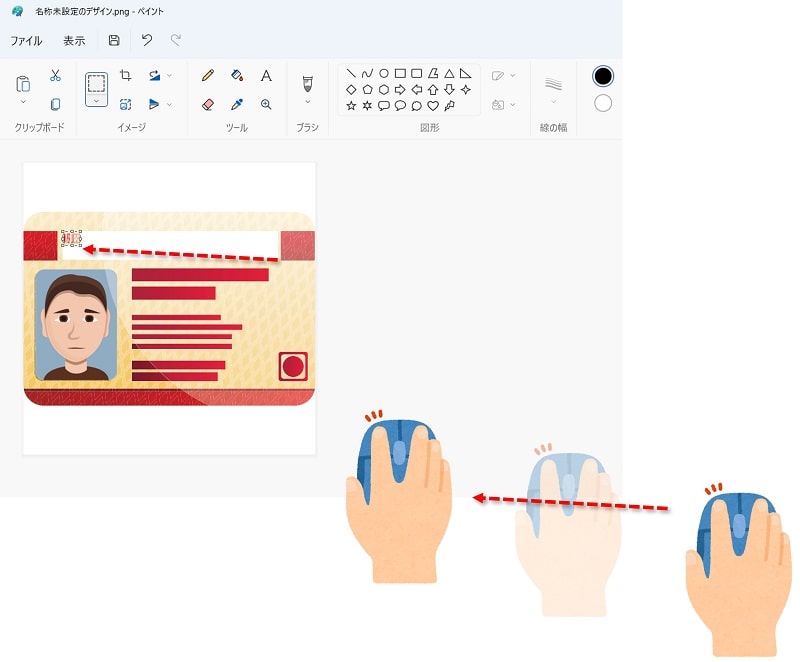
④先ほど小さく縮めた部分を元の大きさまで広げます。
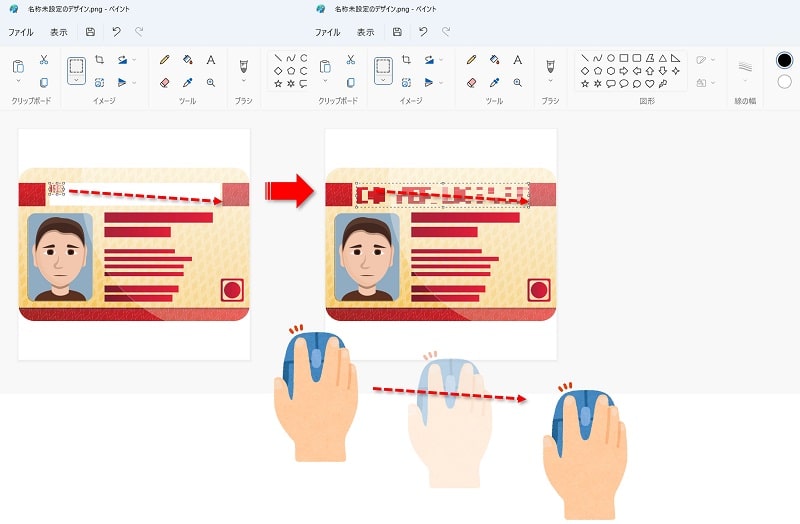
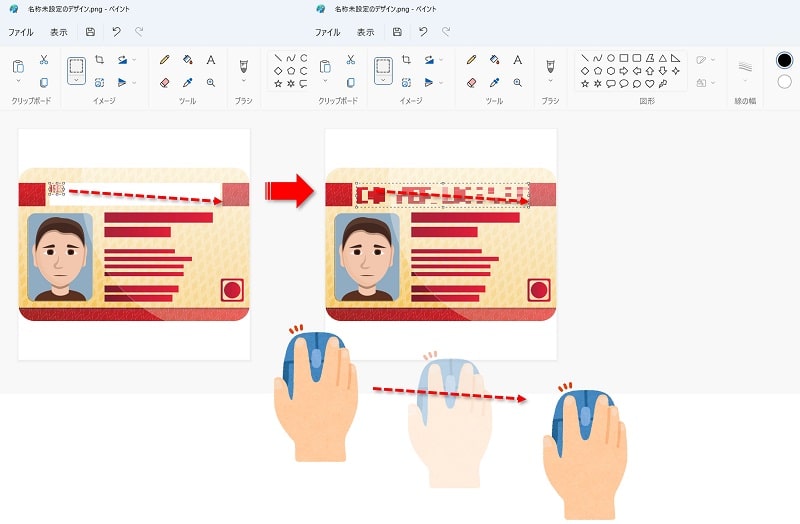
⑤選択部分がモザイク加工になります。
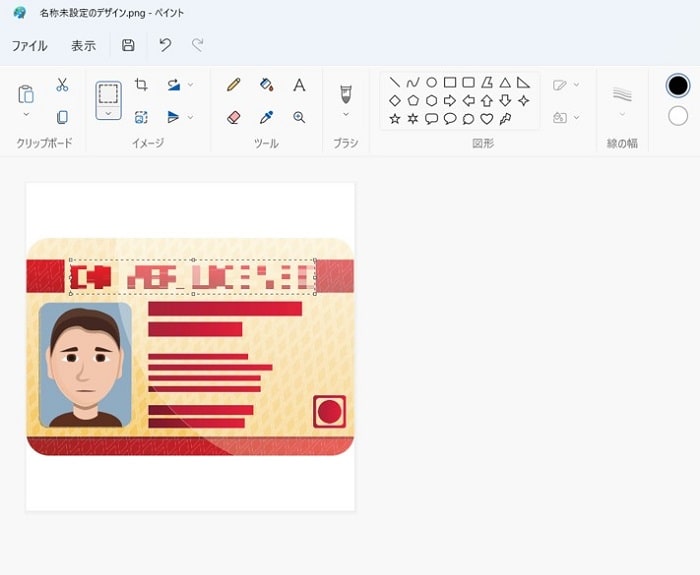
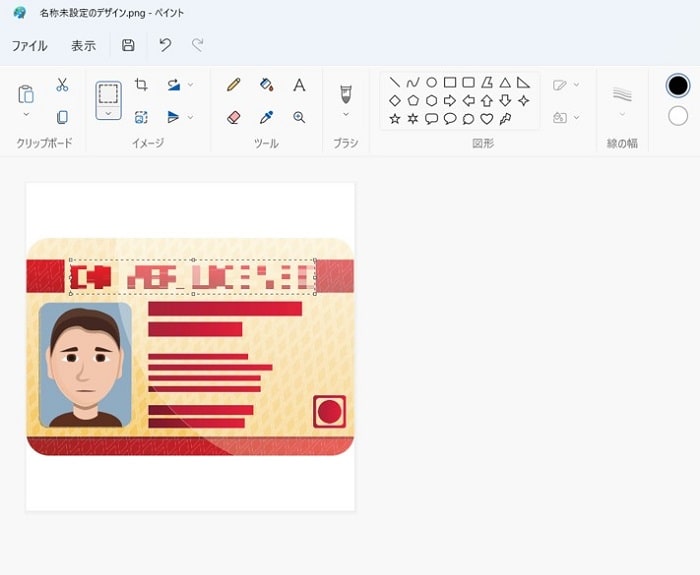



最後に「ファイル」⇒「名前を付けて保存」で保存をしましょう。
数字を入力してモザイク加工をすることもできる
サイズを変更してモザイク加工をすることもできます。
サイズ変更でモザイク加工をする手順
①加工したい部分を選択し、「サイズ変更」をクリックします。
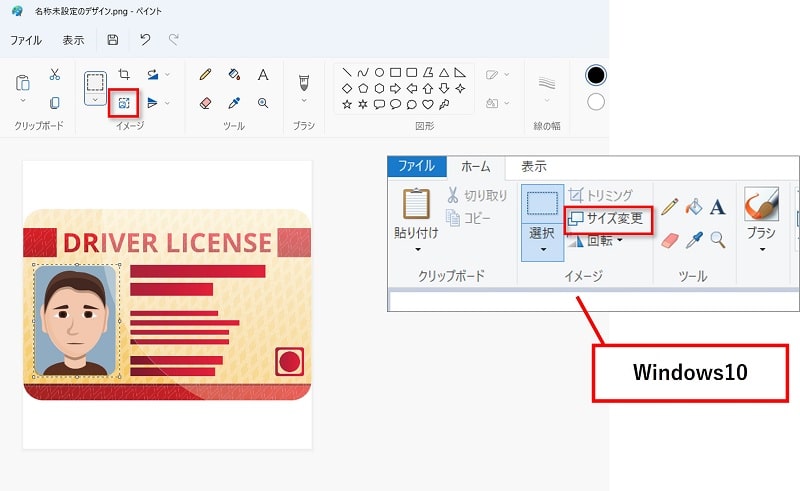
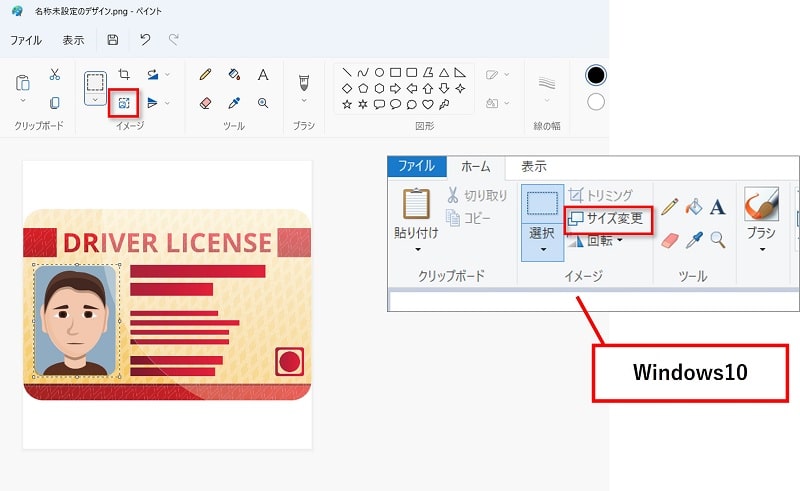
②パーセントを「20」にし、「OK」をクリックします。
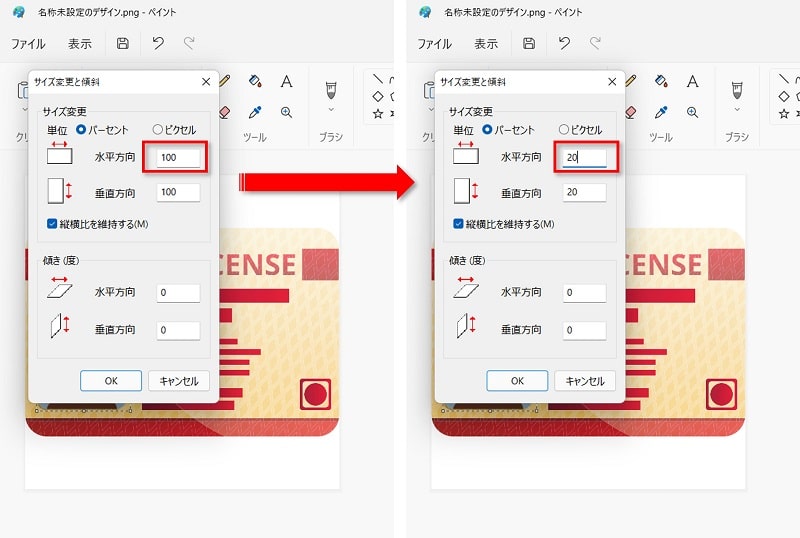
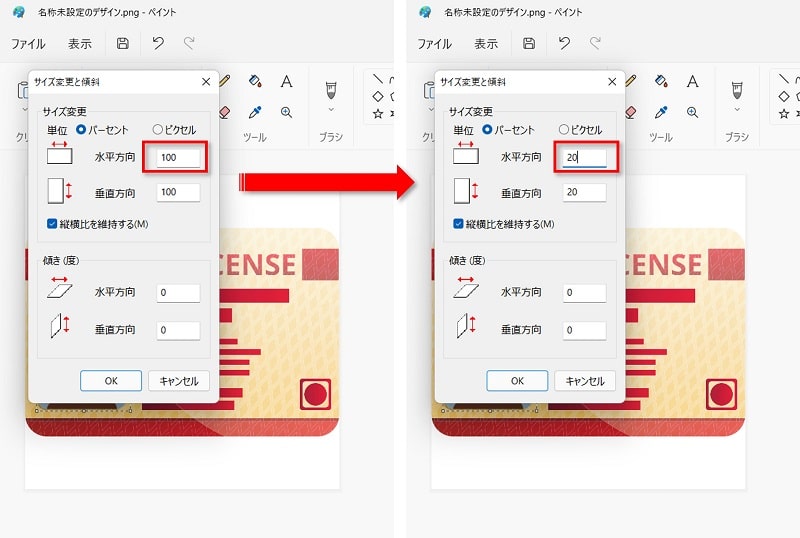
③選択した部分が縮小します。
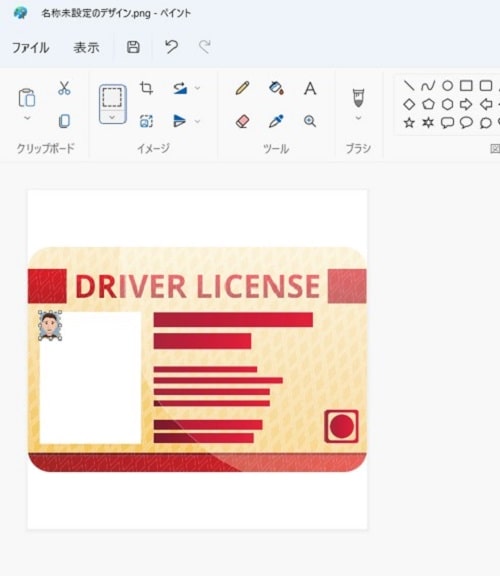
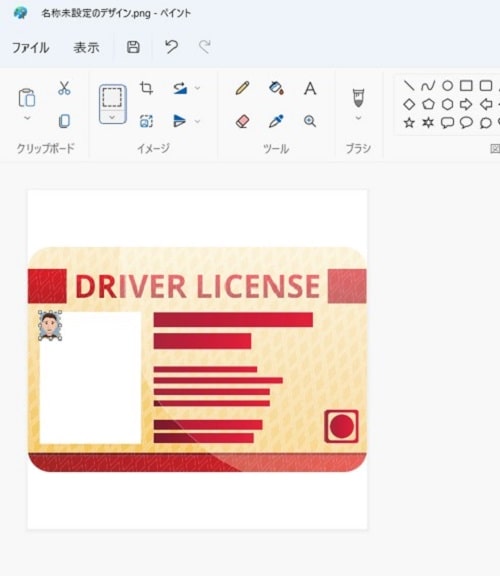
④もう一度「サイズ変更」をクリックし、パーセントを「500」にして「OK」をクリックします。
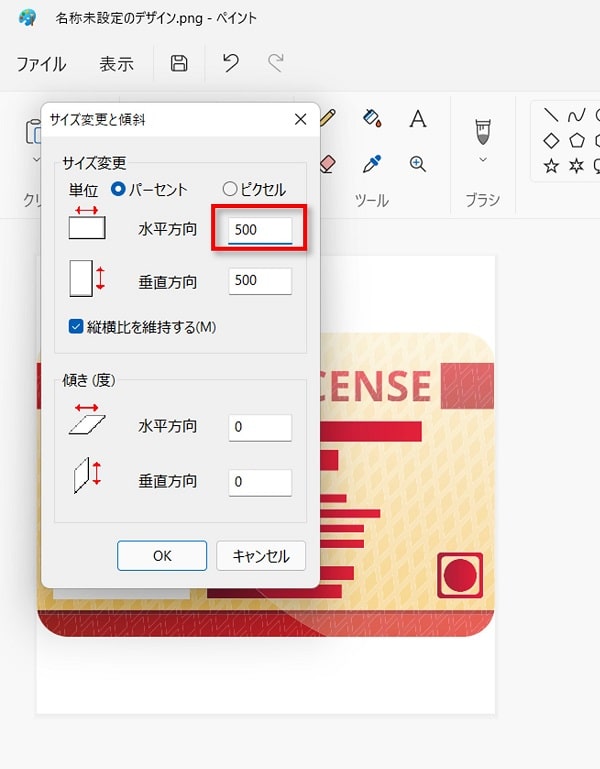
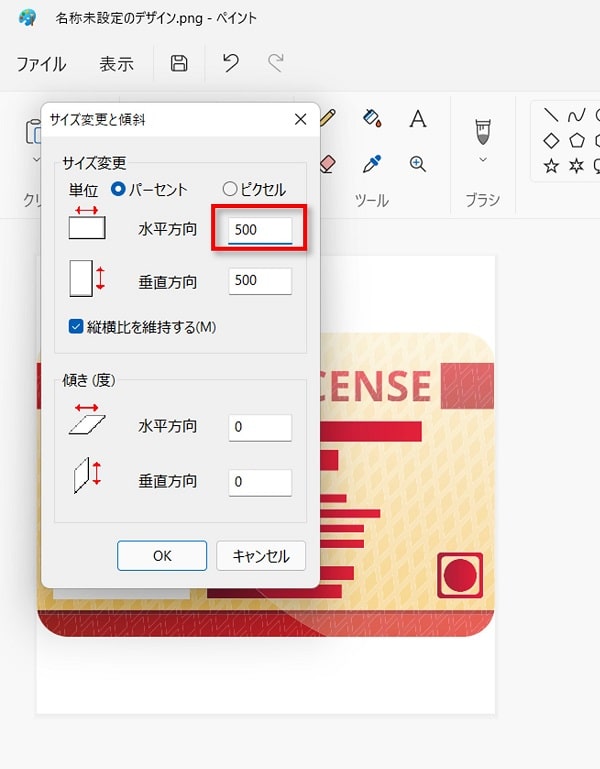
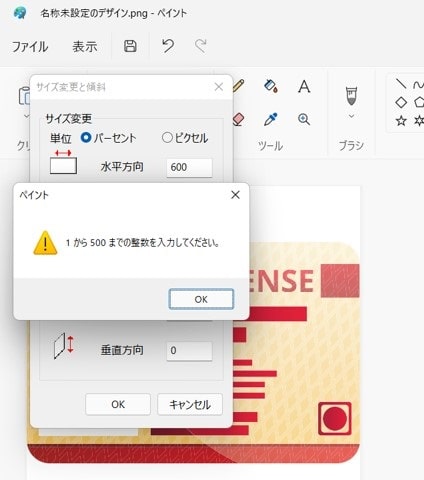
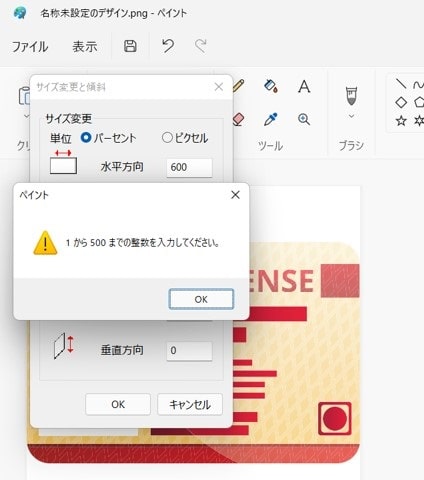
「500」以上の数字を入力するとエラーが表示されます。
⑤選択部分がモザイク加工になります。





ピッタリ同じ大きさにしたいときは数字入力で加工するといいかもしれません。
まとめ
ペイントで画像の一部分をモザイク加工する方法を紹介してきました。
ドラッグ操作の場合
- ペイントでモザイク加工したい画像を開く
- 「選択」をクリックし、モザイク加工したい部分をドラッグで選択
- 続いて、ドラッグした選択部分を内側に小さく縮める
- 先ほど小さく縮めた部分を元の大きさまで広げる
- 最後に「ファイル」⇒「名前を付けて保存」で保存をする
数字を入力する場合
- ペイントでモザイク加工したい画像を開く
- 加工したい部分を選択し、「サイズ変更」をクリック
- もう一度「サイズ変更」をクリックし、パーセントを「500」にして「OK」をクリック
- 最後に「ファイル」⇒「名前を付けて保存」で保存をする
操作しやすい方を活用してみてくださいね^^