【Outlook】アウトルックメールで署名の設定と削除方法|署名を作成するときの項目は?
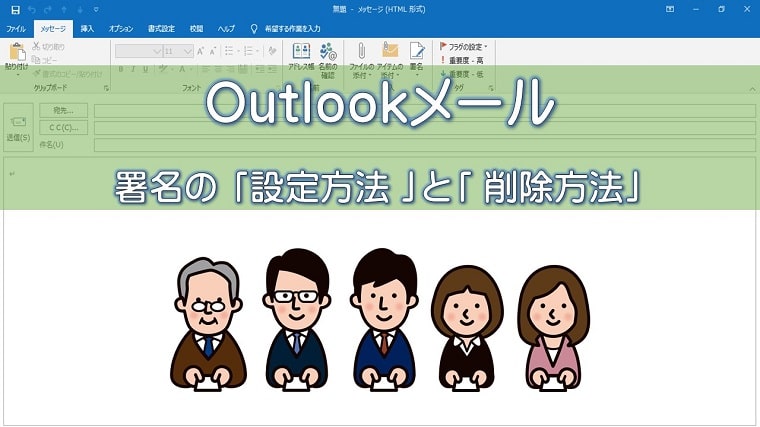
アウトルックメール署名の設定方法と削除方法、署名を作成するときの項目についてお伝えしています。
メール本文の最後に自分の名前や連絡先を、いちいち入力するのは面倒ですよね。
署名を作成しておけば、面倒な入力を省くことができてとても便利です。
また、署名は名刺代わりになるので、マナーをしっかり守りながら作成することも大切です。
初めて署名を作成するときに、どんな項目を記載すればいいのかも解説いています。
Outlookメールの署名とは
署名とは、自分の名前や連絡先などの情報を記載したもののことをいいます。
メール本文の最後に、送信主である自分が何者であるかを伝える意味があります。
ビジネスシーンでは名前や会社名、また住所や電話番号に加えて、ホームページなどの情報を記載し署名を作成します。
自分が何者かを伝えるということは、名刺代わりともいえます。
Outlookメールで署名を設定する方法
アウトルックメールで署名を設定する方法は以下になります。
ここでは、例として会社名の入った署名を作成していきます。
①「ファイル」タブをクリックします。
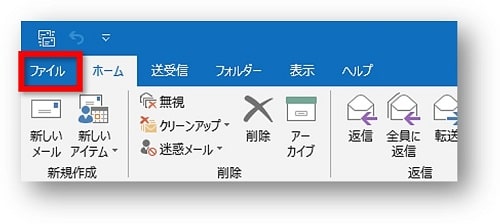
②「オプション」をクリックします。
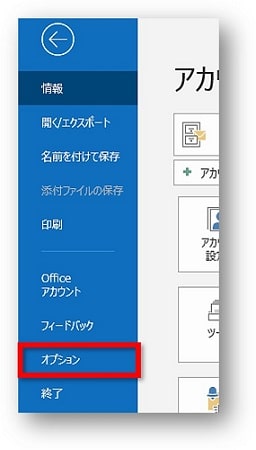
③「メール」→「署名」をクリックします。
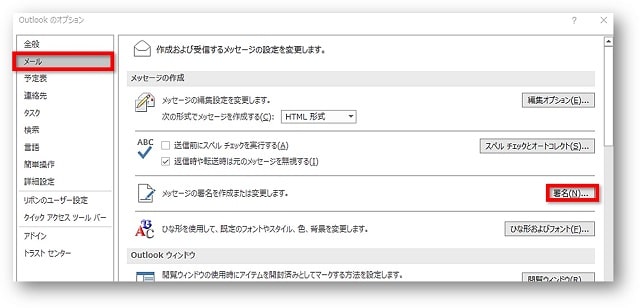
④「新規作成」をクリックします。
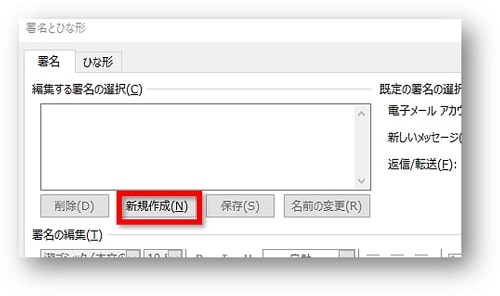
⑤これから作成する署名の名前を入力し、「OK」をクリックします。
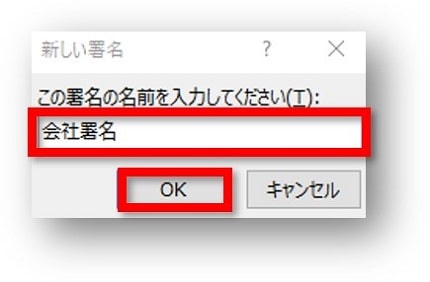
⑥署名の編集枠に署名を入力し、「OK」をクリックします。
(署名が保存されます)
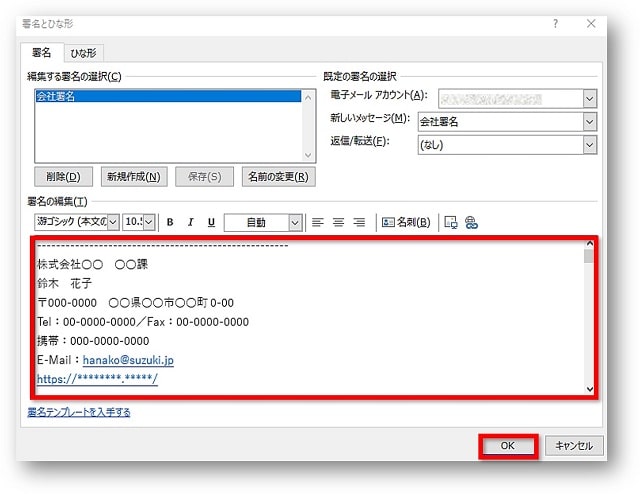

⑦Outlookのオプション画面で「OK」をクリックします。
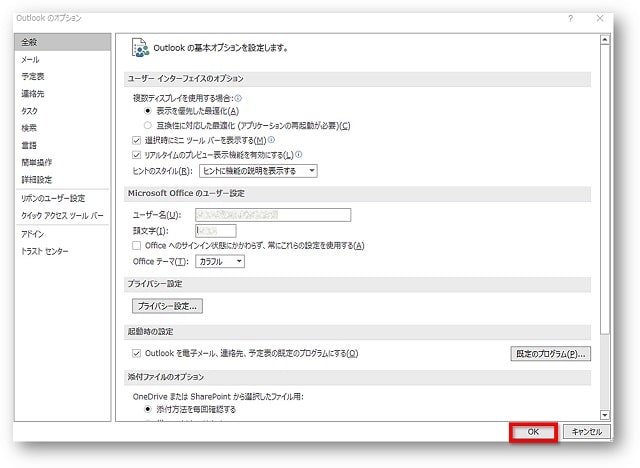
これで署名は作成されました!
Outlookメールの署名を削除する方法
使わなくなった署名は削除することができます。
①「ファイル」タブをクリックします。
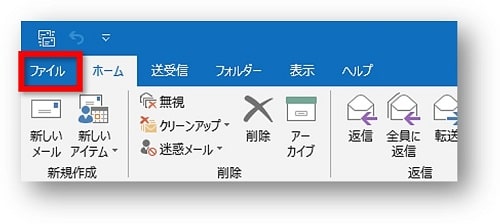
②「オプション」をクリックします。
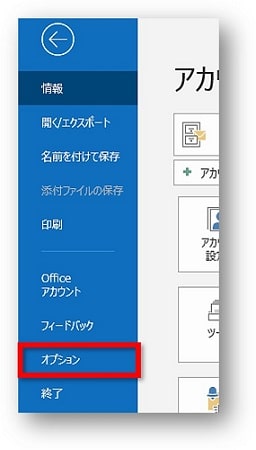
③「メール」→「署名」をクリックします。
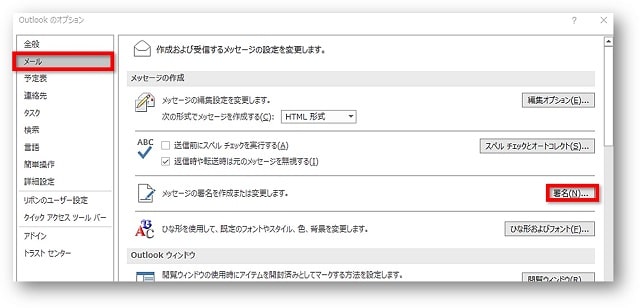
④削除したい署名を選択し、「削除」をクリックします。
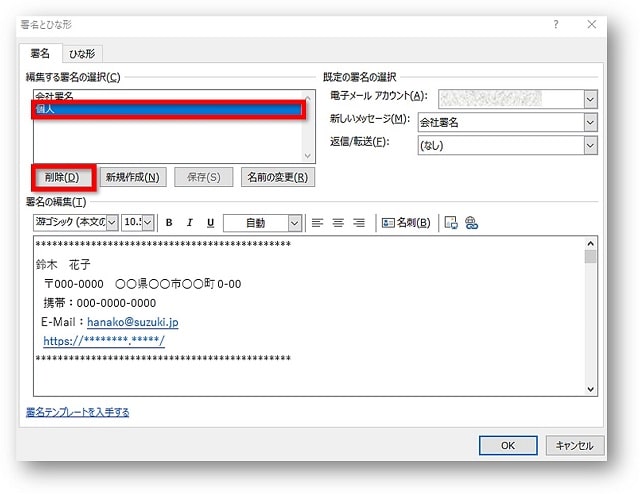
⑤「指定した署名を削除しますか?」というメッセージが表示されますので、「はい」をクリックします。
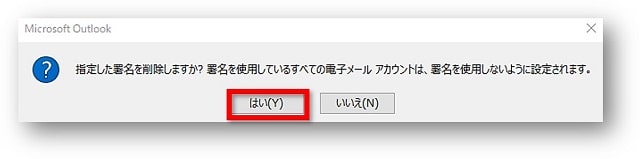
これで署名は削除されます。
Outlookメールで署名を作成するときの項目
署名は名刺代わりになるので、マナーをしっかり守り作成しましょう。
また、署名はダラダラと情報を載せるというよりは、スッキリ見やすいように作成することをおすすめします。
- ビジネスシーンで作成する主な項目
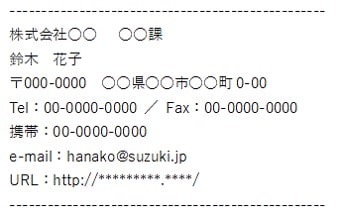
| 会社名 |
| 住所 |
| 所属する部署や課 |
| 役職 |
| 氏名 |
| 電話番号 |
| FAX番号 |
| メールアドレス |
| 自分の携帯番号(会社支給の携帯番号など) |
| ホームページのURL(ホームページがある場合) |
- 個人で作成する場合
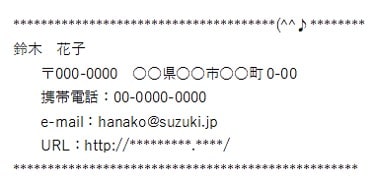
| 氏名 |
| 住所 |
| 電話番号(固定電話・携帯電話どちらかでOK) |
| FAX番号(FAX番号がある場合) |
| メールアドレス |
| ホームページやブログ、または見てほしいSNSの情報など |
- 就活中の学生の場合

| 大学名 |
| 学部・学科・学年など |
| 名前 |
| 住所 |
| 電話番号 |
| メールアドレス(PCのメールアドレスを伝えることをおすすめします) |
項目としては、大体こんな感じで作成すれば失礼のない署名ができます。
参考までに。
まとめ
アウトルックメール署名の設定方法と削除方法、署名を作成するときの項目についてお伝えしてきました。
- Outlookメールの署名とは
- Outlookメールで署名を設定する方法と削除する方法
- Outlookメールで署名を作成するときの項目
署名の設定は難しくありません。
署名を作成して少しでも効率よく作業をしましょう!
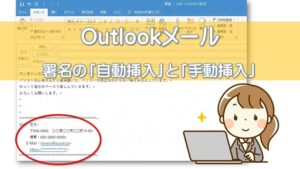
こちらの本は「Kindle Unlimited 」会員なら無料で読むことができます。
Outlookは特に自分にとって不要と感じる項目もあるかもしれないので、30日間の無料体験を利用してから購入を検討することをおすすめします。
▶Kindle Unlimitedで無料で読んでみる


