【Outlook】アウトルックメールでハイフン(-)を連続で入力すると罫線になるときの対処法
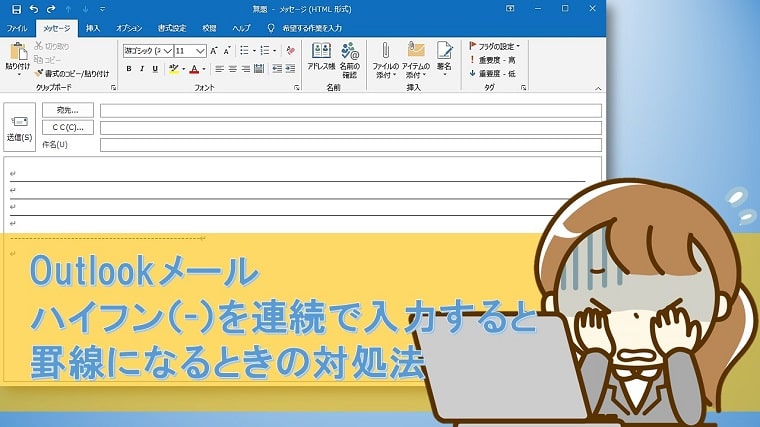
アウトルックメールでハイフン(-)を連続で入力したときに、繋がってしまい一本の罫線になるときの対処法をお伝えします。
アウトルックで署名を作成するときなど、装飾用にハイフン(-)を連続で入力したりしますよね。
しかし、ハイフン(-)を連続で入力した際、繋がって一本の罫線になってしまうことがあります。
そんなときの対処法を解説しています。
Outlookメールでハイフン(-)を連続で入力すると罫線になるときの対処法
Outlookメールでハイフン(-)を連続で入力すると、通常は以下の図のようになります。
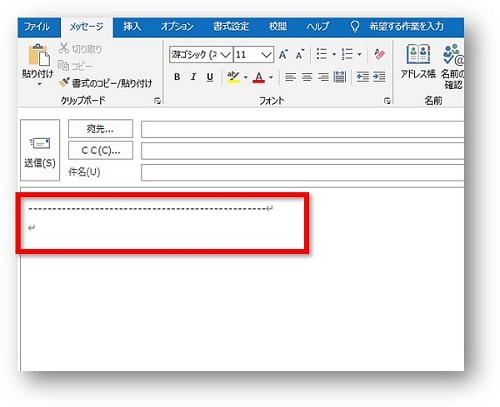
ところが、ハイフン(-)を連続で入力して【Enter】キーを押すと、繋がって一本の罫線になってしまうことがあります。
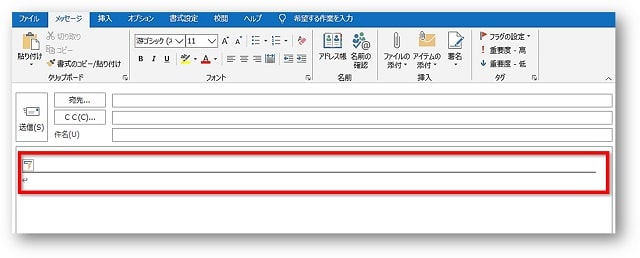
 おかっぱちゃん
おかっぱちゃんどうして!?
このような場合は、オプション設定を変更すると解決します。
Outlookメールでオプション設定を変更する方法
Outlookメールでハイフン(-)を連続で入力すると罫線になるときの対処法として、オプション設定を変更する手順をお伝えしていきます。
①「ファイル」タブをクリックします。
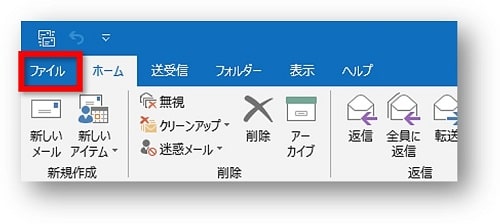
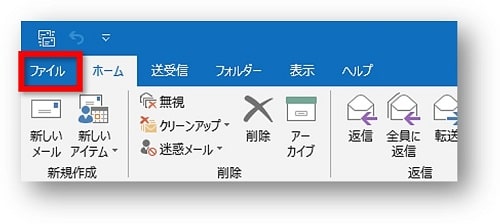
②「オプション」をクリックします。
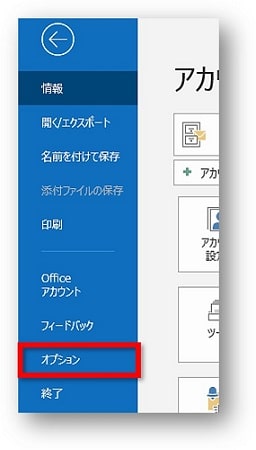
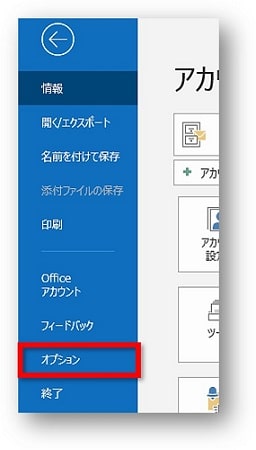
③「メール」→「スペルチェックとオートコレクト」の順でクリックします。
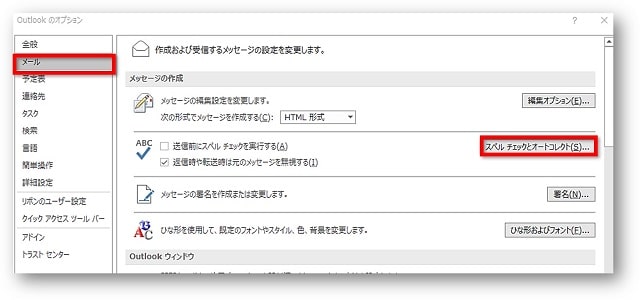
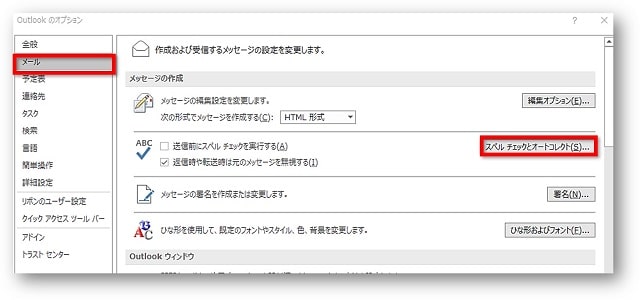
④「オートコレクトのオプション」をクリックします。
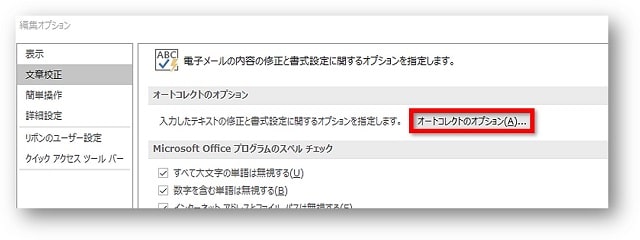
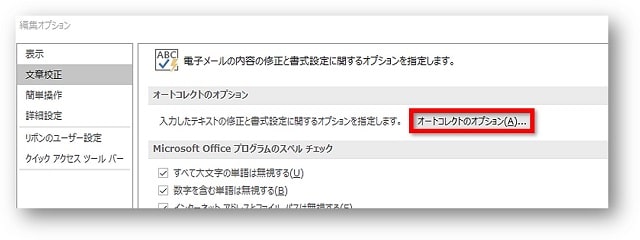
⑤入力中に自動で書式設定する項目の「罫線」のチェックを外し「OK」をクリックします。
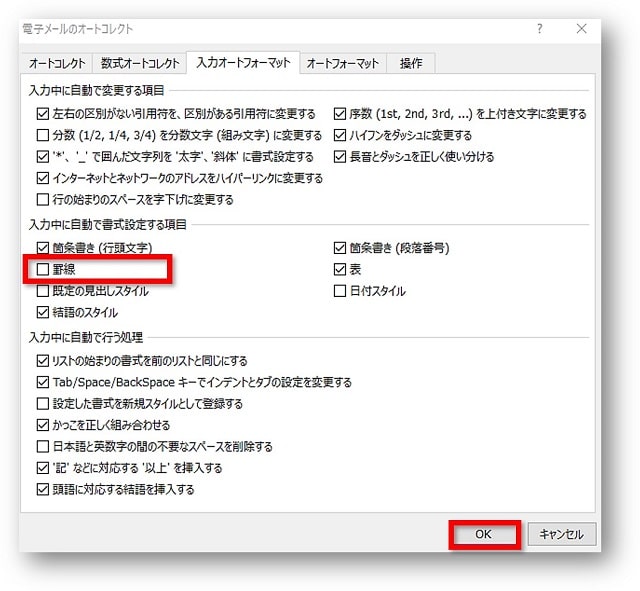
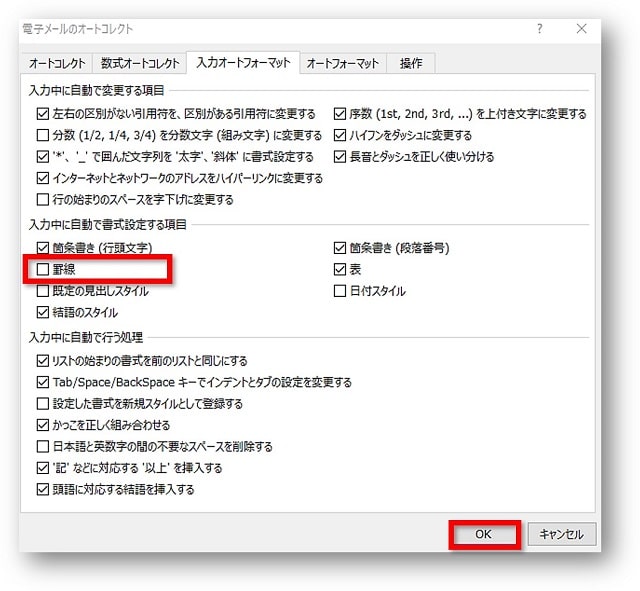
⑥編集オプション、Outlookのオプション画面に戻りますので、どちらも「OK」をクリックして画面を閉じます。
以上で操作は終了です。
設定が変更され、ハイフン(-)を連続で入力しても罫線になることはなくなります。
まとめ
アウトルックメールでハイフン(-)を連続で入力したときに、繋がってしまい一本の罫線になるときの対処法をお伝えしてきました。
入力オートフォーマットの機能では便利なものもありますが、おせっかいな機能も多々あります。
対処法を知り、自分の使いやすいように設定を変更しちゃいましょう!
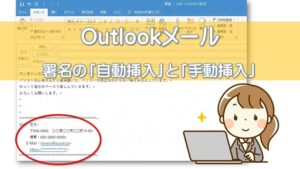
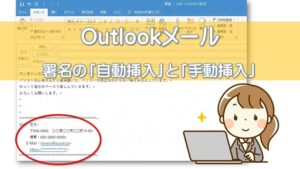
こちらの本は「Kindle Unlimited 」会員なら無料で読むことができます。
Outlookは特に自分にとって不要と感じる項目もあるかもしれないので、30日間の無料体験を利用してから購入を検討することをおすすめします。
▶Kindle Unlimitedで無料で読んでみる


