【プログラミング Scratch】無料で学習できるスクラッチのはじめ方

無料で使えるプログラミングフリーソフト「scratch(スクラッチ)」のはじめ方を紹介しています。
子供向けプログラミングの Scratch(スクラッチ)はご存知の方も多いのではないでしょうか?
NHKの子供向けプログラミング講座の教材でも使われていますね。
また、プログラミング教室などでも Scratch(スクラッチ)を使って学習するところが多いです。
Scratch(スクラッチ)はインターネット環境があれば自宅で簡単に、しかも無料ではじめることができます。
もしも興味をもって楽しく学習できているなら、せっかくなのでお子様の学習意欲を育むためのオンライン講座もおすすめですよ!

Scratch(スクラッチ)とは
おもにマウスを使用するため、キーボード操作が不慣れな小学生でも利用することが可能。
また子ども向けにデザインされているため、多くの教育機関でも利用されています。
40以上の言語に対応しており、日本語は、漢字の「日本語」とひらがなの「にほんご」を使うことができます。
対象年齢は8〜16歳の子供向けとされていますが、全ての年齢の人が楽しめます。
Scratch(スクラッチ)4つの特徴
Scratch(スクラッチ)を使うために、いくつかの特徴を把握しておくと使いやすいかと思います。
以下では、4つの特徴を紹介しています。
Scratch(スクラッチ)は、どなたでも無料で使うことができます。
(インターネット環境を使うため通信料はかかります)
Scratch(スクラッチ)は画面上のブロックをつなぎ合わせてプログラムを作る、目で見て分かりやすい「ビジュアル言語」を使います。
そのため、積み木を重ねるように簡単にプログラミングを楽しむことができます。
Scratch(スクラッチ)はインターネット環境があるパソコンであれば、すぐに始めることができます。
インストールやダウンロードをする必要はありません。
インターネット環境はあるが不安定だったり、インターネト環境がない場合には、ダウンロード版を活用することができます。
(ダウンロードをするときには、インターネット環境が必要になります)
Scratch(スクラッチ)のはじめ方
Scratch(スクラッチ)はアカウントを作成しなくても利用することが可能!
ですがアカウントなしで利用した場合、自分で作ったプログラムを保存しておくことができません。
保存するためには、自分のアカウントを作る必要があります。
自分のペースで利用するために、アカウントを作成して始めることをおすすめします。
スクラッチでアカウントを作る方法
①Scratch(スクラッチ)のページを開き、「Scratchに参加しよう」をクリックします。
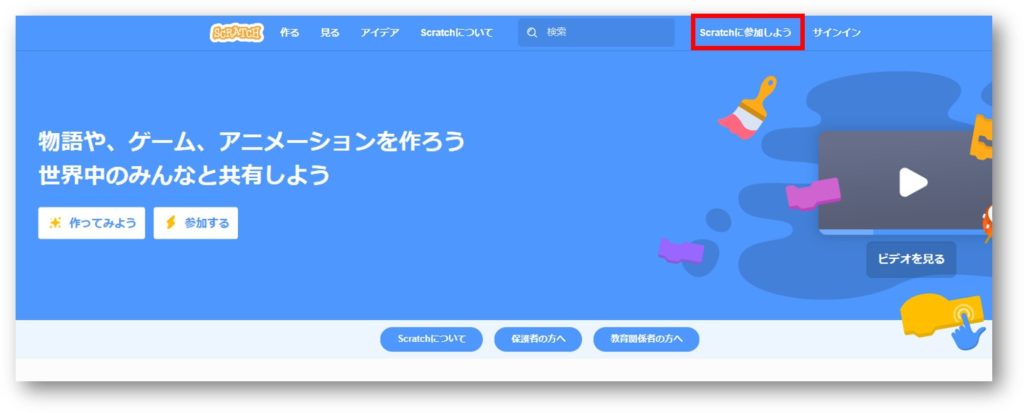
②「ユーザー名」→「パスワード」→「パスワードを再入力」の全てに入力をし、「次へ」をクリックします。
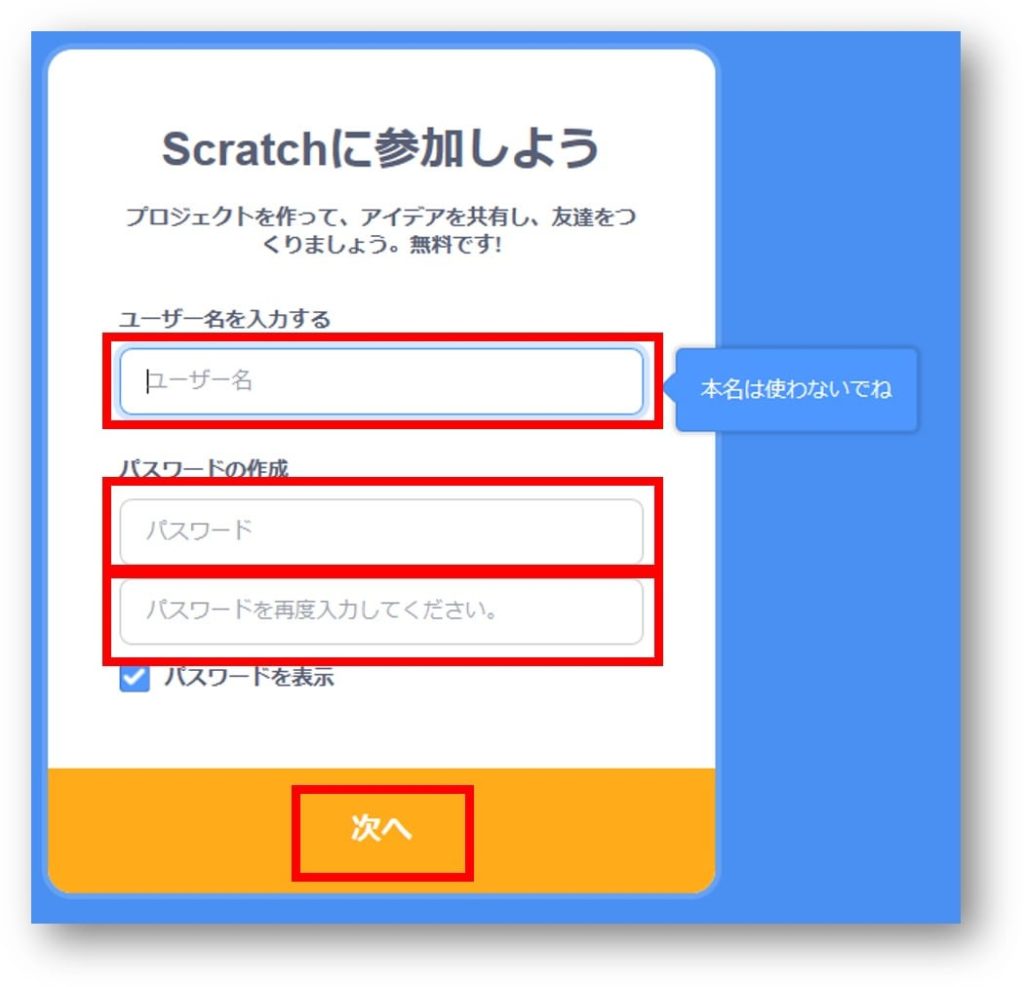
「ユーザー名」はScratch(スクラッチ)を利用するときの名前です。
世界中の人が利用しているので、すでに誰かが使っている名前もたくさんあります。
その場合は、別の名前に変更するか、数字や記号を足してください。
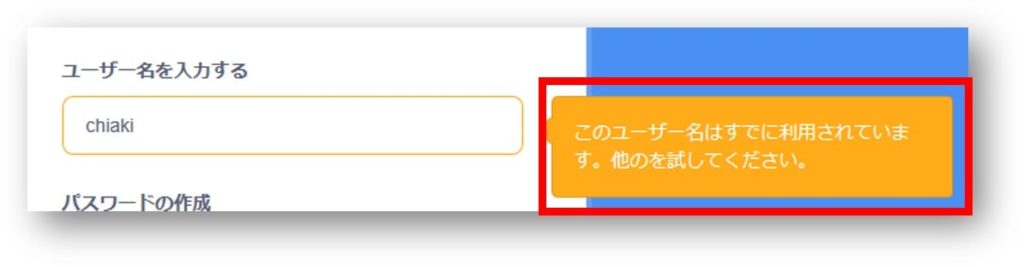
※「ユーザー名」と「パスワード」は、忘れないように紙に書いたりして何かに控えておくことをおすすめします。
③「Japan」を選択し、「次へ」をクリックします。
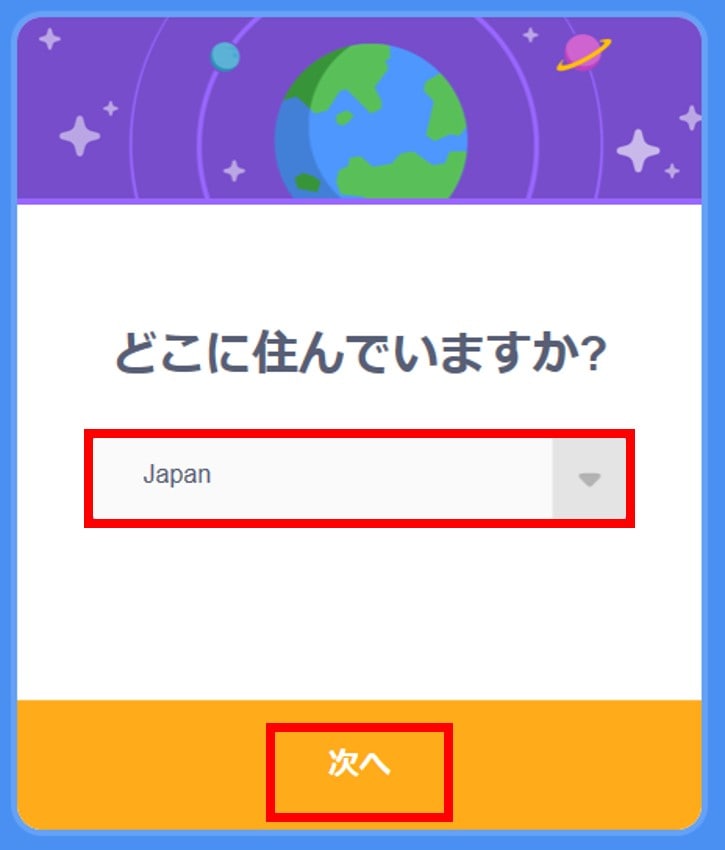
④自分の生まれた「月」と、自分の生まれた「年」を選択し「次へ」をクリックします。
(※Scratchを利用している年齢層を調べるためのものなので公開はされません)
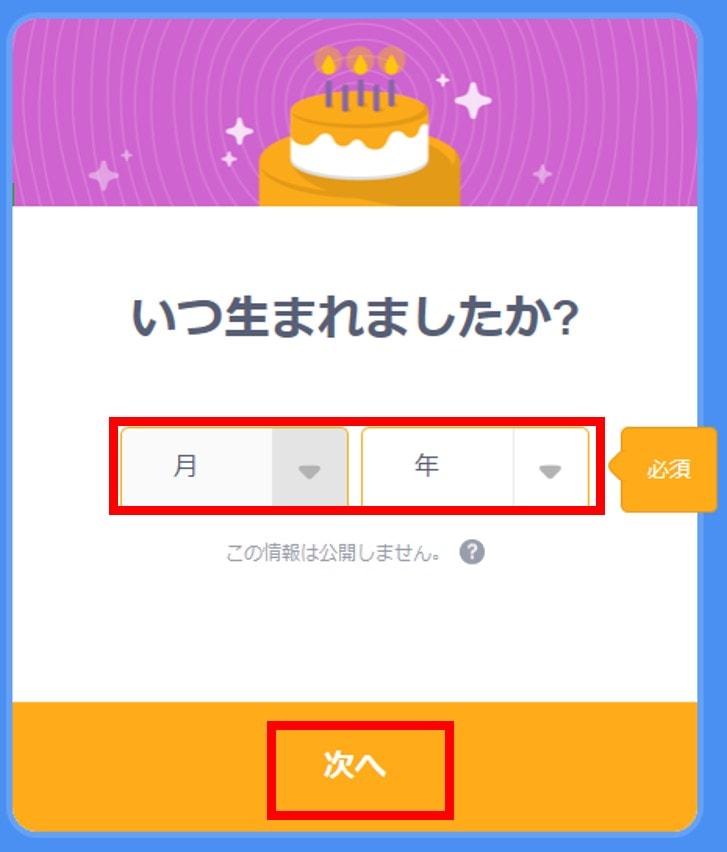
⑤性別を選択し、「次へ」をクリックします。
(選択しないにチェックをしても大丈夫です)
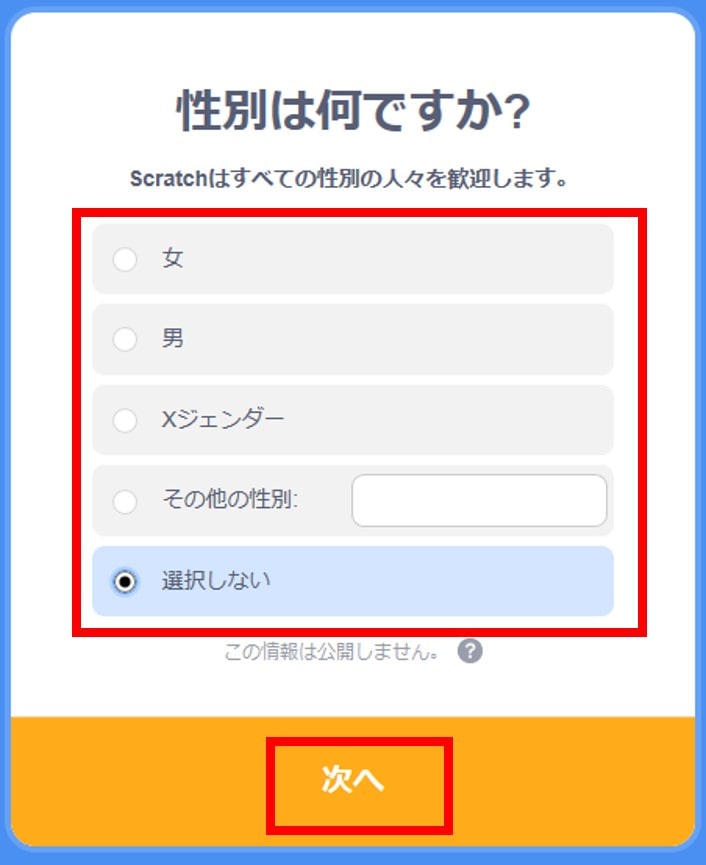
⑥「メールアドレス」を入力し、「アカウントを作成する」をクリックします。
※メールアドレスは、パスワードを忘れた時などに利用するので、必ず連絡が取れるものを設定しましょう。
※「Scratchチームからの、~」の部分は、余計なメールはややこしいのでいらないという場合には、チェックなしをおすすめします。

 ちあき
ちあき以上でアカウントの登録は終了です!
スクラッチにログインする方法
アカウントを作成したら、次回からは「サインイン」をして利用しましょう。
①Scratch(スクラッチ)のページを開き、「サインイン」をクリックします。


②「ユーザー名」→「パスワード」を入力し、「サインイン」をクリックします。


「作る」「見る」「アイデア」とは
サインインして最初の画面上部に「作る」「見る」「アイデア」などのメニューがありますので、興味があるものから始めてみてください。
作る
自分の作りたいものを作ることができます。
使い方がわかり、作りたいものが決まっているなら、早速作てみましょう!
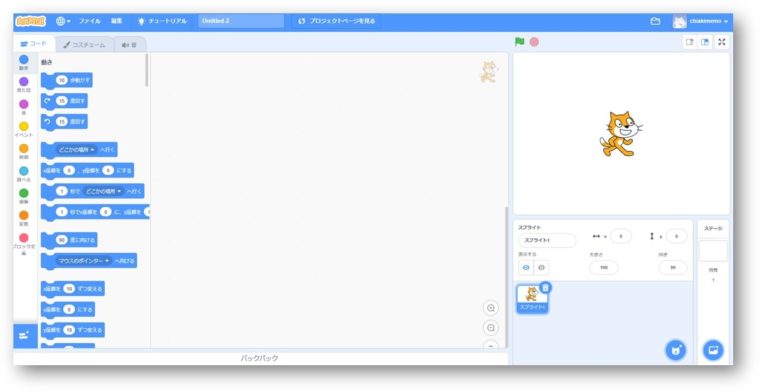
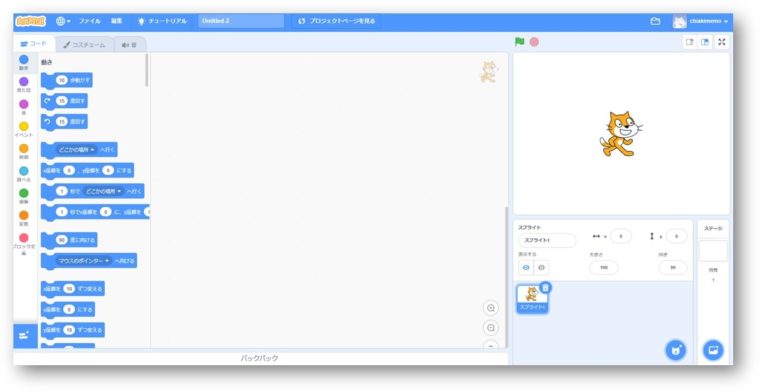
見る
他の人がどんなものを作っているのか見ることができます。
他の人がどんなものを作っているのか見てみるのも楽しいです。自分もこういうものが作りたいなど、参考にもなります。
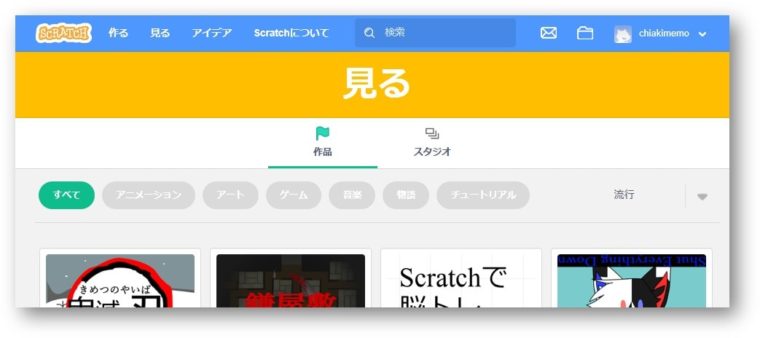
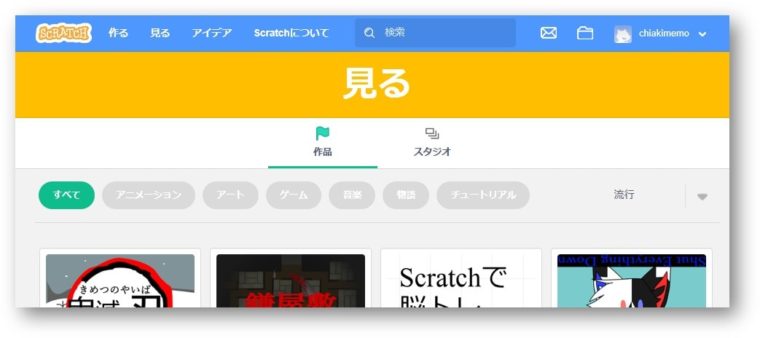
アイデア
何をしていいか分からない方や、Scratch(スクラッチ)初心者の方は、まずはここから選びましょう。
Scratch(スクラッチ)初心者の方は、「アイデア」から何か一つ作品を作ってみましょう。



ここでは、作品の作り方のPDFをダウンロードすることもできます!
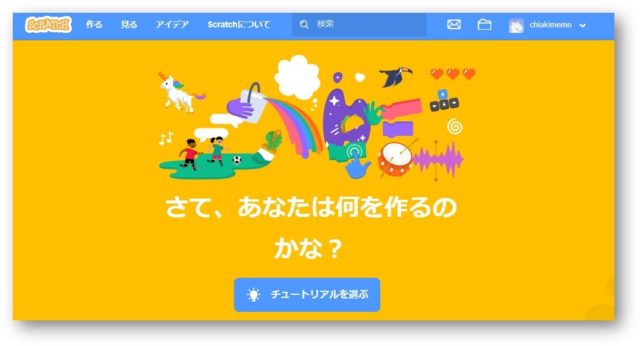
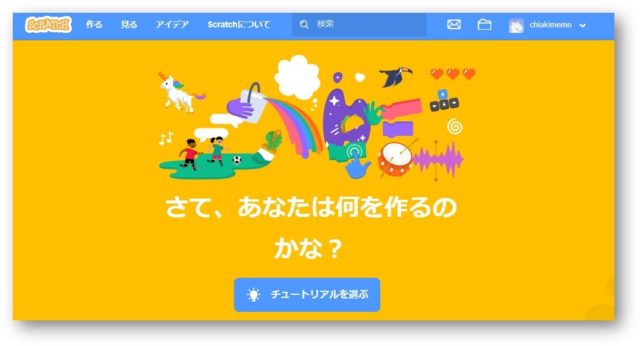
スクラッチ初心者おすすめの「アイデア」の活用方法



最初は何から始めていいのか分からない・・・



そんな場合は「アイデア」の活用がおすすめ!
アクティビティーガイドの使い方
「アイデア」の画面を少し下にスクロールすると、「アクティビティーガイド」という項目があります。
①例えば、「キャラクターを飛ばそう」をクリックしてみます。


②表示された画面の「コーディングカード(PDFをダウンロードする)」をクリックします。
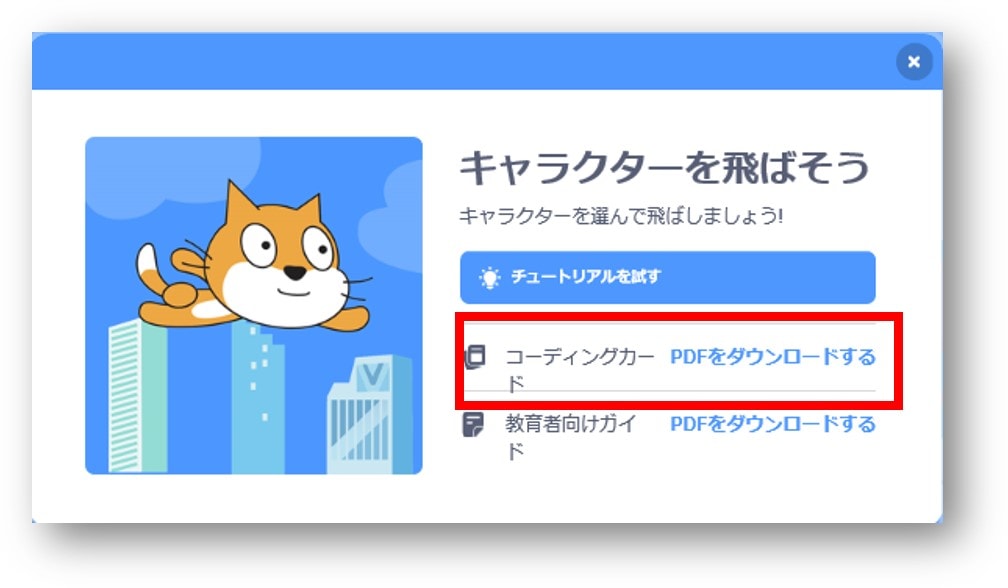
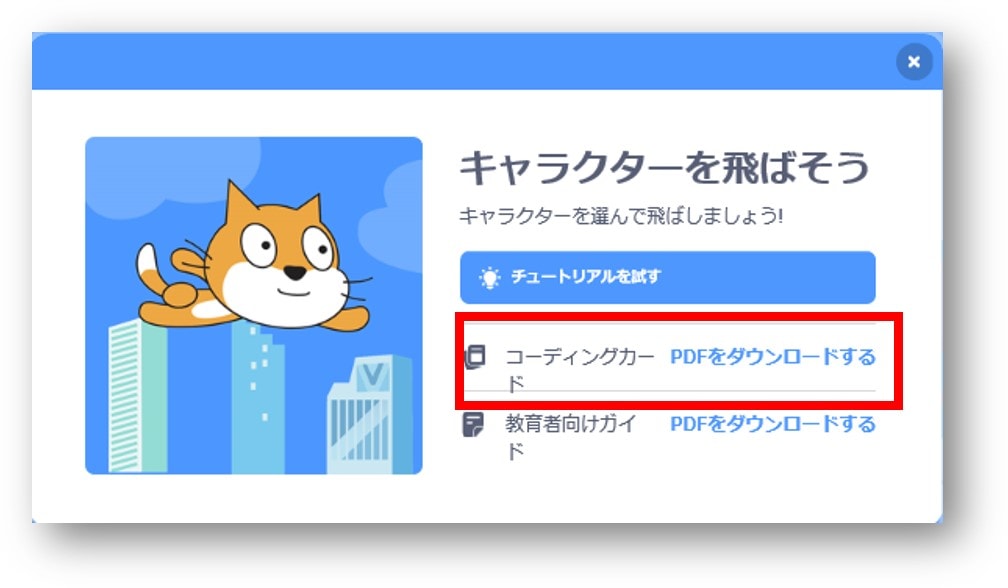
③どのブロックをどのようにして使うかが分かるコーディングカードが、PDFでダウンロード表示されます。印刷も可能です。
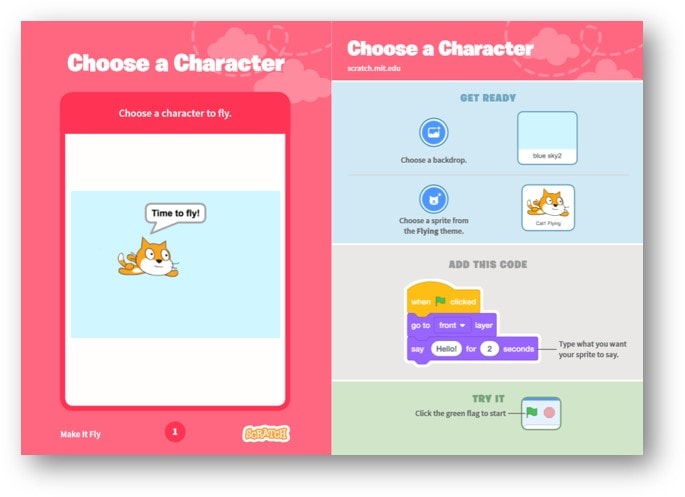
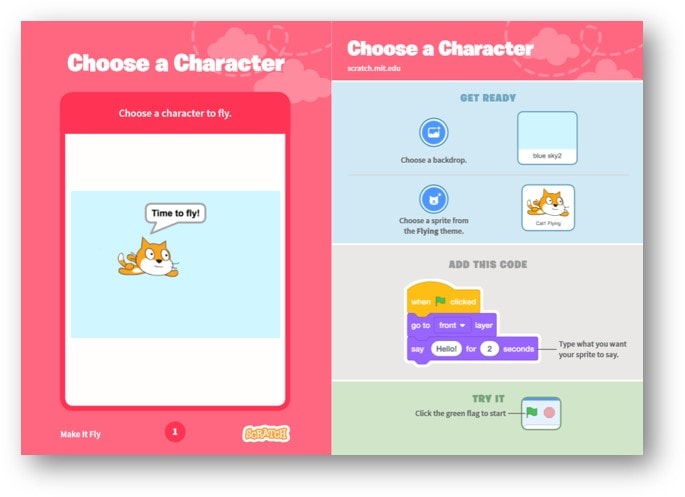
この「コーディングカード」を利用して、お試しで作品を作ってみるのもいいと思います。



最初は参考本の代わりにコーディングカードを印刷して活用してもいいですね!
入門者用プロジェクトの使い方
さらに画面を下にスクロールしていくと、「入門者用プロジェクト」という項目があります。
ここでは、一から自分で作るのではなく、もともとある作品に変更を加えたり、アイデアを追加したりする「リミックス(改造)」をして自分の作品を作れるようになっています。
①「入門者用プロジェクトを見る」をクリックします。
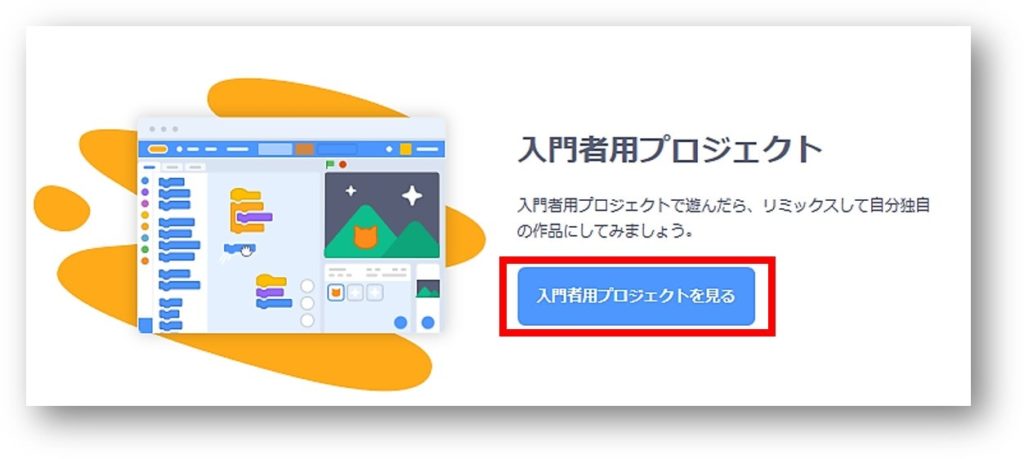
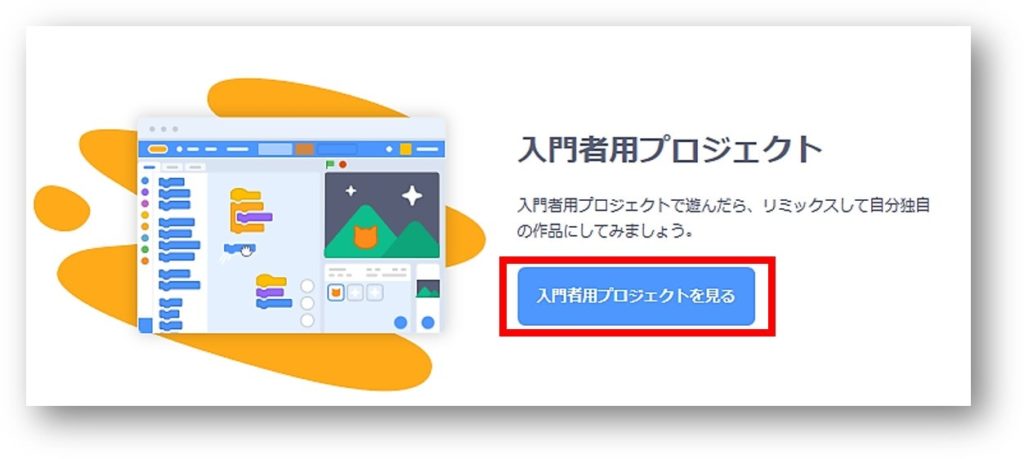
②気になる作品をクリックします。
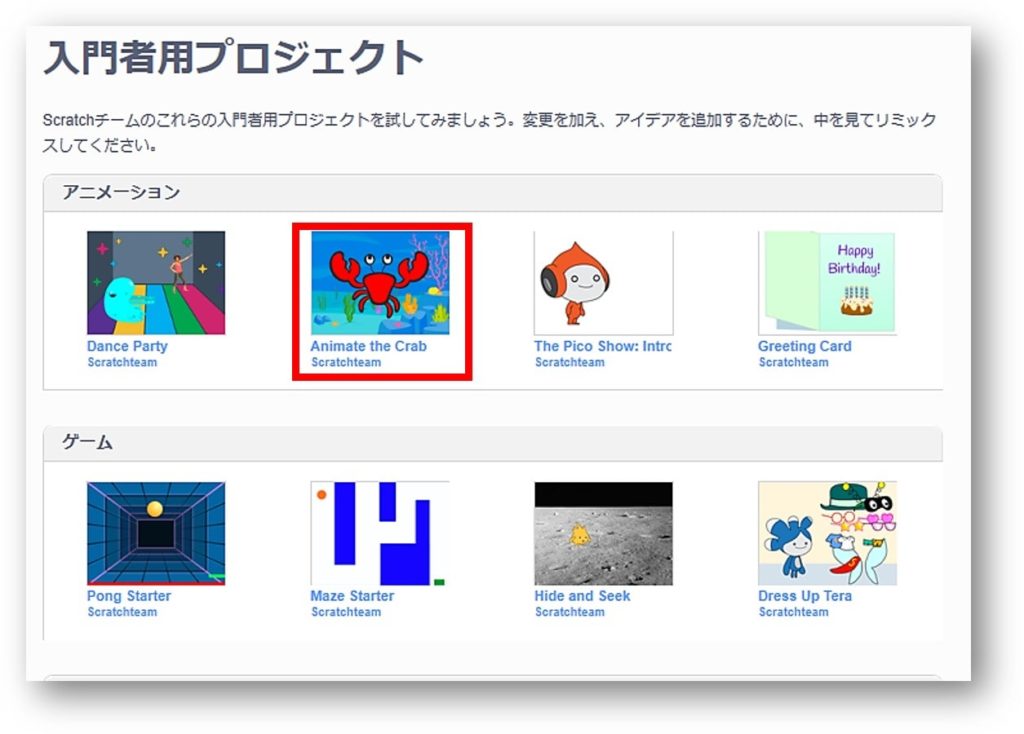
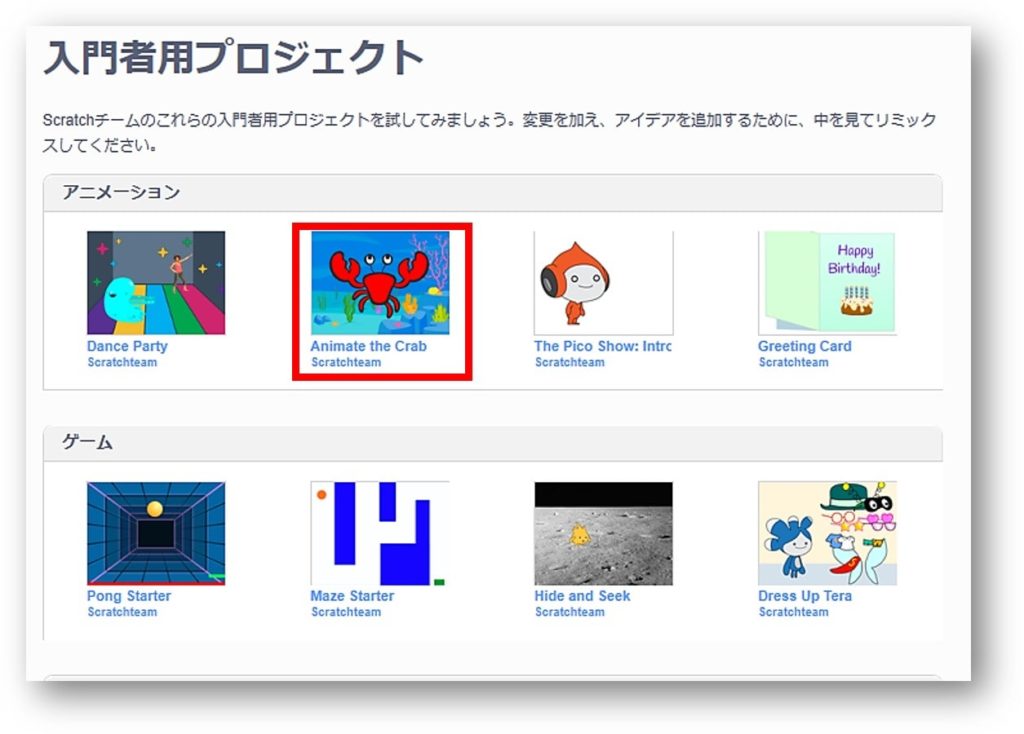
③表示された画面で確認してみましょう。
- どんなふうに動くのか確認することができます
- 「リミックス」で、作品に変更を加えることができます
- 「中を見る」で、どんなふうにプログラムされているのか見ることができます
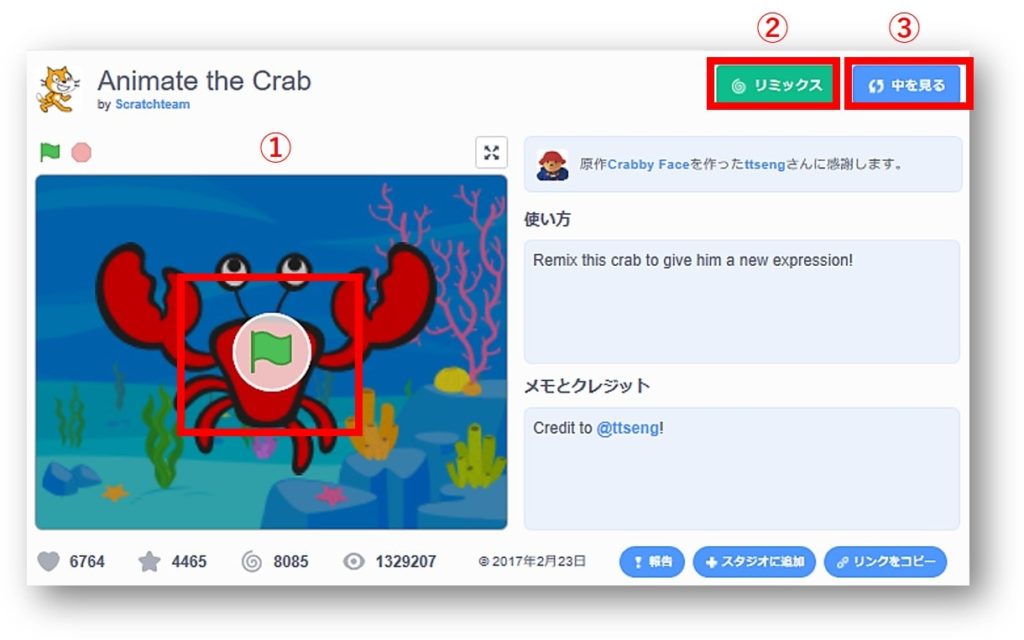
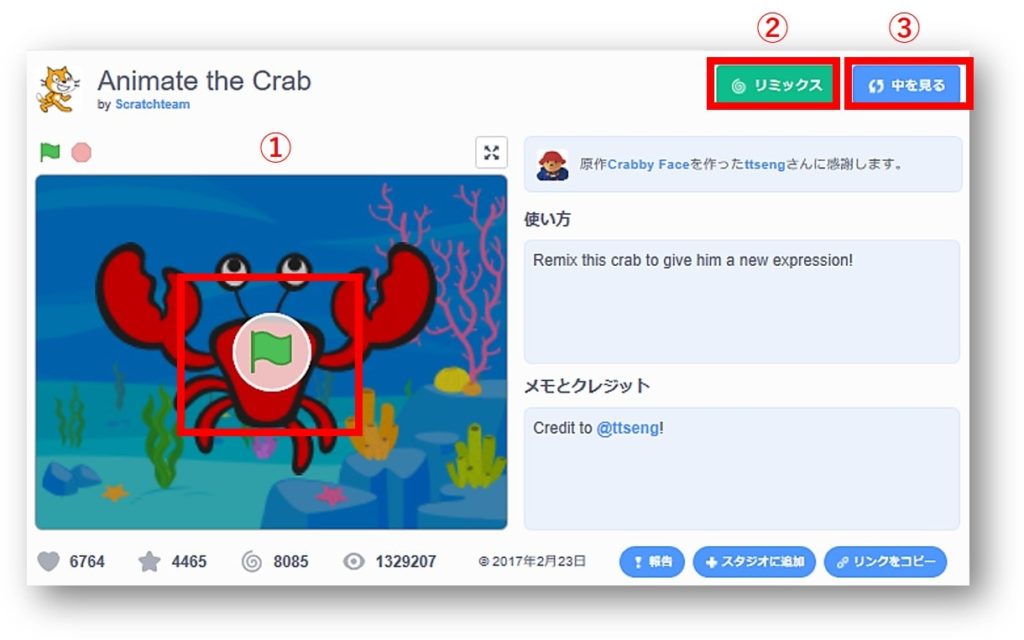
この「入門者用プロジェクト」を利用して、もともとある作品を改造し、自分のオリジナル作品に作り変えてもいいと思います。
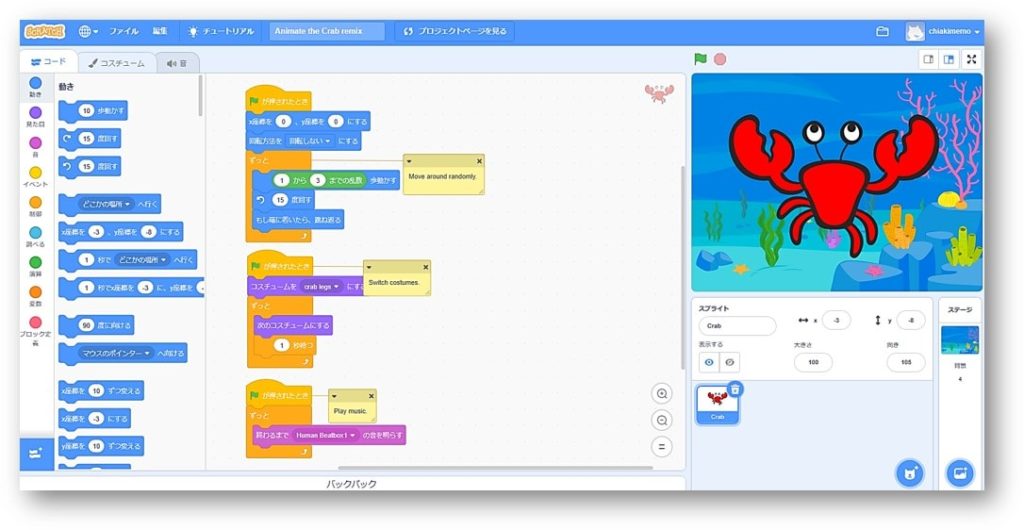
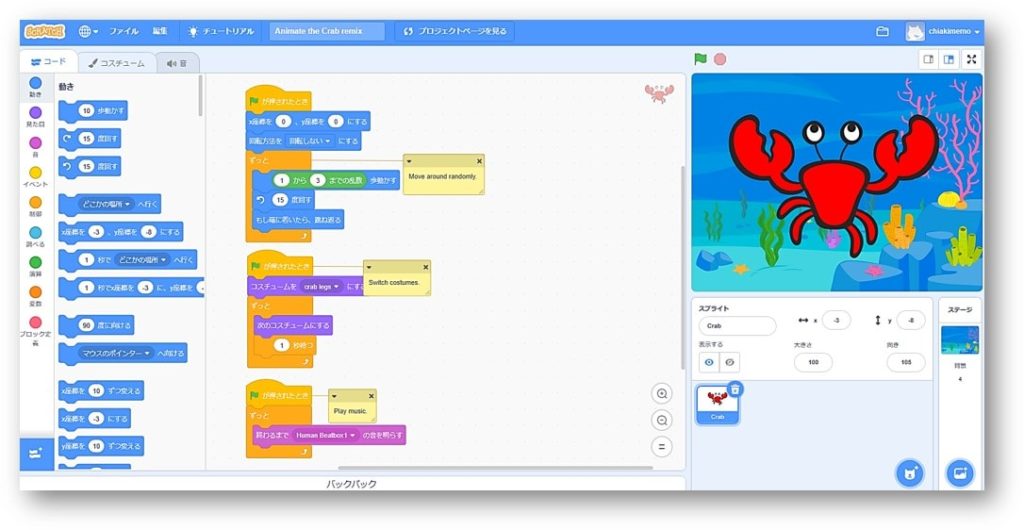
Scratch(スクラッチ)ダウンロード版のインストール方法
インターネット環境はあるが不安定だったり、インターネト環境がない場合には、ダウンロード版を活用することができます。
(ダウンロードをするときには、インターネット環境が必要になります)
①Scratch(スクラッチ)のダウンロードページを開きます。
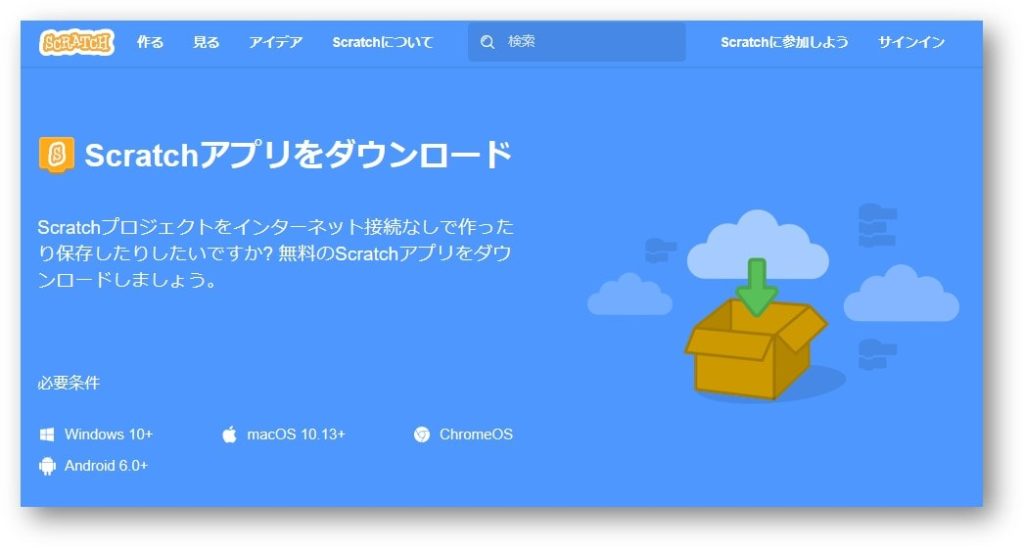
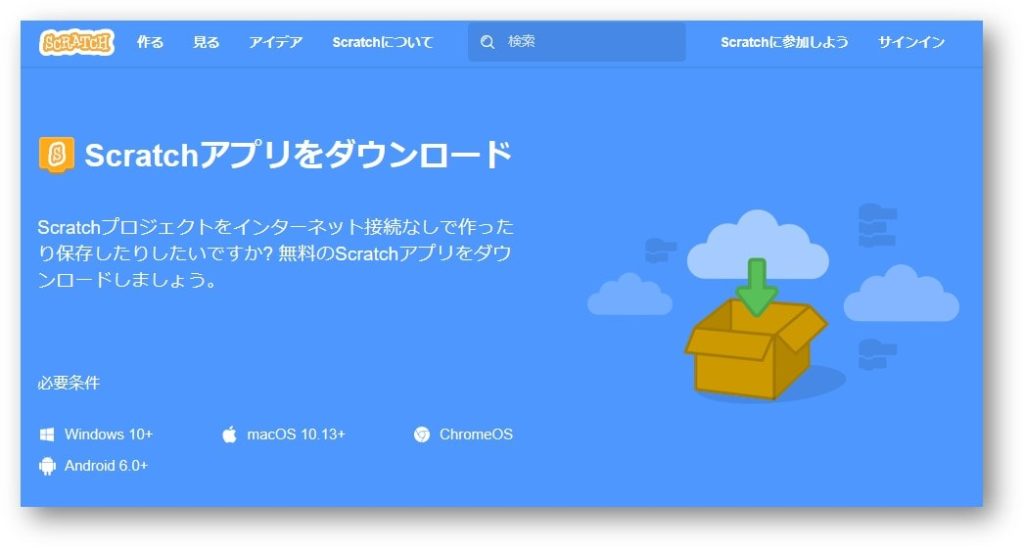
②ダウンロードしたいOSを選びます。


③「直接ダウンロード」をクリックします。
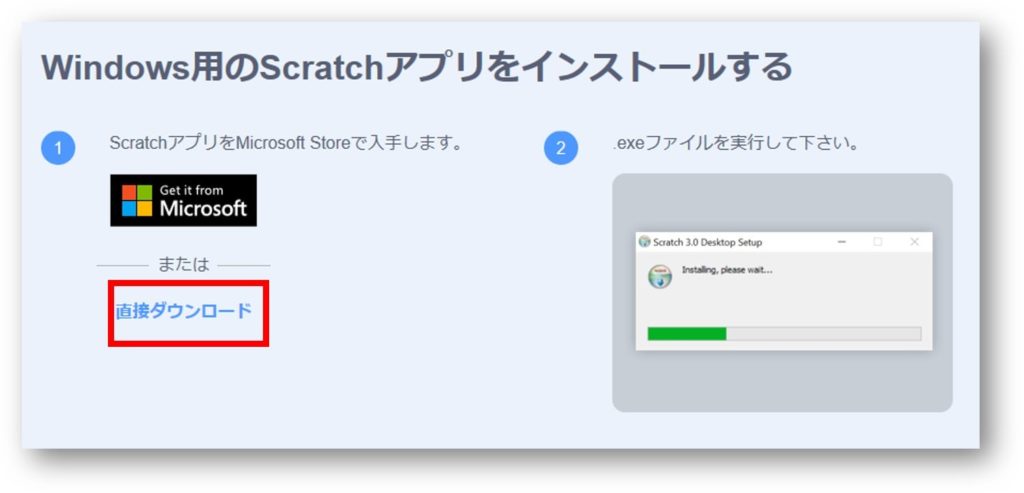
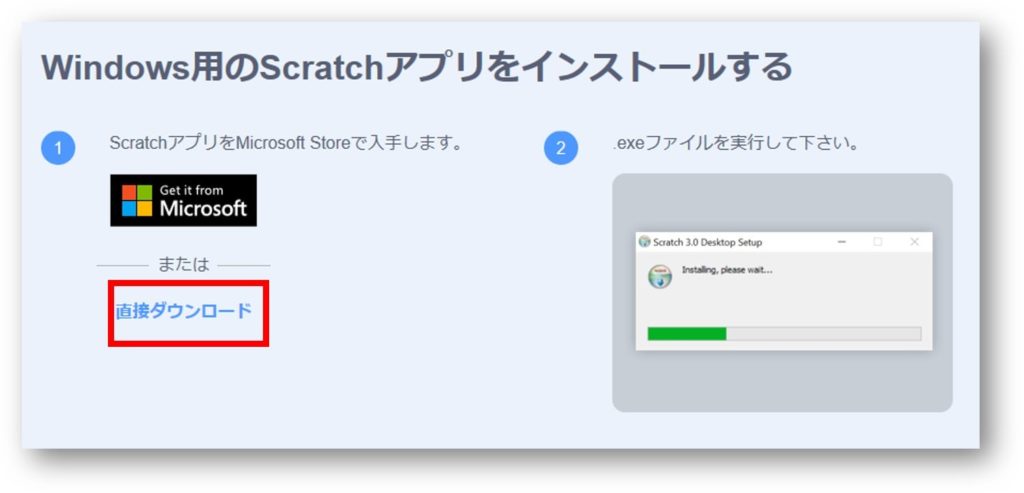
④「実行」をクリックします。


⑤「インストール」をクリックし、しばらく待ちます。
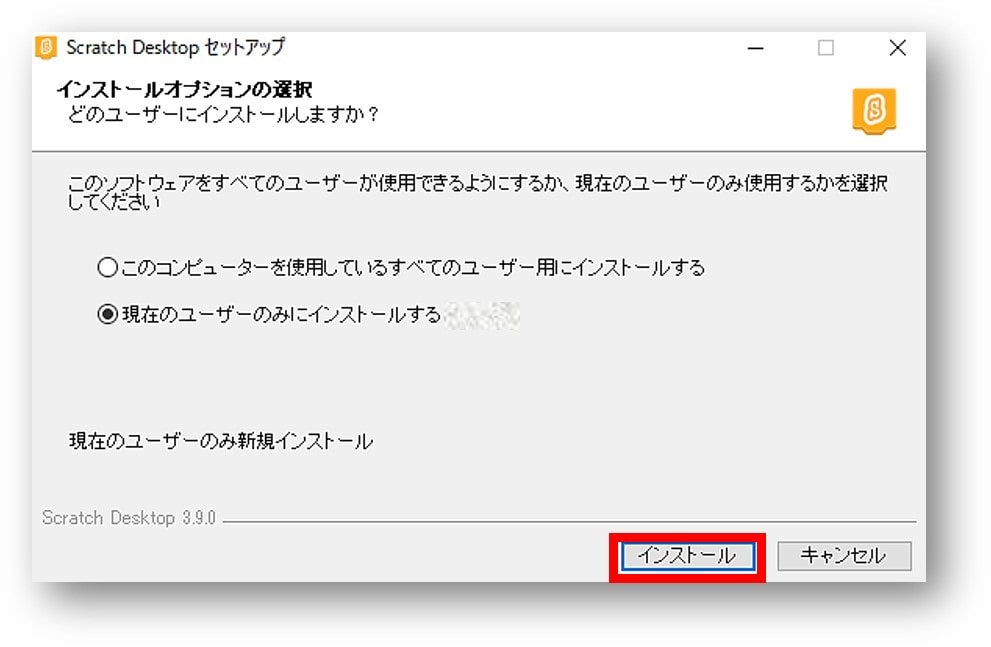
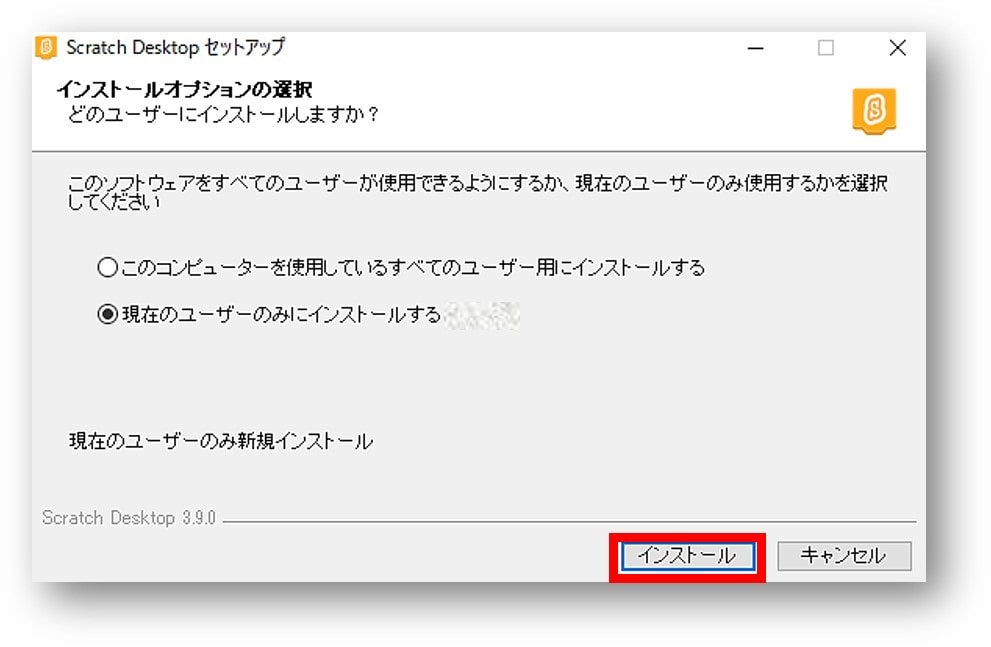
⑥「完了」をクリックします。
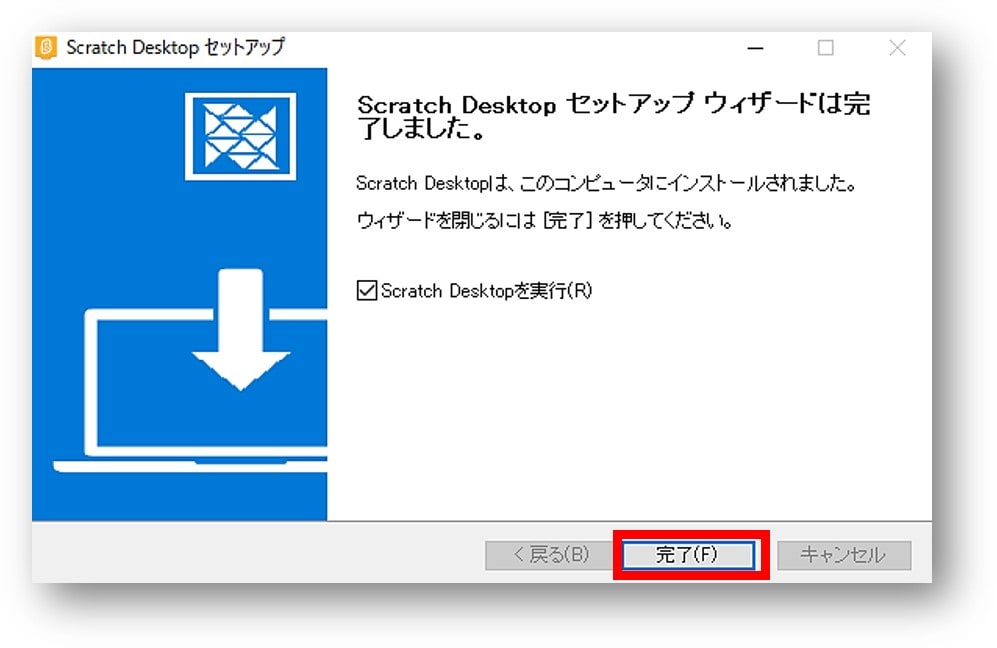
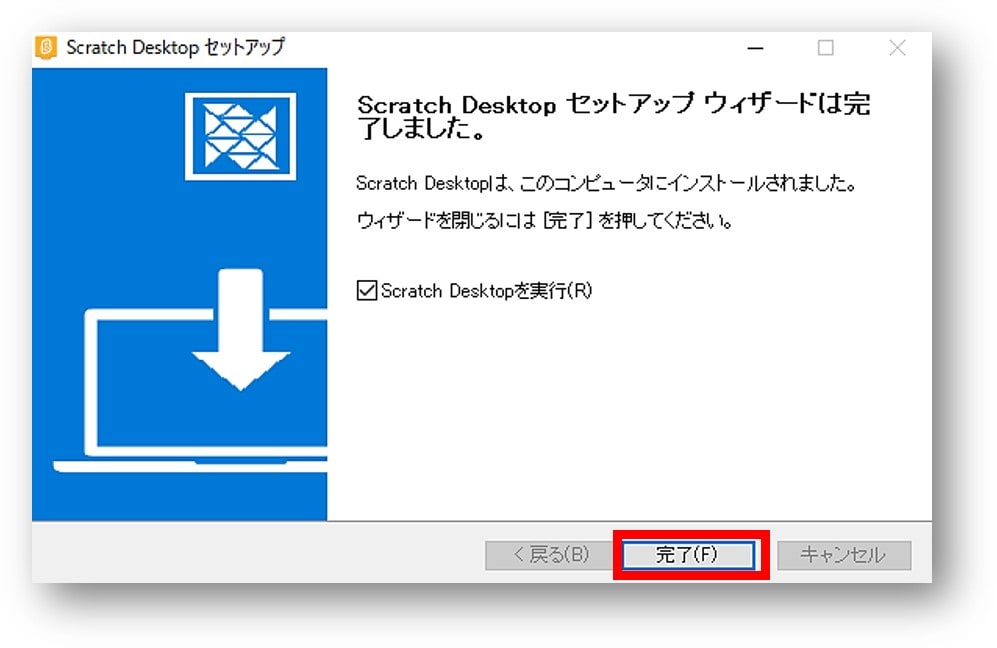
⑦デスクトップにショートカットアイコンが作成され、Scratch(スクラッチ)が起動します。
※下記のような画面が表示された場合には、「いいえ」または「はい」をクリックしてください。
参考までに、わたしは「いいえ」をクリックしました。
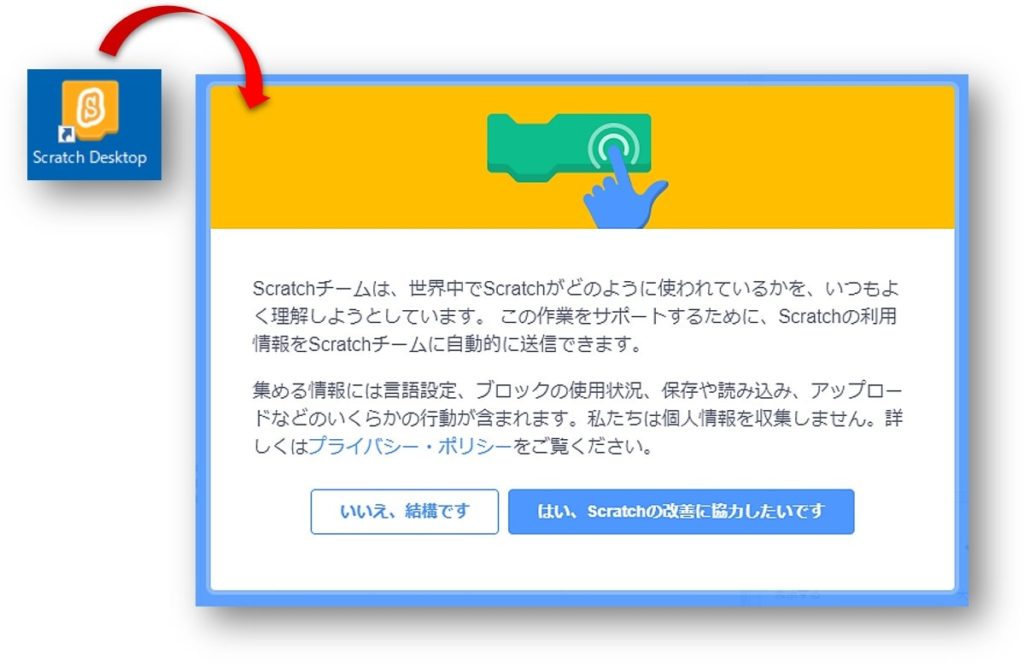
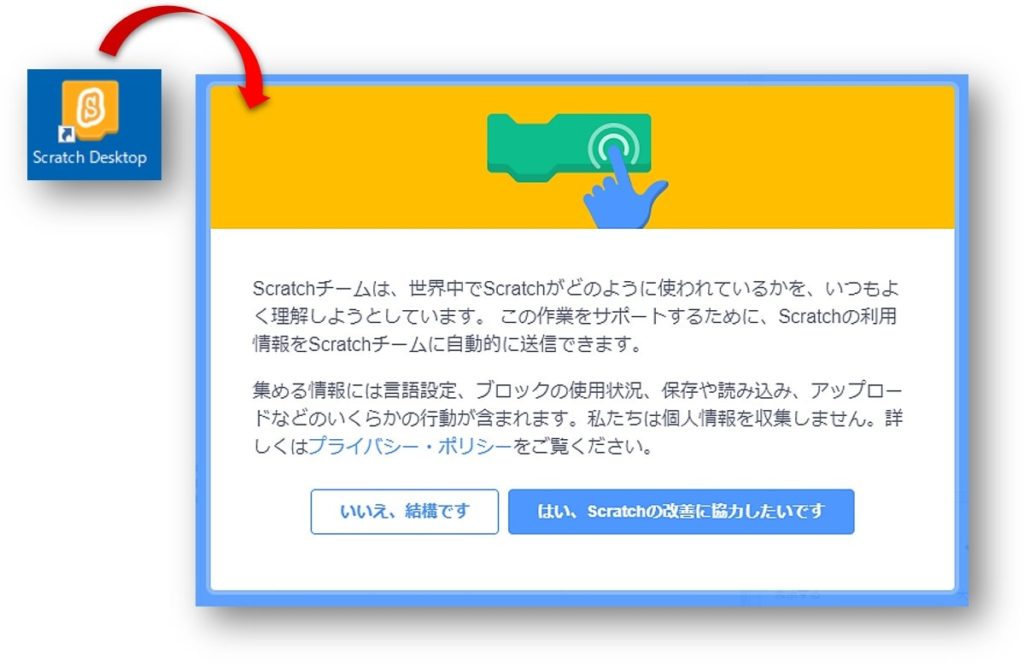


Scratchから始まる学びもある
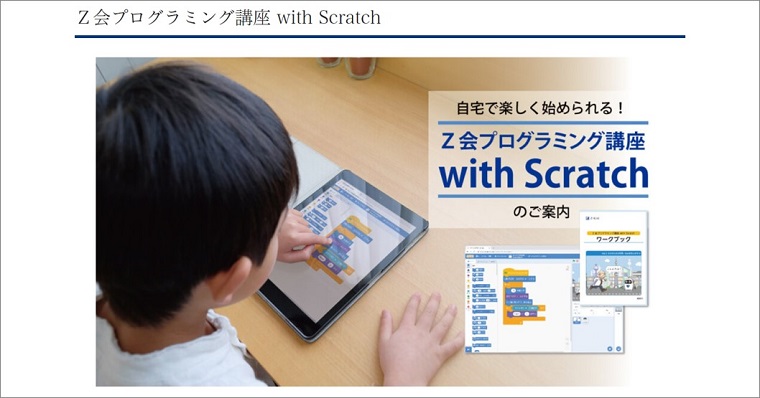
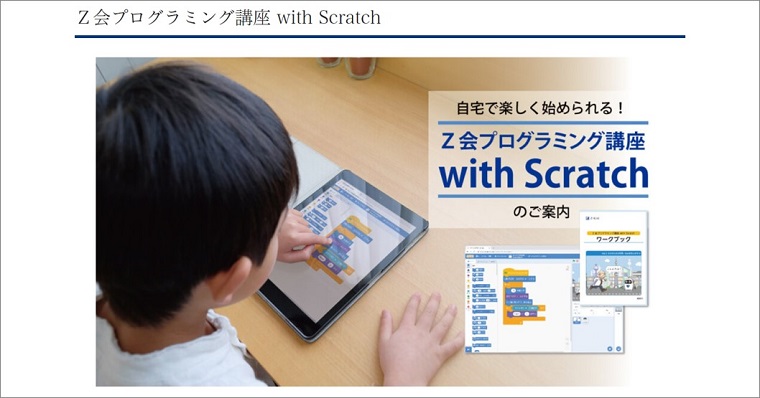
子供たちにプログラミング教育を行う目的は、スキルを身につけることではなく、プログラミング的思考を育むことを目的としています。
Z会のプログラミング講座では、プログラミングの技術そのものを学ぶことではなく、その経験をとおして知識を活用することを重視することが目的。
まさにプログラミング教育の目的にぴったりマッチしています。
4つの講座が用意されているので、お子様に合わせて選ぶことができます。
| 講座名 | 推奨学年 | こんな人におすすめ |
|---|---|---|
| Z会プログラミングはじめてみる講座 | 幼児年長〜小学3年生 | 初めてのお子さまも一人で気軽に始められる3カ月講座 ・初めてなので手軽な価格で始めたい ・プログラミングを試してみたいい |
| Z会プログラミング講座 みらい with ソニー・グローバルエデュケーション | 小学1〜4年生 | カラフルなロボット・プログラミング学習キットKOOV®(クーブ)を使って学習する講座 ・楽しくプログラミングを始めたい ・学校での教科学習と関連付けて学ばせたい ・ブロックは気軽に作れるものが良い |
| Z会プログラミング講座 with LEGO® Education | 小学3〜6年生 | レゴ®ブロックを使ったロボット制作やプログラミン講座 ・レゴ®ブロックが好き ・算数・理科への興味関心を引き出したい ・機構を備えた精巧な作品を作りたい |
| Z会プログラミング講座 with Scratch | 小学1〜6年生 | タブレット1台で気軽に始められる Scratchプログラミング講座 ・気軽にプログラミングにふれてみたい ・プログラミングで役立つものをつくりたい ・ほかの人の作品からも刺激を受けたい |
\\気になる講座があったら公式ページで内容確認//
▼▼まずは資料請求がおすすめです!▼▼
おわりに
無料で使えるプログラミングフリーソフト「scratch(スクラッチ)」のはじめ方を紹介してきました。
- スクラッチとは
- スクラッチの4つの特徴
- スクラッチのはじめ方
- スクラッチ初心者おすすめの「アイデア」の活用方法
- スクラッチダウンロード版のインストール方法
- スクラッチが学べるおすすめ講座
Scratch(スクラッチ)プログラミングは、プログラミング教室などでも使われていますし、Scratch(スクラッチ)プログラミングを使った検定試験もあります。
学びの延長で検定試験合格を目指すのもおすすめです!

