【Excel】印刷範囲を簡単にA4サイズに収める2つの方法

- 表を作ったけどA4サイズに収まらない
- A4サイズに収まってはいるけど中身が小さくて印刷すると見づらい
エクセルで表やグラフを作ったときによくある困ったですよね。
下記図では、1ページに収めて印刷したいのに4ページに分かれて印刷されてしまう状態になっています。
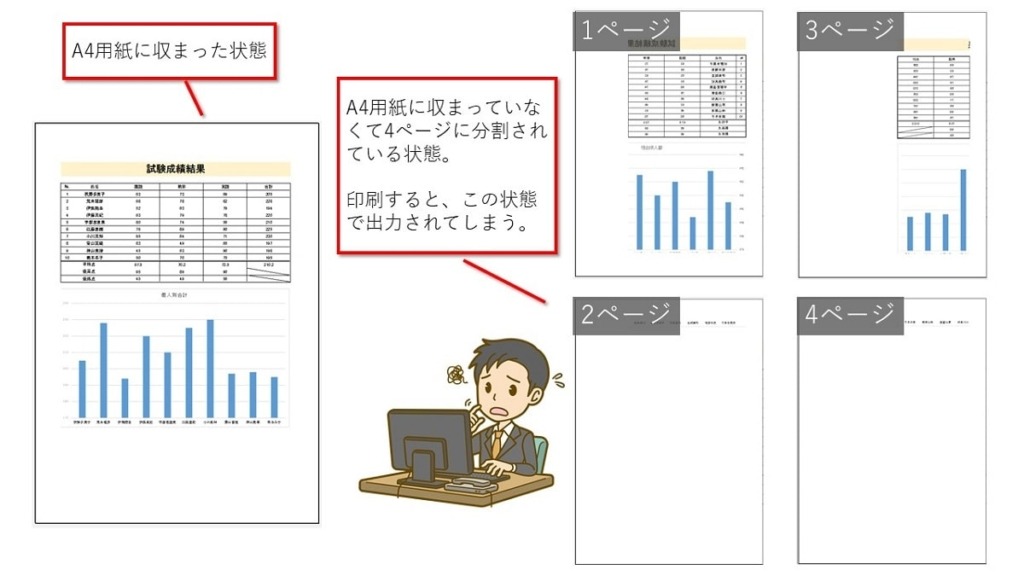
このよう困ったはよくあるのですが、実はエクセルでは簡単にA4サイズに収めることができます。
そこで本記事では、エクセルで印刷範囲を簡単にA4サイズに収める2つの方法を紹介します。
エクセルで印刷範囲を簡単にA4サイズに収める2つの方法
エクセルで印刷範囲を簡単にA4サイズに収める2つの方法を紹介します。
- 印刷画面の「シートを1ページに印刷」でA4サイズに収める
- 「改ページ」でA4サイズに収める
次よりそれぞれのやり方を解説していきます。
印刷画面の「シートを1ページに印刷」でA4サイズに収める
まずは、印刷プレビュー画面から修正することができる「シートを1ページに印刷」に設定する方法を解説していきます。
 ちあき
ちあき印刷プレビュー画面から、A4サイズに収まるように縮小するやり方です。
「シートを1ページに印刷」は以下の手順で行います。
①印刷プレビュー画面で「拡大縮小なし」をクリックします。
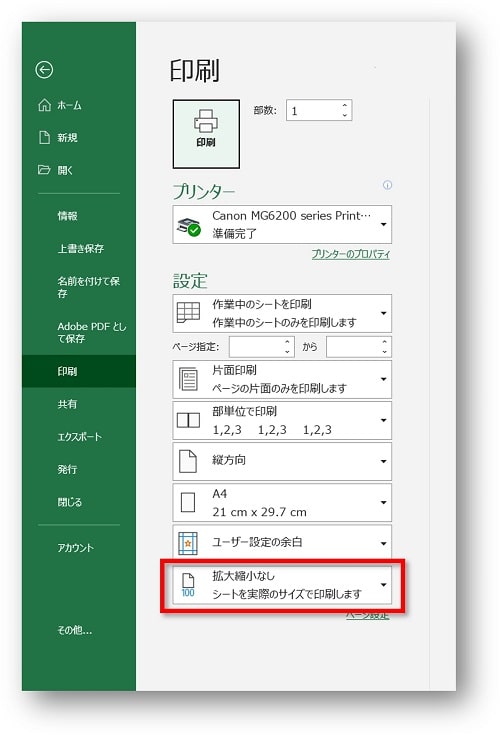
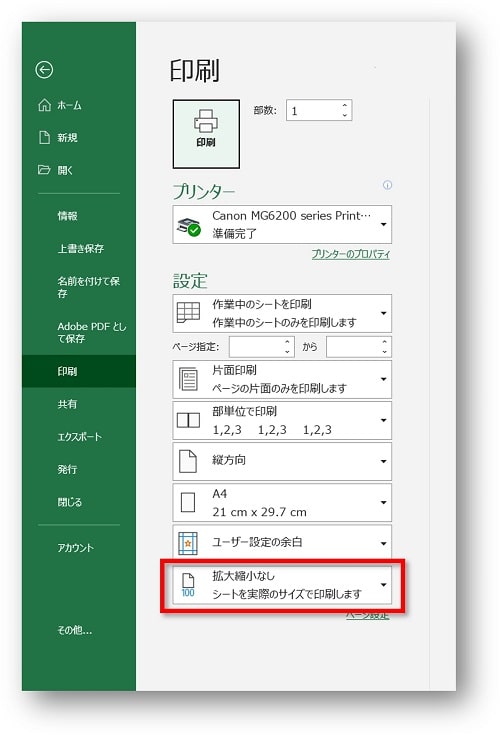
②表示されたメニューの中の 「シートを1ページに印刷」 をクリックします。
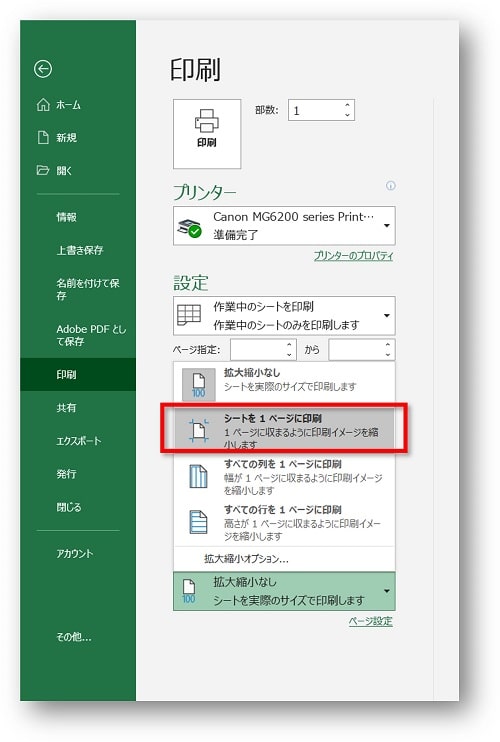
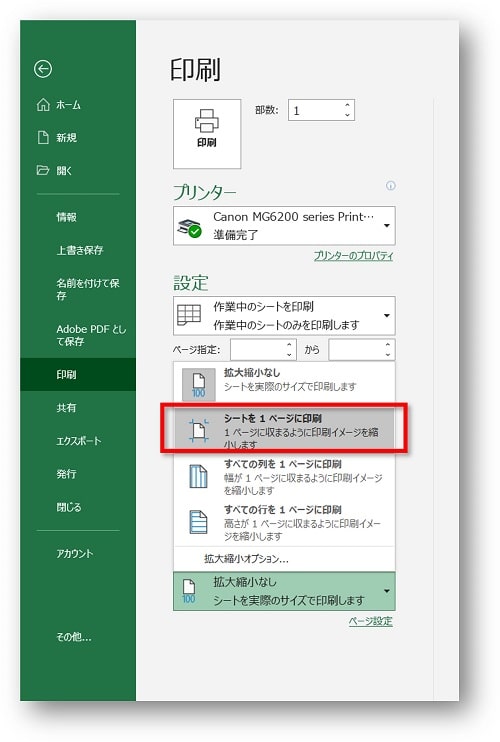
③データが縮小され1ページに収まります。
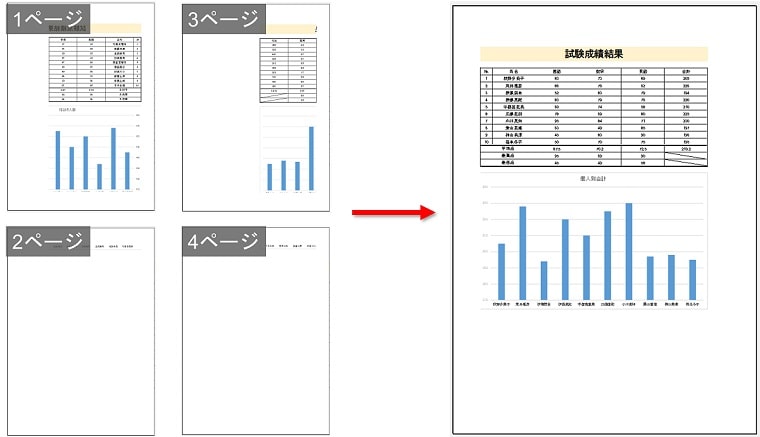
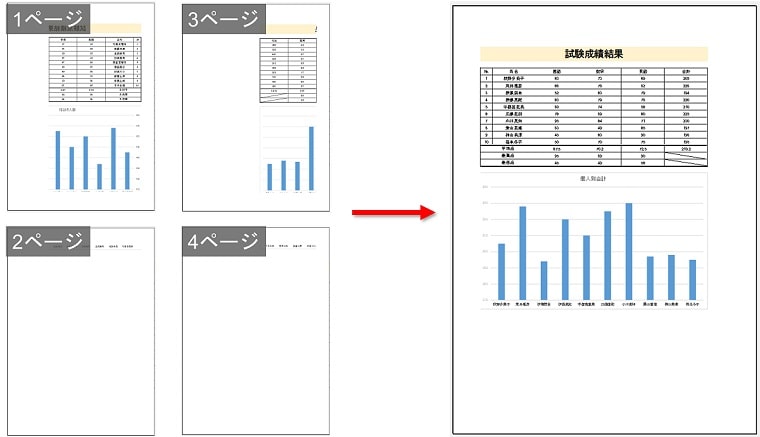
「改ページ」でA4サイズに収める
印刷プレビューで表示を確認する前に用紙に収めることができる「改ページ」の設定方法を解説します。
エクセルで印刷するときには「改ページ」を使うのが一般的なので覚えておくと便利です。
①画面右下の「改ページプレビュー」をクリックします。
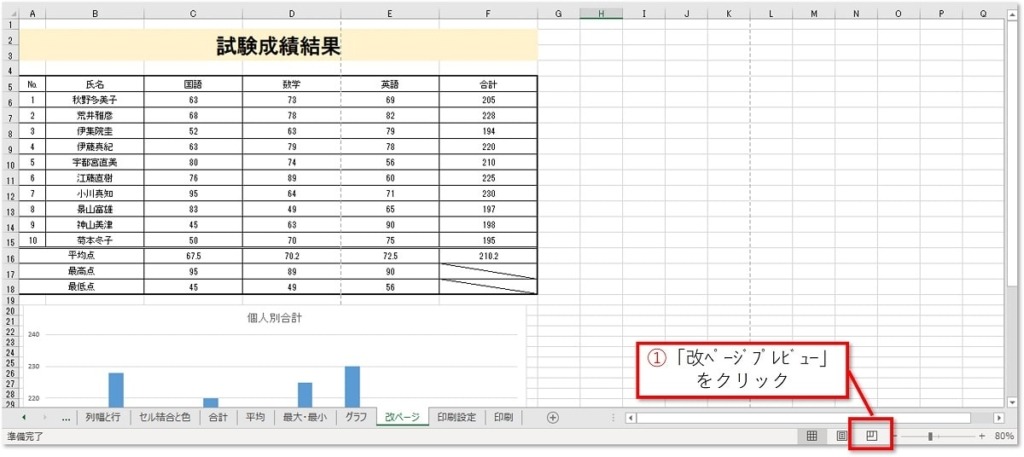
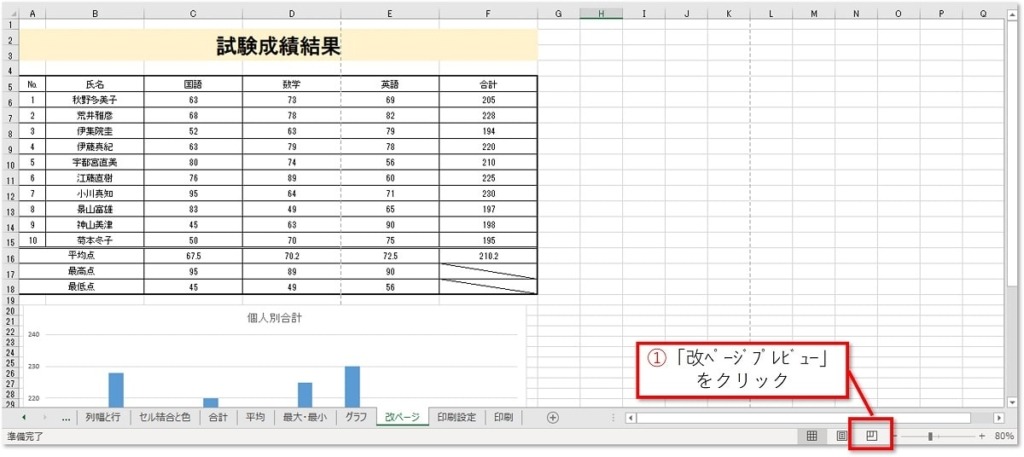
②このまま印刷すると2ページに分かれてしまうことが確認されます。
そこで、青い点線を右にドラッグします。
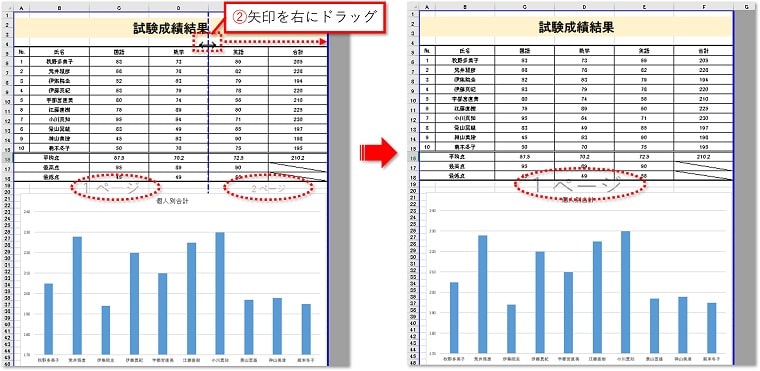
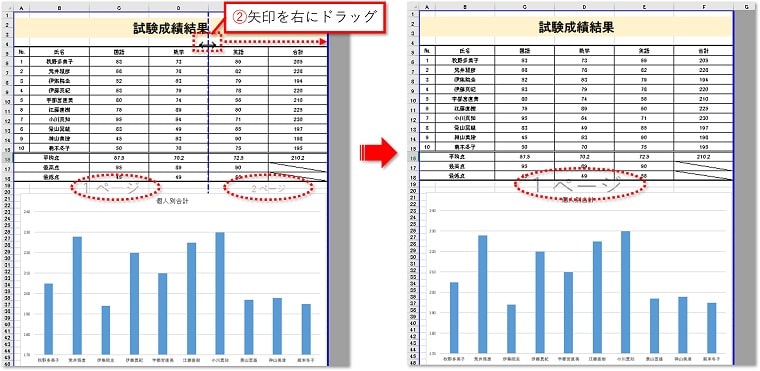
③「標準」をクリックすると元の画面に戻ります。


④標準画面で見ても点線が移動して1ページに収まっていることが確認できます。
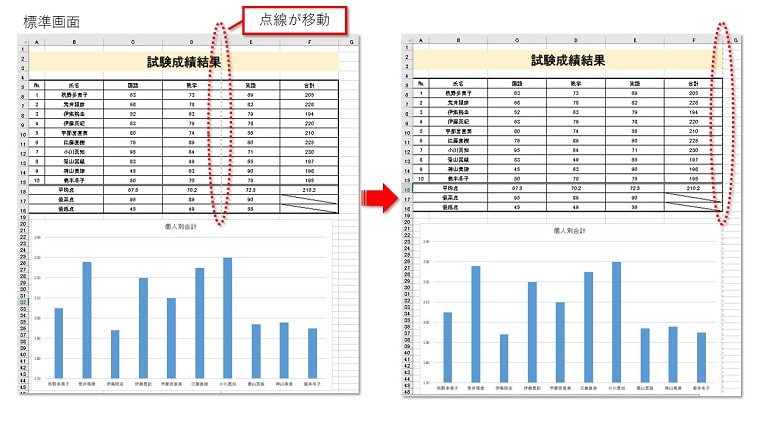
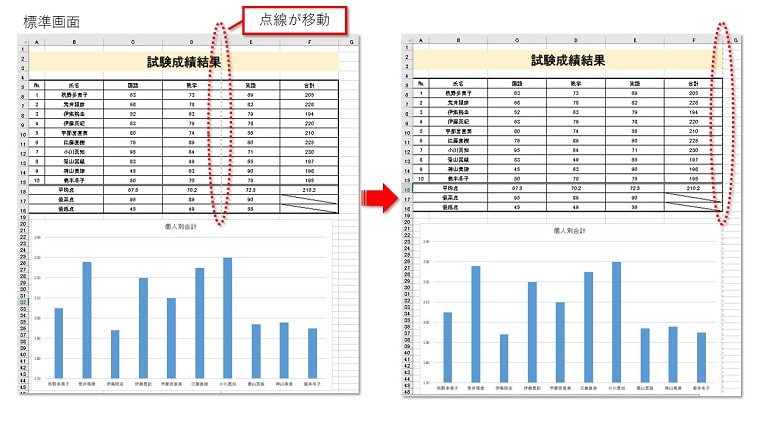
⑤印刷画面でも1ページに収まっています。
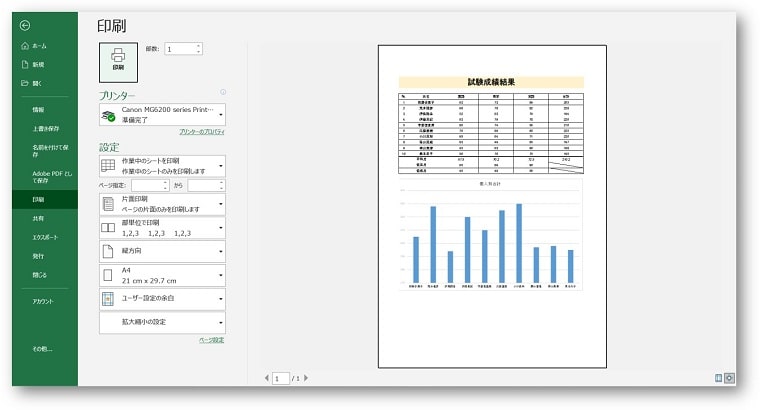
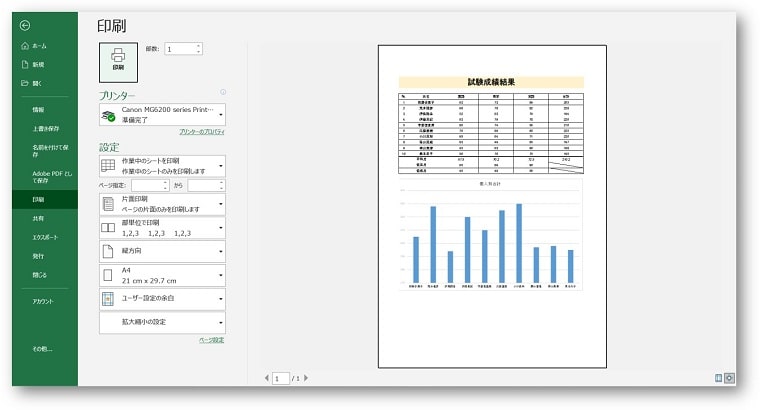
グラフを表の下に配置するときには、上にある表より気持ち小さく内側に調整しておくことがこつです。
もしも表よりグラフの方が少しでも大きいと、改ページで設定しても印刷画面でズレてしまうことがあります。
エクセルで印刷が左に寄るときは



1ページに収まったけど中心がズレてるようなきがする
用紙の中心に収めたいときには「ページ設定」から設定を変更すると、きれいに用紙の中心に合わせることができます。
①「ページ設定」をクリックします。
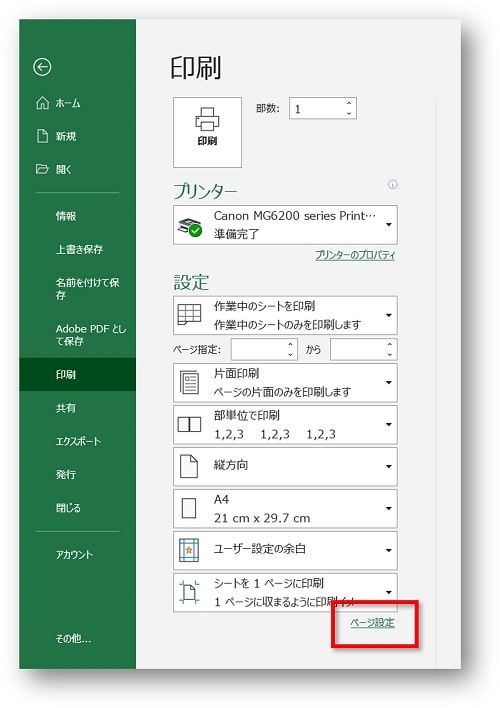
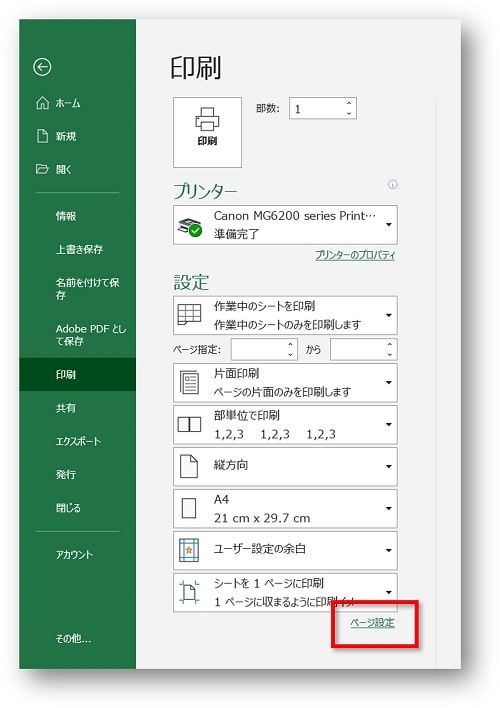
②「余白」タブをクリックし、「水平」→「OK」とすすみます。
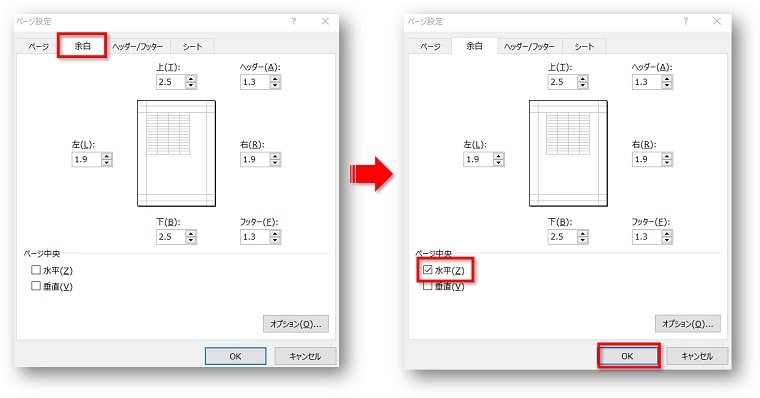
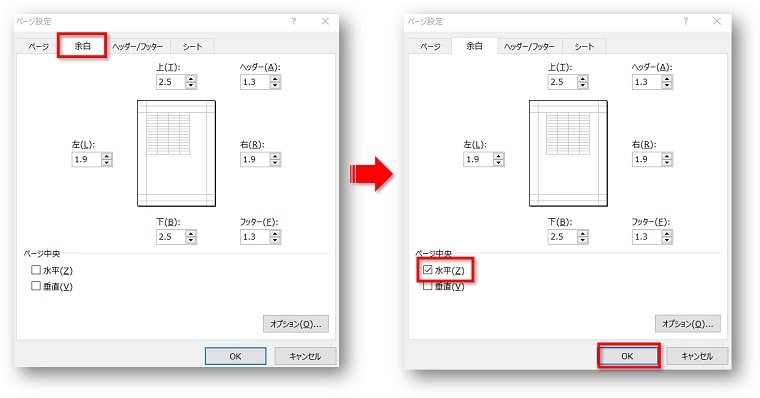
③用紙の中央にデータが表示されます。
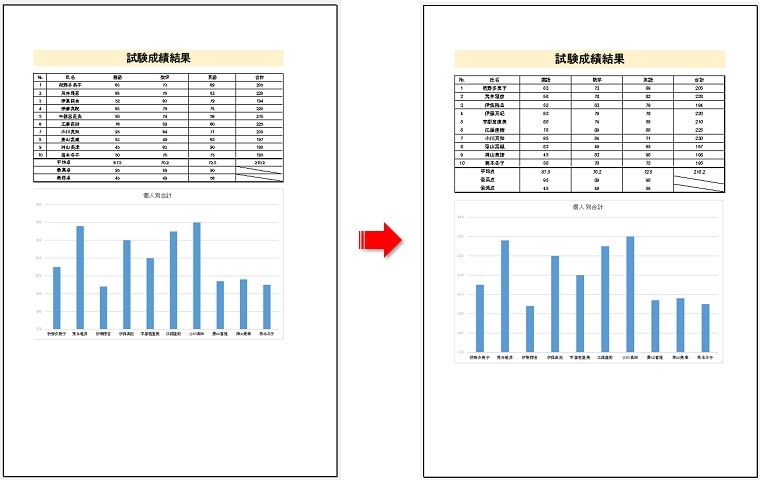
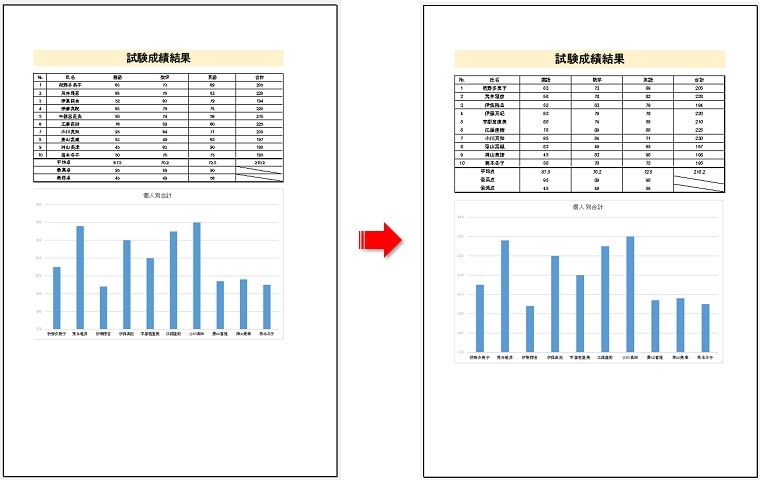
おわりに
エクセルで印刷範囲を簡単にA4サイズに収める2つの方法を解説してきました。
- 印刷画面の「シートを1ページに印刷」でA4サイズに収める
- 「改ページ」でA4サイズに収める
エクセルをよく使う場合は「改ページ」でサイズ調整することの方が一般的です。
細かい設定でなければですが、エクセルの用紙設定は簡単です。
ぜひお試し下さい。
こちらの本は「Kindle Unlimited 」会員なら無料で読むことができます。
30日間の無料体験中でも同じように利用することができるので、無料で読んでみたい方は無料体験に登録をするといいですよ。
▶Kindle Unlimitedで無料で読んでみる


