【Canvaとは】特徴と無料でできることを解説

Canvaはパソコン初心者の人には特におすすめしたい画像編集ツール。
例えばワードなどのオフィスソフトが使えなくても、チラシやパンフレットや名刺などが無料で作成できてしまいます。
またPhotoshopやillustratorが使えなくても、おしゃれなデザインを作ることも可能です。
なのでわたしの場合は、ワードやパワーポイントなどのオフィスがまだあまり使いこなせないけどデザインを作成しなくちゃならないようなパソコン初心者の人にもおすすめしています。
そこで今回は、初心者でも使い方が簡単な画像編集ツールCanvaについて解説します。
- Canvaとは何か
- Canvaの特徴
- 無料でできること
- Canvaの簡単な登録方法
- 有料プランに誘導されたりしないのかについて
Canvaとは
 おかっぱちゃん
おかっぱちゃんそもそもCanvaってなに?
Canvaは2013年にリリースされた、世界中のユーザーが自由にデザインを作成して公開することを目的としたオーストラリア発のオンラインのデザイン作成ツール。
Canvaを利用しているユーザー数は月間5000万人以上、190ヵ国で利用されていて100の言語に対応しています。
もちろん日本語にも対応しています。
Canva 8つの特徴
ここではわたしがおすすめしたい、Canvaの特徴を8個ほど紹介していきます。
特徴1 無料で使える
Canvaでは42万点以上のテンプレートや7500万点の素材が無料 で利用可能!
デザインが苦手な人ならテンプレートを利用して、中身をちょっと変えるだけで洗練されたおしゃれなデザインの作品を作ることができます。
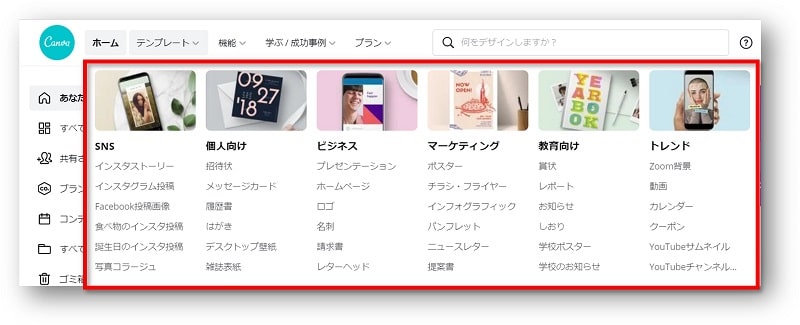
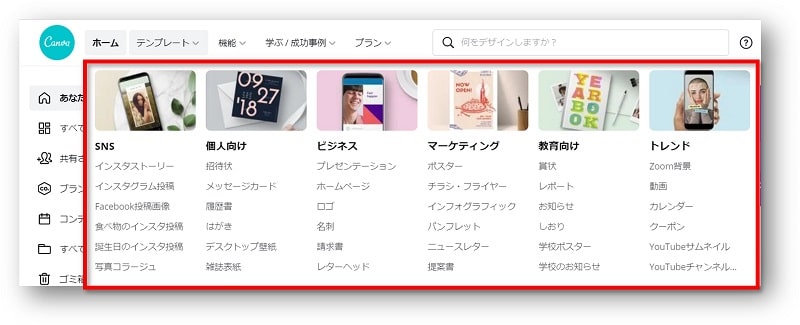
また用意された素材を使うことができるので、素材の準備がなくても大丈夫!Canva内でほぼ完結できるようになっています。
有料のものもありますが、無料のものだけでも十分デザインできるような仕組みになっているのが嬉しいところです。
特徴2 専門的な知識がいらない
なんとなくでできてしまうほど直観的に操作ができるのがパソコン初心者の人にCanvaをおすすめする理由の一つ。
イラストレーターやフォトショップなどの専門的な知識がなくても本格的なデザインの作品を作ることができます。
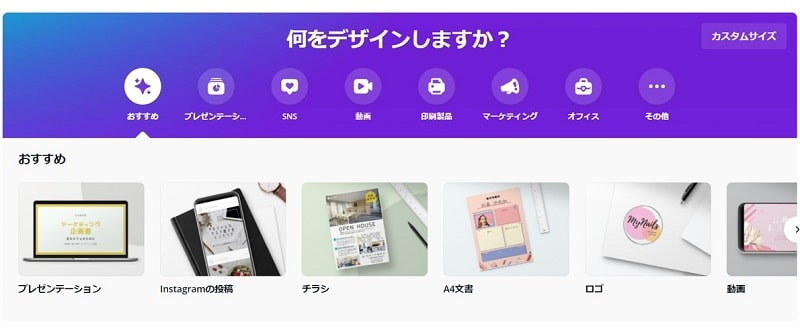
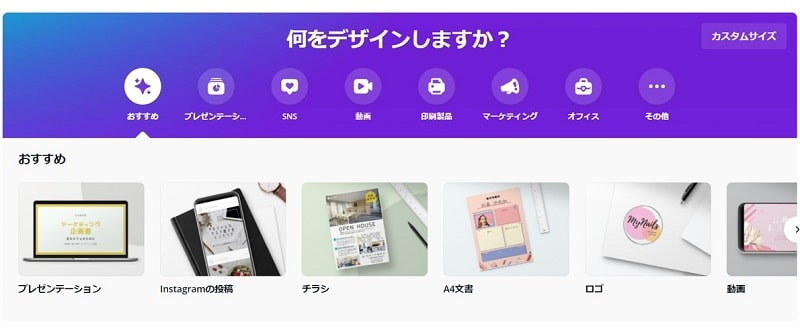



余談ですが、パソコンが得意ではなく専門的な知識ももちろんないうちの娘ちゃんも現在進行形でなんとなくで操作ができています。
特徴3 インストール不要
パソコンに専用のソフトをインストールする必要もありません。
インターネット環境があればすぐに使うことができます。
自分のアカウントでログインさえすれば、どのパソコンからでも利用することができます。
特徴4 スマホでも使える
Canvaにはスマホ専用のアプリが用意されています。
スマホでもパソコンと同じように使うことができます。
またスマホに保存してある画像をそのまま使うこともできるので、わざわざパソコンに読み込む必要がなくとても便利です。
特徴5 パソコンとスマホ間で同期ができる
Webブラウザ上で操作をすることができるので、パソコンとスマホともに同じアカウントでログインをすればどちらでも編集をすることが可能です。
例えば自宅ではパソコンで作業をして、外出先ではスマホで作業をすることもできます。
特徴6 商用利用OK
Canvaで作成したデザインは無料プラン・有料プランどちらでも、すべて商用利用OKです。
例えばCanvaで名刺を作ったり、お店のロゴを作ったりしても無許可で利用することができます。



これはホントにありがたいですよね。
特徴7 デフォルトでかわいいフォントがいっぱいある
Officeソフトでデザインをしたことがある人なら経験があるのではないでしょうか?
「これだ!」っていうフォントがなくてフリーフォントを探してまで使う事態。
そのてんCanvaではデフォルトでかわいいフォントがいっぱい用意されています。
個人的に使えるフォントの自由度が高いのはめちゃめちゃありがたいです。



共感してくれたら嬉しいです!
特徴8 嬉しい自動保存つき
せっかく作業したデザインが消えてしまうと悲しいですよね。
その点Canvaは嬉しい自動保存付き! うっかり消してしまったと思ってもちゃんと残っているので安心です。



まさに初心者向き!
Canva 無料でできること
Canvaでは様々な素材やテンプレートが用意されているので、専門的な知識がなくても簡単におしゃれなデザインを作ることができることができます。
ここでは具体的にどんなことができるのか、代表的なものをいくつか紹介していきます。



どんなものを作るかの参考にしてもいいですよね。
チラシ・ポスター・A4文書・三つ折りパンフレットなどが作れる


用意されたテンプレートを利用して、チラシやポスターはもちろん、A4文書や三つ折りパンフレットなどを作ることができます。
テンプレートを選んで文章やイラスト、色などを変更すれば自分のオリジナル作品になります。


プレゼンテーション資料が作れる
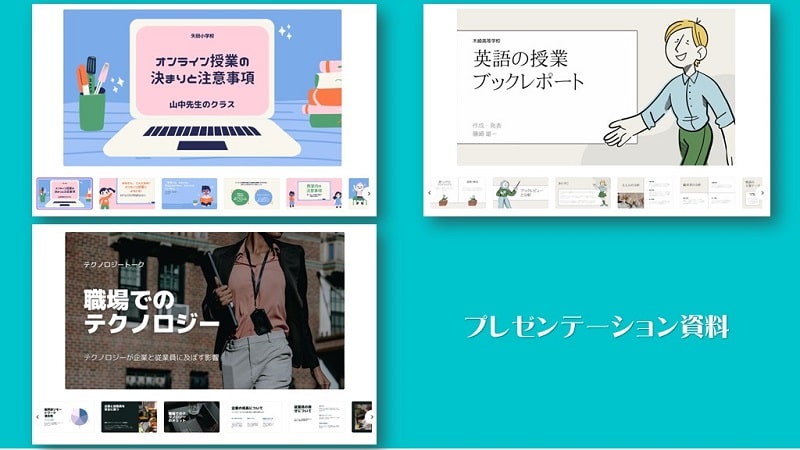
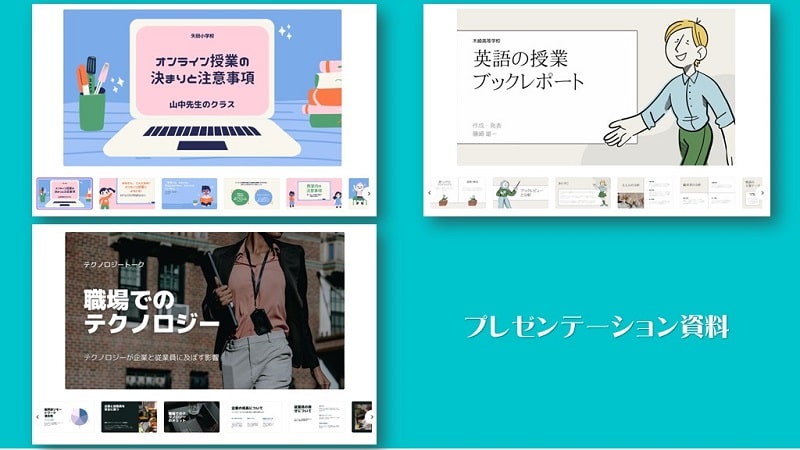
用意されたテンプレートを利用してプレゼンテーション資料を作ることができます。
パワーポイントの使い方がいまいち分からないという人におすすめです。
名刺・ポストカード・ロゴなどが作れる
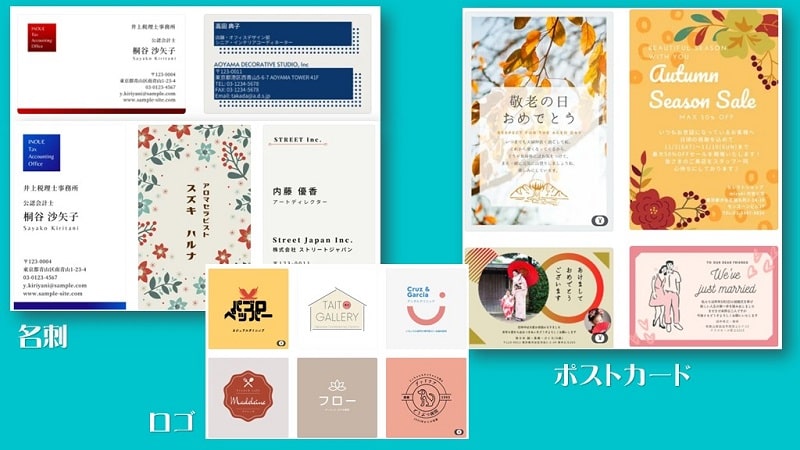
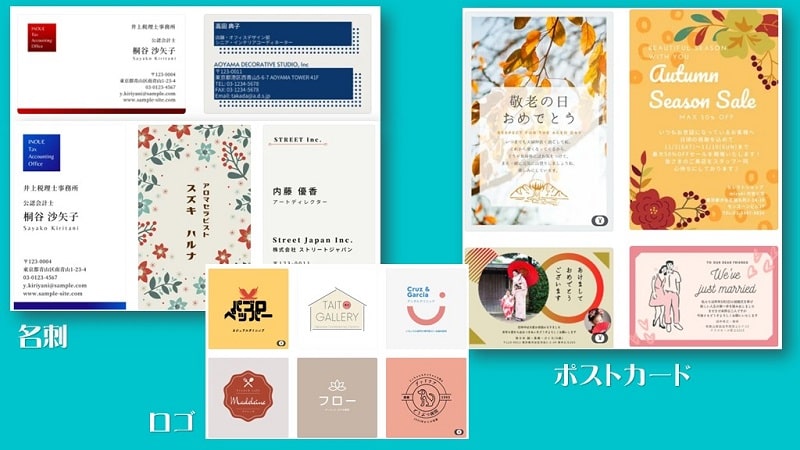
自分で名刺を作ることができれば必要なときに1枚から作成することができていいですよね。
おしゃれで魅力的な葉書作成もテンプレートを利用すれば簡単に作成することができます。
また配色が難しいロゴなども、もともとある素材を活用すればおしゃれに仕上げることができます。
請求書・広報誌などが作れる
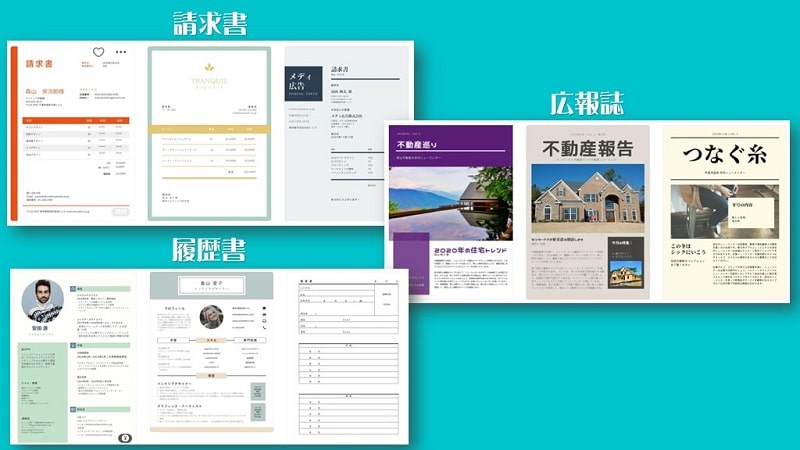
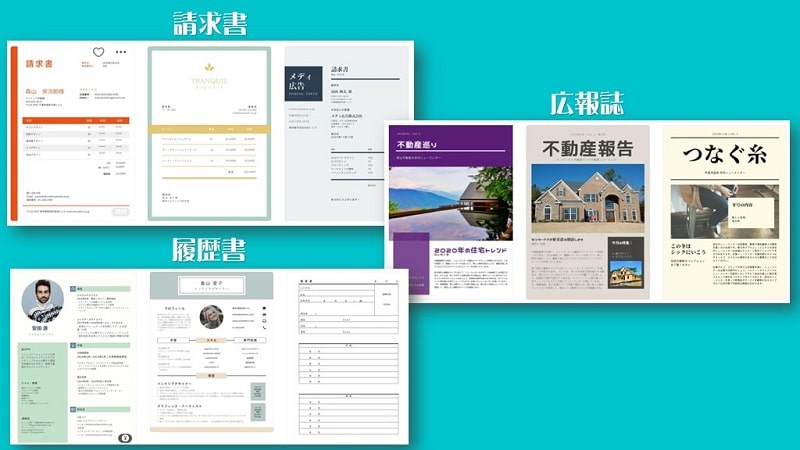
ちょっとおしゃれな請求書や、ニュースレターなどを作ることができます。
ひと味違う履歴書なんかも作れちゃいます。
SNSのヘッダー画像・アイコンなどが作れる
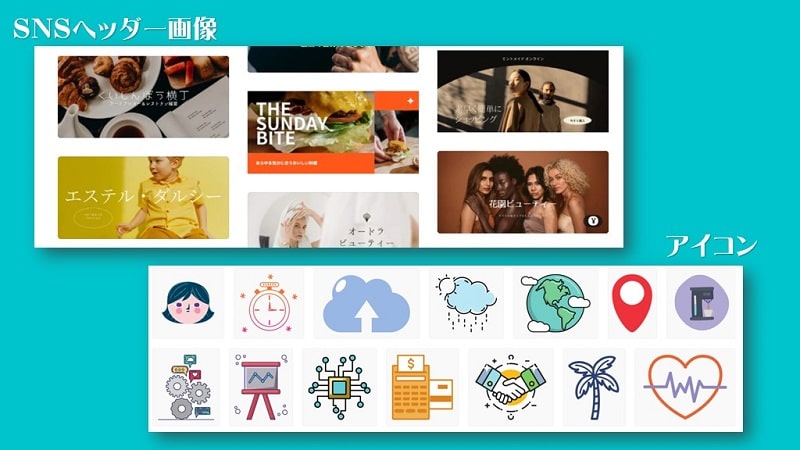
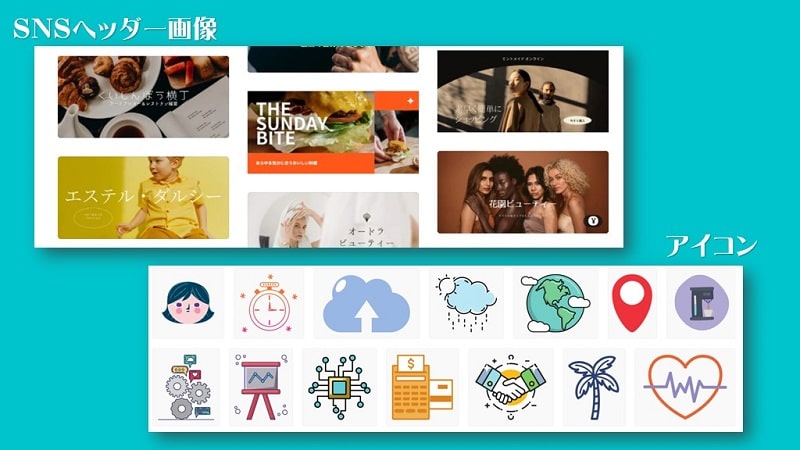
ホームページやTwitterなどのSNSバナー画像や、アイコンなどを作ることができます。
またブログのアイキャッチ画像なんかもつくれます。
この記事のアイキャッチ画像もCnavaで作成しました。


Instagram投稿画像・YouTubeサムネイル画像などが作れる
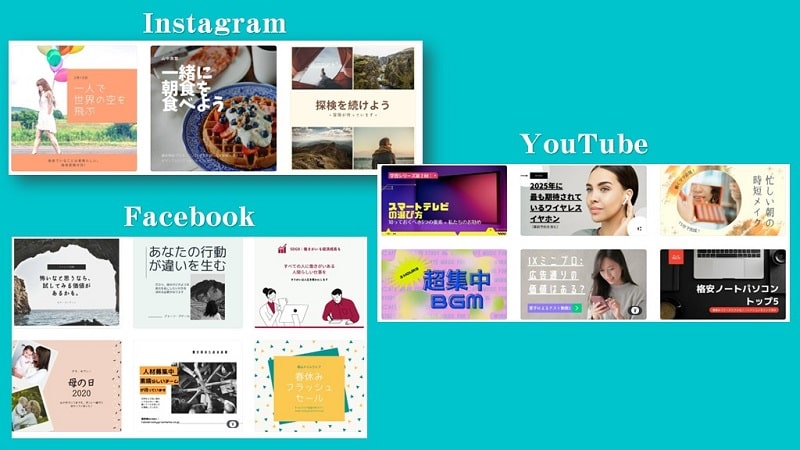
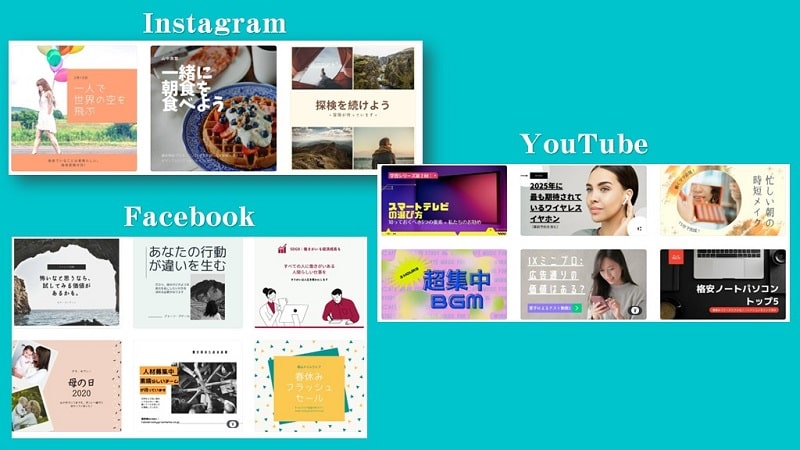
InstagramやFacebookの投稿画像を作ることができます。



わたし自身もCanvaでInstagramの準備中です。開始したらぜひぜひよろしくお願いします!
インパクトのあるYouTubeのサムネイル画像を作るのもおすすめです!
Canvaの登録方法
Canvaはアカウントを作らなくても使うことができますが、アカウントがないと作ったデザインを保存することができません。
アカウントは無料で登録することができるので、再度編集することができるようにアカウントの作成を強くおすすめします。



「アカウントの登録」と聞くと途端に不安になる方もいますが、登録はとても簡単なのでご安心ください。
①Canvaを開き「登録」をクリックします。
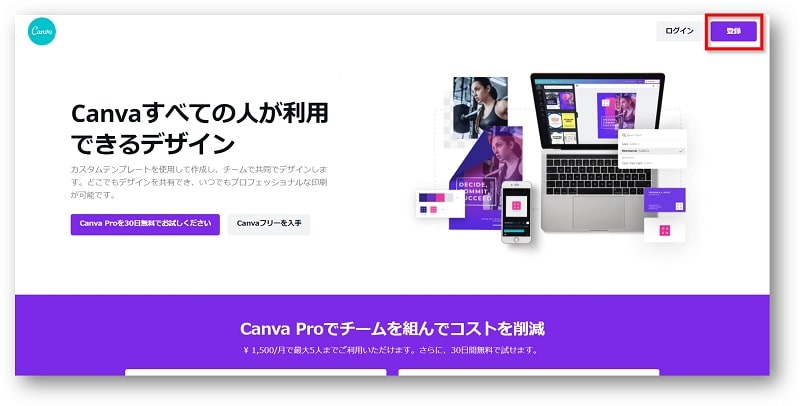
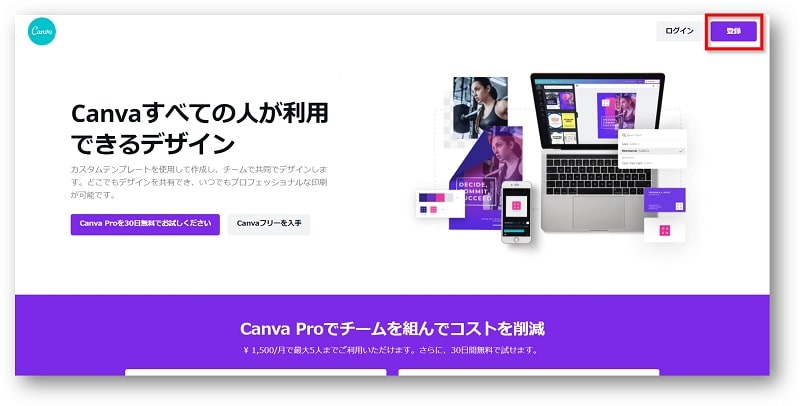
②「Googleで登録」「Facebookで登録」「メールアドレスで登録」のいずれかで登録をします。
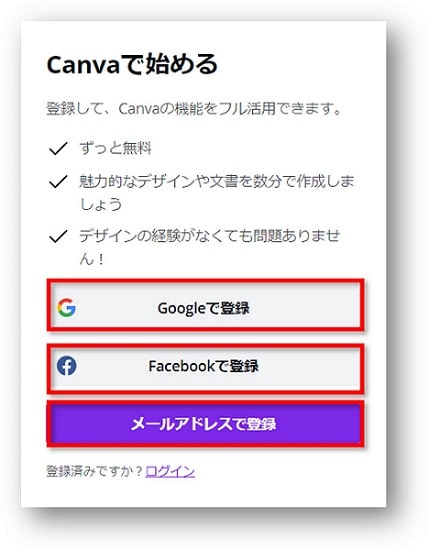
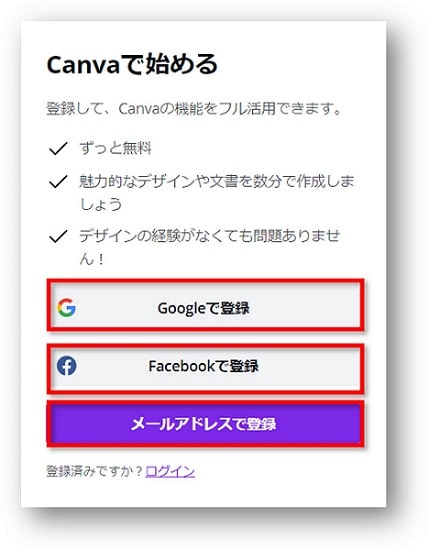
- 「Googleで登録」⇒Googleアカウントがある人なら同じアカウントででログインするだけなので簡単
- 「Facebookで登録」⇒Facebookアカウントがある人なら同じアカウントでログインするだけなので簡単
- 「メールアドレスで登録」⇒上記のどちらのアカウントもない場合はメールアドレスで登録をします



わたしは「Googleで登録」にしたので簡単でした。
\ 誰でも無料! /
Canvaに無料登録すると有料プランに誘導されたりしない?



うるさく有料プランをすすめられたりしない!?



ただより怖いものはないって思ってしまいがちですが誘導されたりしませんよ!
確かにCanvaではほとんどのことが無料でできてしまうため、逆に有料プランが必要あるのかなと思ってしまうくらいです。
ですが当のわたしが有料プラン愛用者であるので、必要な人には重宝なプランなんだと思っています。
無料素材と有料素材の見分け方
下図はブログ素材としてでパソコンの画像を検索したもの。
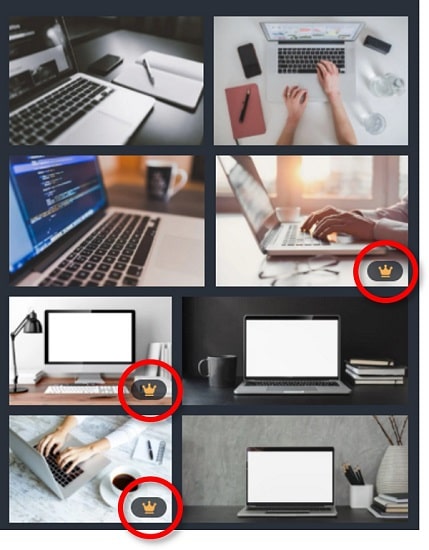
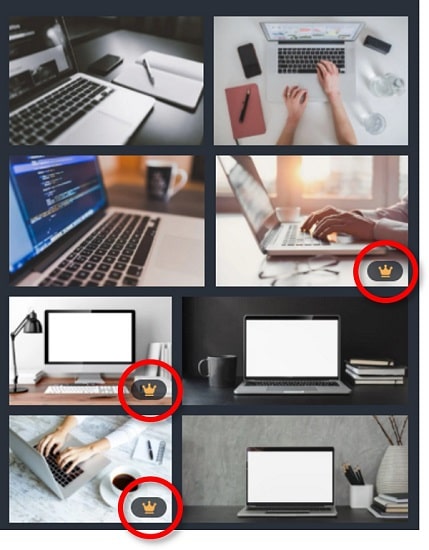
王冠のマークがついている写真素材は有料素材なので、無料プランでは使うことができない素材になります。
無料プランの場合は王冠のマークがついていないものを使えばいいのでとても分かりやすいです。
もしも有料のものを使いたいときには2つの方法で使うことができます。
・ 「1素材=120円」で購入する。
※ただし、使用期限が24時間以内という条件が発生するため時間内に仕上げることが必要
・有料プランにする。
有料プランでできること
すべてではありませんが、有料プランになるとどれだけのことができることができるのかを抜粋してみました。
この中で特にわたしのお気に入りとなっているのは透過画像を簡単作成できるところです。
写真やイラストの背景を、本当にワンクリックで透過できたときには感動でした。
有料会員は「月額1500円」または「1年12,000円」のプランが用意されています。
ちょっと使ってみたいと思ったら無料体験を試してみることがおすすめです。
ちなみに無料体験の終了が近くなると、ちゃんとメールでお知らせしてくれるし解約も簡単です。



一度は体験からの退会もしていますが、手続きはいたって簡単でした。
こんな人は有料プランがおすすめ
無料プランでも十分いろいろできるので、誰でも有料プランにする必要はないかと思います。
ですがこのような人には有料プランをおすすめしたいなと思います。
- ホームページのバナーやブログのアイキャッチのようなWeb素材をよく作ることがある人
- 美容室や雑貨屋さんなど様々ではあると思いますが、個人で店舗を経営している人
- Youtubeやインスタグラムの投稿を頑張っている人
主にこのような人には有料プランをおすすめします。
理由としては、有料プランでないと使うことができない素材を利用することによって世の中に出回っている素材と差別化が図れるからです。



有料プランには30日間の無料お試しがあるので、気になる人は無料体験をしてみましょう。
まとめ
初心者でも使い方が簡単な画像編集ツールCanvaについて解説してきました。
- Canvaってなに?
- 8つの特徴
- 無料でできること
- Canvaの登録方法
- 有料プランに誘導されたりしない?
なんとなく触って覚えていく感じはまさに直感的なのだと思います。
デザインセンスのないわたしには重宝もののツールとなっています。



まずは無料で使ってみてくださいね。
\ 誰でも無料! /

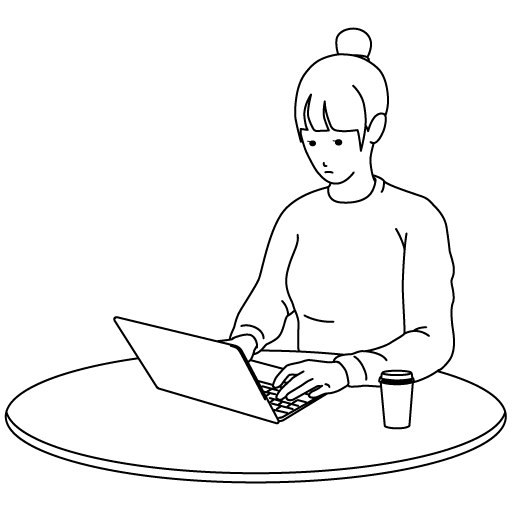

イイネ!