Canva で作成したデザインを Word に変換する方法

 おかっぱちゃん
おかっぱちゃんCanvaで作成したチラシをWordに変換することはできますか?
Canva のテンプレートを利用して「チラシ・ポスター・A4文書・三つ折りパンフレット」などを作った際、Wordに変換したいという意見をいただきました。
結論として、一度PDFとして保存し、その後ワードで開けば変換することが可能でした。
そこで今回は、Canva で作成したデザインをWordに変換する方法をお伝えします。
- Canvaで作成したデザインをWordに変換するやり方
- CanvaからWordにうまく変換できないときに気を付けること
Canva で作成したデザインをワードに変換する方法
それでは早速「Canva で作成したデザインをワードに変換する方法」を紹介していきます。
変換の手順は以下の方法で行います。
- Canvaでデザインを作成する
- 作成したデザインをPDFでダウンロードする
- CanvaからダウンロードしたPDFをWordで開く
Canvaでデザインを作成する
まずはCanvaでデザインを作成しましょう。
今回は例として、Canvaのテンプレートより以下のようなチラシを用意しました。
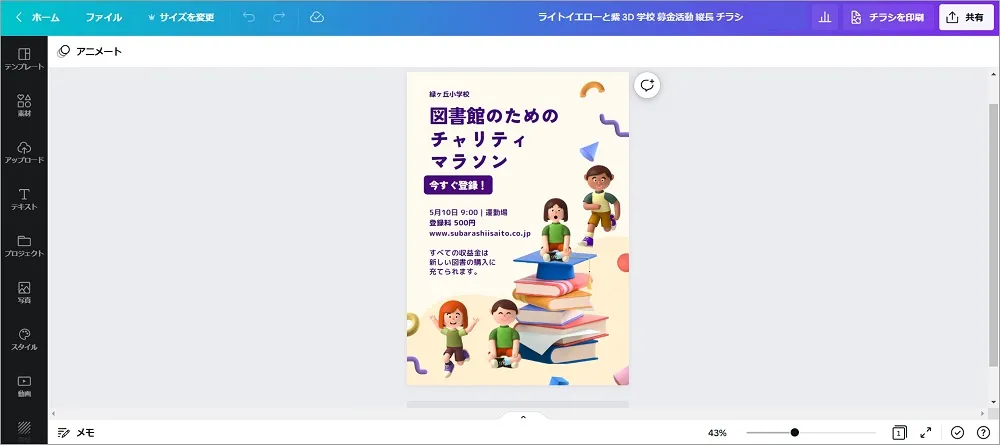
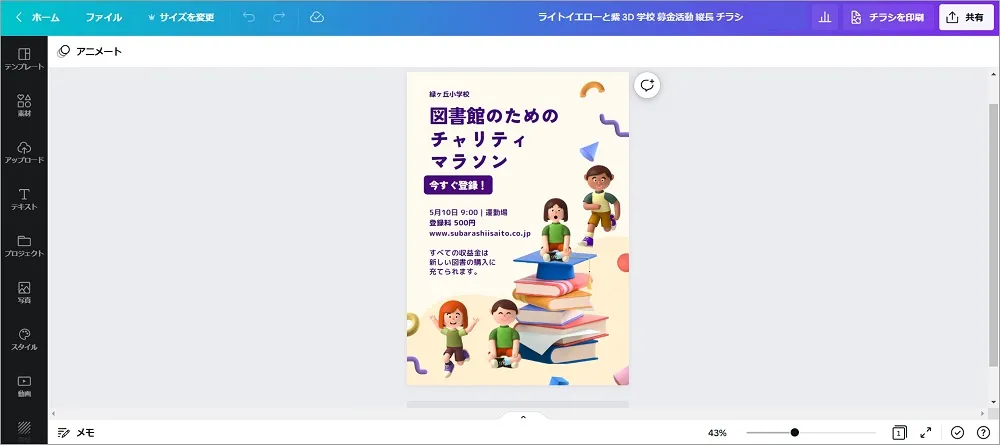
作成したデザインをPDFでダウンロードする
➀「共有」⇒「ダウンロード」の順にクリックします。
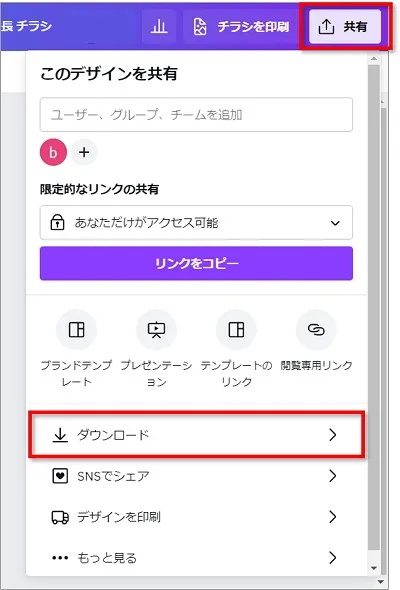
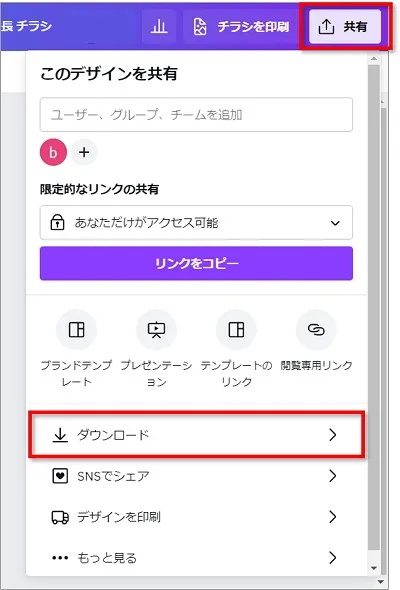
②ファイルの種類から「PDF(標準)」を選択します。
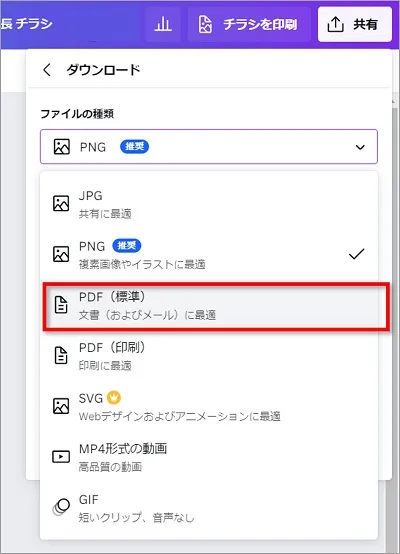
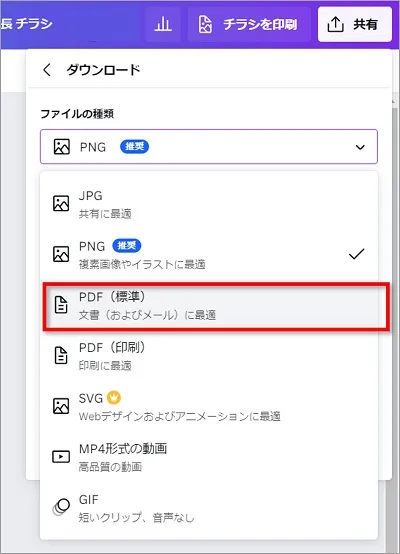
③「ダウンロード」をクリックします。
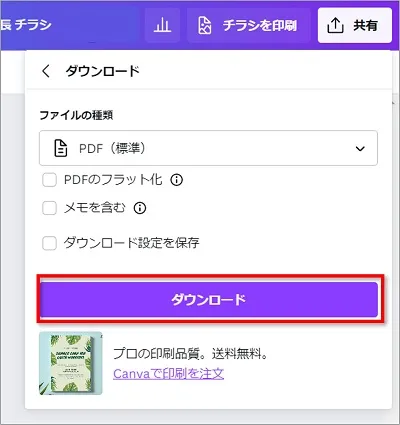
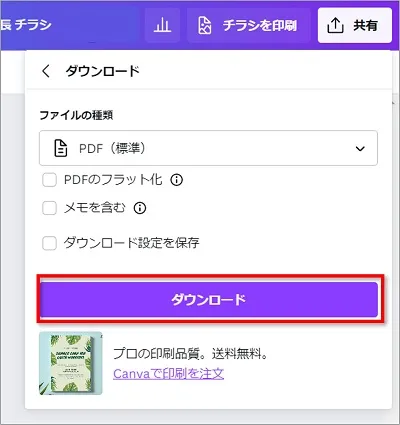
④PDFとしてダウンロードされます。
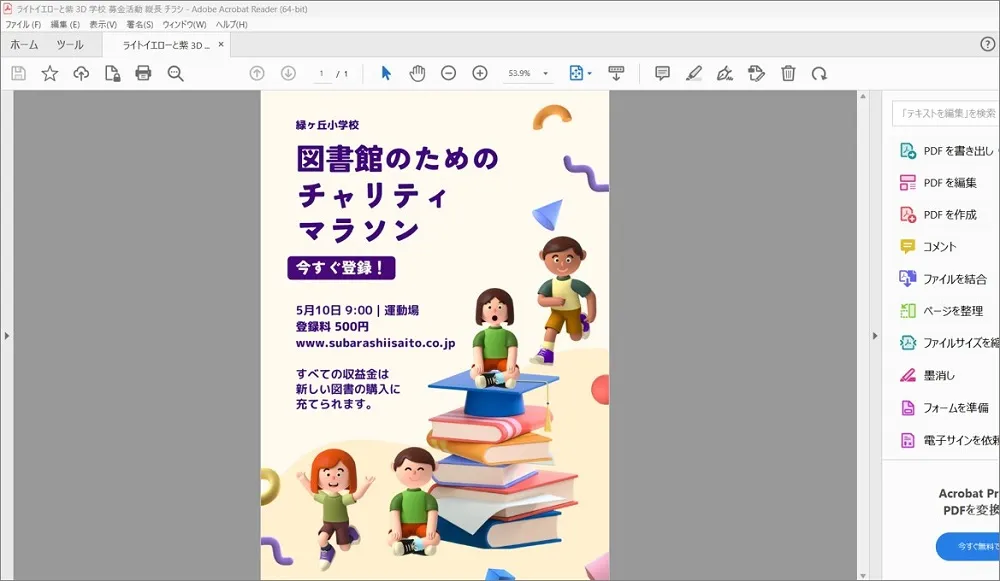
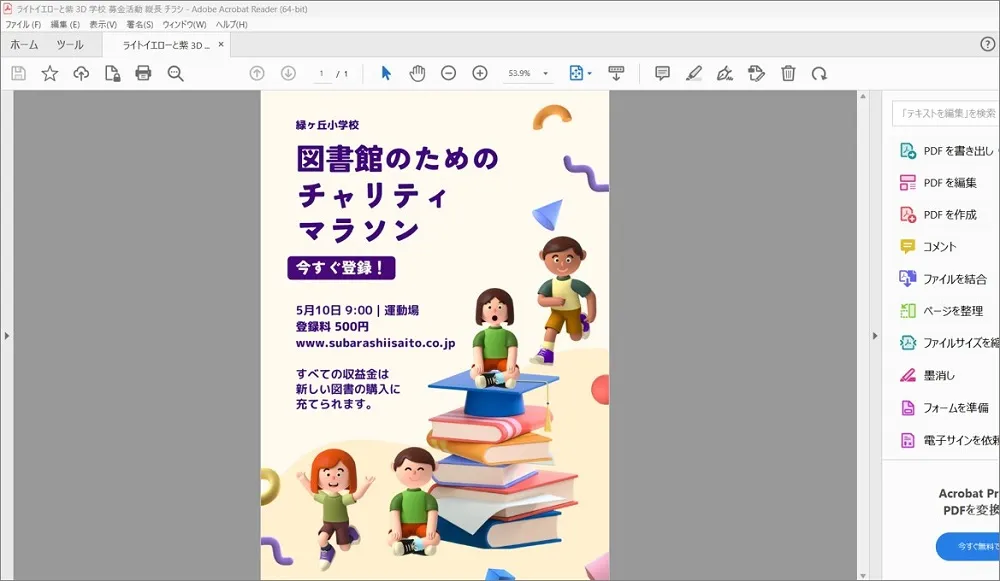
CanvaからダウンロードしたPDFをWordで開く
WordでPDFファイルを開く方法は2つあります。
- Wordを起動して「開く」からPDFファイルを選択する方法
- PDFファイルを右クリックして開く方法



①の方法は以前解説しているので、今回は②の方法でPDFファイルをWordで開きます。
- パソコンはWindows11を使用しています。
➀ダウンロードしたPDFファイルを右クリックし、「プログラムから開く」⇒「別のプログラムを選択」をクリックします。
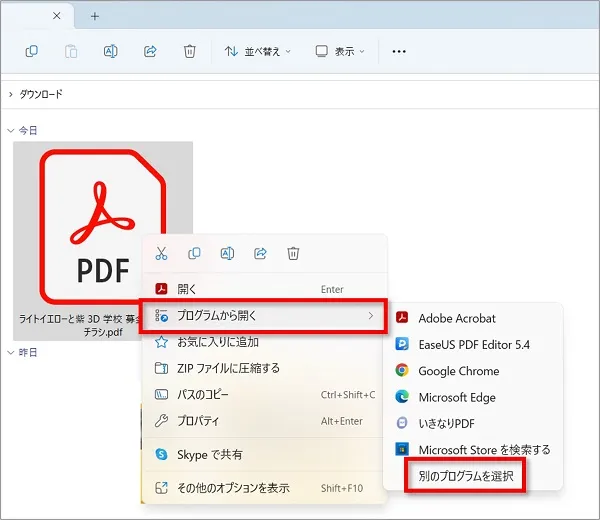
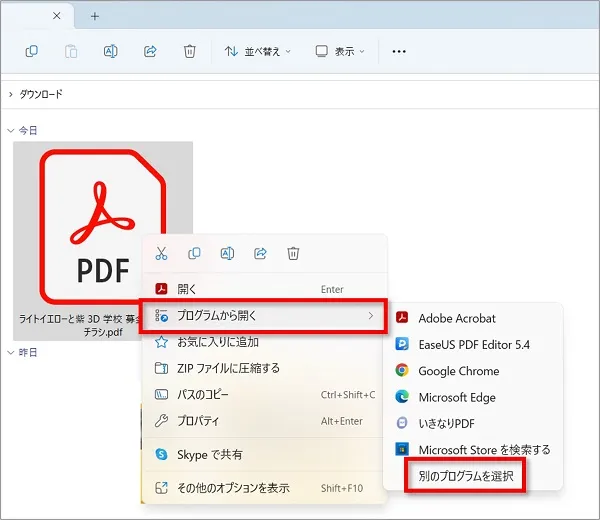
②「Word」を選択し、「一度だけ」をクリックします。
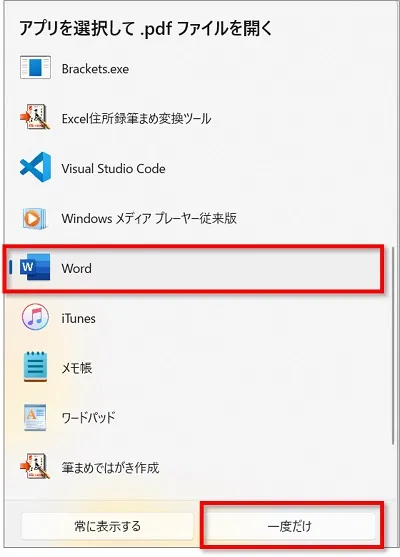
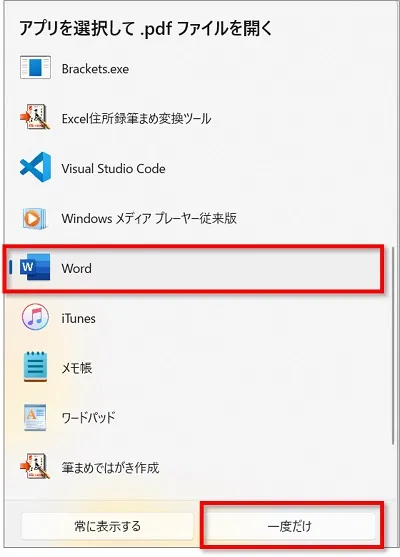
③メッセージが表示されるので「OK」をクリックします。


④Wordに変換されます。
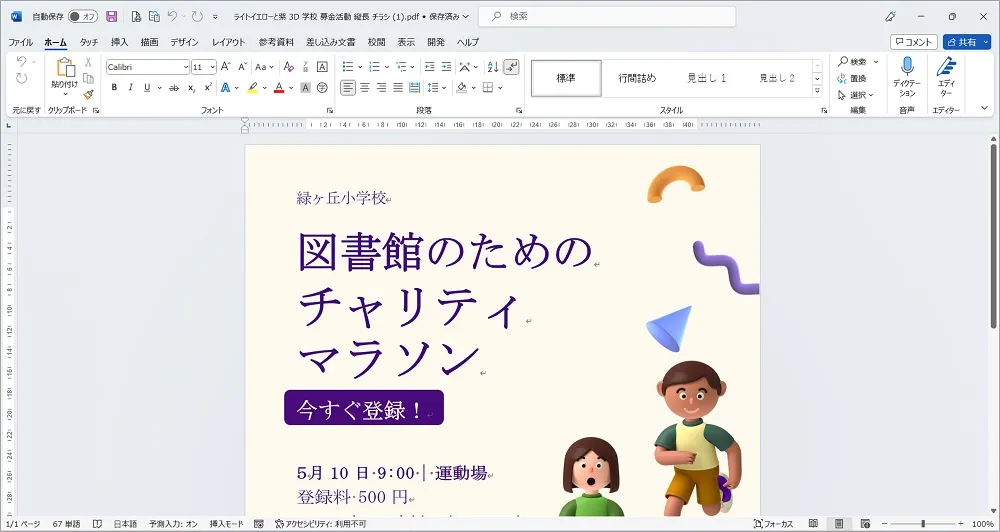
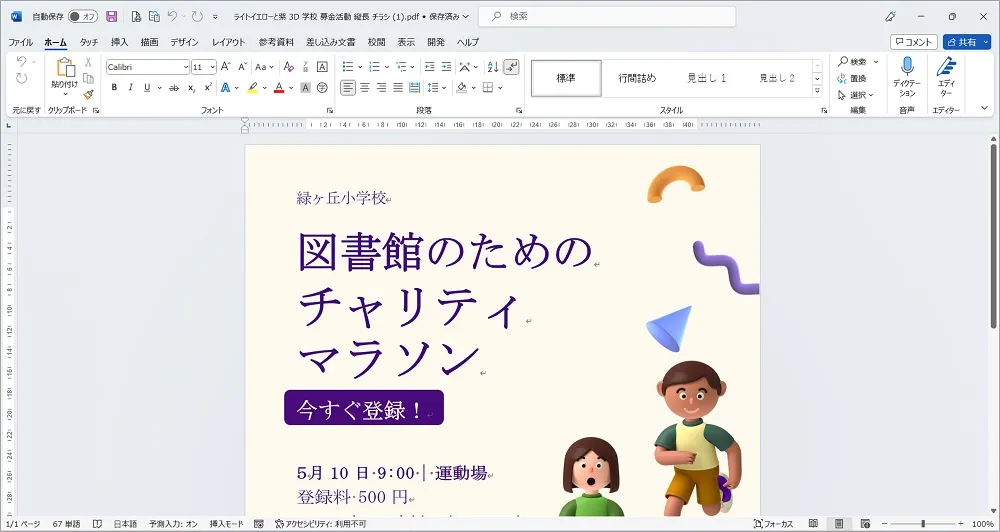
Canva から Wordに変換 あまりうまくいかない場合も



Canvaで作成したデザインをWordにすると崩れちゃう…
Canva から Wordに変換は可能ですが、あまりうまくいかない場合の方が多いかと思います。
というのもWordに変換すると、Wordの方で自動的に編集がしやすいように最適化するため。
自動的に最適化されるので、元のPDFファイルとまったく同じ表示にならない場合も多くあります。
こんなデザインはWordにうまく変換されない
写真やイラストなど、グラフィックを多く使用しているデザインはWordに変換すると崩れるか、または画像として変換されてしまいます。
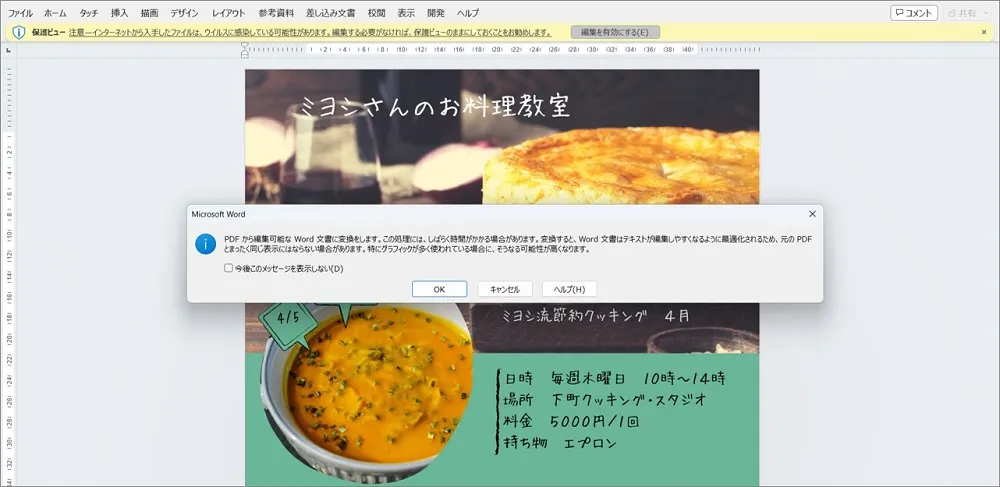
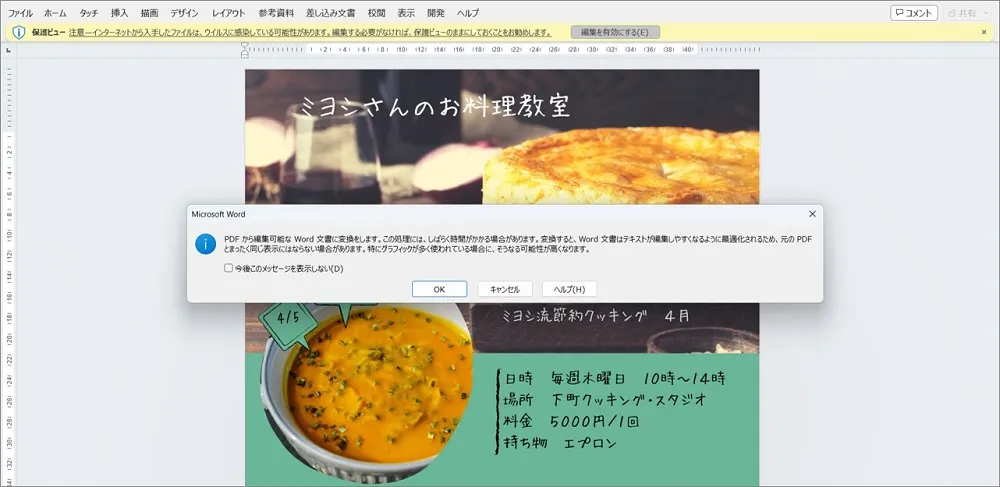
- 写真・イラストなどのグラフィックが多いとWordにうまく変換できない
- Wordで対応していない文字は変換した際に書体がかわってしまう
Wordに変換せずPDFとして保存し印刷をする方がおすすめ
写真やイラストなどグラフィックを多く使用しているデザインは、そもそもWordに変換せずPDF保存から印刷をしてしまうことがおすすめです。
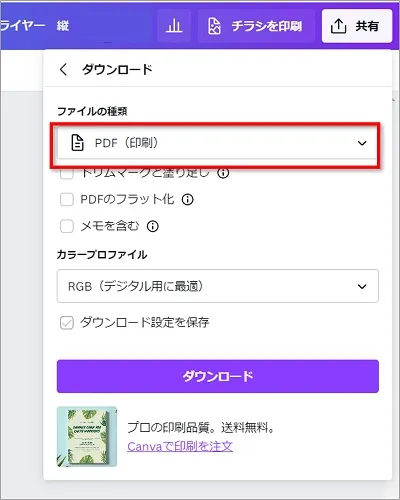
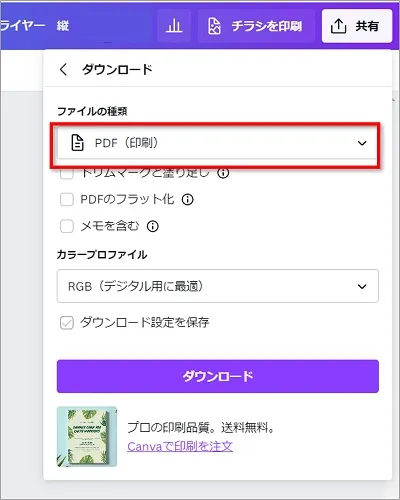
- 編集はCanvaでする
- PDF(印刷)として保存する
- 印刷をする
どうしても後からWordに変換したいときには



デザインはCanvaで作りたいけど、どうしても後からWordに変換したい場合は以下の手順でお試しください。
- テンプレート選びの段階からシンプルな物を選ぶ
- 作成する前に、選んだテンプレートを一度Wordに変換してみる
- うまくWordに変換されたテンプレートを使用する



