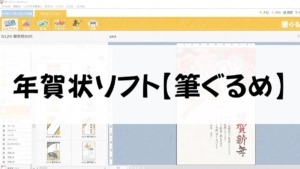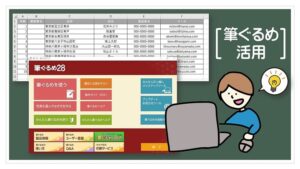筆ぐるめにエクセルの住所録をCSV形式にして取込む方法
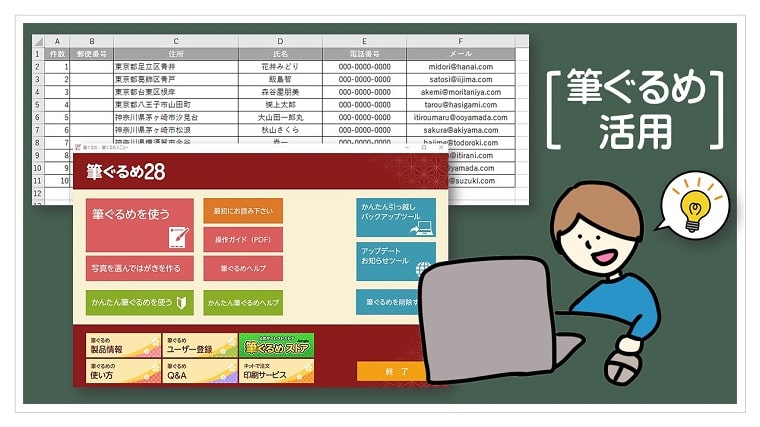
「筆ぐるめにExcelで作成した住所録をCSV形式にして取込む方法」と、もしも取込んだ住所録に郵便番号がない場合の、「筆ぐるめで郵便番号を一括変換する方法」をお伝えしています。
筆ぐるめは、多くのパソコンに標準でインストールされているため、はがき作成などのときに利用している方は多いのではないでしょうか?
しかし、住所録はエクセルで作成している場合も多いですよね。
はがき作成のために、また一から筆ぐるめに住所の入力をするのは面倒!
そんなときは、エクセルで作成した住所録を筆ぐるめに取込むことをおすすめします。
筆ぐるめにエクセルの住所録をCSV形式にして取込む方法
筆ぐるめでは、エクセルで作成した住所録を取込むことができます。
ここでは以下の手順でエクセルで作成した住所録を取込みます。
- 筆ぐるめにエクセル住所録を取込むために、エクセルをCSV形式で保存する
- CSV形式にしたエクセルファイルを筆ぐるめに取込む
①エクセルをCSV形式で保存する手順
以下の手順でエクセルファイルを「CSV形式」で保存します。
①住所から郵便番号変換したいエクセルファイルを開きます。
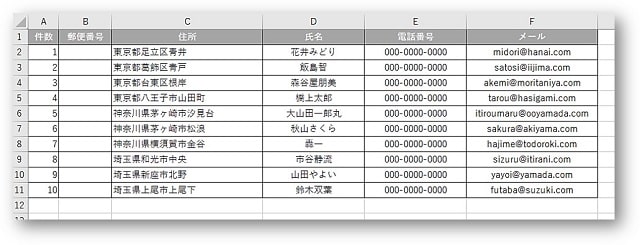
②「ファイル」→「名前を付けて保存」→「保存先を選択」→ファイルの種類「CSV(コンマ区切り)」を選択→「保存」の順に進みます。
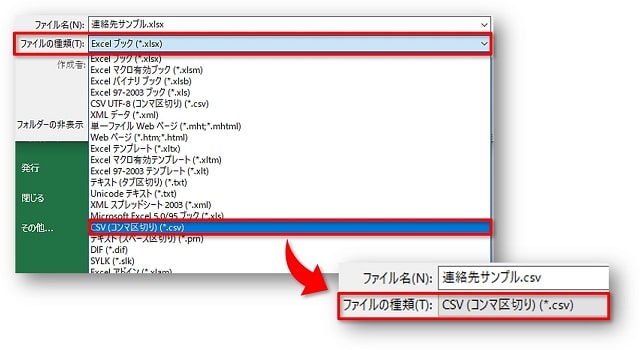
「エクセルファイル」と「CSVファイル」は似ていますが、アイコンの違いでわかります。
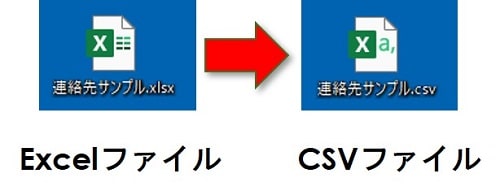
②CSV形式にしたExcelファイルを筆ぐるめに取込む手順
以下の手順で筆ぐるめに「CSVファイル」の住所を取り込みます。
※ここでは「筆ぐるめ28」で解説しています。
①「筆ぐるめ」を起動し、「筆ぐるめを使う」をクリックします。
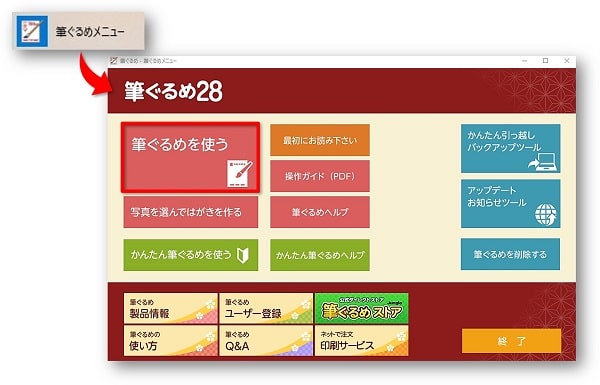
②「おもて(宛て名)」「住所録」を表示し、「住所録データ取込」をクリックします。

③先ほど保存した「CSVファイルを選択」し、「開く」をクリックします。
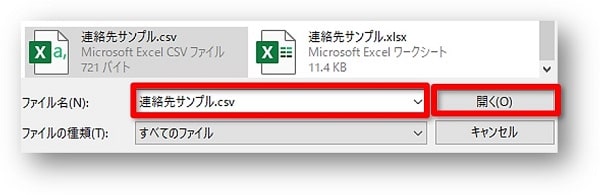
④「郵便番号を住所を自宅宛てと会社宛てのどちらへ割り当てるか選択してください。」と表示されたら、「自宅宛て」か「会社宛て」どちらかを選択します。
※ここでは「自宅宛て」を選択しています。
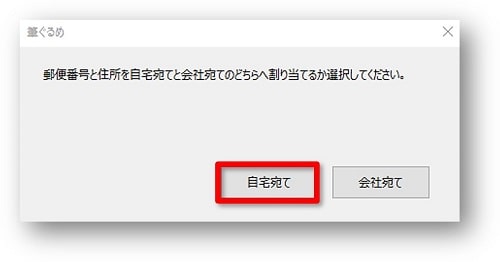
⑤外部データ取込画面が表示されたら、「1レコード名を項目名とする」にチェックを入れます。
左のレコード番号と、右の筆ぐるめ項目が一致しているか確かめます。
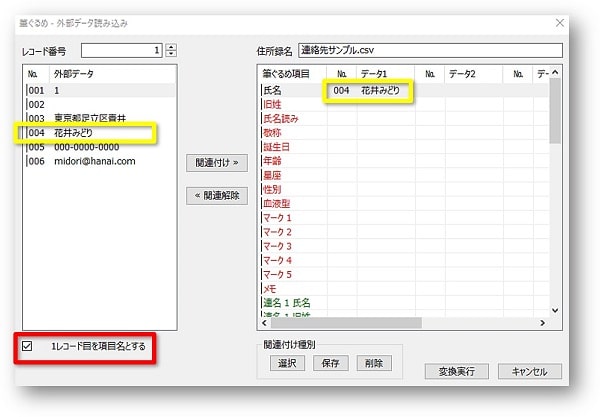
全て一致していたら「変換実行」をクリックします。
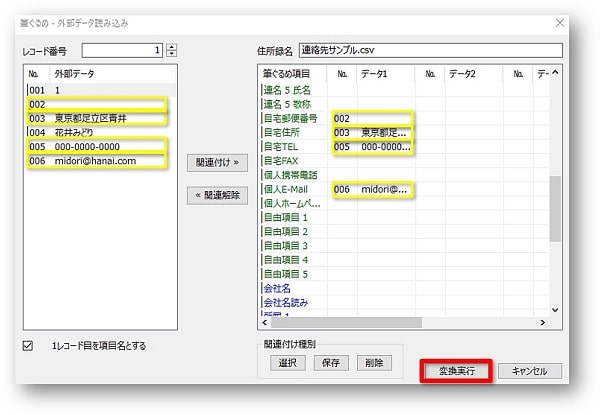
③「変換を実行しますか?」と表示されたら「はい」をクリックします。
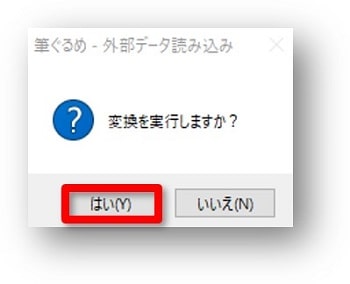
④「新規住所録として登録」にチェックをし、「次へ」をクリックします。

⑤「変換を実行しました」と表示されたら「OK」をクリックします。
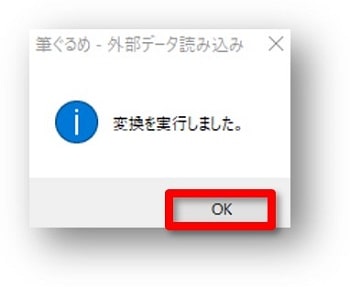
⑥住所録設定をします。
「アイコンの選択」→「住所録名」→「OK」の順に進みます。
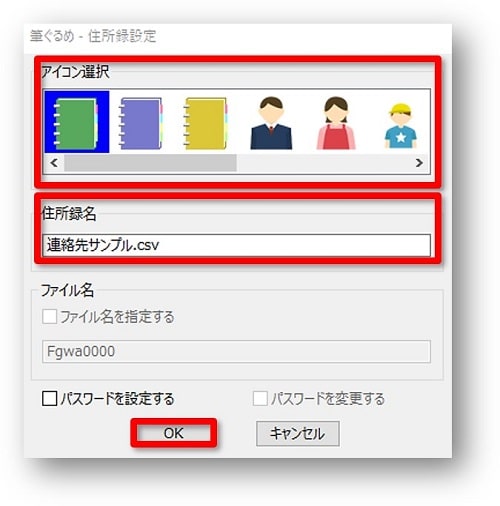
⑦住所録が取り込まれました。
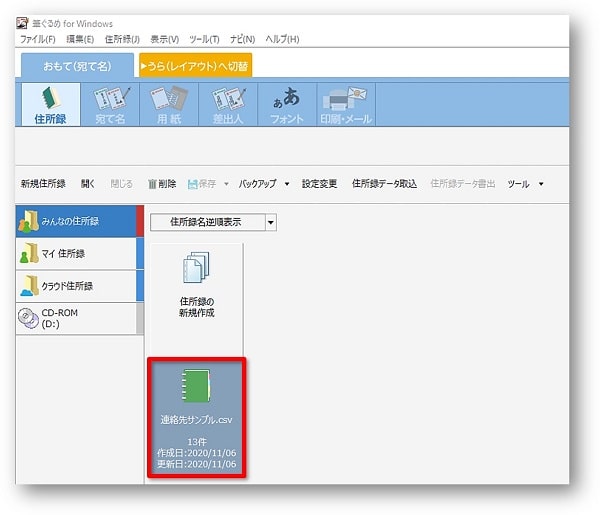
筆ぐるめで郵便番号を一括変換する方法
エクセルで作成した住所録で、住所の記載はあるのに郵便番号が入力されていなくて困ることがありますよね。
もし、筆ぐるめに取込んだエクセル住所録(CSVファイル)に郵便番号がなくても大丈夫です!
筆ぐるめには、郵便番号を一括変換する機能が用意されています。
以下の手順で取り込んだ住所を郵便番号一括変換します。
①取り込んだ住所録を選択し、「ツール」→「郵便番号一括変換」の順にクリックします。
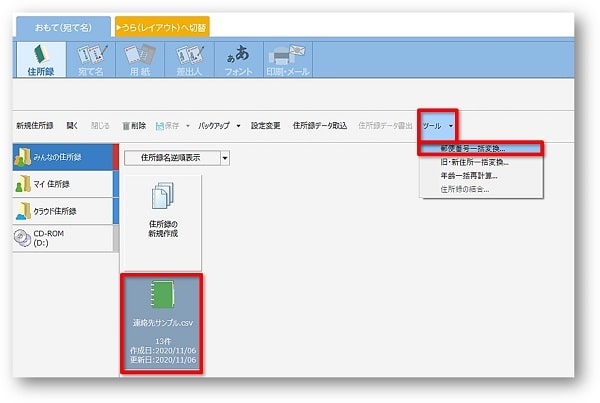
②郵便番号一括変換のダイアログボックスが表示されますので、チェック項目を設定して「OK」をクリックして進みます。
●「「大口」ボタンがクリックされているものは変換しない」のチェックはそのままでOK
(会社宛ての宛て名データで「大口」(大口事業所)ボタンがクリックされているものは変換しないという意味)
●「郵便番号入力済みのものは変換しない」のチェックははずします
(チェックを外すと、郵便番号が変更になっている場合は自動で変換します)
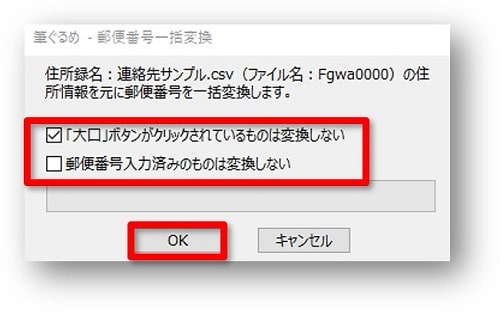
③一括変換が終了したら、終了した結果が表示されますので「はい」をクリックして終了します。
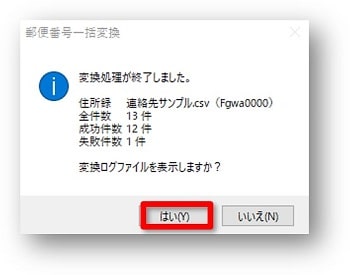
④一括変換の詳細がメモ帳アプリで表示された場合は「×」をクリックして閉じます。
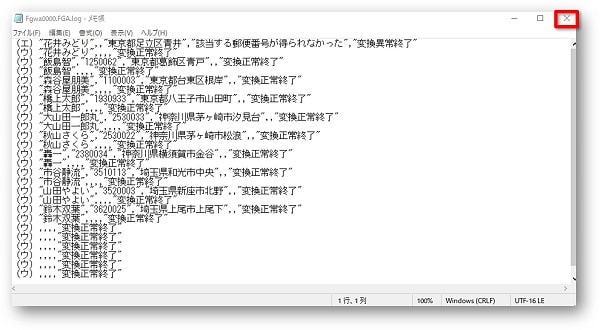
⑤住所録をダブルクリックし、宛名を表示して郵便番号が入力されているか確認してみましょう。
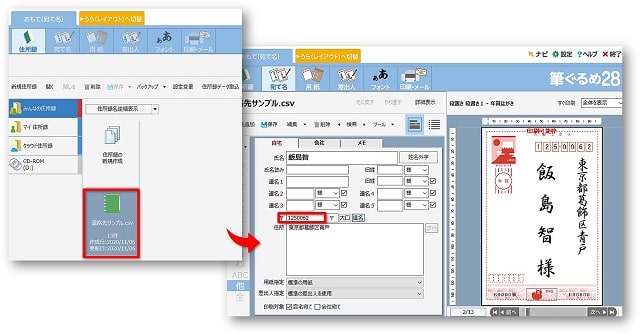
おわりに
「筆ぐるめにExcelで作成した住所録をCSV形式にして取込む方法」と、もしも取込んだ住所録に郵便番号がない場合の、「筆ぐるめで郵便番号を一括変換する方法」をお伝えしてきました。
普段から筆ぐるめを使っている方も、そうでない方も参考になれば幸いです。
なお、ここで表示している名前や住所は、サンプルで用意したものとなりますのでご了承願います。