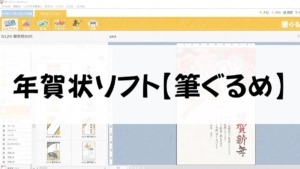【年賀状ソフト筆ぐるめ】使い方の簡単さは超初心者向き|無料で使えるかの確認方法も教えます
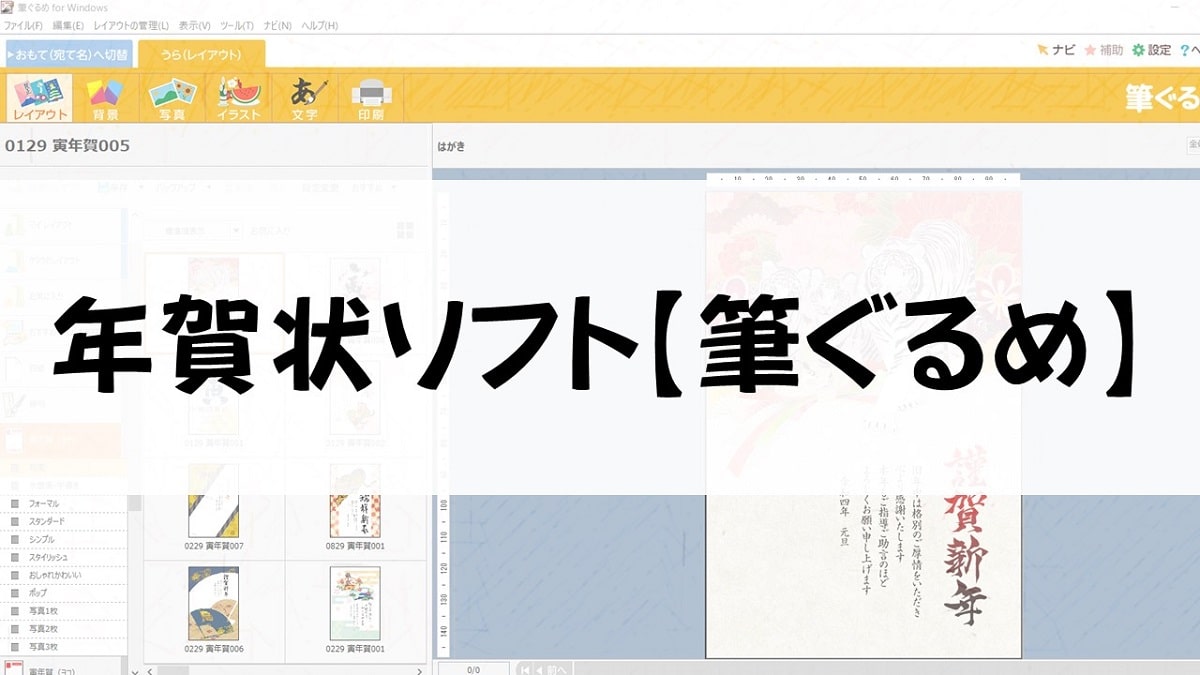
「せっかくパソコンを購入したなら、まずは年賀状をパソコンで作りたい!」
そんなふうに思う方も多いですよね。
もし自分のパソコンに筆ぐるめ
![]() が最初から搭載されているなら、無料ではがき作成ソフトを使うことができます。
が最初から搭載されているなら、無料ではがき作成ソフトを使うことができます。
 ちあき
ちあき「筆ぐるめ」は日本製のパソコンには大抵標準で搭載されていますが、外国メーカーのパソコンには搭載されていない場合が多いです
しかも超初心者向き! 入力さえできれば大抵の人はなんとかなります。
そこで今回は、筆ぐるめ
![]()
![]()
筆ぐるめの特徴
| 価格 |
| ・Windowsダウンロード版:3,990円(税込) ・Windowsパッケージ版:3,990円(税込) |
| 対応OS |
| Windows8.1、Windows10、Windows11 |
| 対応台数 |
| 同一アカウントで5台までインストール可能 |
| 年賀状以外での使用 |
| ・喪中はがき、暑中見舞いはがき、往復はがきなども作成可能 ・はがき以外でも、封筒や名刺、ラベルシールなども作成可能 |



年賀状だけに特化した筆ぐるめ年賀状版
![]()
![]()
筆ぐるめの全体的な使い方
筆ぐるめ
![]()
![]()
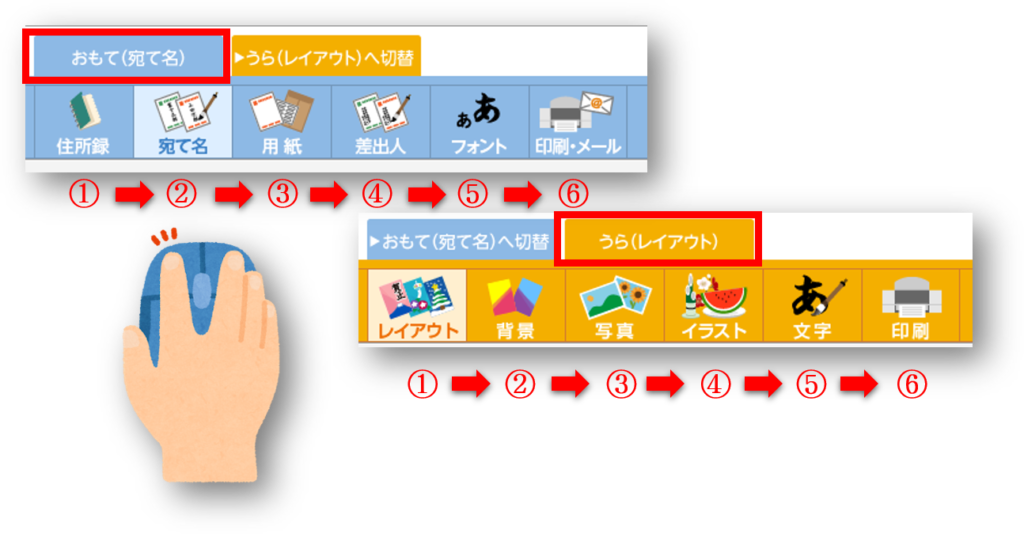
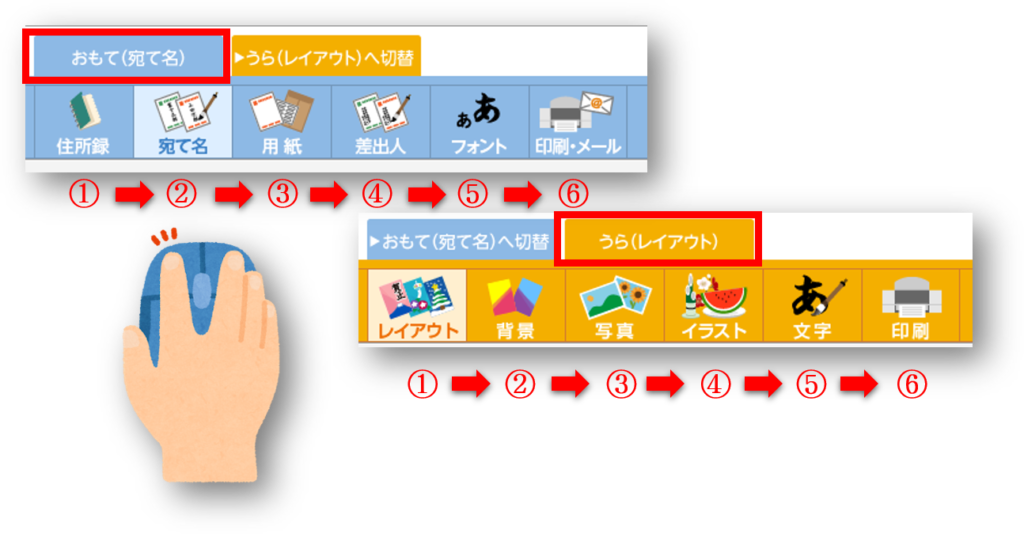
左から並んだボタンを、順番にクリックして編集をしていくことで作成できるようになっているので、パソコン初心者でも簡単に操作することができます。



わたしもパソコン初心者のとき、分からないながらもなんとなく【筆ぐるめ】を利用していましたが、あまり苦しむこともなく作成することができたのを覚えています
宛名面の基本的な作り方
筆ぐるめ
![]()
![]()
宛名と住所の作成
宛名面では送りたい相手の宛名と住所を入力します。
郵便番号入力欄に7桁の数字を入力し[Enter]を押すと住所が自動入力されます。
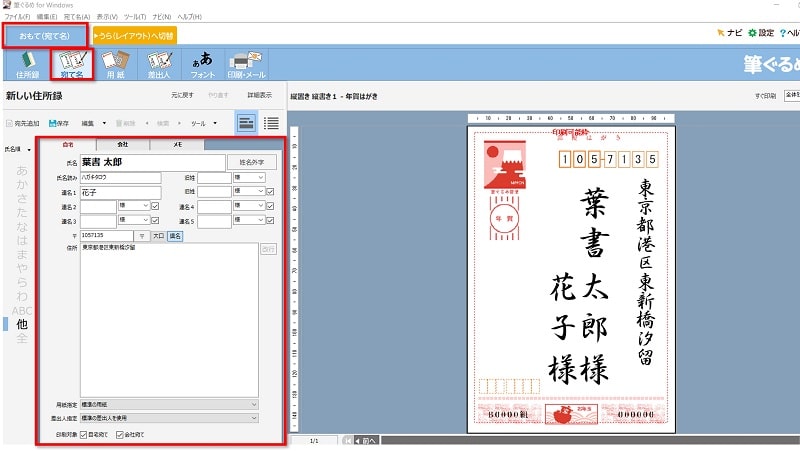
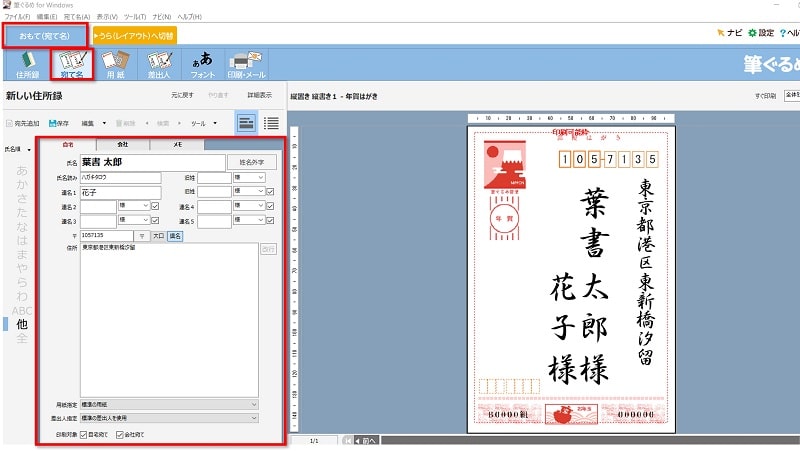
用紙の選択
順番に進めばいいだけなので、住所の入力が終わったら用紙の選択をします。
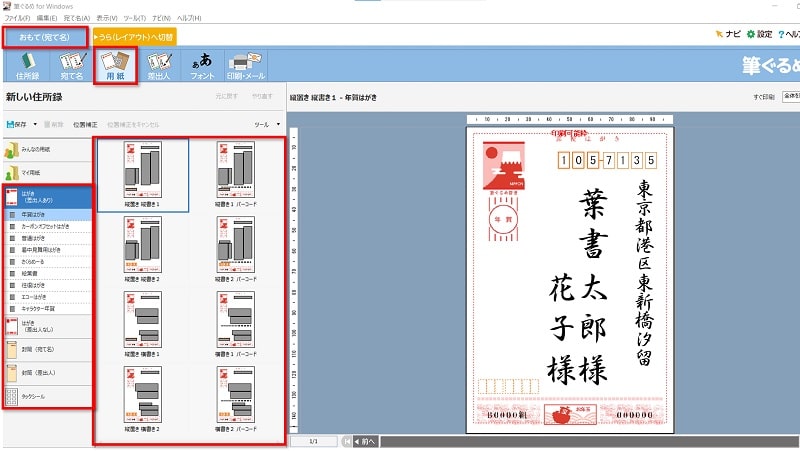
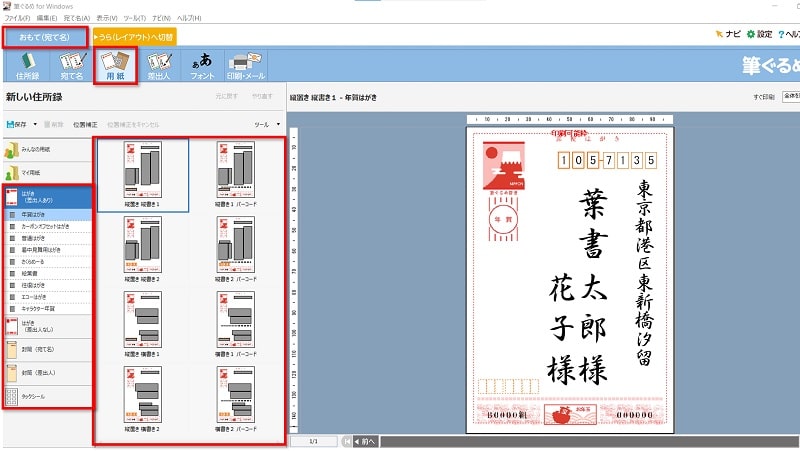
ここで「年賀はがき」や「普通はがき」、「封筒」などの用紙を選ぶことができます。
また、宛名を「縦書き」にするか「横書き」にするかも選べます。
差出人の作成
差出人で自分の住所と名前を入力します。
差出人を表示する用紙を選択していると、入力した自分の住所が反映されます。
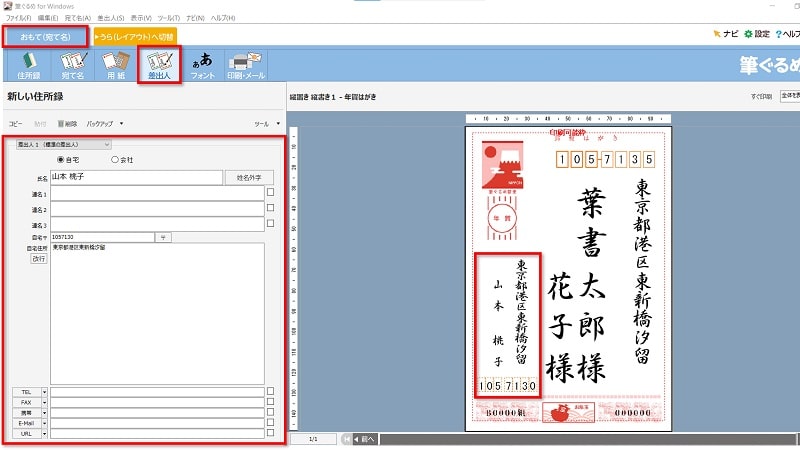
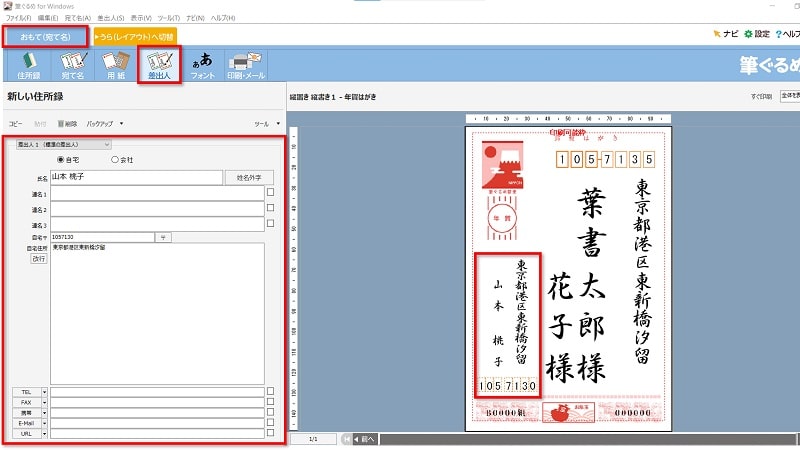
フォントの変更
書体を変更したいときにはここで変更することができます。
また、書体だけでなく、文字の大きさなども変更可能です。
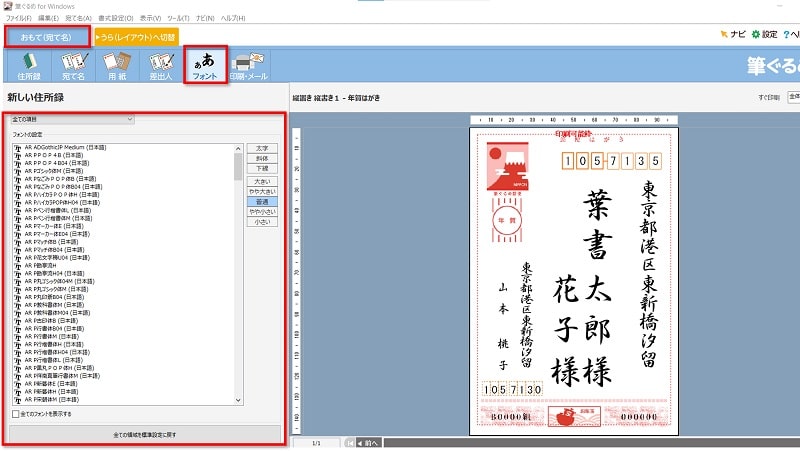
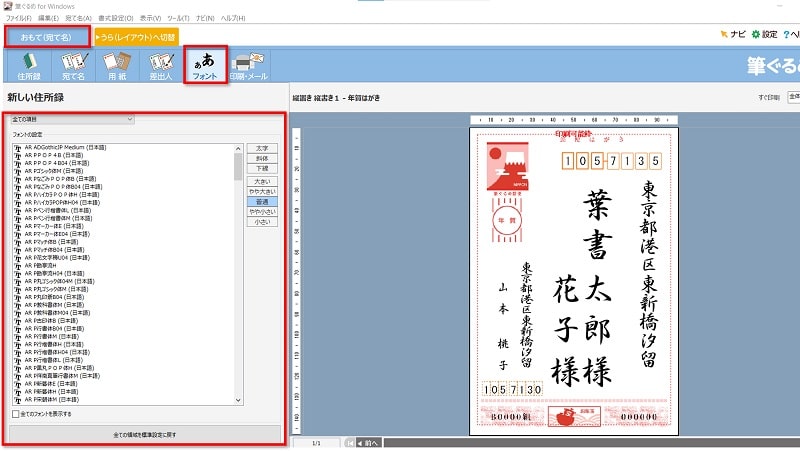
宛名面の印刷
順番通りに進めば最後は印刷になります。
印刷画面では、印刷方法を選ぶことができます。
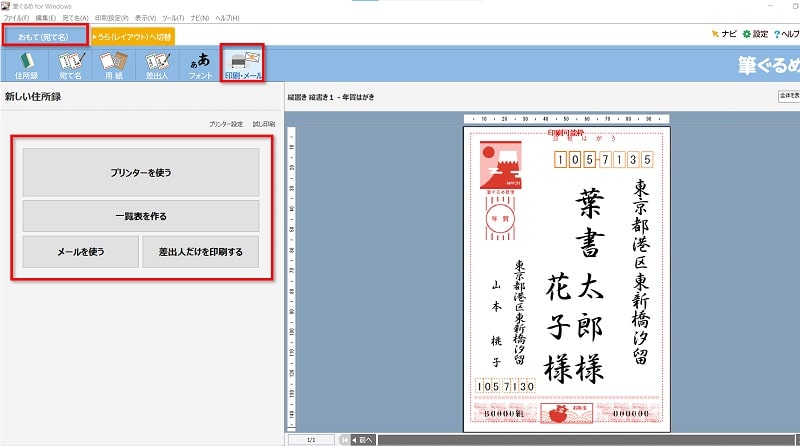
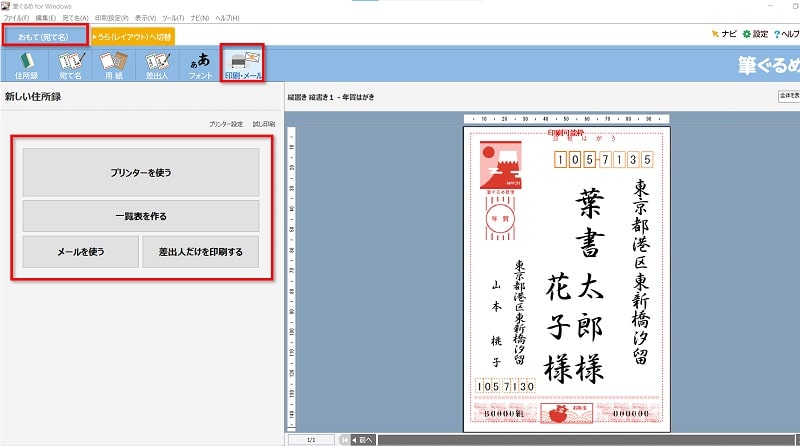
プリンターを使う
自宅プリンターで印刷するときには「プリンターを使う」から印刷をします。
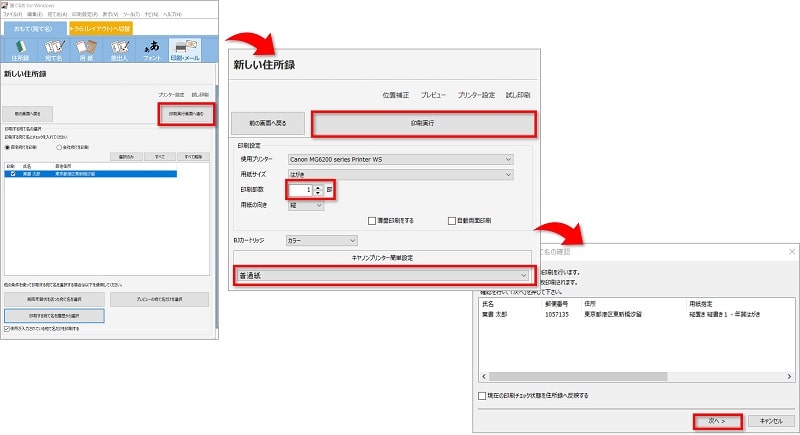
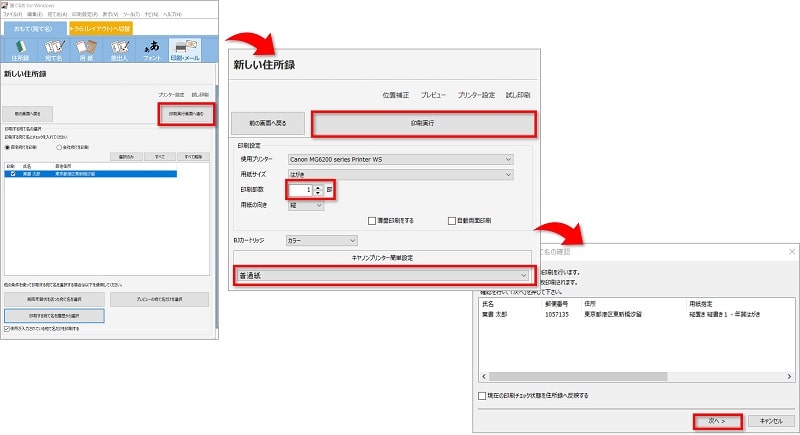
一覧表を作る
作った住所録の一覧表を印刷することもできます。
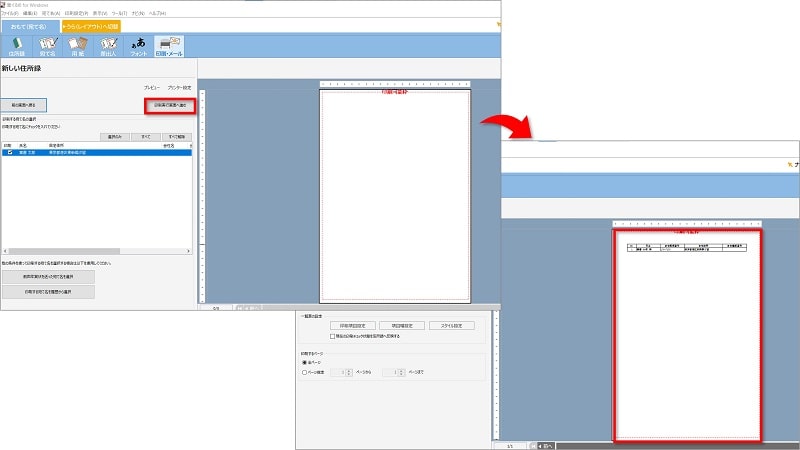
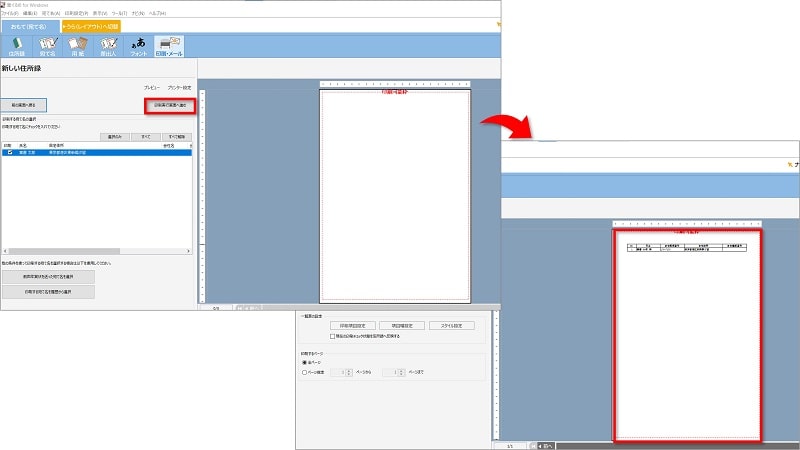
メールを使う
紙の年賀状ではなく、作った年賀状をメールで送信することもできます。
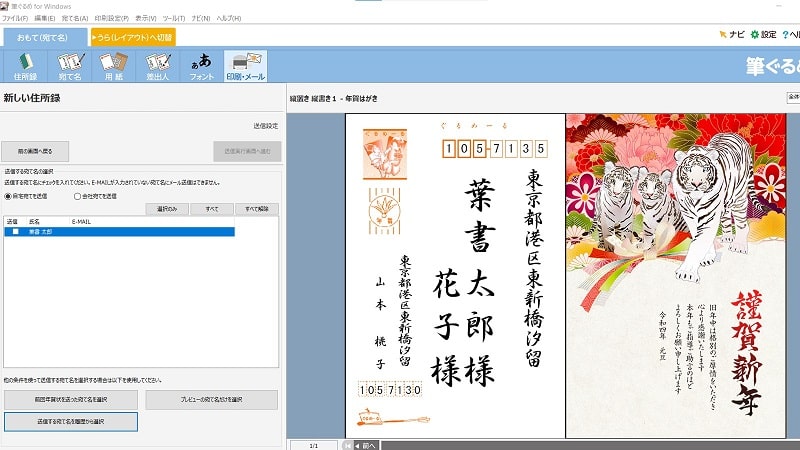
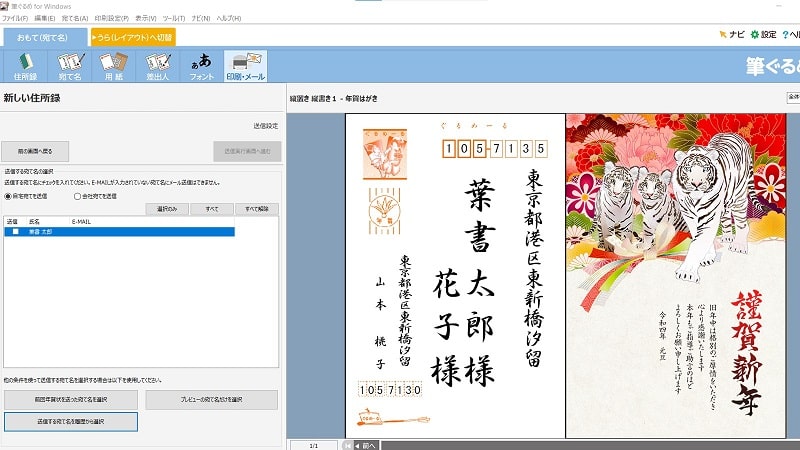



宛先も差出人もちゃんとあるし、メールでいただいても嬉しいですよね!
差出人だけを印刷する
送り先だけは手描きにしたいときには、差出人だけを印刷することも可能です。
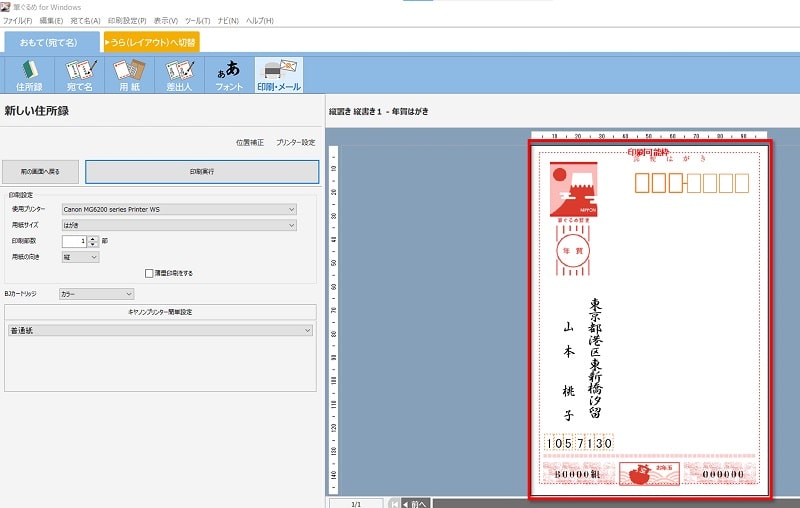
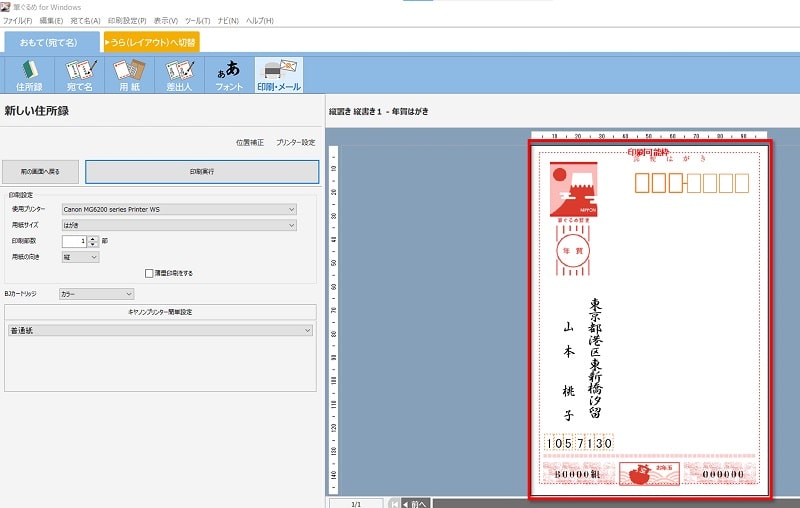



差出人だけ印刷しておいたはがきを数枚準備しておくと、後から追加で送りたいとき便利ですよね
\ 使い方簡単で超初心者向き/
宛名面の基本的な作り方
筆ぐるめ
![]()
![]()
レイアウトの作成
和風やフォーマルなものだけでなく、カジュアルやPOPなデザインなど「レイアウト素材5,000点」の中から選んで作成することができます。
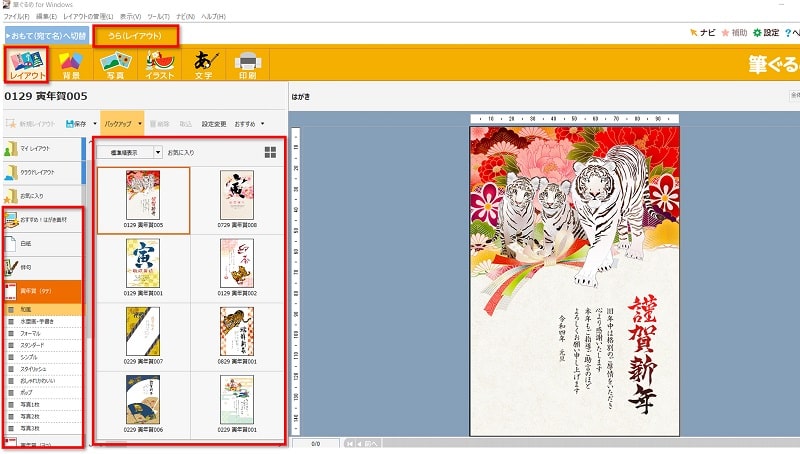
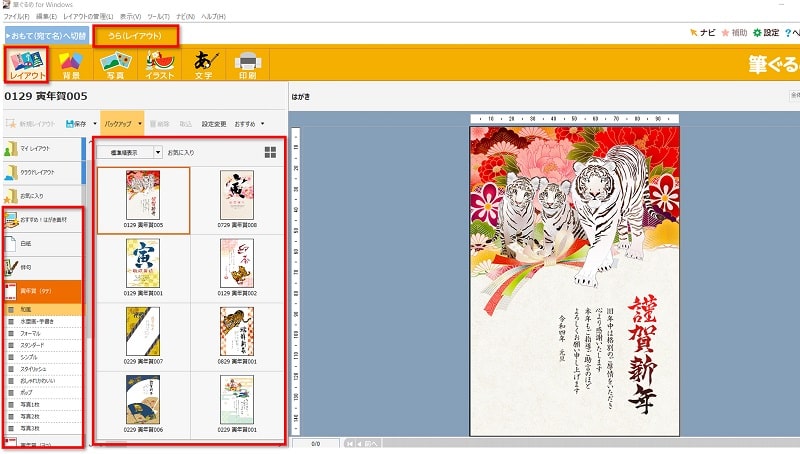



売っているはがきと遜色なくきれいなはがきが作れちゃいます
背景の作成
白紙から背景を設定したり、もともとある素材の背景だけを変更してオリジナル年賀状を作ることもできます。
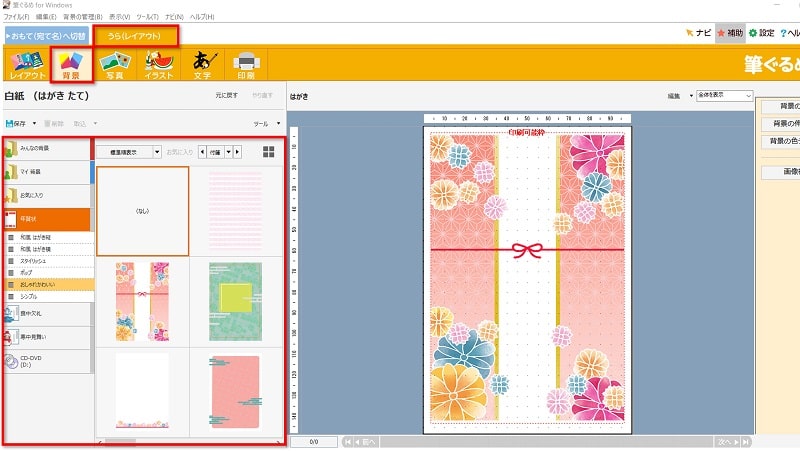
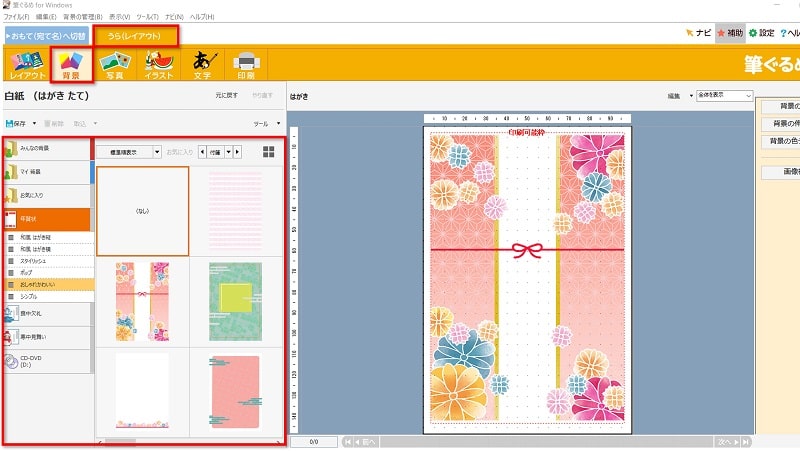



白紙からの作成で半永久的にソフトを活用します
写真入りの年賀状の作成
パソコンに保存してある自分の写真を使って年賀状を作成することもできます。
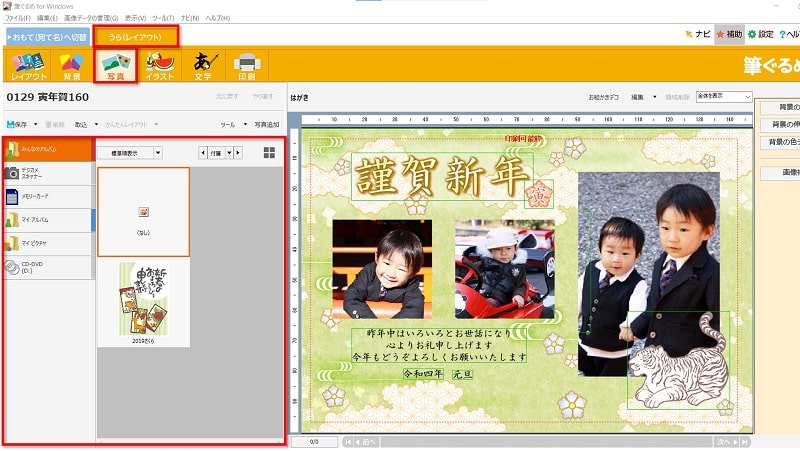
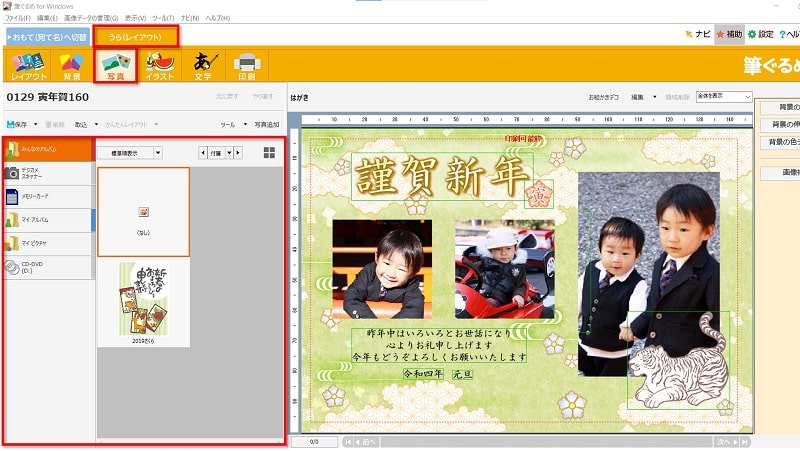



写真入りの年賀状を作らないときは抜かして次に進んでOK!
イラストの配置
「イラスト・写真・背景 20,000点」の中から、文字イラストや小物、干支などのイラストを自由に使うことができます。
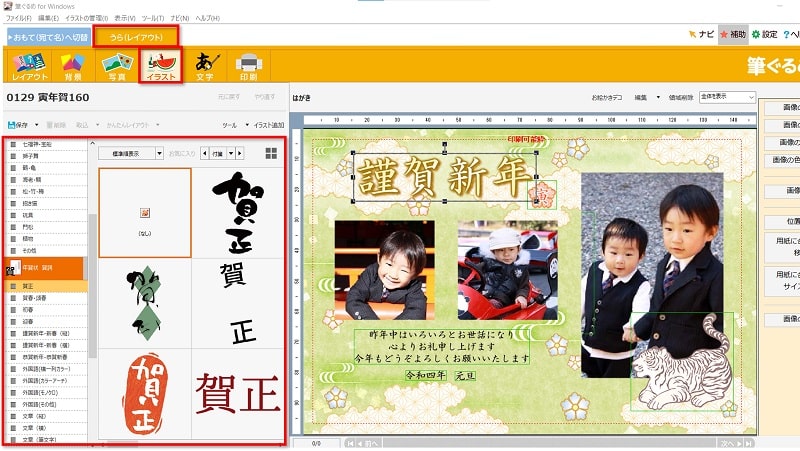
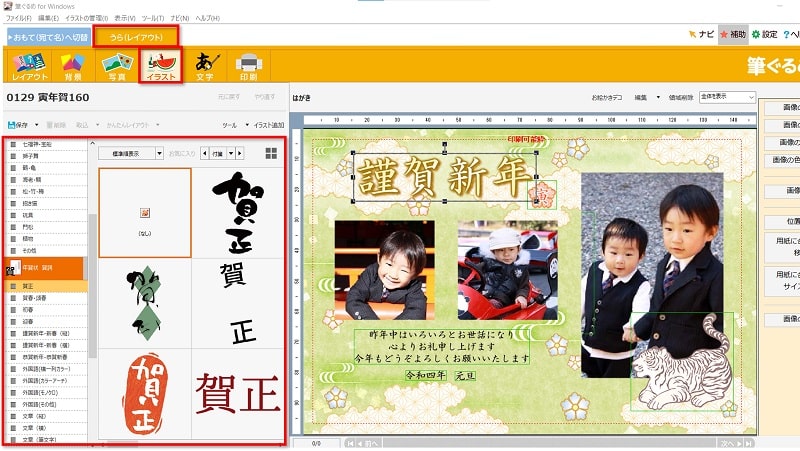
挨拶文の作成
オリジナルで挨拶文を作成することも可能ですが、そのまま使える例文も用意されているので安心です。
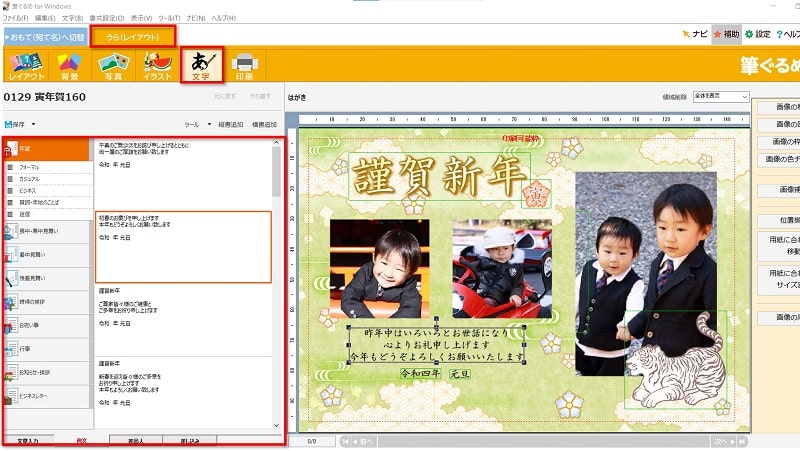
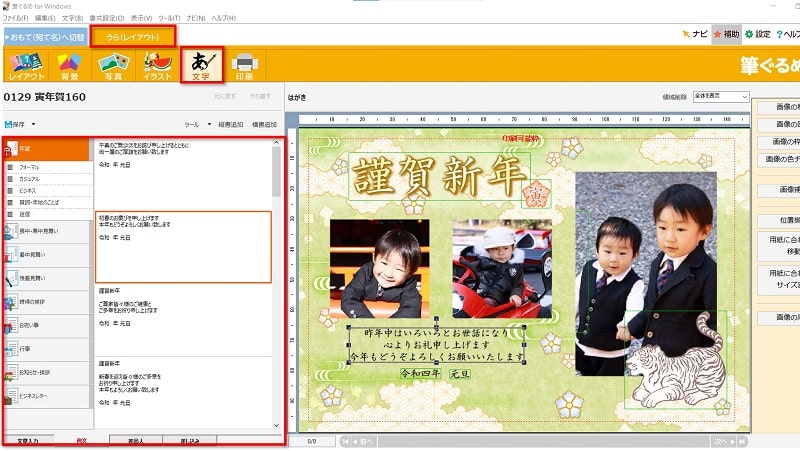
レイアウト面の印刷
印刷は自宅で印刷するほかに、ネットプリントサービスを利用することも可能です。
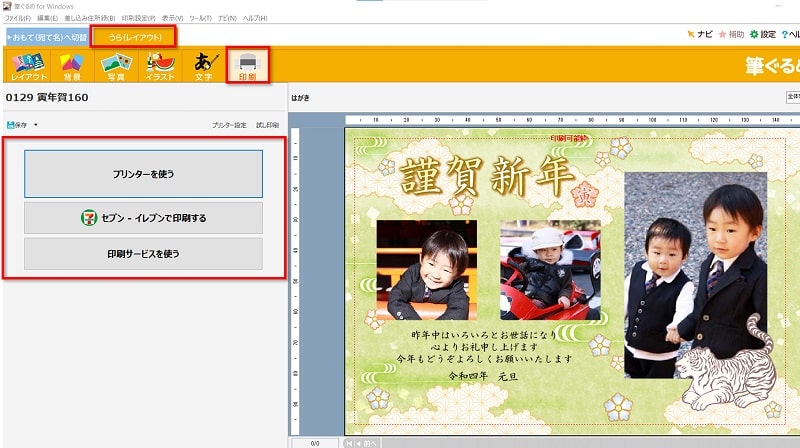
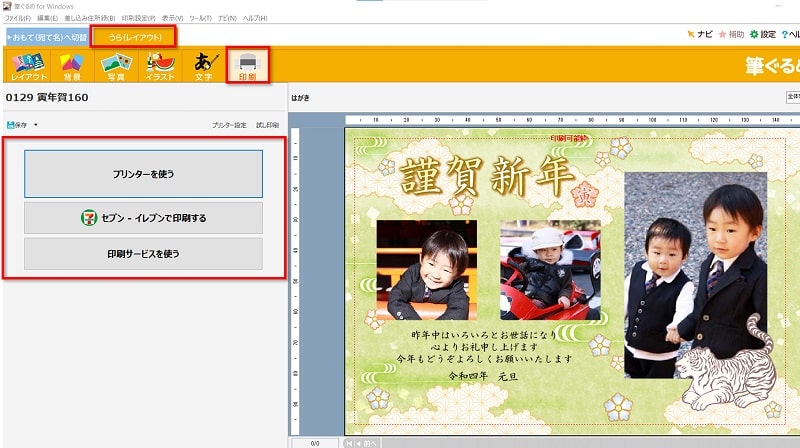



印刷枚数が多い場合はネットプリントの活用がおすすめです
\ 使い方簡単で超初心者向き/
筆ぐるめを実際に使ってみていいと感じたところ
- 一度パソコンにインストールしてしまえば半永久的に使用することも可能
- 左から右に順番に進めていくだけの初心者に優しい画面構成
- 住所録管理が分かりやすい
- 素材が豊富
- 年賀状以外の喪中はがき、暑中見舞いはがき、往復はがきなども作成可能
- はがき以外でも、封筒や名刺、ラベルシールなども作成可能
- 筆ぐるめから筆ぐるめへのデータの引っ越しは簡単
以上のことに注目しました。
その中でも特に良かったと思った点をいくつか紹介していきます。
住所録の管理が分かりやすい
グループごとに住所録を分けて管理することができるのは分かりやすいと思いました。
(例えば、「仕事」「親戚」「友達」などのグループ分けをすることができる)
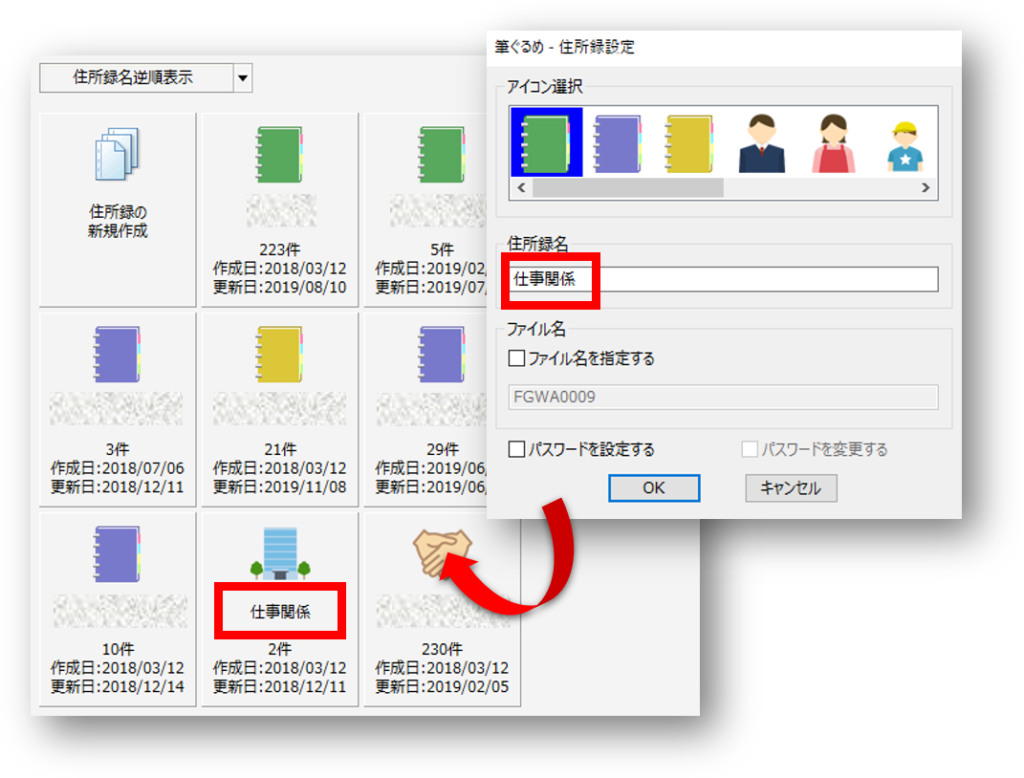
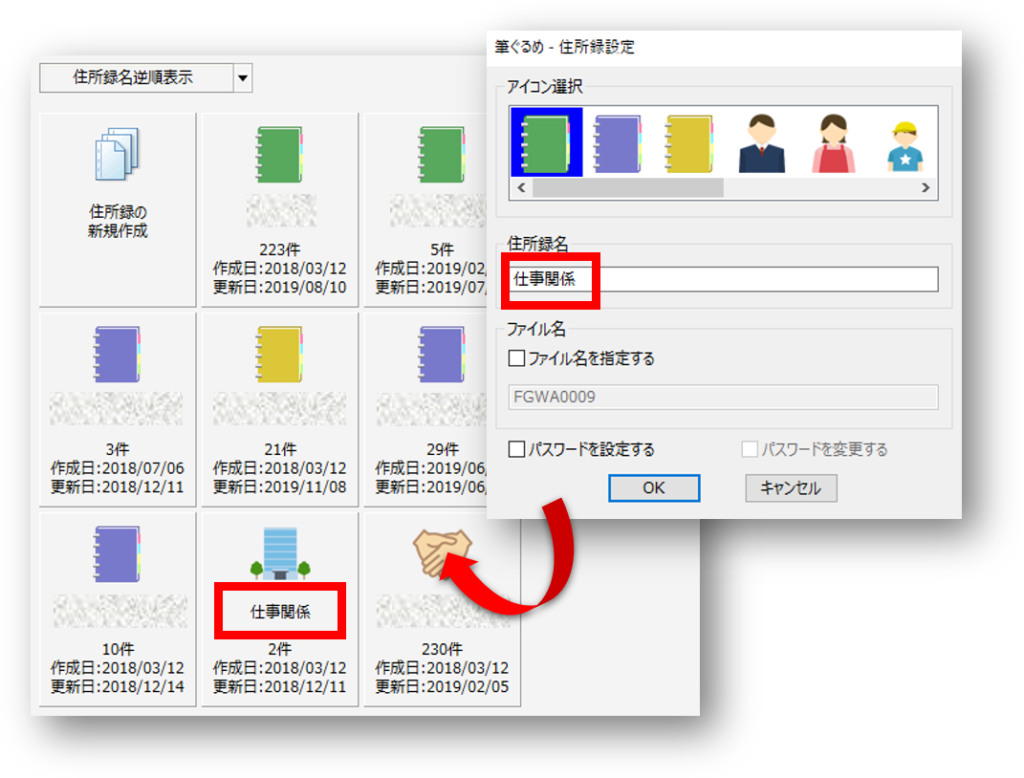
グループ分けをすることで、特定の住所を見つけやすくなります。
そして住所録を設定するときには、好きなアイコンと好きな名前を付けて保存することができます。
素材が豊富
作成できるはがきの種類も豊富にあります。


- 干支年賀状
- 通常年賀状
- 写真入り年賀状


- 寒中見舞い
- 残暑・暑中見舞
- ハロウィンやクリスマス等
- 結婚・出産
- 誕生日 ・・などなど
はがき以外のテンプレートも豊富にあるので、一年を通して活用することができます。


- 喪中欠礼
- 往復はがき
- 封筒
- 熨斗紙
- カレンダー
- 名刺やラベル
- 賞状 ・・などなど
筆ぐるめから筆ぐるめへのデータの引っ越しは簡単
活用している【筆ぐるめ】のバージョンが古く、新しいバージョンに買い替えた時などは、購入した商品のインストール手順に従うだけで、古いバージョンの筆ぐるめから新しいバージョンの筆ぐるめへ簡単にデータの引っ越しをしてくれます。
また、パソコンを買い換えたときなどに、USBメモリにバックアップをしておけば、住所録や作成したレイアウトの引っ越しを簡単におこなうことができます。
筆ぐるめを使いにくいなと感じたところ
- かんたんな作業以外の凝った編集が使いにくい
- 切り抜き合成が簡単とはいえない
以上のことについては、初心者向きではないと感じた点です。
筆ぐるめはちょっと凝った編集をしたいときには、画面右側の編集機能を使います。
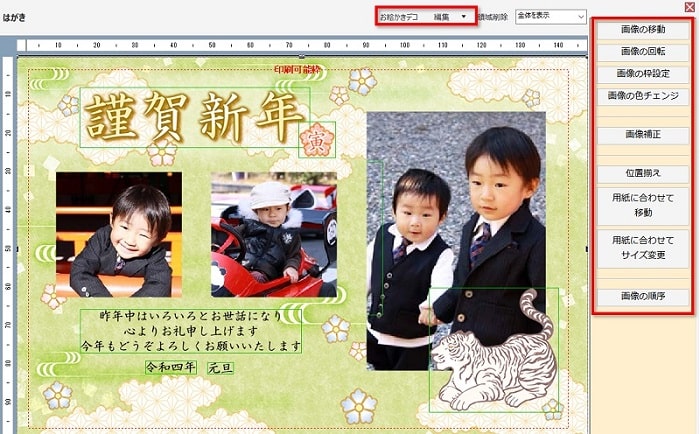
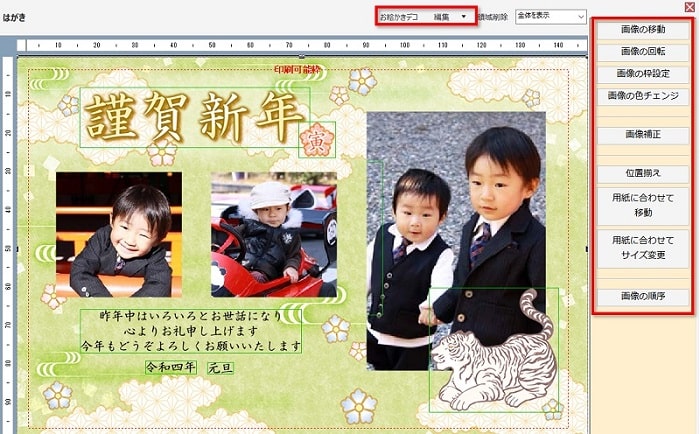
単純な作業をするには向いていますが、初心者の人ではどこを触ったらいいのか分かりにくいのが難点だと感じました。



とはいえ「単純作業しかしないよ」という人には全く問題ない点でもあります
筆ぐるめが無料で使えるかを確認する方法
冒頭でもお伝えしていますが、筆ぐるめは日本製のパソコンには大抵標準で搭載されています。
自分が使っているパソコンに標準で搭載されている場合は無料で利用することができます。
[スタートボタン]→[筆ぐるめ]の順で進み、下図のように「筆ぐるめ」があれば標準搭載されているということとなり無料で使うことができます。
※お使いのパソコン環境で、筆ぐるめのバージョンは異なります。
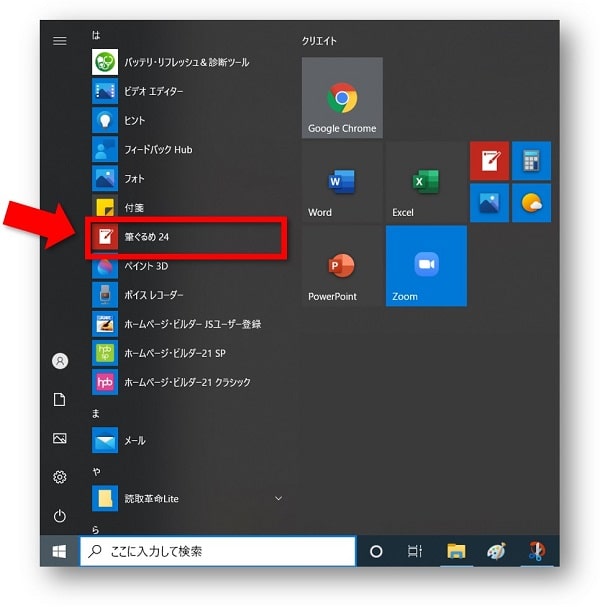
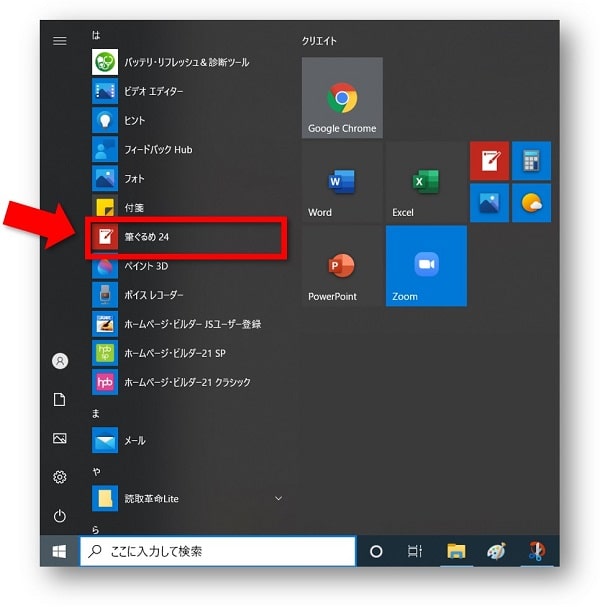
まとめ
筆ぐるめ
![]()
![]()
わたし自身はがき作成なんてやったことのないころに、このソフトを使って簡単にはがきの作成をしていたので、使い方が簡単なことは間違えありません!
気になる方は利用してみてくださいね。