【Excel】仕事で使うエクセルの最低限必要な知識とは

エクセル画面のどのタブ、そしてどの機能を使うことができれば、基本操作ができるといえるのかをお伝えしています。
Excelは仕事での上で一番使われているソフトです。
仕事で使うためにどのくらいの操作ができればいいのかは仕事内容にもよりますので、ここまでという線引きは難しいところです。
もちろん、どこまでも使えるに越したことはないですが、とりあえず「基本操作はできます」と自信をもって言えるにはどのくらいの操作ができればいいのでしょうか。
記事では、計算式や関数操作については触れていませんが、知っていたほうがいい基本機能について解説しています。
 ちあき
ちあきこの記事を読むと仕事でエクセルを使うために、最低限必要な知識を知ることができます。
実力が身につく!おすすめ講座はこちら▼
Excel どこまでできれば基本操作ができる人?
基本操作ができるということは、具体的には以下のようなことはできた方がいいと思われます。
- 文字の書式設定や配置設定ができる。
- 複雑ではないが、見栄えの良い表を作成することができる。
- 計算式や簡単な関数が使える。
- データの抽出や、並べ替えができる。
- 写真などの画像を挿入することができる。
- 図形やテキストボックスの使い方がわかる。
- 表データから、グラフの作成ができる。
- ページ設定ができる。
実は、以上の操作ができるための必要なタブは、たったの3つ!
- 「ホーム」タブ
- 「挿入」タブ
- 「ページレイアウト」タブ
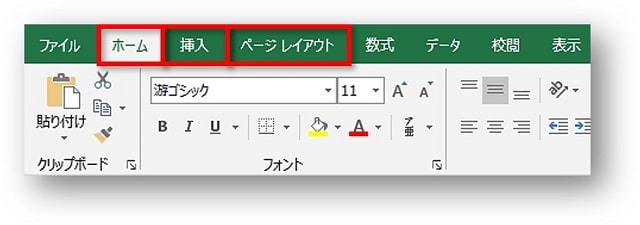
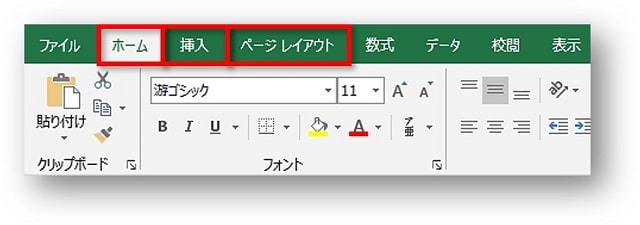
この3つのタブの操作ができることが、Excelでの「基本操作ができる人」であると思われます。
この3つのタブの中の、どのボタン(機能)を使えればいいのかを、以下より詳しく解説していきます。
Excelの基本操作に必須「ホーム」タブは基本中の基本!
エクセルの「ホーム」タブは、最もよく使う機能が表示されていますので、「ホーム」タブの機能を使えることは基本中の基本であるといえます。


「ホーム」タブからダイアログボックスを表示して細かな設定ができないとしても、リボンに表示してある全てのボタンを使えるくらいでもいいと思います。
「ホーム」タブの機能だけで、以下のことができてしまいます。
- 文字の書式設定や配置設定ができる。
- 複雑ではないが、見栄えの良い表を作成することができる。
- 計算式や簡単な関数が使える。
- データの抽出や、並べ替えができる。
「クリップボード」「フォント」グループ
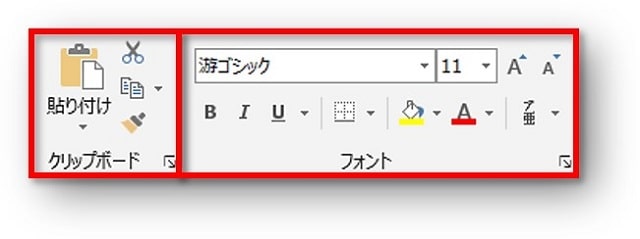
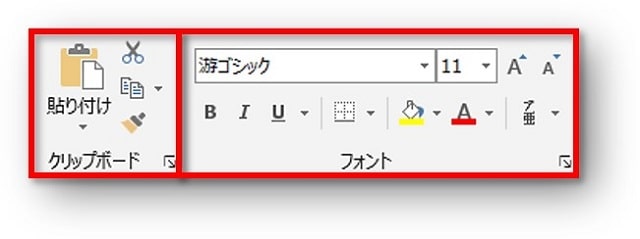
文字の書式設定ができます。
| 「クリップボード」 グループ | 切り取り・コピー・貼り付けができます。 コピー貼り付けは右クリック操作でもOKです! |
|---|---|
| 「フォント」 グループ | フォント、フォントサイズ、フォントの色、太字、斜体、下線、ルビなどのフォントに対する書式設定ができます。 |
また、「フォント」グループの「罫線」ボタンを使うことで、簡単な表を作成することができます。
表作成では最も初歩的な操作方法です。


「配置」グループ
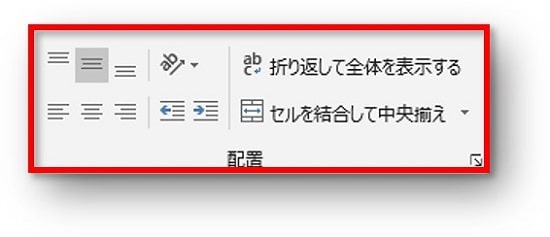
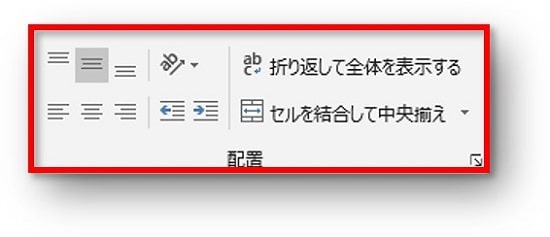
文字の配置設定や、セルの結合などの制御設定ができます。
「セルを結合して中央揃え」を使い、表の見栄えを整えたりします。
やはり、最も初歩的な操作方法なので、使えないと基本操作ができるとはいえない部分です。
「数値」「スタイル」グループ


「数値」グループでは、表示形式を変更することができます。
エクセルでは、先に数字だけを入力し、あとから表示を変更することが基本です!
「スタイル」グループでは、「テーブルとして書式設定」だけは使えるようにしておきましょう。
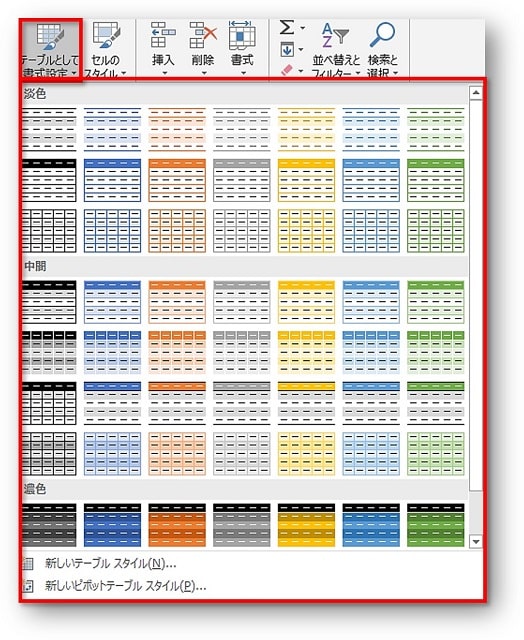
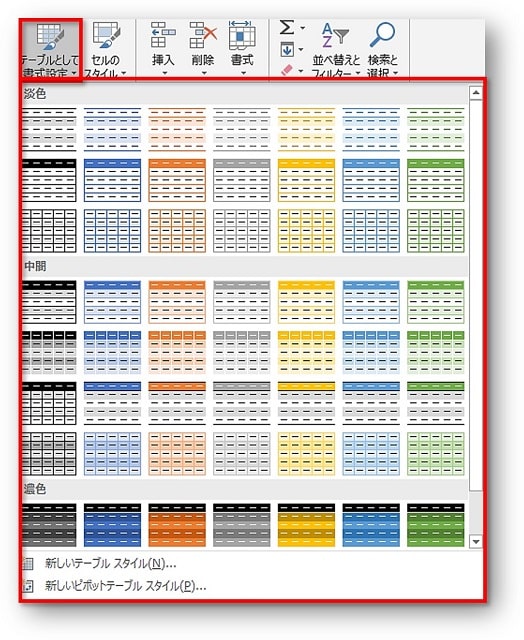
クリックするだけで見栄えのいいカッコいい表に変換をしてくれるほかに、最も簡単に、データの抽出や並べ替えをすることができる表形式にしてくれる機能です。
データの抽出をするための、一番初歩的な機能となります。
「セル」「編集」グループ
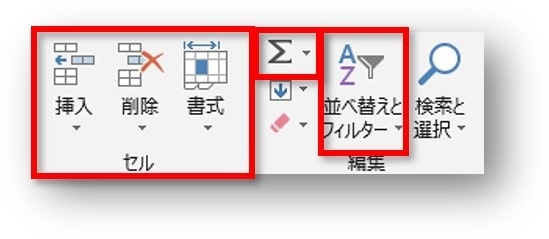
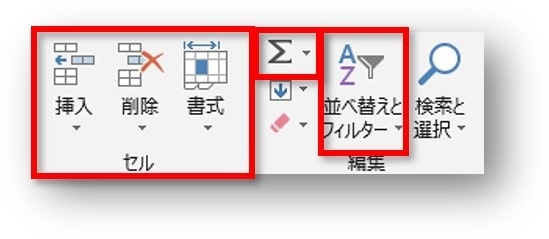
「セル」グループでは、列や行の挿入・削除、列の幅や行の高さの変更ができます。
右クリックで操作することも多いので、どちらでも使いやすい操作方法でOKだと思います。
「編集」グループには、最低限出来た方がいい基礎レベルの関数があります。
- オートSUM(オートサム)
範囲内の数値を自動的で足し算をします。合計の関数と言われています
エクセルでは最も基本の関数です! - AVERAGE(アベレージ)
範囲内の数値の平均を求めます
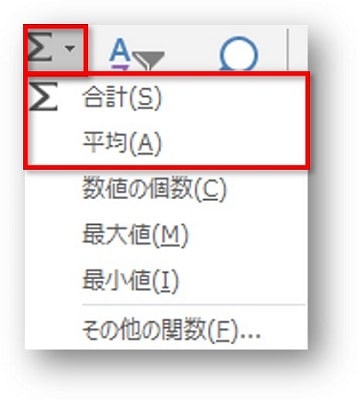
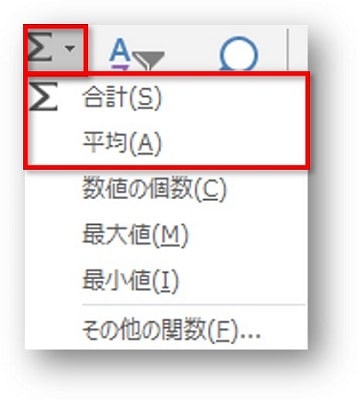
「並べ替えとフィルター」では、昇順・降順くらいは使えた方がいいでしょう。
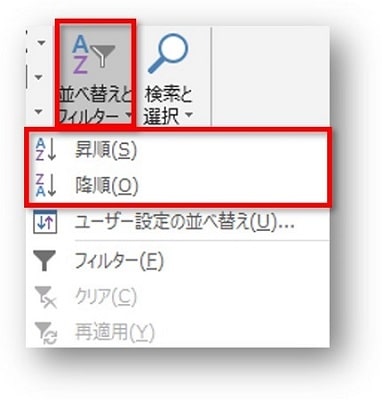
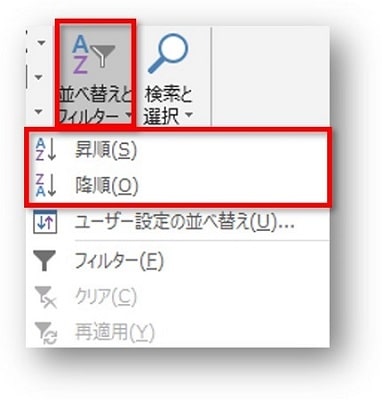
Excelの基本操作に必須「挿入」タブと3つのグループ
「挿入」タブでは、3つのグループの機能が使えるようにしておくことが基本です。


3つのグループの中の特定のボタンを使うことで以下のことができます。
- 写真などの画像を挿入することができる。
- 図形やテキストボックスの使い方がわかる。
- 表データから、グラフの作成ができる。
- ヘッダーフッターが使える。
画像や図形を挿入
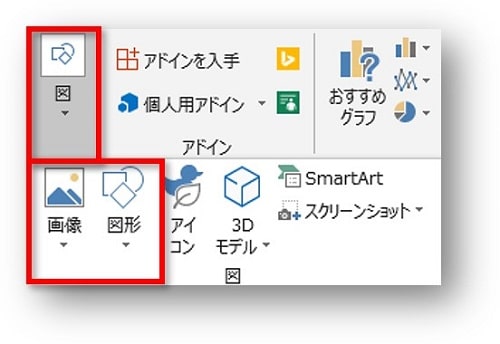
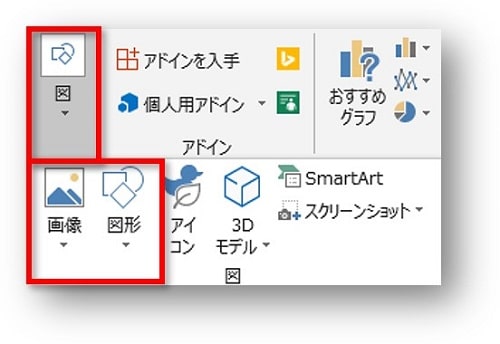
「図」グループの「画像」ボタンから、パソコンに保存してある画像や、インターネットから画像をダウンロードすることができます。
また、「図形」ボタンから図形やテキストボックスを挿入することができます。



ワードど同様に、画像や図形の挿入はできるようにしておくことがおすすめです!
グラフの挿入
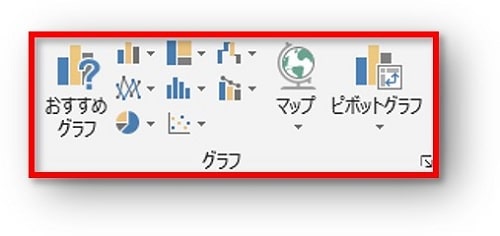
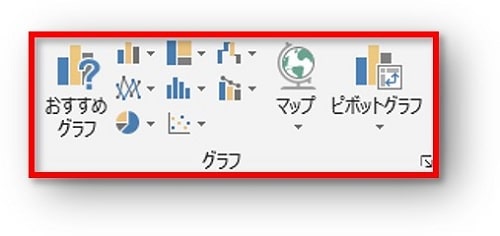
簡単な表を基に、グラフが作成できることもエクセルの基本です。
- 棒グラフ
- 円グラフ
- 折れ線グラフ
この3つの基本グラフくらいは挿入できるようにしておきたいですね。
ヘッダーフッターの挿入
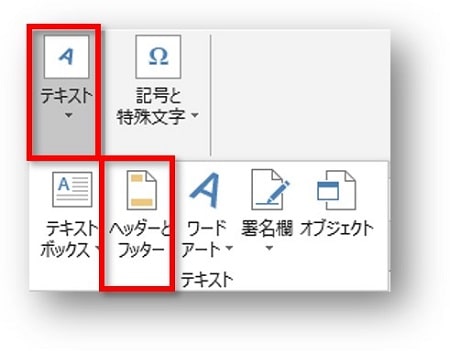
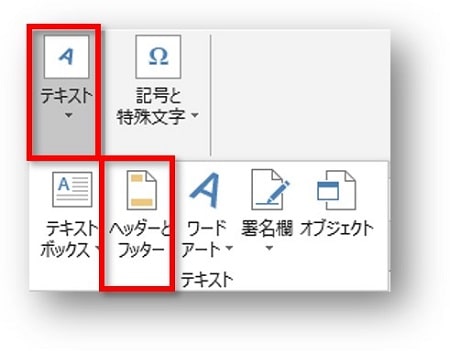
エクセルで作成した資料などに、会社のロゴや、ページ番号を挿入することができます。
ヘッダーフッターは、「ページ設定ダイアログボックス」からも設定することができます。
Excelの基本操作に必須「ページレイアウト」タブと3つのボタン
エクセルは、最後にページ設定をする必要があります。
「ページレイアウト」グループの特定の3つのボタンを知っていれば、必要最低限のページ設定をすることできます。
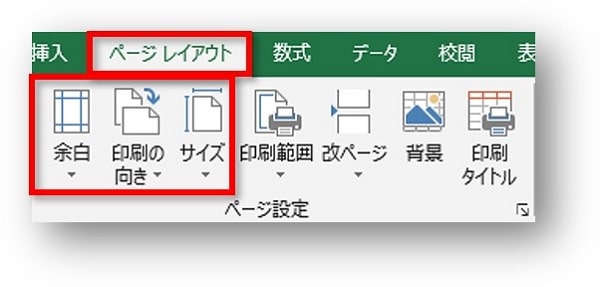
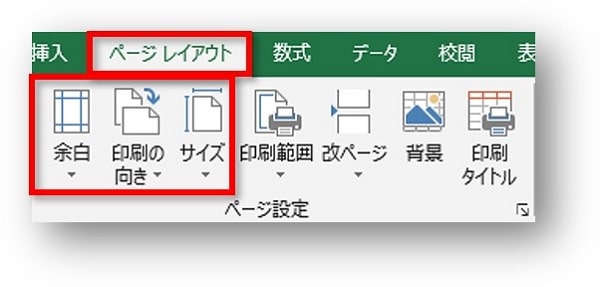
| 余白 | 印刷時の余白の調整や、水平垂直の調整ができます。 |
|---|---|
| 印刷の向き | 縦向き・横向きの用紙設定ができます。 |
| サイズ | 用紙のサイズ指定をすることができます。 |
本来ページ設定は、「ページ設定ダイアログボックス」から詳細な設定をすることが推奨です。
ですが、最低限この3つのボタンだけ知っていれば、基本を知っているといえるのではないかと思われます。
まとめ
エクセル画面のどのタブ、そしてどの機能を使うことができれば、基本操作ができるといえるのかをお伝えしてきました。
事務的な仕事でエクセルを使うためには、ここで紹介した3つのタブと、その中のいくつかの機能だけでも使えないと基本操作ができるとは言えません。
ここでお伝えした内容は操作方法ではありませんが、最低限必要な知識としての機能を知り、身につけてもらえる参考にしてみてくださいね。




高校の教材で使われていることもあります。







