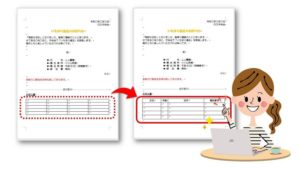【Word】表の「行の高さ」や「列の幅」を変更する2つのやり方
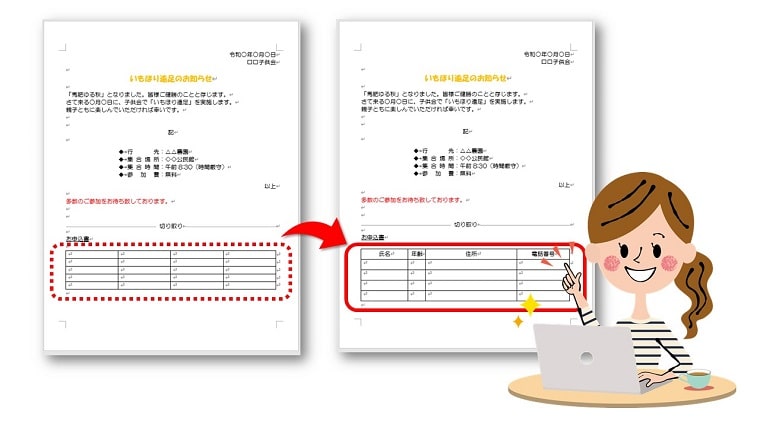
ワードで挿入した表の「行の高さ」と「列の幅」は、初期設定ではすべて同じサイズになっていますが、高さと幅を自分で変更することで見栄えの良い表を作成することができます。
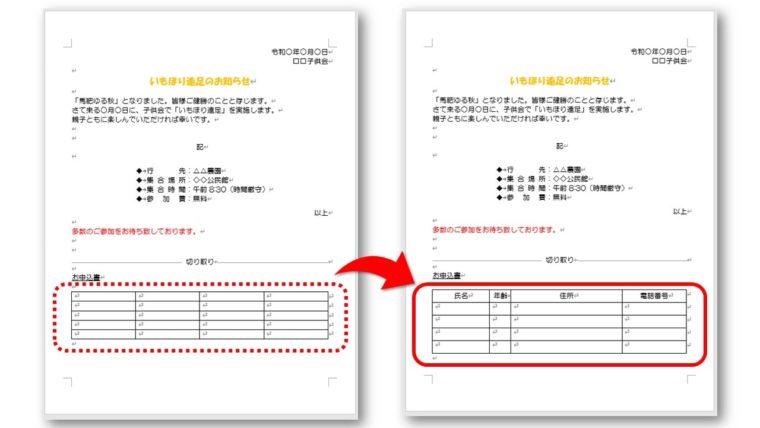
「行の高さ」と「列の幅」を変更するには2つの方法があります。
- マウスを使って「行の高さ」や「列の幅」を変更する方法
- 数字を指定して「行の高さ」や「列の幅」を変更する方法
そこで本記事では、ワードで表の「行の高さ」や「列の幅」を変更する2つのそれぞれのやり方を紹介します。
ワードの表でマウスを使って「行の高さ」や「列の幅」を変更するやり方
ワードの表は、マウスのドラッグ操作で「行の高さ」や「列の幅」を変更することができます。
目分量で「大体このくらいでいいかな」と見栄えを整えるときに適した操作方法です。

マウスを使って「行の高さ」を変更する手順
以下の手順でマウスを使って行の高さを変更します。
①一番下の行の線にマウスを重ねます。
 ちあき
ちあきうまく重なっていれば図のようなアイコンが表示されます。
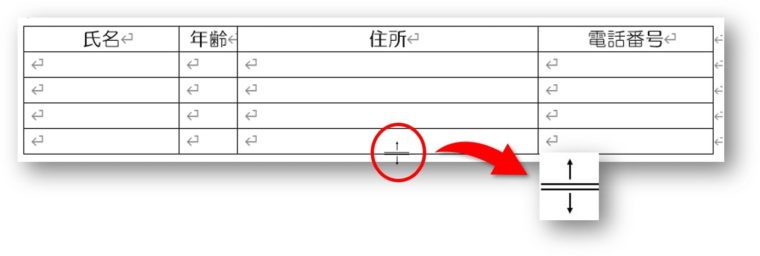
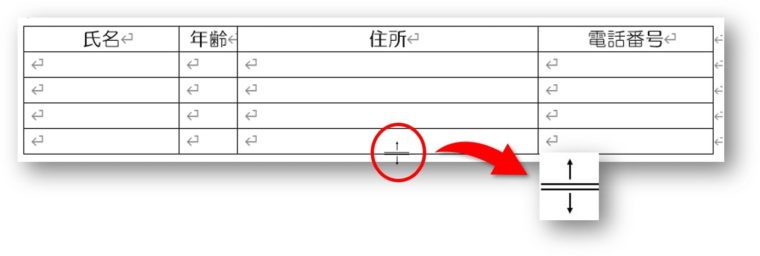
高さを変更する場合は「一番下の線から変更をする」しましょう。
②下方向にマウスをドラッグして高さを広くします。
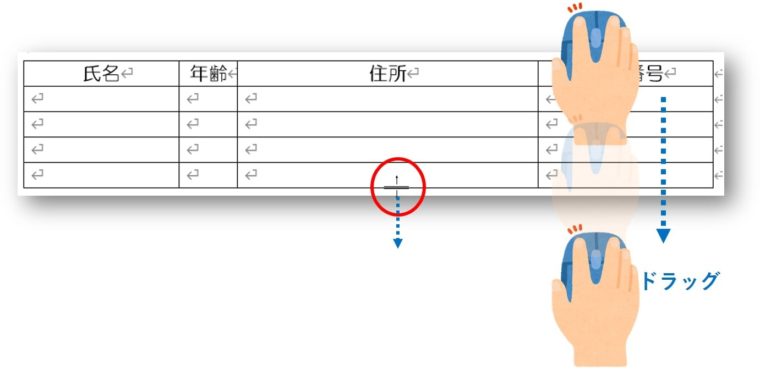
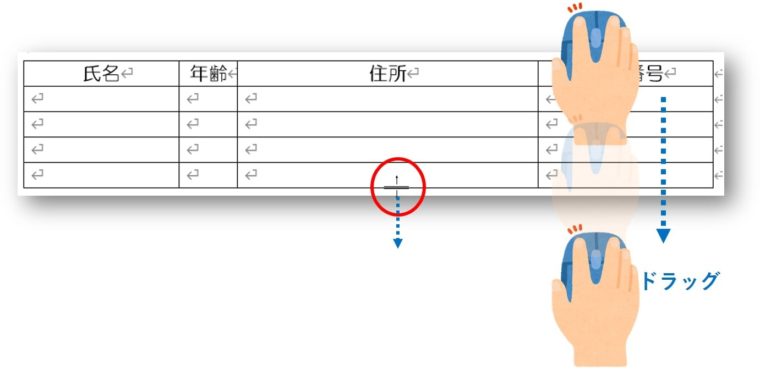
③行の高さが変更になります。
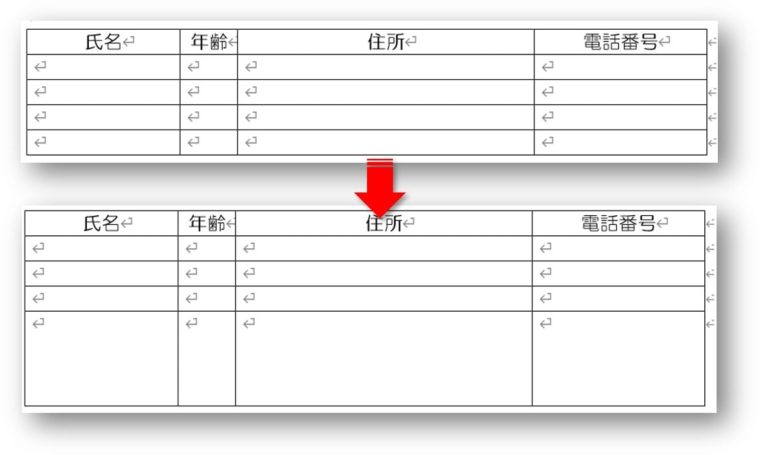
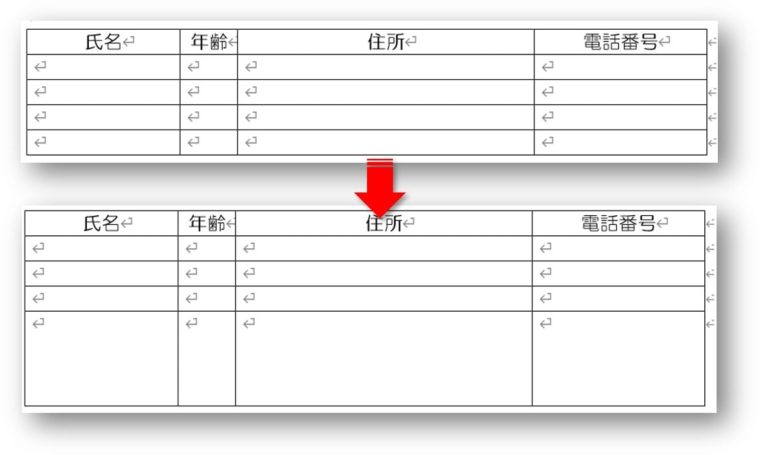



広い高さを狭くしたいときには上にマウスをドラッグします。
マウスを使って「列の幅」を変更する手順
以下の手順でマウスを使って列の幅を変更します。
①変更したい列の線にマウスを重ねます。



うまく重なっていれば図のようなアイコンが表示されます。
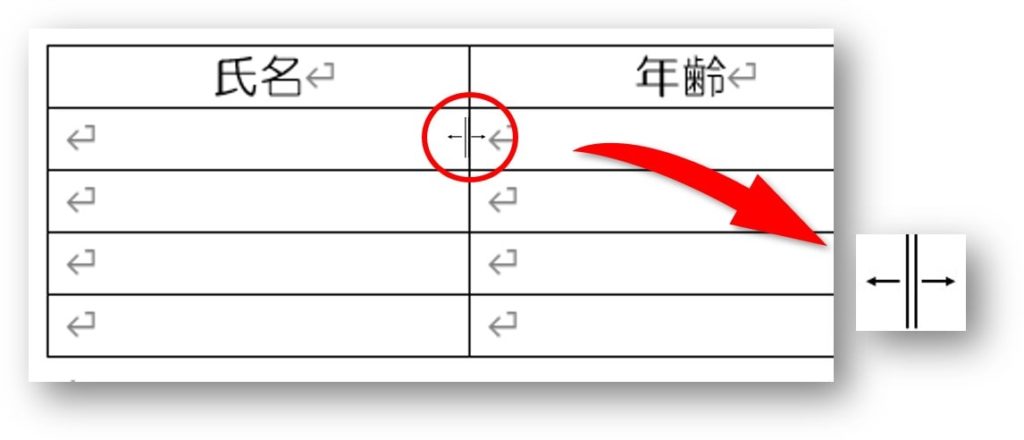
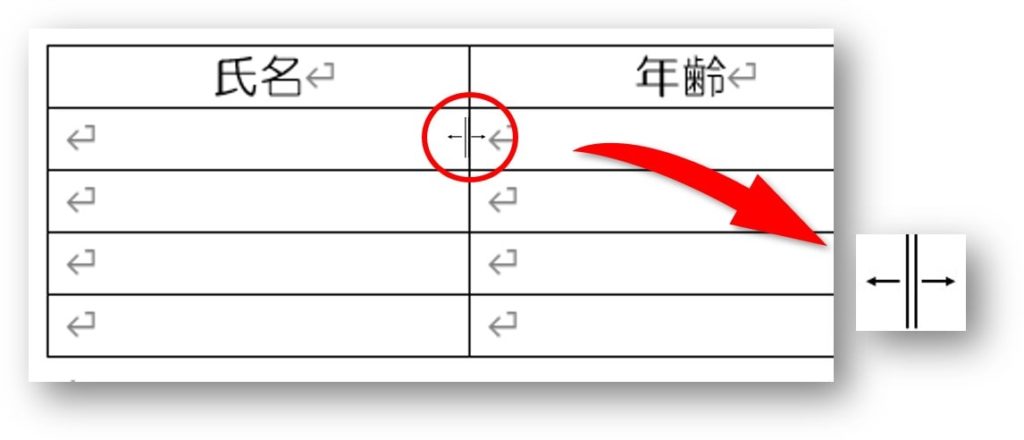
②変更したい方向にマウスをドラッグします。



ここでは左にドラッグして幅を狭くしていきます。
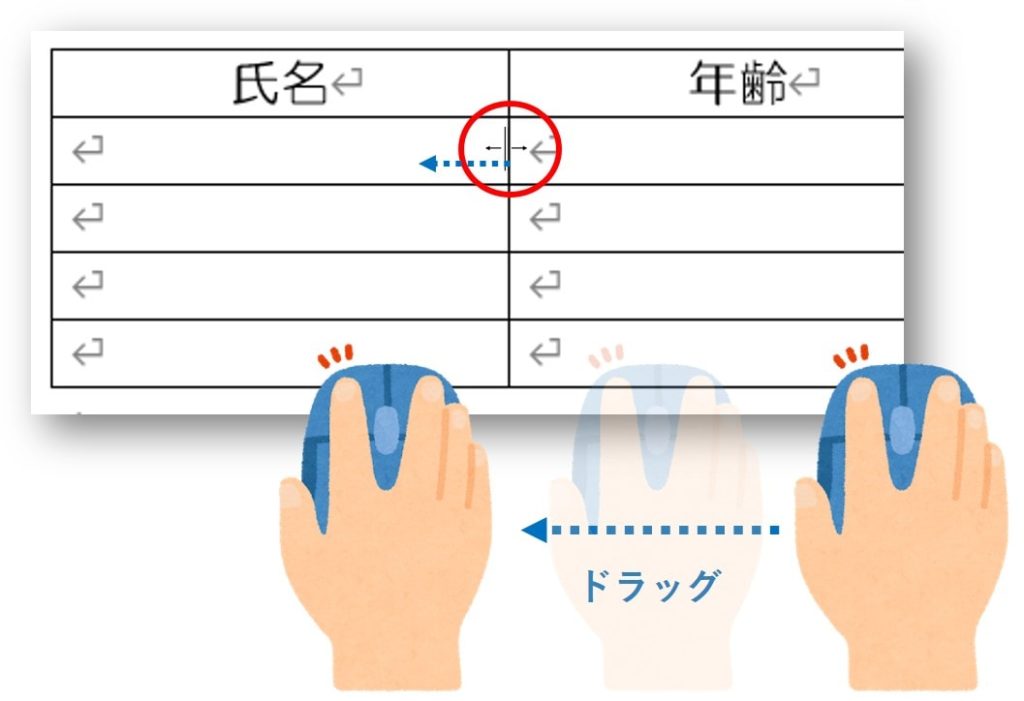
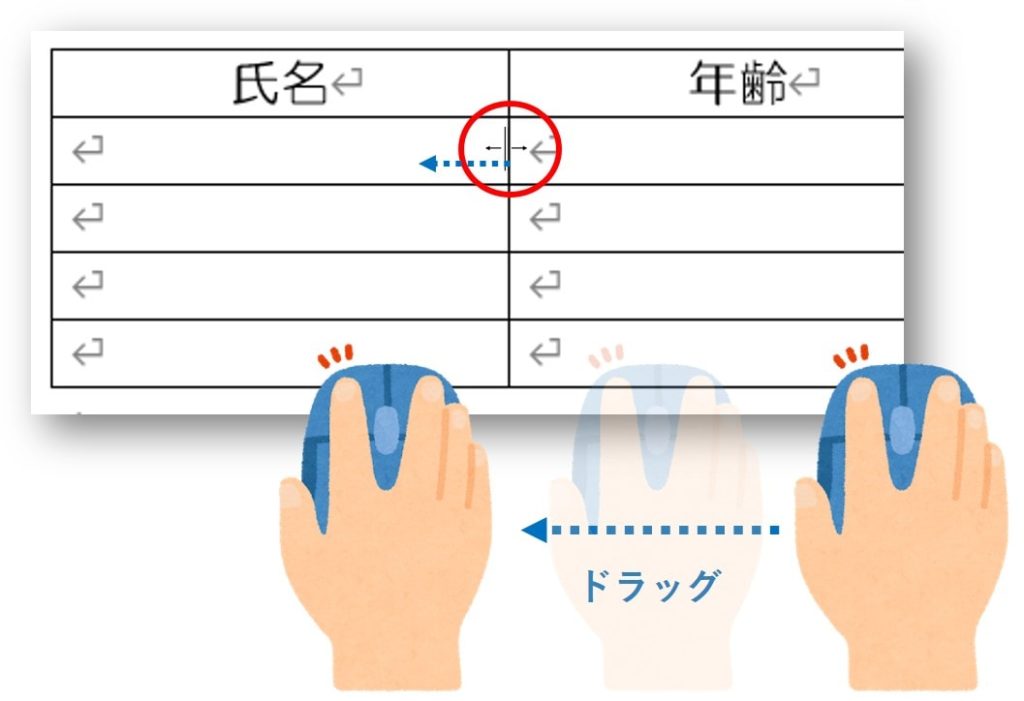
③列の幅が変更になります。
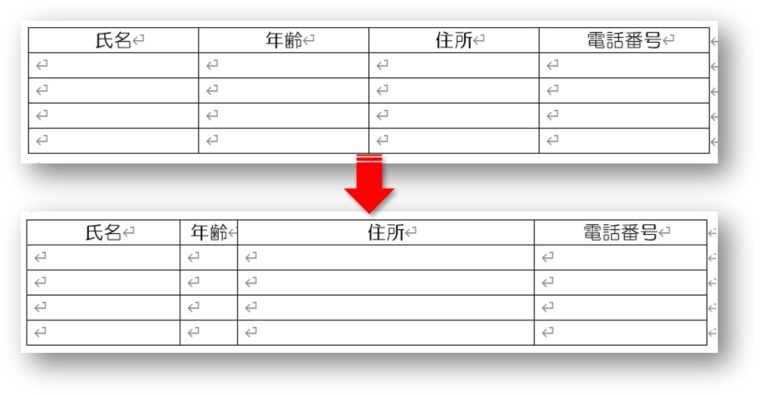
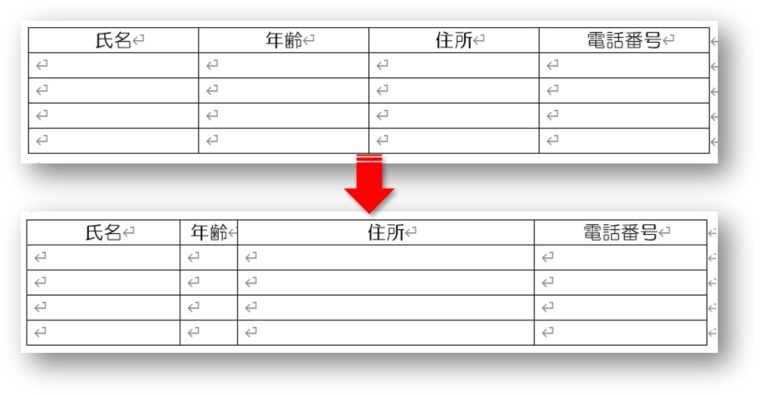
ワードの表で数字を指定して「行の高さ」や「列の幅」を変更するやり方
レイアウトタブから数字を指定して「行の高さ」や「列の幅」を変更することができます。
「行の高さ」や「列の幅」に指定があるときや、複数の列や行の操作をするときに適しています。
ここでは例として、高さ「10mm」の表の1行目だけを「15mm」に変更してみます。
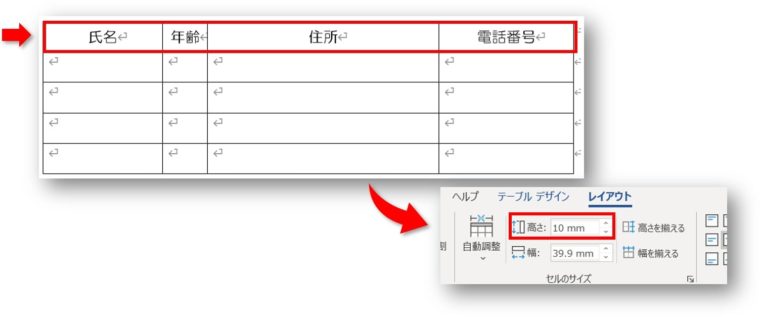
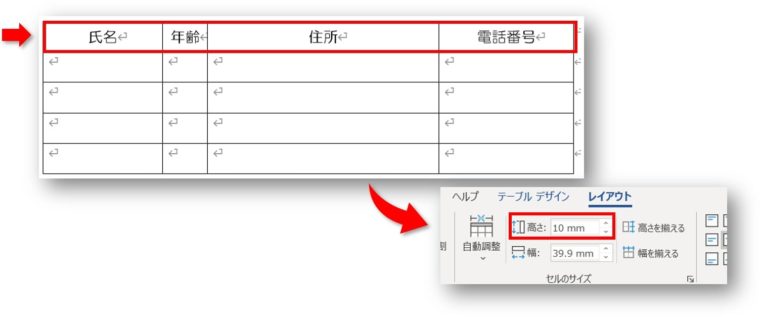
以下の手順で「行の高さ」を変更します。
①表の1行目にカーソルを表示させます。
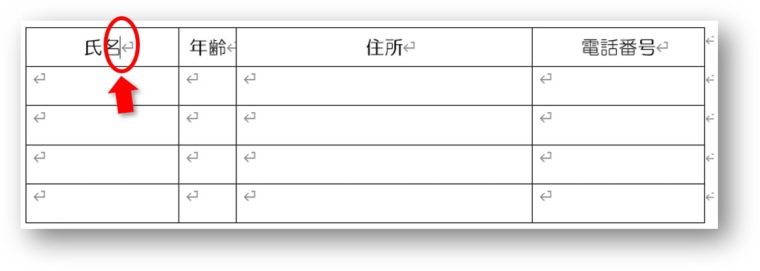
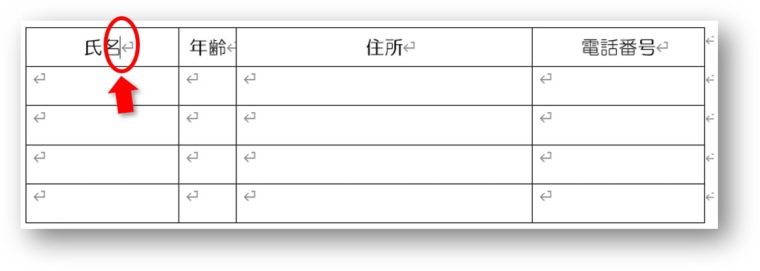
②高さを「15mm」に変更します。
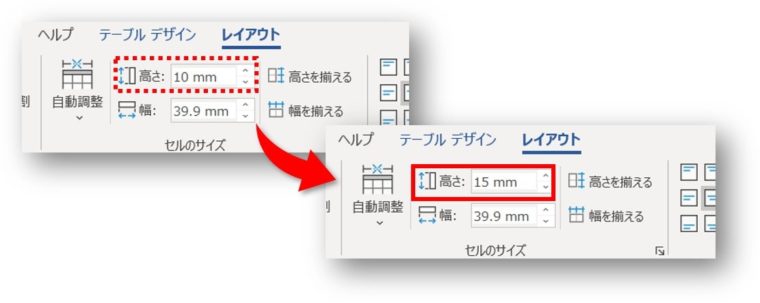
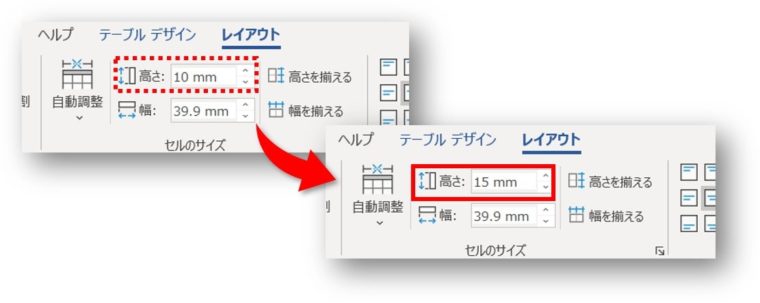
③1行目だけ指定した高さに変更になります。
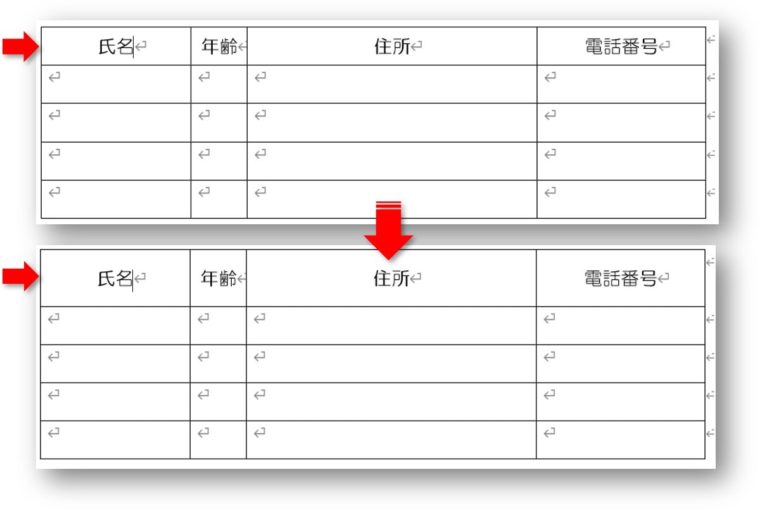
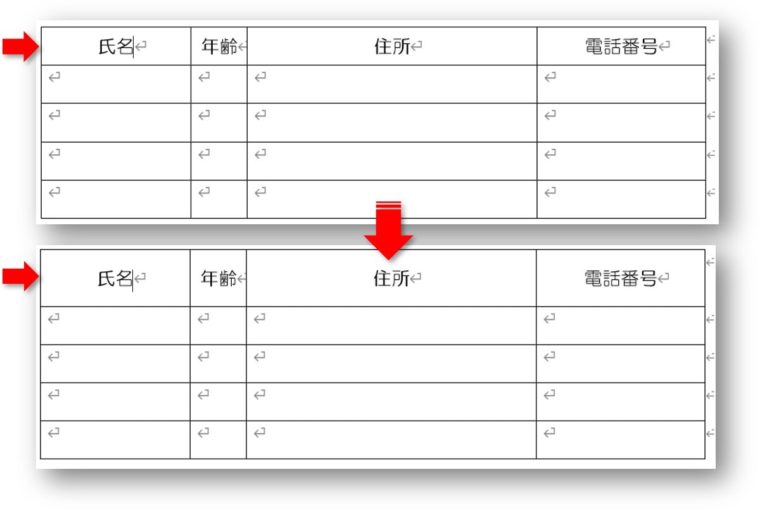



列の幅を変更するときも操作方法は同じです。
まとめ
ワードで表の「行の高さ」や「列の幅」を変更する2つのそれぞれのやり方を解説してきました。
- マウスを使って「行の高さ」や「列の幅」を変更する方法
- 数字を指定して「行の高さ」や「列の幅」を変更する方法
表を挿入して幅や高さの変更ができると、文書の見た目はかなり良いものになります。
文書作成では見栄えのよさはかなり重要なので、ぜひ習得してください!
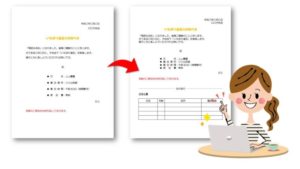
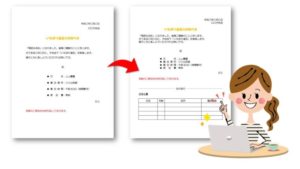


こちらの本は「Kindle Unlimited 」会員なら無料で読むことができます。
30日間の無料体験中でも同じように利用することができるので、無料で読んでみたい方は無料体験に登録をするといいですよ。
▶Kindle Unlimitedで無料で読んでみる