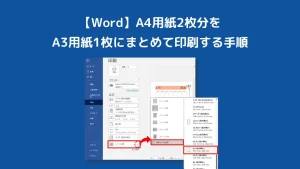【Word】A4用紙2枚分をA3用紙1枚にまとめて印刷する手順
当ページのリンクには広告が含まれている場合があります。
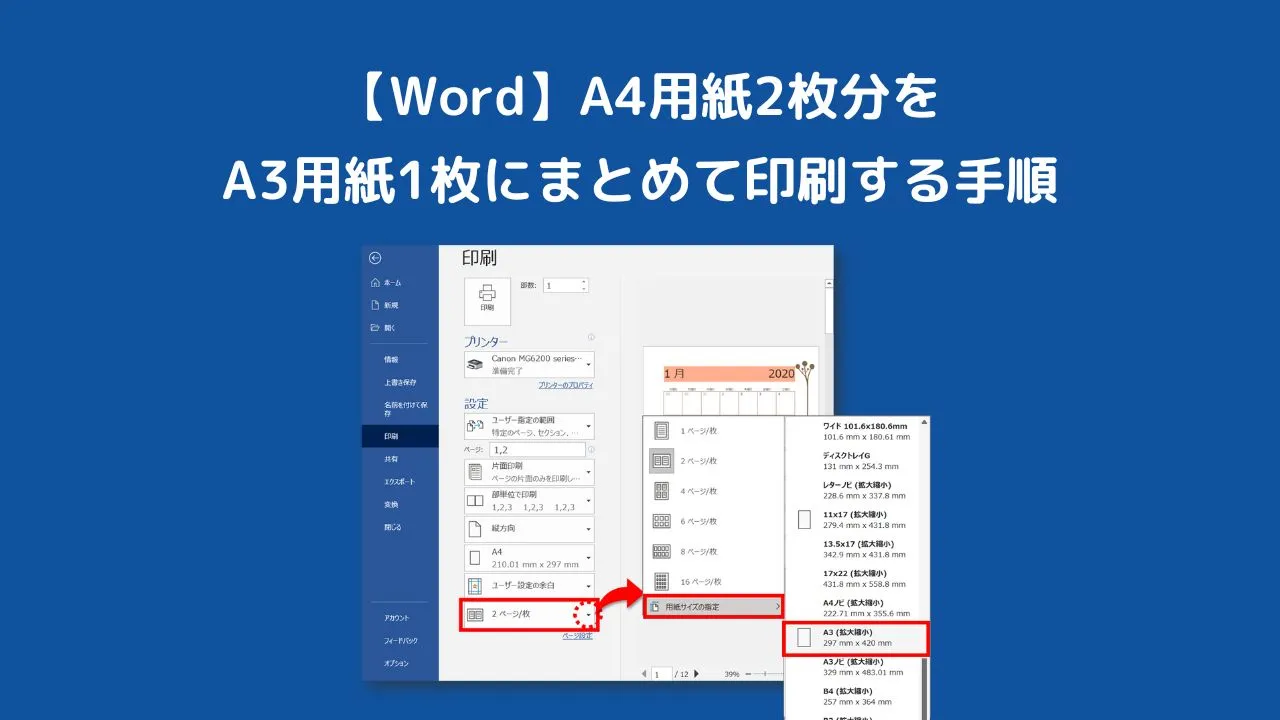
ワードでA4用紙2枚分をA4用紙以外のサイズ1枚にまとめて印刷したいときがあります。
A4用紙以外なら何でもいのですが、ここでは例としてA3用紙1枚にまとめる方法を紹介したいと思います。
そこで本記事では、A4用紙2枚分をA3用紙1枚にまとめて印刷する手順を解説します。
目次
A4用紙2枚分をA3用紙1枚にまとめて印刷する手順
A3サイズなどのサイズで印刷したい場合は、印刷設定で「用紙サイズの指定」を行います。
ここでは例として、 1月~12月(12ページ)作成したカレンダーを用意しました。
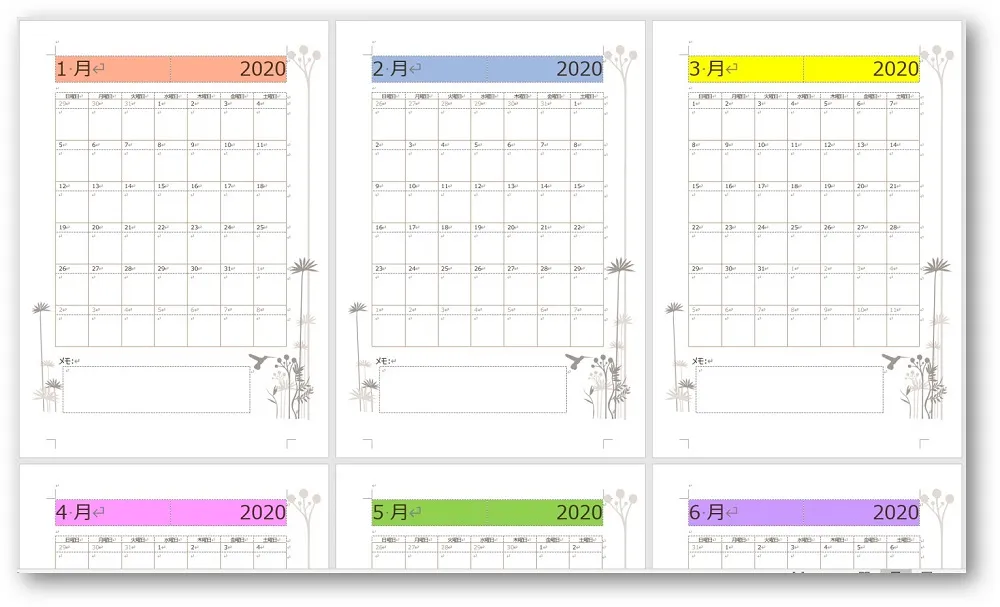
12ページあるカレンダーの、1ページ目と2ページ目をA3用紙1枚に印刷します。
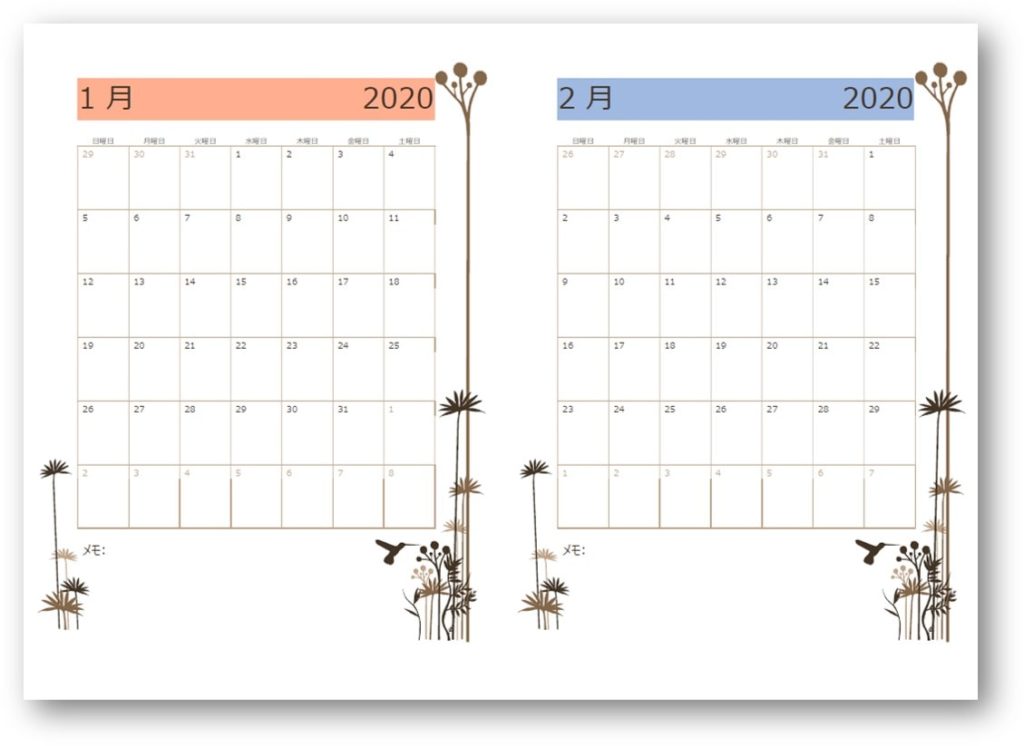
次の手順で設定をします。
①印刷したいWord(ワード)文書を開きます。
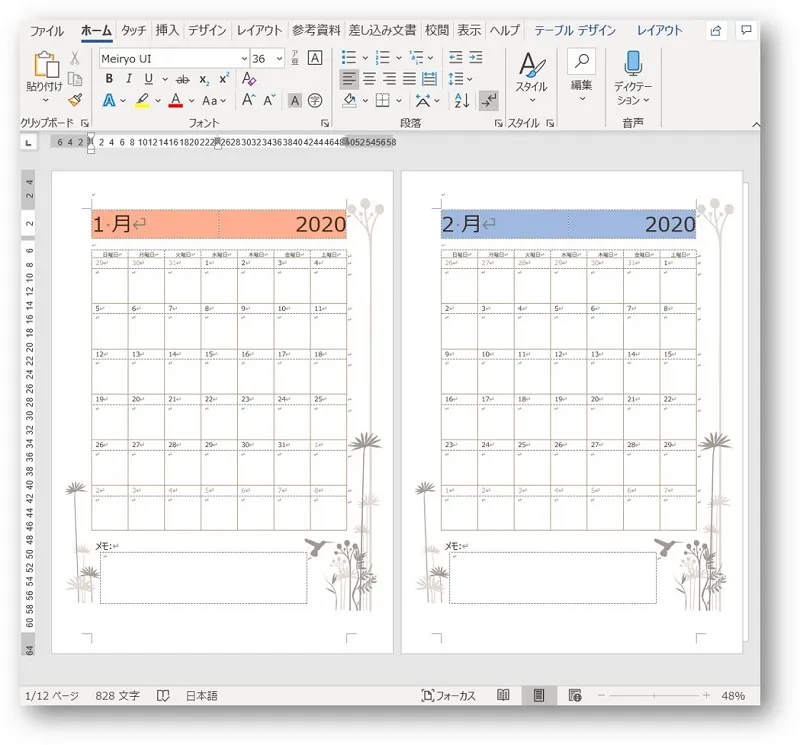
②「ファイル」→「印刷」をクリックします。
(12ページあるのが確認できます)
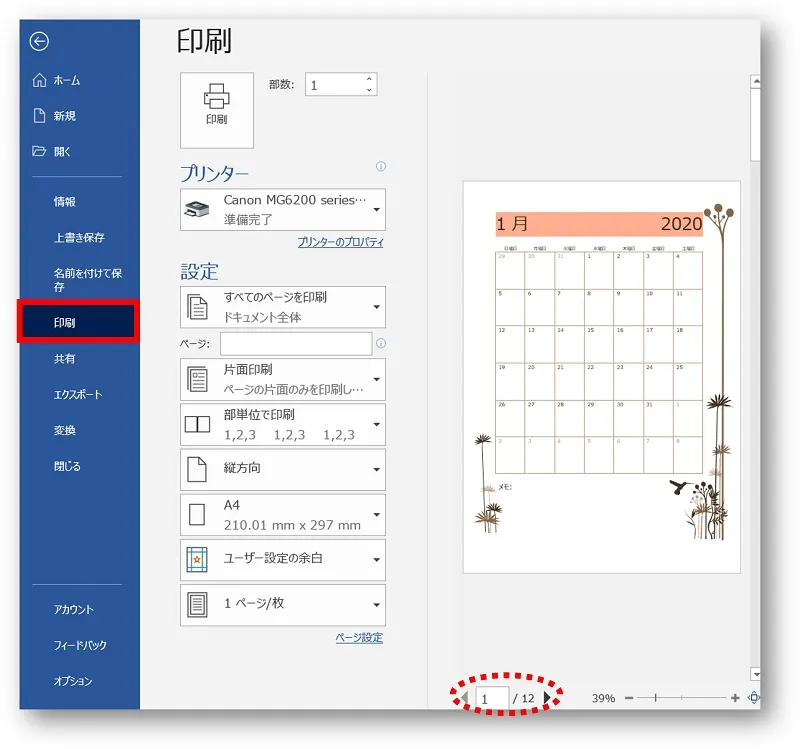
③ページに印刷したいページに「1,2」と入力します。
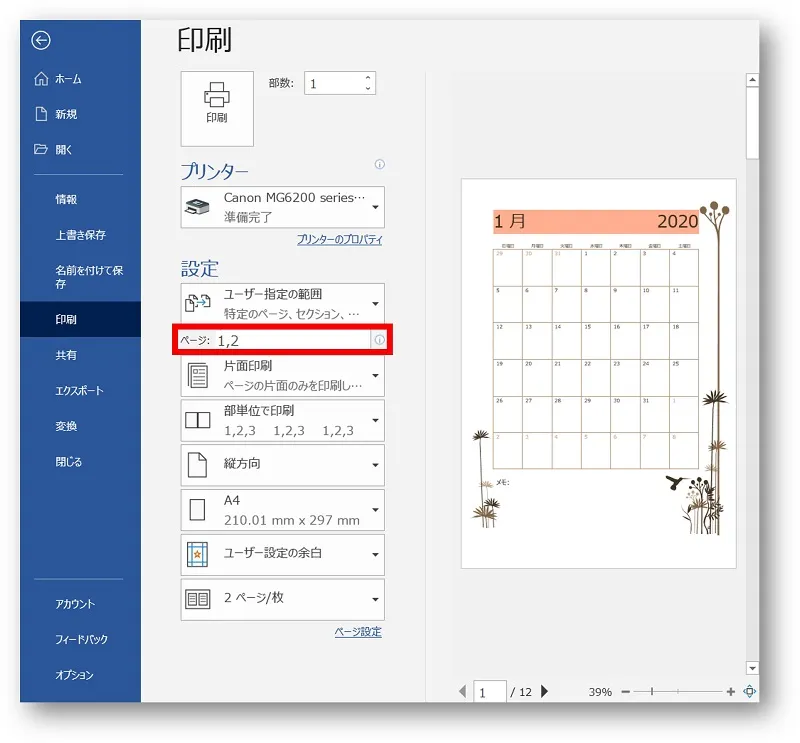
 ちあき
ちあきページに印刷したいページの数字を「,」で区切って入力します。
④「2ページ/枚」を選択し、「用紙サイズの指定」にポイント→「A3(297mm×420mm)」の順にクリックします。
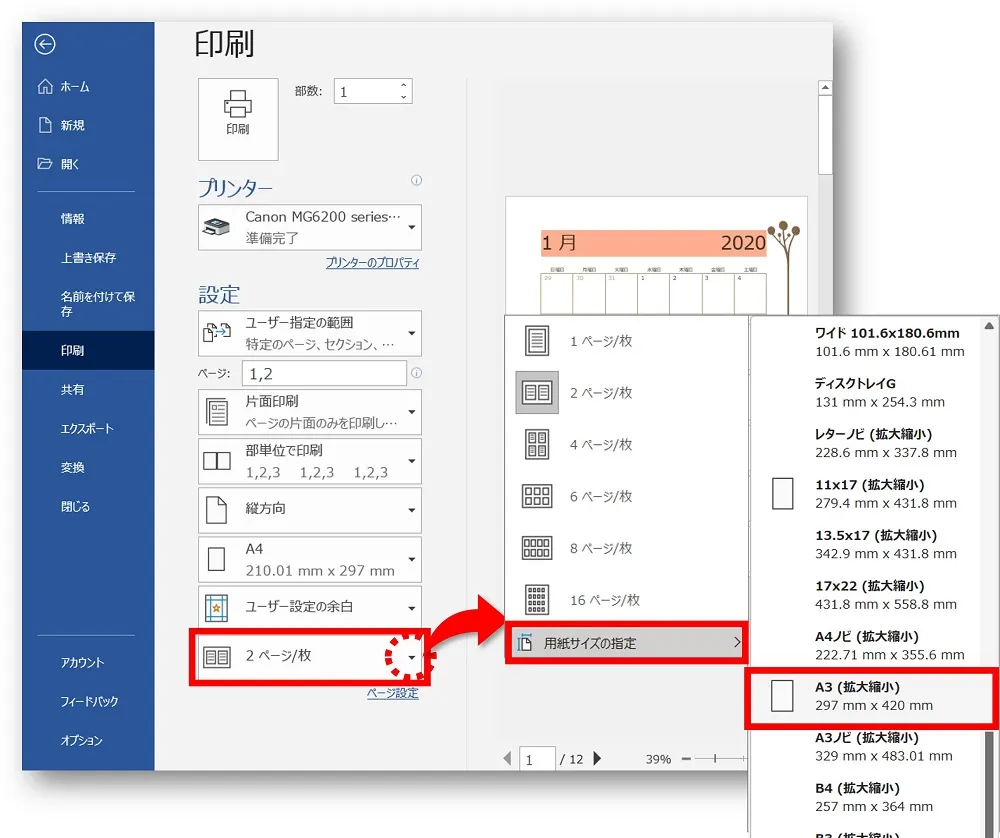
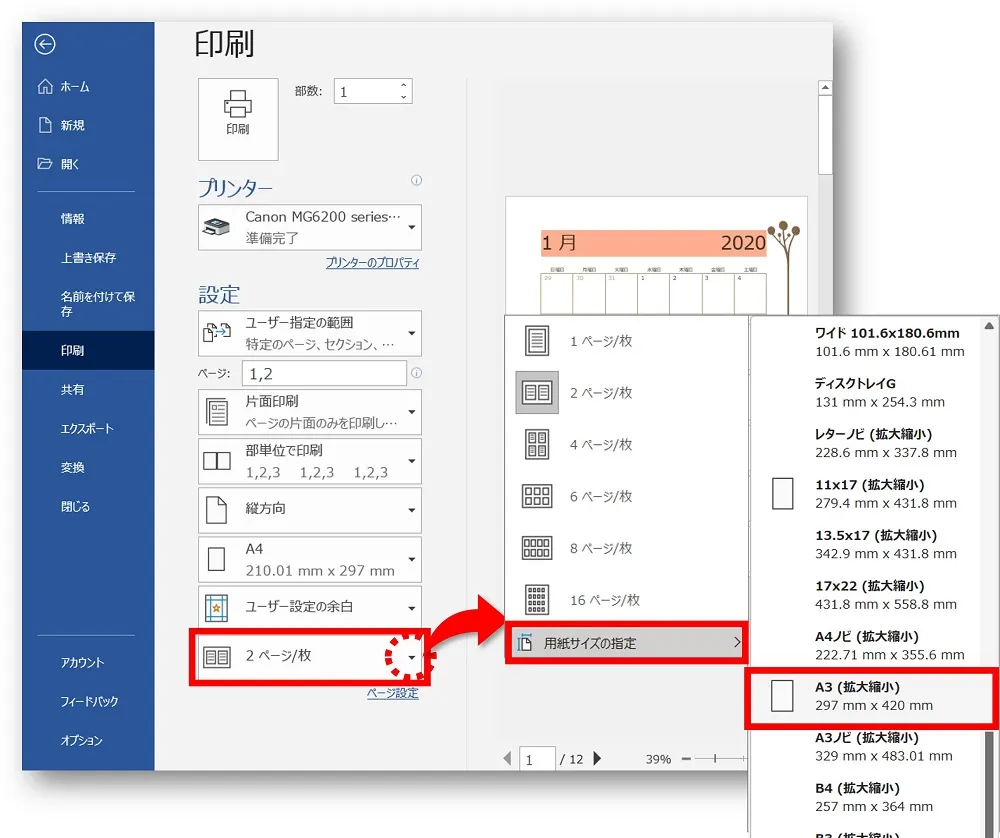
- 「○ページ/枚」は、1枚の紙に何枚分印刷したいかで選択します。
- 「用紙サイズの指定」では、お好きな用紙サイズを選択することができます。
⑤最後に「印刷」をクリックして終了です。
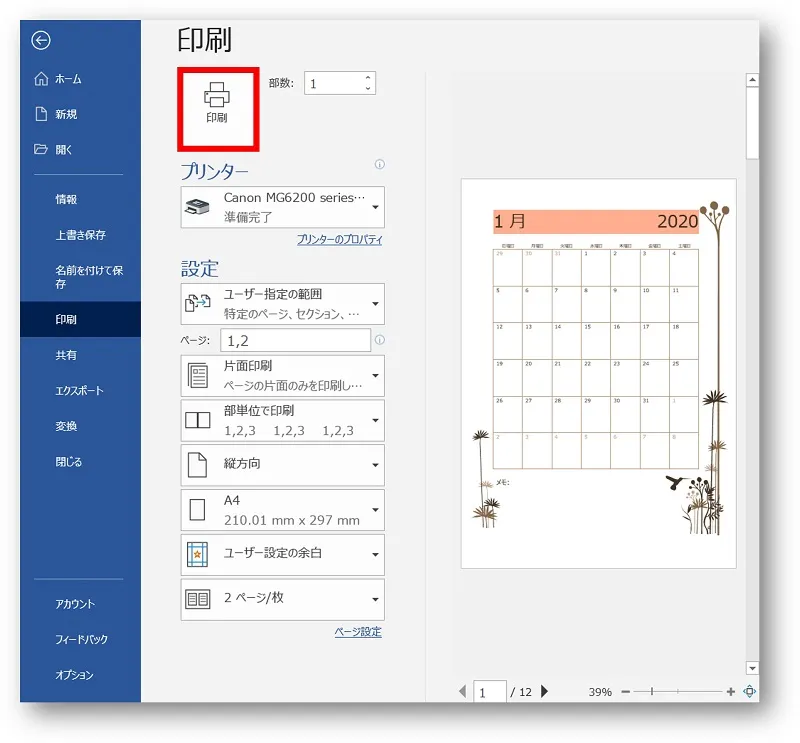
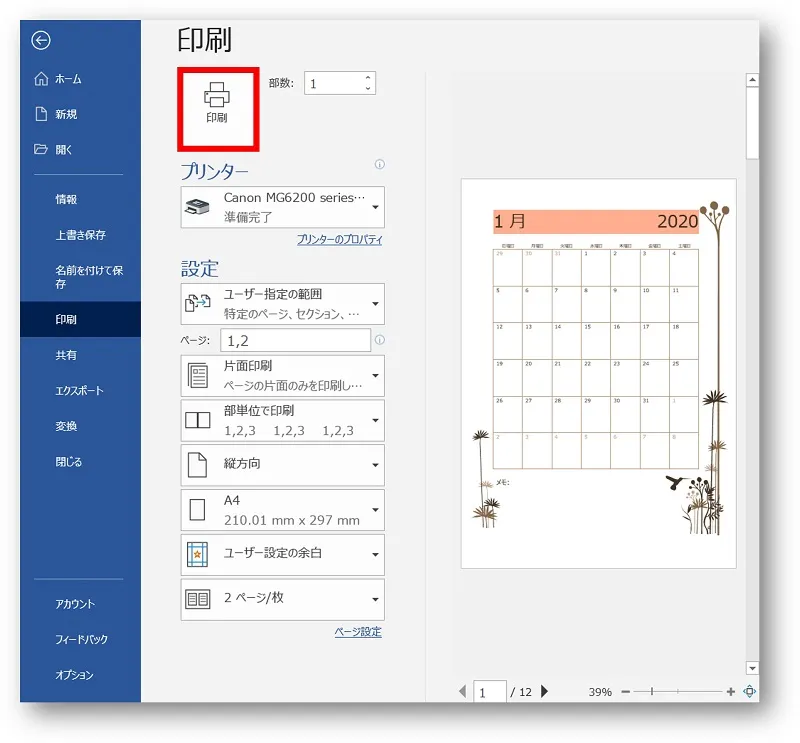
おわりに
A4用紙2枚分をA3用紙1枚にまとめて印刷する手順を解説してきました。
A3用紙以外でもやり方は同じです。
ぜひチャレンジしてみてくださいね。
あわせて読みたい




【Word】2ページを1枚の用紙にまとめて印刷する方法
複数ページ作成した文書を、1枚の用紙に印刷したいときってありますよね。 例えば、A4サイズで作成した12ヶ月分のカレンダーを普通に印刷すると、12枚の用紙に印刷され…
あわせて読みたい




【Word】4ページを1枚の用紙にまとめて印刷する方法
複数ページ作成した文書を、1枚の用紙に印刷する方法として、2ページを1枚の用紙に印刷する方法はすでに紹介しています。 今回は、Word(ワード)で4ページを1枚の用紙…
あわせて読みたい

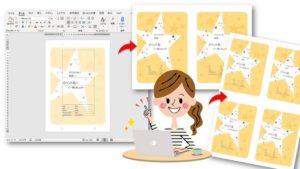
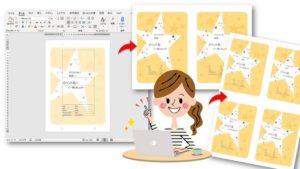
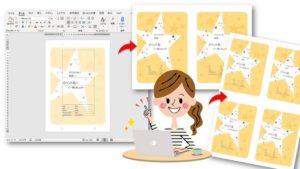
【Word】1枚の用紙に同じものを2つ並べて印刷する方法
Word(ワード)で1ページだけ作成した文書を、A4用紙に同じものを2つ並べて印刷する方法を紹介します。 今回紹介する方法では、「割り付け」印刷機能は使いません。 ワ…