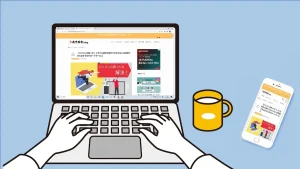【Chromeが簡単!】スマホで見ていたサイトと同じものをパソコンで見る方法
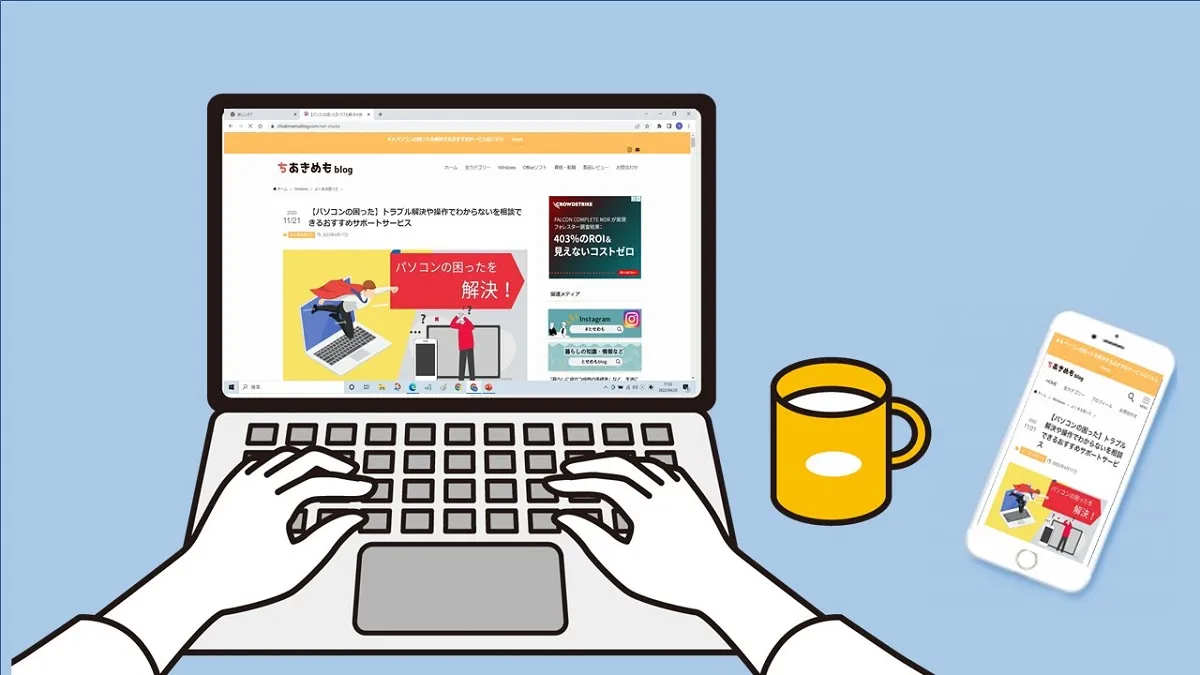
 おかっぱちゃん
おかっぱちゃんスマホで見ていたサイトをパソコンでも見ることはできますか?
例えば外出中にスマホで見ていたサイトを、帰宅後にパソコンで同じものを見たいときがあります。
そんなときはChromeがおすすめ!
Chromeのアカウントを使うと、簡単にスマホで見ていたサイトと同じものをパソコンで見ることができます。
そこで今回は、「スマホ版Chrome」で閲覧していたサイトと同じものを「パソコン版Chrome」で見る方法を紹介します。



これからお伝えする内容は「Chromeのアカウントがすでにある状態」でお伝えしていきます。
まずは同期の設定をする
「スマホ版Chrome」で閲覧していたサイトと同じものを「パソコン版Chrome」で見るには、スマホとパソコンの両方を同期させておく必要があります。
同期機能を有効にしておくと、同じアカウントでログインしていればブックマークや閲覧履歴などをスマホやパソコンなど複数の端末で共有することができます。



同期は開く場所さえ分かれば誰でも簡単に設定することができます。
※以下で説明する手順は、Chromeにすでにログインしている状態で解説しています。
パソコン版Chromeで同期をする方法
➀Chromeを開き「Google Chrome の設定」→「設定」の順にクリックします。
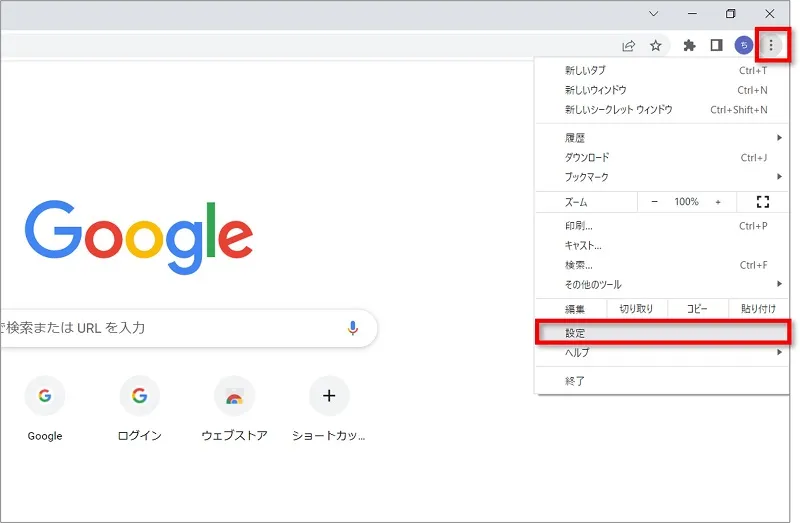
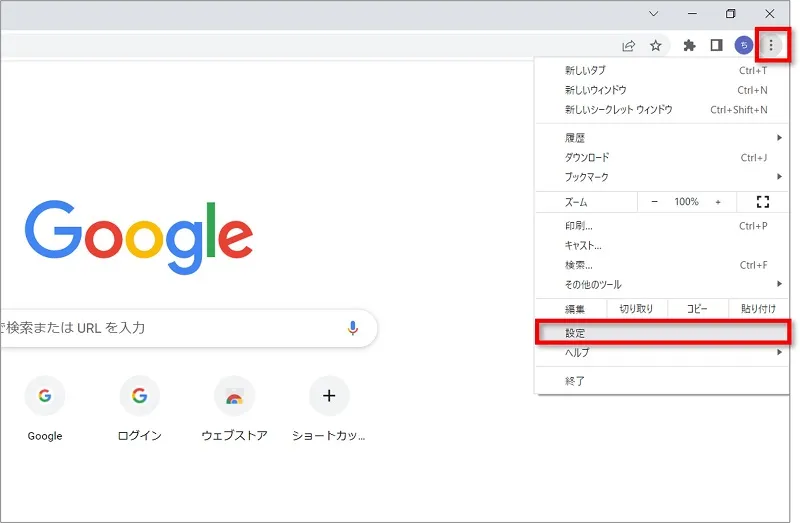
②「同期を有効にする」をクリックします。
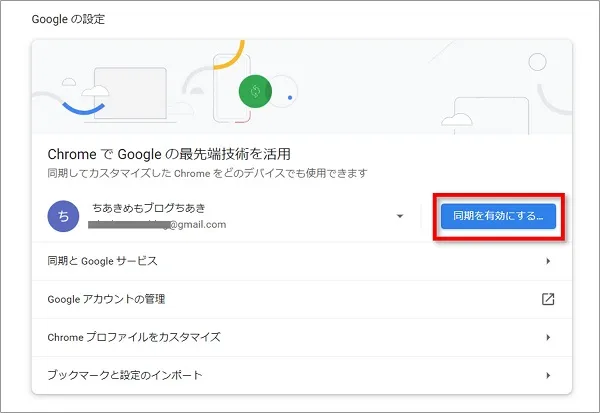
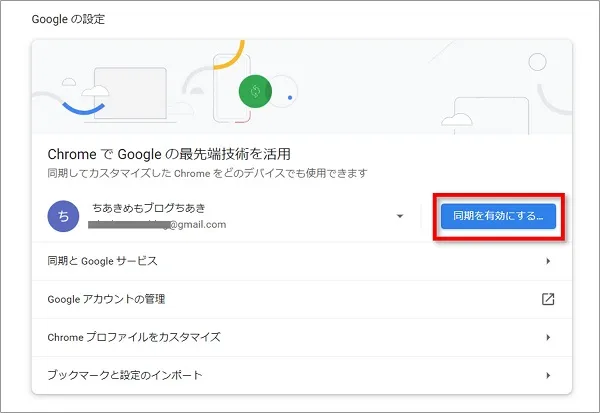
③同期を有効にしますか?と表示されるので、「有効にする」をクリックします。
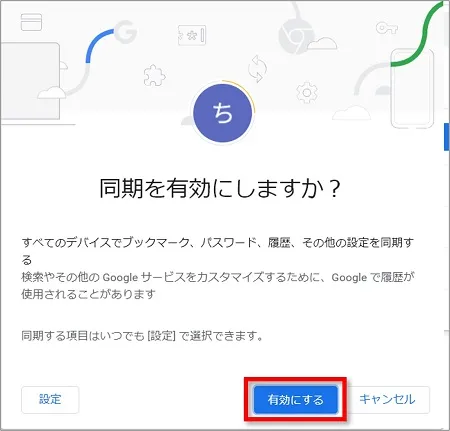
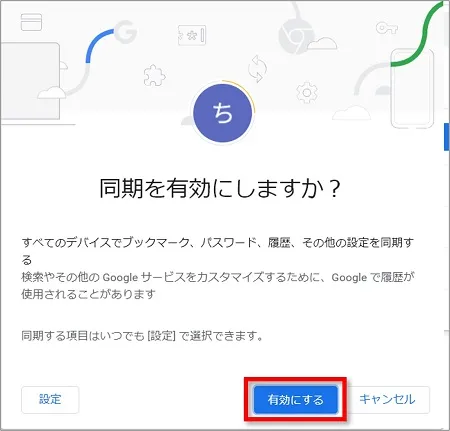
④「オフにする」と表示されていれば同期されているのでOKです。
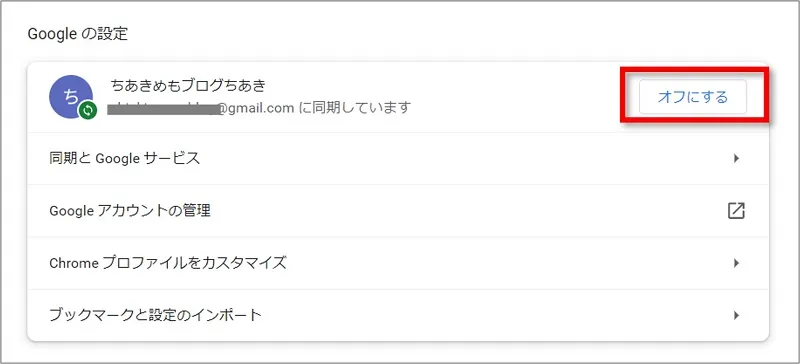
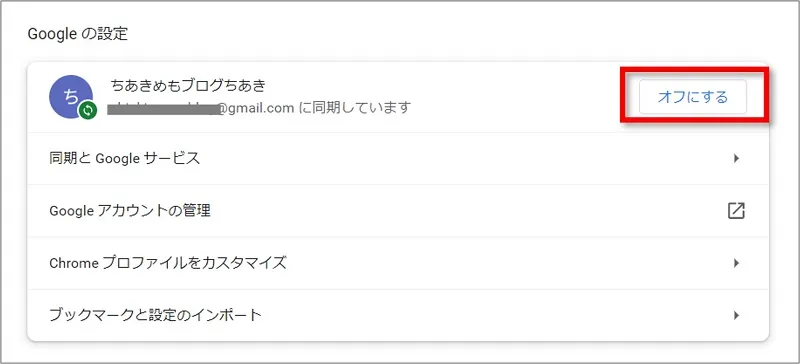
「設定」を開いたとき最初から「オフにする」の表示になっているときは、すでに同期されているので何もしなくて大丈夫です。
スマホ版Chromeで同期をする方法
➀スマホ版Chromeを開き「画面右上のアイコン」をタップします。
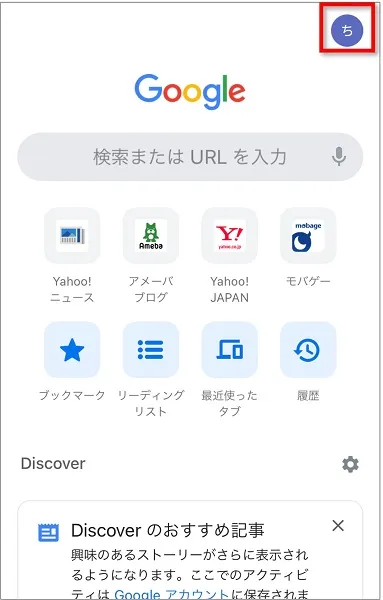
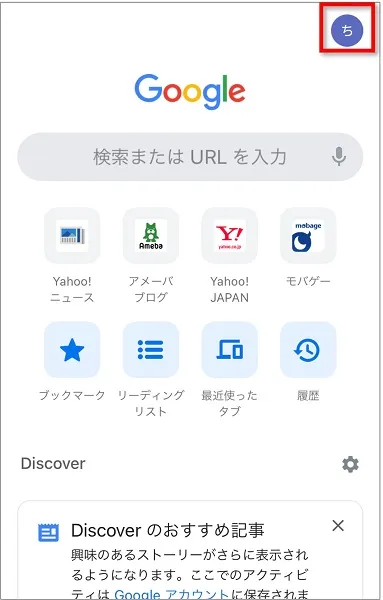
②同期を「オン」にします。
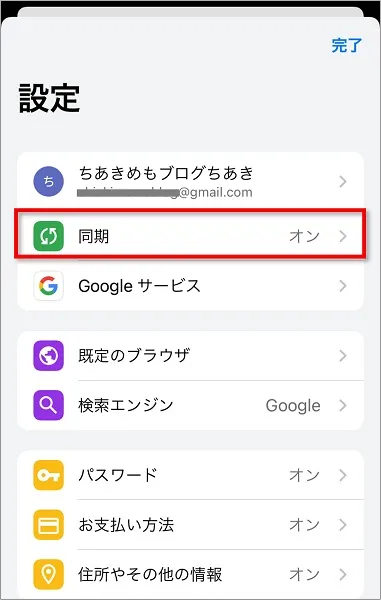
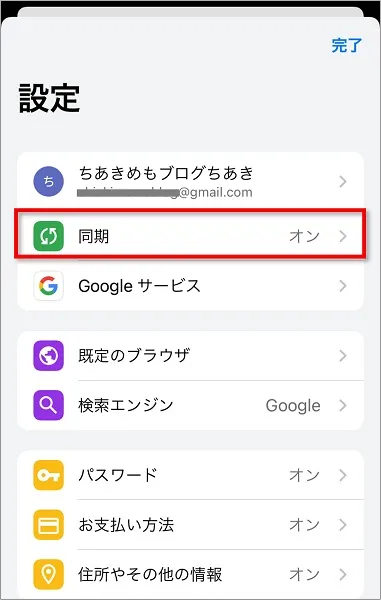



スマホ版は以上で操作終了です!
スマホで見ていたサイトをパソコンで見る方法
Chromeで見ていたサイトの続きをパソコンで見るためには、まずはスマホで閲覧画面を表示しておきます。
例えばスマホで当サイトのページを閲覧していたとします。
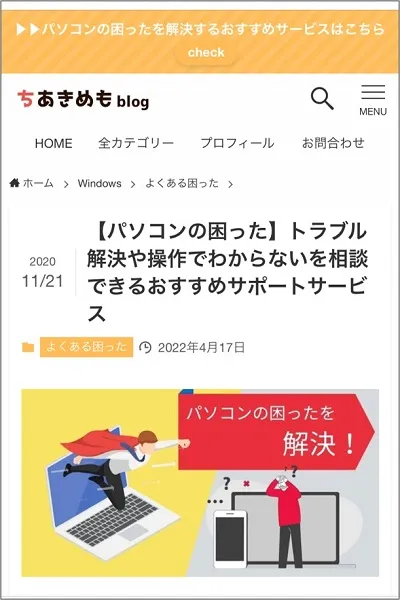
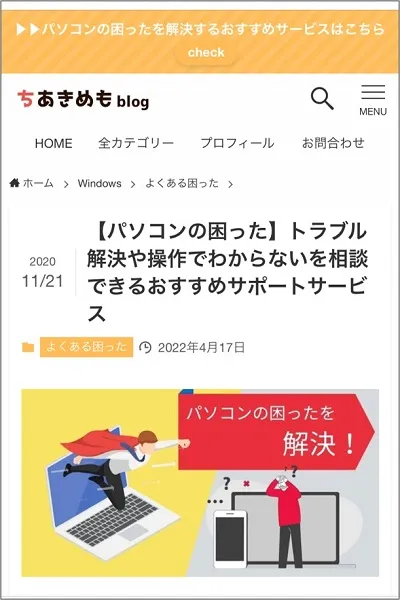
スマホで閲覧中のこのページを引き続きパソコンで見たい場合は、パソコン版Chromeの「履歴」から表示することができます。
Chromeを開き「Google Chrome の設定」をクリック→「履歴」をポイントするとサイトの閲覧履歴が表示されるので、今開いているページと同じタイトルのものをクリックしましょう。
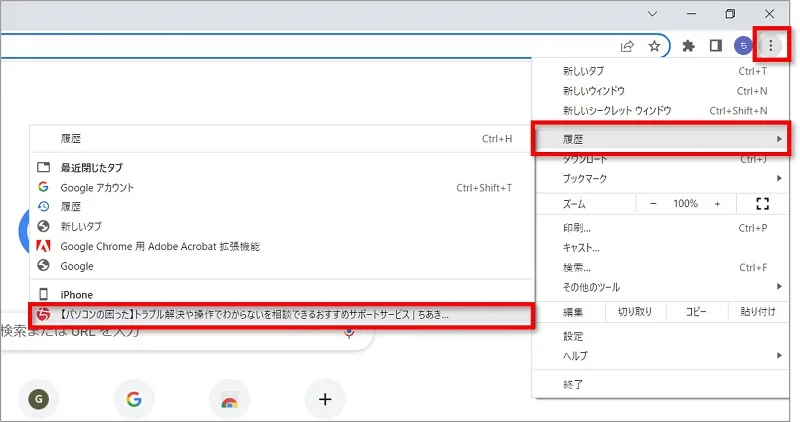
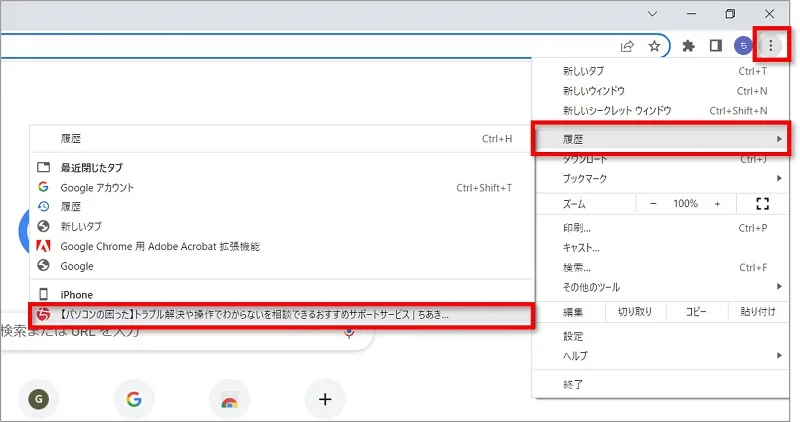
すると、スマホで見ていたサイトがパソコンで表示されます。
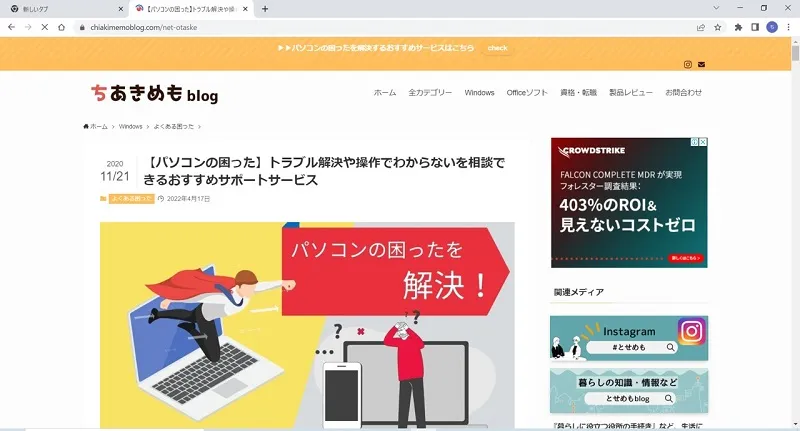
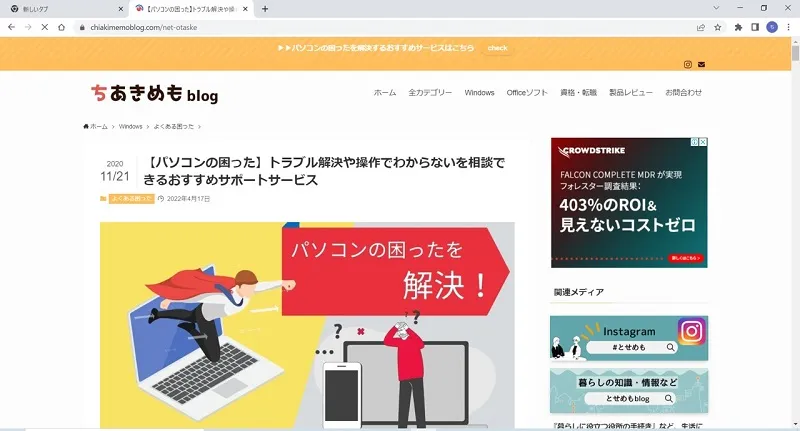
もしもタイトルで見つけにくい場合は
履歴が多すぎてタイトルでは見つけにくいこともありますよね。
そんなときは、履歴一覧を表示すると見つけやすくなります。
「Google Chrome の設定」→「履歴」→「履歴」の順にクリックすると履歴の一覧が表示されます。
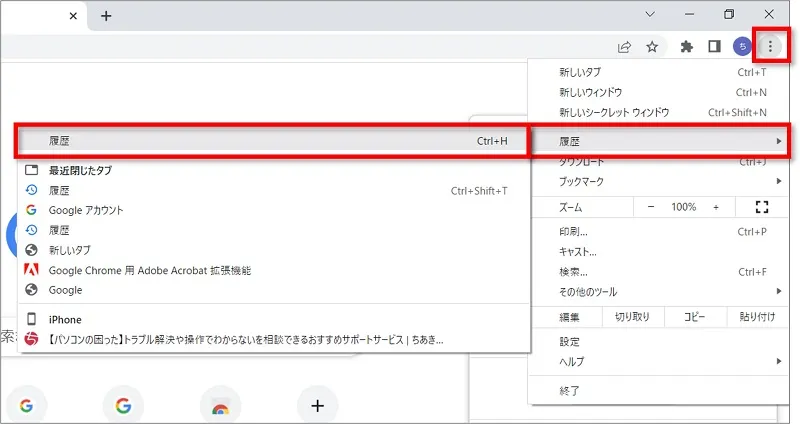
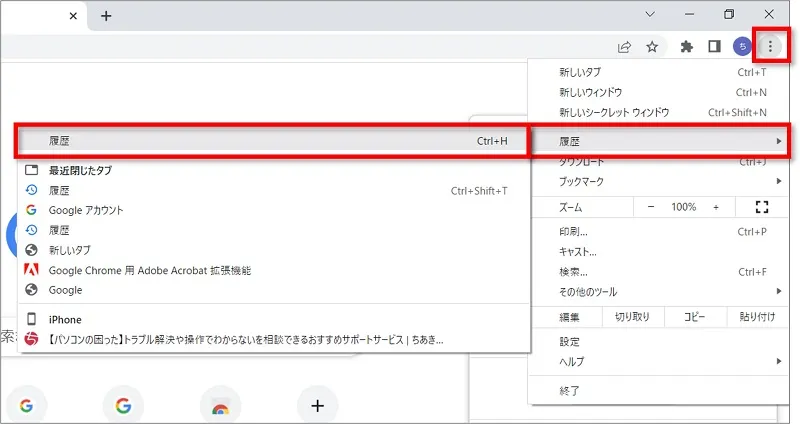
画面左の「他のデバイスからのタブ」をクリックすると、スマホで見ていた履歴だけが表示されるので分かりやすくなります。


履歴の表示は、ショートカットキー【Ctrl】+【H】で簡単に開くことができます!
おわりに
「スマホ版Chrome」で閲覧していたサイトと同じものを「パソコン版Chrome」で見る方法を紹介してきました。
同期して履歴から表示するだけ!
サイト名やURLをメモしたりしなくても大丈夫な簡単な方法なので、ぜひお試しください。