【Word】文字列を選択する5つの操作方法

ワードで文字列を選択する5つの基本的な範囲選択方法をお伝えしています。
入力した文字を編集するときには、編集したい文字を選択(範囲選択)する必要があります。
範囲選択は、入力するのと同じくらい大切な基本操作です。
そこで本記事では、ワードで文字列を選択する5つの操作方法を紹介します。
ワードで文字列を選択する5つの方法
基本的な選択方法として、以下5つの選択のやり方を紹介します。
- 特定の文字を選択する方法
- 1行全部を選択する方法
- 複数行を選択する方法
- 離れた文字を選択する方法
- Wo文書全体を選択する方法(ショートカットキー活用)
 ちあき
ちあきそれでは以下より手順を解説していきます。
特定の文字を選択する方法
編集したい文字を部分的に選択する方法になります。
①範囲選択した文字の前でクリックします。
(カーソルが表示されます)


②マウスをクリックしたまま文字をなぞるように右に移動(ドラッグ)し、選択したい場所まできたら手を離します(ドラッグ&ドロップ)。


③グレーに色がついている部分が選択された文字になります。




1行全部を選択する方法
編集したい行を選択する方法になります。
①選択したい行の左横にマウスを置きます。


②マウスが白い矢印の形になったところでクリックをします。


③グレーに色がついている部分が選択された行になります。


複数行を選択する方法
編集したい複数行を選択する方法になります。
①選択したい行の左横にマウスを置きます。


②マウスが白い矢印の形になったところでクリックをし、クリックしたまま下に移動(ドラッグ)します。
選択したい場所まできたら手を離します(ドラッグ&ドロップ)


③グレーに色がついている部分が選択された複数行になります。


離れた文字を選択する方法
離れた場所にある文字を選択する方法になります。
①一つ目の文字を選択します。


②2つ目に選択したい文字を Ctrl キーを押しながら選択します。


③離れた文字の選択ができました。


Ctrl キーを使う選択方法は、Word(ワード)以外の Officeソフトや、ファイル整理・フォルダー整理など様々なところで活用します。
Ctrlキーは「ここと、ここと、ここ」のように、「と」の時に使うキーと覚えておきましょう。
Wo文書全体を選択する方法(ショートカットキー活用)
文書全体を選択するときには、ショートカットキーを使って選択するととても便利です。
「Ctrl キーと A」 を同時に押します。
文書を開き、「Ctrl キーと A」を同時に押と、文書全体が選択されます。
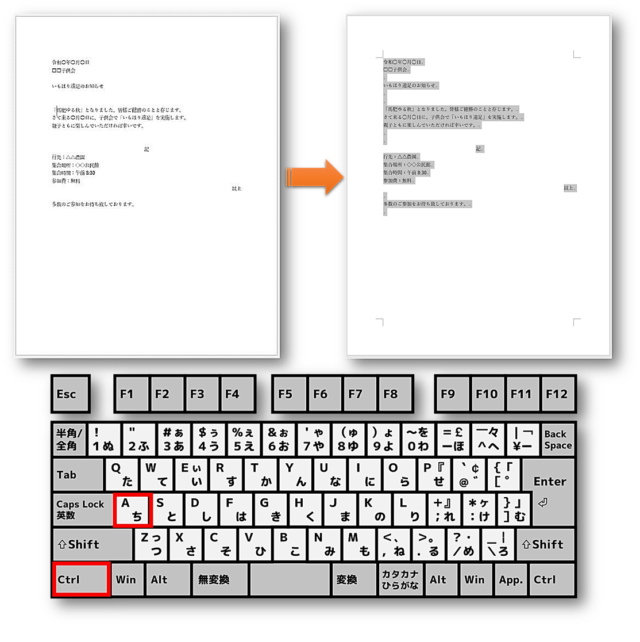
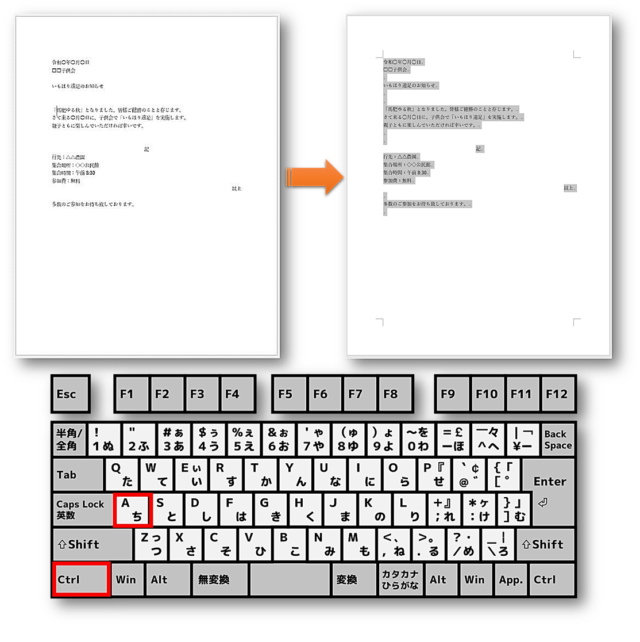
まとめ
ワードで文字列を選択する5つの基本的な範囲選択方法をお伝えしてきました。
- 特定の文字を選択する方法
- 1行全部を選択する方法
- 複数行を選択する方法
- 離れた文字を選択する方法
- Wo文書全体を選択する方法(ショートカットキー活用)
文書を編集するときには、必ず編集したい箇所を範囲選択します。
選択をしないと編集ができないので、効率のいい選択方法を覚えておきましょう。


こちらの本は「Kindle Unlimited 」会員なら無料で読むことができます。
30日間の無料体験中でも同じように利用することができるので、無料で読んでみたい方は無料体験に登録をするといいですよ。
▶Kindle Unlimitedで無料で読んでみる


