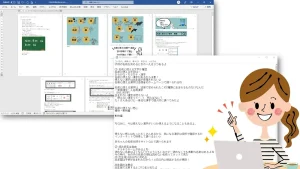【Word】保存形式を変えるだけ!ワード文書からテキスト(文字)だけを抽出する簡単な方法
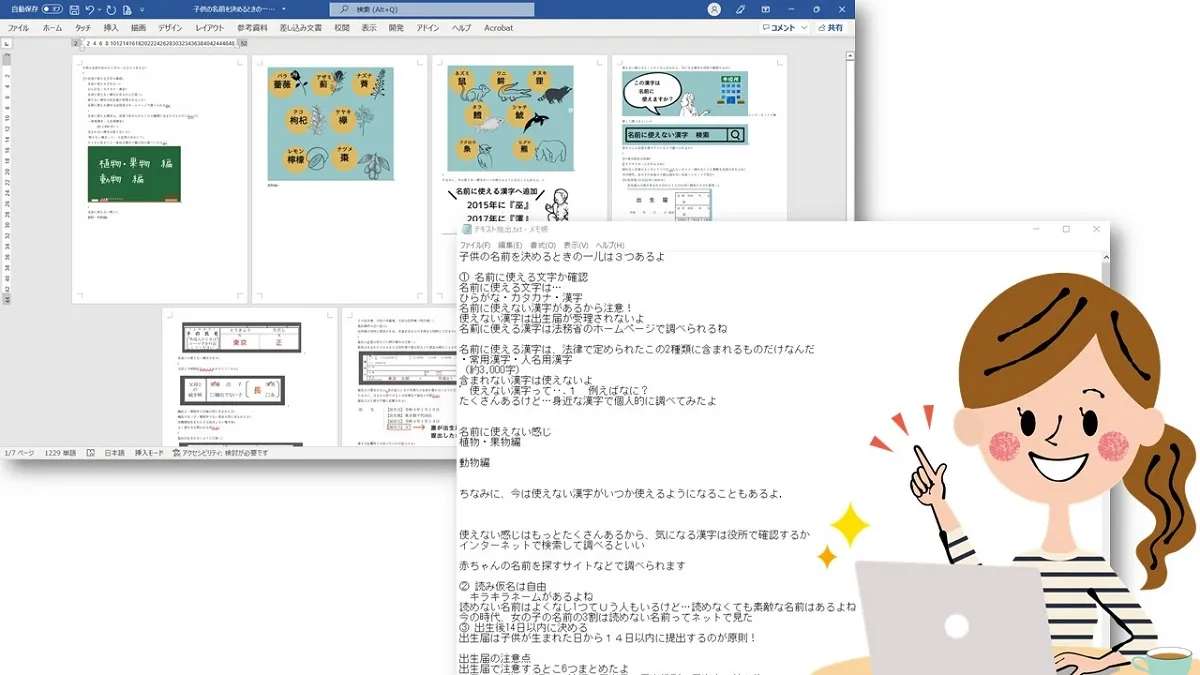
画像や図形などが挿入されているワード文書で、テキスト(文字)だけを抽出したいときってないですか?
わたしの場合ですが、ブログ投稿記事をワードで下書きし、最終的に「画像」と「テキスト(文字)」それぞれをバラバラに抽出して本番の投稿記事を作成するときに活用しています。
そこで今回は、ワード文書からテキスト(文字)だけを抽出する簡単な方法を紹介します。
※Officeは「Word2016」を使用して解説しています。
ワード文書から画像だけを抽出する方法を知りたい場合は、以下のページを参考にしてみて下さい。
ワード文書からテキスト(文字)だけを抽出する簡単な方法
早速「ワード文書からテキスト(文字)だけを抽出する簡単な方法」を紹介していきたいと思います。
例として、以下のような文書からテキスト(文字)だけを抽出していきます。
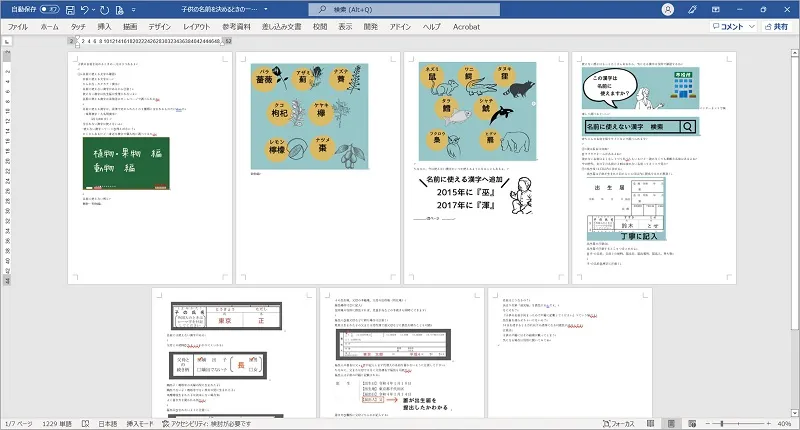
なお、ここで紹介する方法は保存形式を「テキストファイル」に変更するだけなので初心者の人でも簡単に操作することができます!
保存形式を「テキストファイル」に変更する手順
①テキスト(文字)だけを抽出したいワード文書を開き、「ファイル」をクリックします。
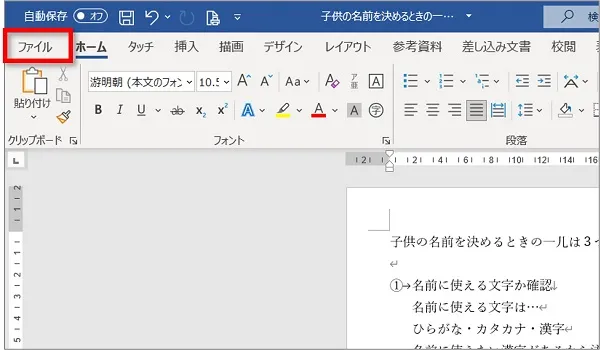
②「エクスポート」⇒「ファイルの種類の変更」⇒「書式なし(*.txt)」⇒「名前をつけて保存」の順にクリックします。
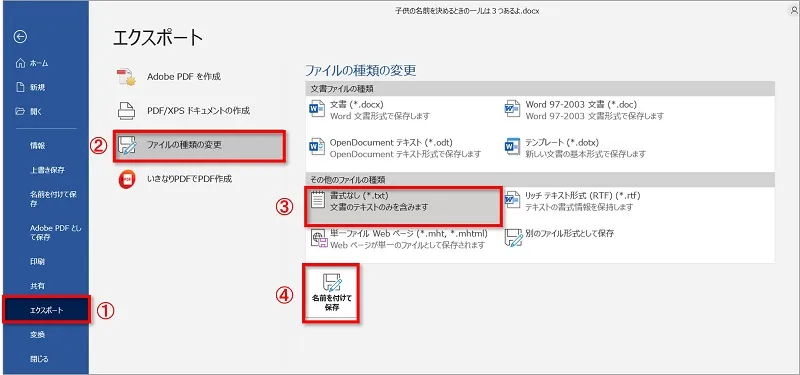
③保存先を選択し、名前をつけ、「保存」をクリックします。
▶保存先:ここではデスクトップを指定
▶ファイル名:保存したい名前を入力する
▶ファイルの種類:書式なし(*.txt)
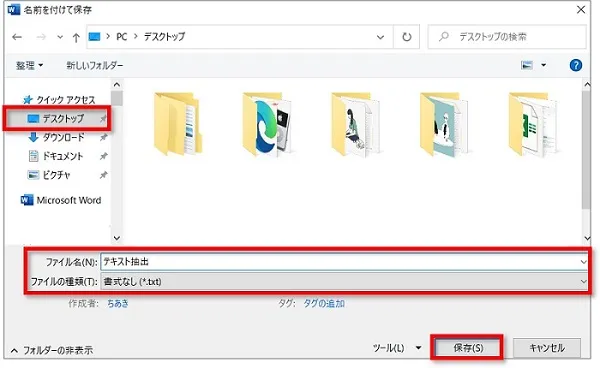
④ファイルの変換ダイアログボックスが表示されるので、何もせず「OK」をクリックします。
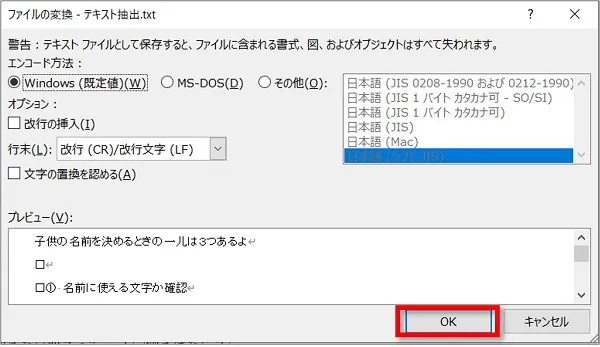
 ちあき
ちあき「OK」のあとに、開いてあるワード文書は閉じても大丈夫です。
⑤保存したテキストファイルを開くと、テキスト(文字)だけ抽出されています。


手順まとめ
ワード文書からテキスト(文字)だけを抽出する簡単な方法を紹介してきました。
- ワード文書を開き、「ファイル」⇒「エクスポート」⇒「ファイルの種類の変更」⇒「書式なし(*.txt)」⇒「名前をつけて保存」の順にクリック
- 保存先を選択し、名前をつけ、「保存」をクリック
- ファイルの変換ダイアログボックスが表示されるので、何もせず「OK」をクリック
テキスト形式として保存するだけなので、難しい操作もなく誰でもかんたんにテキスト(文字)を抽出できますよね!
テキスト形式として保存したあとは、コピペで他のOfficeなどでも活用することができます。
ぜひぜひご活用下さい。
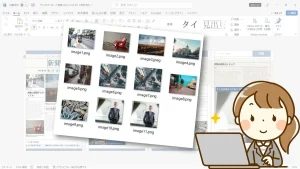
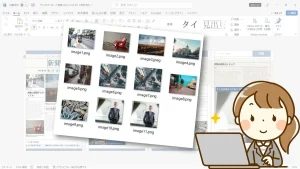


こちらの本は「Kindle Unlimited 」会員なら無料で読むことができます。
30日間の無料体験中でも同じように利用することができるので、無料で読んでみたい方は無料体験に登録をするといいですよ。
▶Kindle Unlimitedで無料で読んでみる