【Excel初心者】エクセルで一番簡単で基本的なグラフの作り方
当ページのリンクには広告が含まれている場合があります。
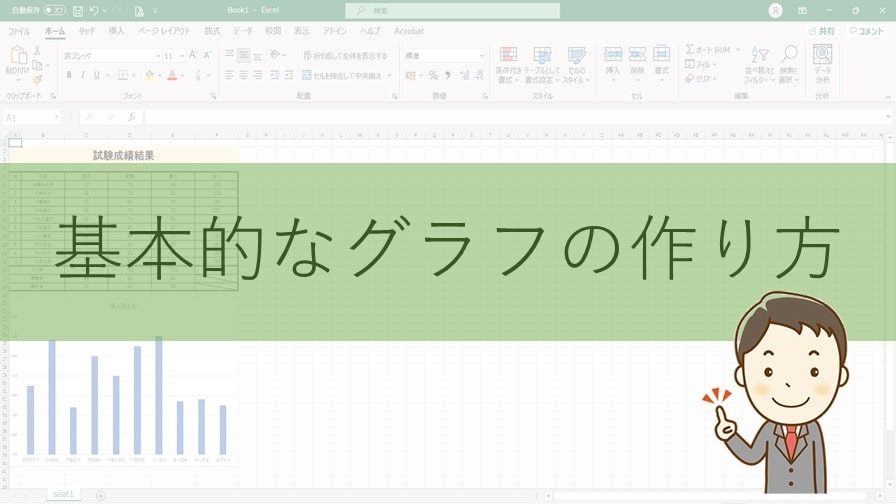
できあがった表を元にグラフを作成していきます。
ここでは、一番簡単で基本的なグラフの作り方を解説しています。
あわせて読みたい


【Excel表作成手順 】エクセルで表を作るまでの順番 完成例を参考に解説
完成例を参考に、エクセルで表を作成するまでの手順を解説しています。初心者向けの内容です。 今回は、完成例を参考に表作成の手順を解説していきます。 本記事では、…
目次
一番簡単で基本的なグラフの作り方
ここでは完成した表を元にグラフを作成し、表の下にグラフを移動します。
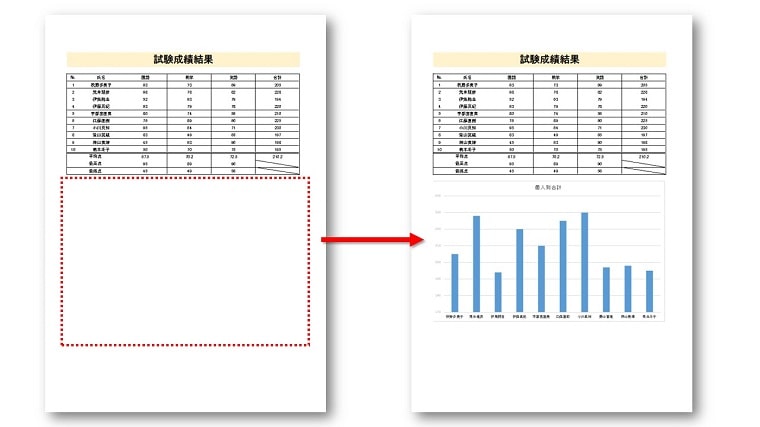
グラフ作成のルール
- 試験成績結果表を元に、各個人の合計点が比較できるグラフを作成する。
- 必要なデータは「名前」と「合計点」のみ。
- 縦棒グラフを挿入する。
- 挿入するグラフは「2D縦棒ー集合縦棒」である。
- 作成したグラフは表の下に配置する。
- グラフのタイトルを「個人別合計」と変更する。
以上のルールを守ってグラフを作成していきます。
グラフ作成の手順
①セルB5~B15を選択し、続いて「Ctrl」キーを押しながらセルF5~F15も選択します。
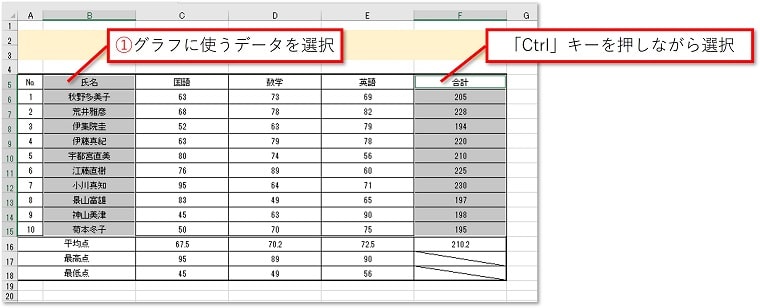
②「挿入」タブ →「グラフ」の「縦棒/横棒グラフの挿入」から、「2D縦棒ー集合縦棒」をクリックします。
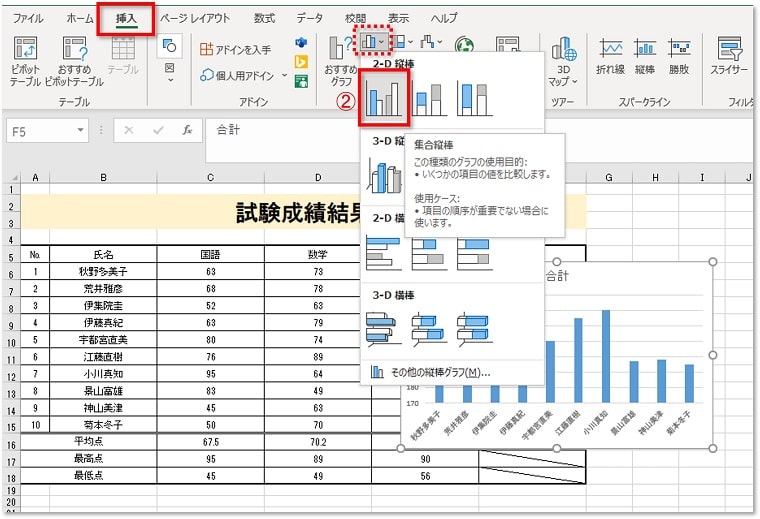
③グラフを表の下に移動し、大きさを整えます。
(ここでは、グラフをA20~F40に配置しています)
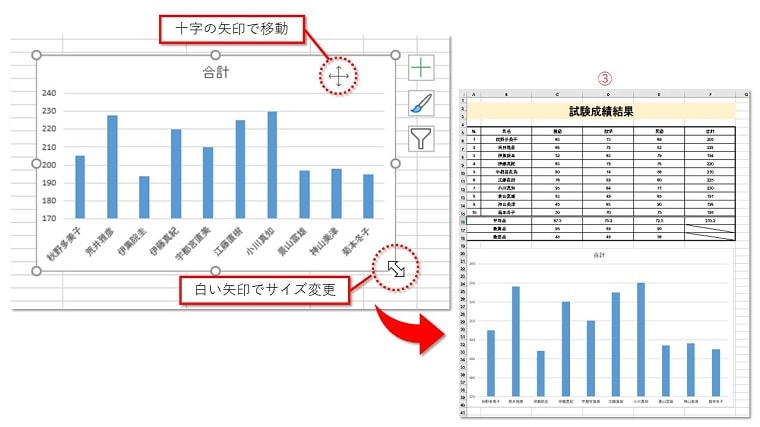
 ちあき
ちあきグラフをクリックし「黒い十字」で移動させ、「白い矢印」でサイズ変更します。
④グラフタイトルをダブルクリックしてテキスト内にカーソルを表示させ、タイトルを変更します。
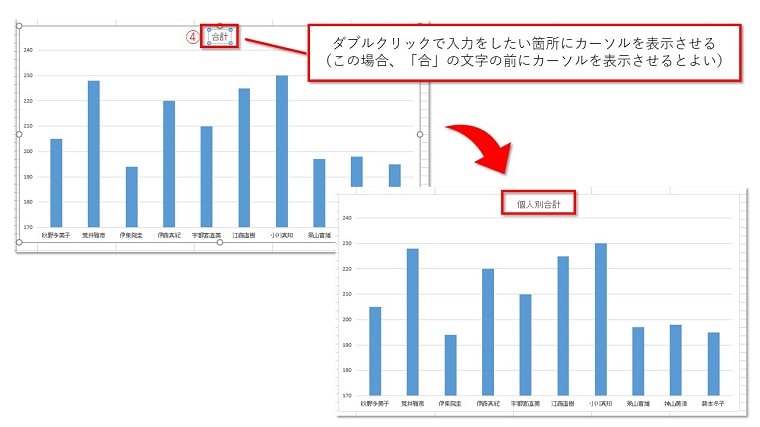
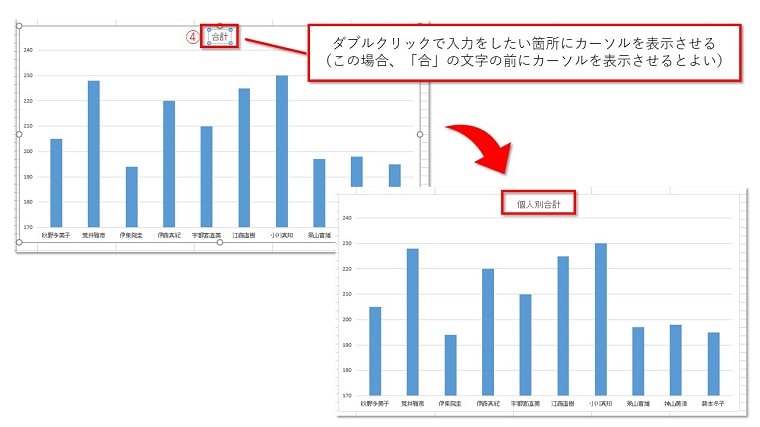
⑤グラフが作成されます。
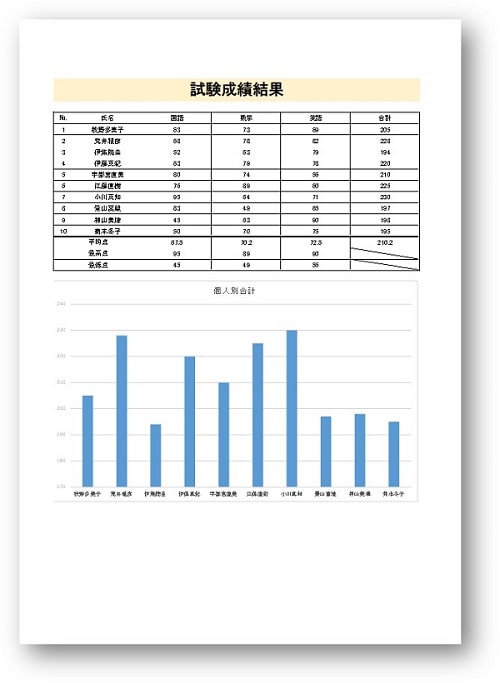
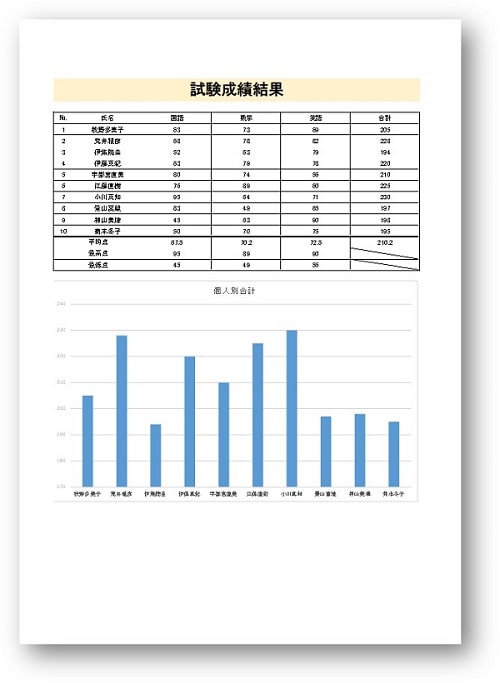
まとめ
エクセルで一番簡単で基本的なグラフの作り方を解説してきました。
ここでは最も基本的な作成方法を解説していますが、どのグラフでもやり方は同じです。
「グラフ作成は思っていたより簡単」と言われることが多いので、まずは基本の作り方をマスターしてみてくださいね。
手元に1冊おすすめ本
著:きたみあきこ, 著:できるシリーズ編集部
¥1,628 (2024/06/12 10:53時点 | Amazon調べ)
こちらの本は「Kindle Unlimited 」会員なら無料で読むことができます。
30日間の無料体験中でも同じように利用することができるので、無料で読んでみたい方は無料体験に登録をするといいですよ。
▶Kindle Unlimitedで無料で読んでみる


