【Excel】エクセルで罫線を引く方法と消す方法|初心者向き
当ページのリンクには広告が含まれている場合があります。

エクセルで、罫線を「引く」方法と「消す」方法を紹介します。
初心者向きの基本的なやり方を解説しています。
目次
エクセルで罫線を引く基本的な方法
下記のようなエクセルで作成したデータにを用意しました。
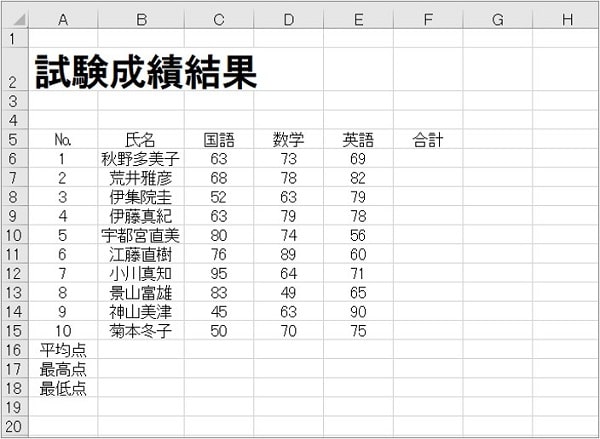
下記のように、中は普通の罫線、外枠は太線、点数との区切りを二重線に設定してみます。

①罫線を引きたい範囲を選択します。
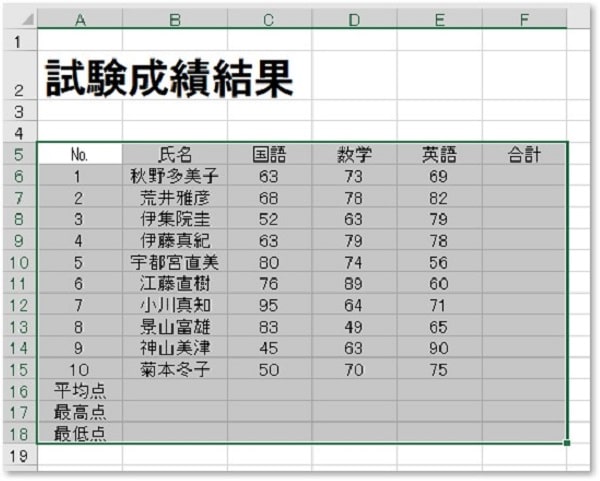
②「ホーム」→「罫線」をクリックし、「格子」を選びます。
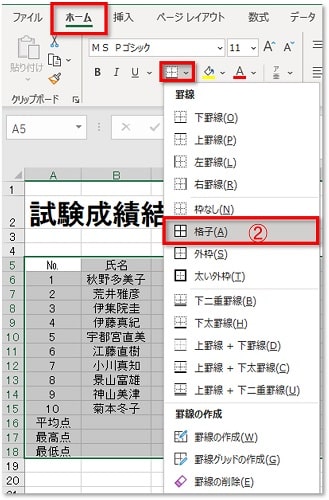
③今回は外枠だけ太くしたいので、そのままもう一度「罫線」をクリックし、「太い外枠」を選びます。
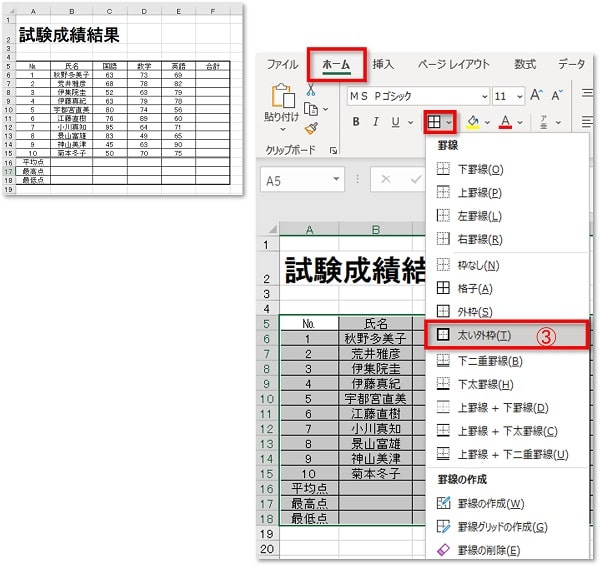
④下図のように、二重罫線を引きたい部分の上のセル範囲を選択します。
 ちあき
ちあきここではセルA15~F15をドラックして選択しています。
⑤続いて「罫線」をクリックし、「下二重罫線」を選びます。
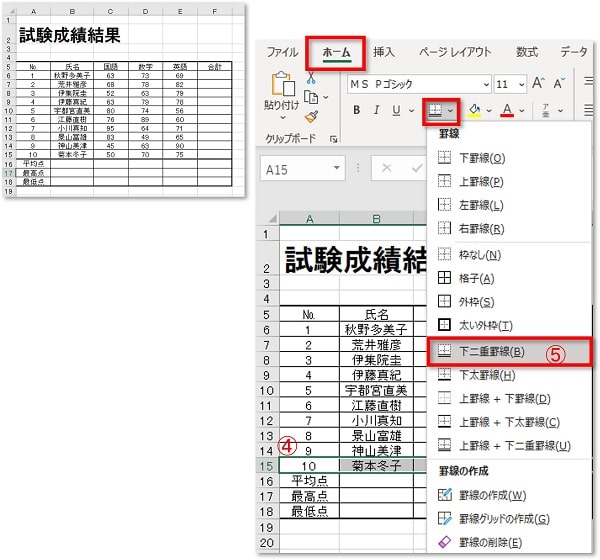
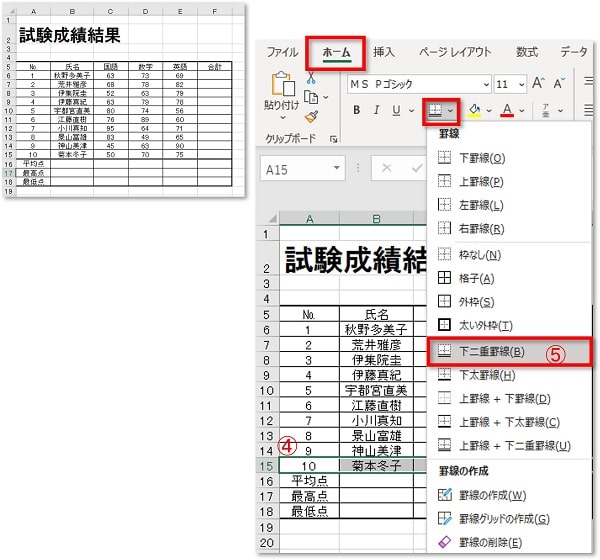
⑥罫線を引くことができました。


エクセルで選択した範囲の罫線を全て消す方法
以下の方法で罫線をすべて消すことができます。
①罫線を消したい範囲を選択します。


②「ホーム」→「罫線」をクリックし、「枠なし」を選びます。
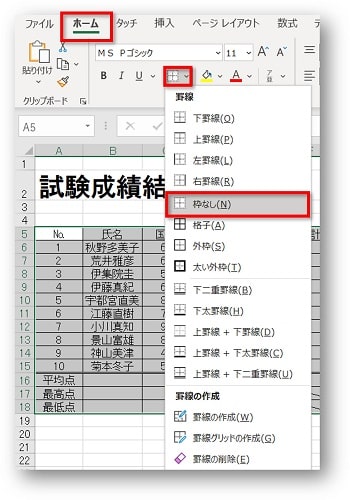
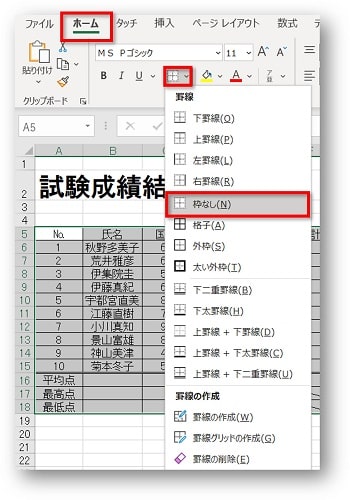
③罫線がすべて消えます。
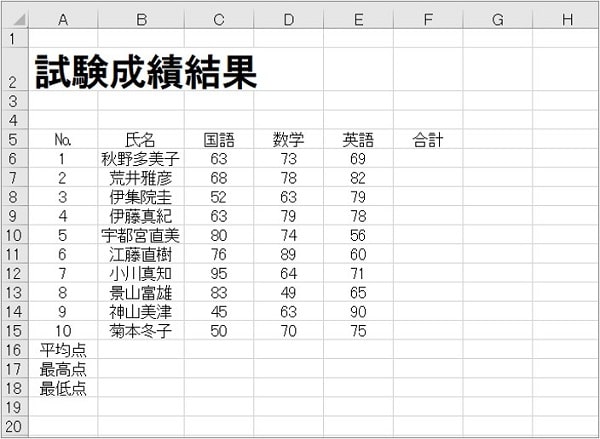
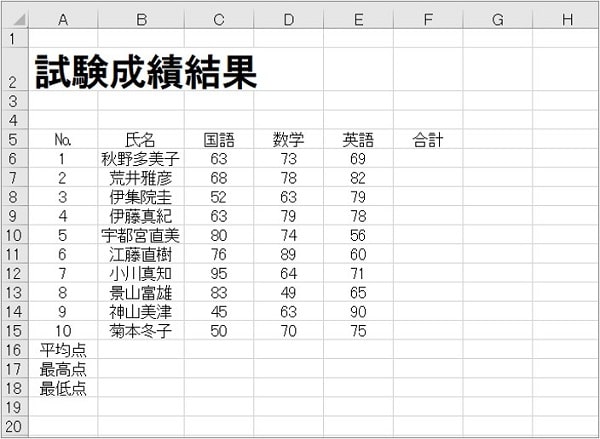
おわりに
エクセルで、罫線を「引く」方法と「消す」方法を解説してきました。
- エクセルで罫線を引く基本的な方法
- エクセルで選択した範囲の罫線を全て消す方法
ぜひご活用ください。
あわせて読みたい




【Excel時短】内側細線、外側太線などをまとめて引く方法 斜め線も!
エクセルで内側細線、外側太線などをまとめて引きたいときがあります。 そんなときは、ダイアログボックスの活用がおすすめです。 ダイアログボックスからの線の引き方…
あわせて読みたい




【Excel表作成手順 】エクセルで表を作るまでの順番 完成例を参考に解説
完成例を参考に、エクセルで表を作成するまでの手順を解説しています。初心者向けの内容です。 今回は、完成例を参考に表作成の手順を解説していきます。 本記事では、…
手元に1冊おすすめ本
著:きたみあきこ, 著:できるシリーズ編集部
¥1,628 (2024/06/12 10:53時点 | Amazon調べ)
こちらの本は「Kindle Unlimited 」会員なら無料で読むことができます。
30日間の無料体験中でも同じように利用することができるので、無料で読んでみたい方は無料体験に登録をするといいですよ。
▶Kindle Unlimitedで無料で読んでみる


