【全録 KAIGIO レビュー】リモート会議を録画できるソフト!実際に使ってみた感想をお届けします

かんたんにリモート会議を録画できる【全録 KAIGIO】を、実際に使ってみた感想をお伝えしています。
※会議用ツールは、Zoomを利用しています。
ZoomやTeamsでのオンライン会議やセミナー、そしてテレワークなど、すっかり定着してきましたよね。
わたしの場合は、定期的にZoomを利用しています。
新しいものが得意ではないので、オンライン会議をやるようになった当初は本当にあたふたしていましたが、そんなわたしでも最近では当たり前になってきました。
とはいえ、「会議中の発言の聞き逃し」と「画面の見逃し」をしてしまい、録画ができたら良かったのにと思ったことは何度もあります。
そんなときに利用できるのが、リモート会議を録画できるソフト「全録KAIGIO」。
すでに知っている方もいますよね。
今回は「全録KAIGIO」を実際に使い、Zoomでの会議を録画してみた感想をお伝えしていきます。
「全録KAIGIO」とは
「全録KAIGIO(ぜんろくかいぎお)」は、ZoomやTeamsなどで行われたリモート会議を、録画・保存できるソフト
KAIGIOは「会議を、変えよう」を合い言葉に、会議のためのハードウェア、ソフトウェアを提案する、ソースネクスト
のリモート会議向け製品の新ブランドです。
第一弾として【全録KAIGIO】を2021年6月に発売し、2021年8月に第二弾【KAIGIO MeePet(ミーペット)】と第三弾の【満面KAIGIO】が発売になります。
今回紹介する【全録KAIGIO】では、リモート会議の映像・音声を録画することができます。
また、自分で設定した時間間隔で、会議全体のスクリーンショットを自動生成をしてくれます。
 ちあき
ちあき会議の資料作成や、アーカイブとして利用するときにとても便利です。
製品価格と動作環境
| 発売日 |
|
|---|---|
| 価格 | 4,950円(税込) |
| 製品情報 | |
| 対応OS | Windows10、8.1 (Windows11対応を保証) |
| CPU | Intel Core i3シリーズ以上 (Intel Core i5シリーズ以上推奨) |
| メモリ | 4GB以上 |
| 出力ファイル形式 | 動画:MP4、画像:JPEG |
| 解像度 | 1024×768以上 |
「全録KAIGIO」6つの特徴
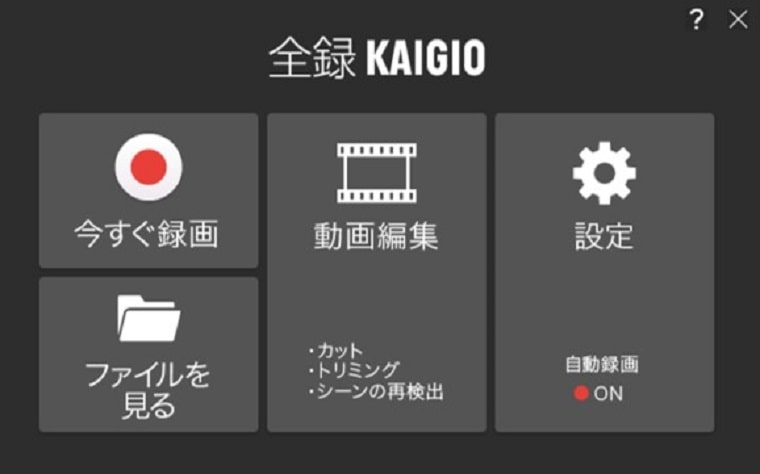
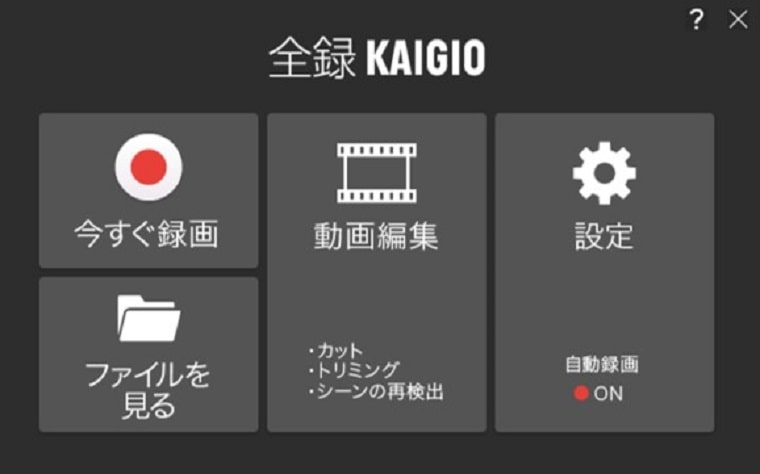
製品の6つの特徴を紹介しています。
- Zoomの会議は自動で録画
- 主催者への申請なしで録画ができる
- スクリーンショットを自動生成
- 録画した動画はサムネイルから再生できる
- 動画を編集することができる
- パソコンで行っているリモート会議なら何でも録画可能
なお、ここで紹介している特徴は公式ページでも確認することができるため、読み飛ばしても問題ありません。
特徴1 Zoomの会議は自動で録画
Zoomの場合は、会議が開始されると自動で録画が開始されます。
その他、Zoom以外の会議システムの場合は、「今すぐ録画」をクリックすると録画が開始されます。
特徴2 主催者への申請なしで録画ができる
会議システムに標準でついている録画機能の場合は、会議主催者(ホスト)への申請が必要なことがありますが、「全録KAIGIO」は独立したソフトのため、主催者への申請なしで録画をすることができます。
著作権等で保護される画像等の録音は法律で禁止されています。
ご利用時は会議の録画が禁止されていないかなど、主催者側のルールに従ってご利用ください。
特徴3 スクリーンショットを自動生成
「全録KAIGIO」では、録画内容のスクリーンショットを自動で生成します。
スクリーンショットの生成では以下のような設定をすることができます。
- スクリーンショットを保存するフォルダを選択できる
- スクリーショットを作成する時間の間隔
- 同じような画像は間引く
特徴4 録画した動画はサムネイルから再生できる
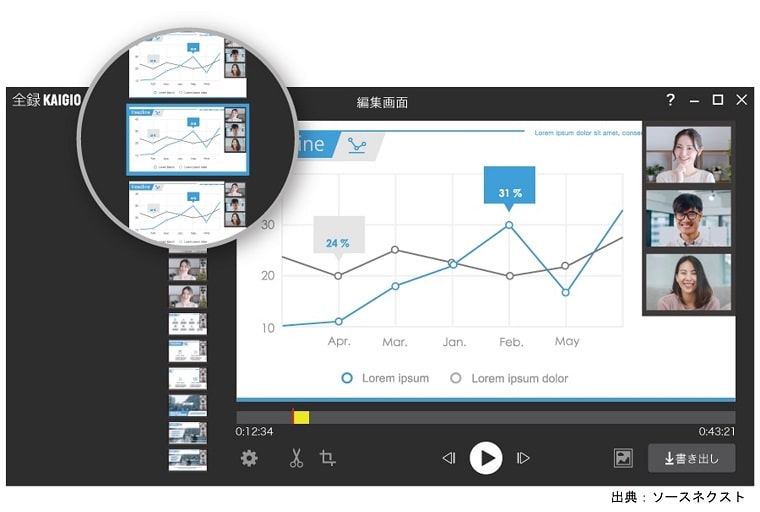
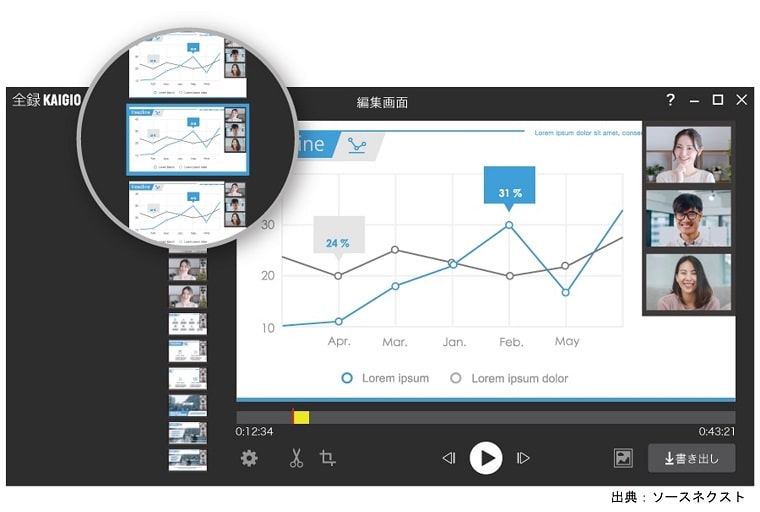
「全録KAIGIO」で録った動画は、サムネイルから再生することができます。
そのため、確認したい箇所を素早く見つけることができます。
特徴5 動画を編集することができる
動画の必要な部分だけをカットしたり、範囲をトリミングすることができます
また、録画した動画から手動でスクリーンショットを撮ることもできます。
特徴6 パソコンで行っているリモート会議なら何でも録画可能
「全録KAIGIO」はパソコンで映されている映像と音声をそのまま録画・スクリーンショットをするため、パソコンで行なっているリモート会議なら何でも録画することができます。
【全録KAIGIOレビュー】実際に使ってみた感想
今回はZoomで1時間50分程度の会議に参加し、実際に「全録KAIGIO」で録画をしてみました。
先に紹介した「全録KAIGIO」の6つの特徴をもとに、使ってみた感想をお伝えしていきます。
- Zoomの会議は本当に自動で録画するの?
- 主催者への申請なしで録画ができるって本当?
- スクリーンショットを自動生成するってどのくらい?
- 録画した動画はサムネイルから再生できるとは?
- 動画の編集は難しくないの?
- 画面録画としても利用可能!
Zoomの会議は本当に自動で録画するの?



結論から言うと、本当に自動で録画が開始されました!
自動で録画を開始するには、「全録KAIGIO」で自動設定をする必要があります。
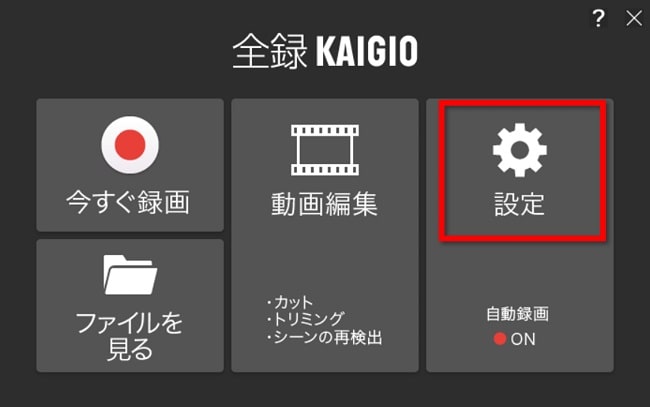
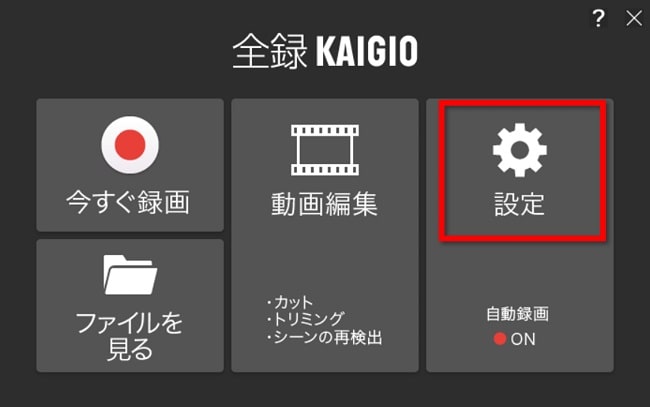
「自動録画」を「ON」にし、ついでに「録画ファイルの保存先」を「参照」から指定しておくことがおすすめです。
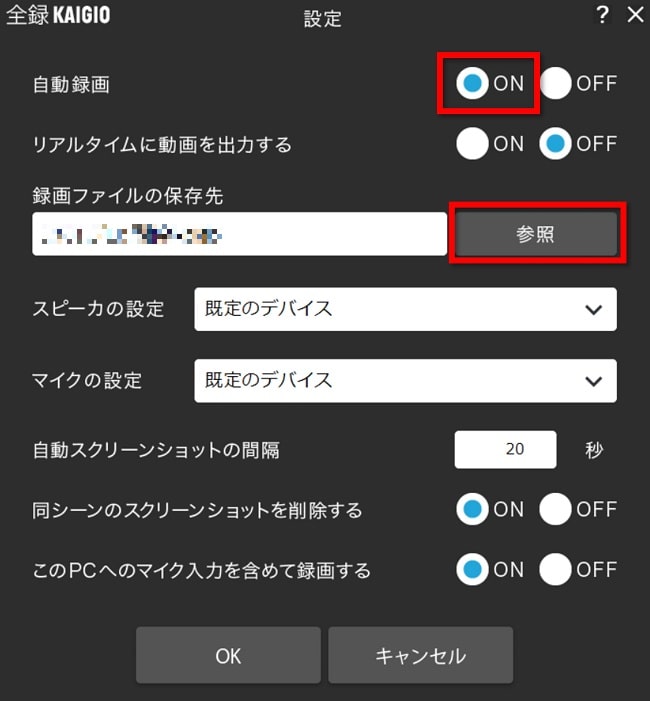
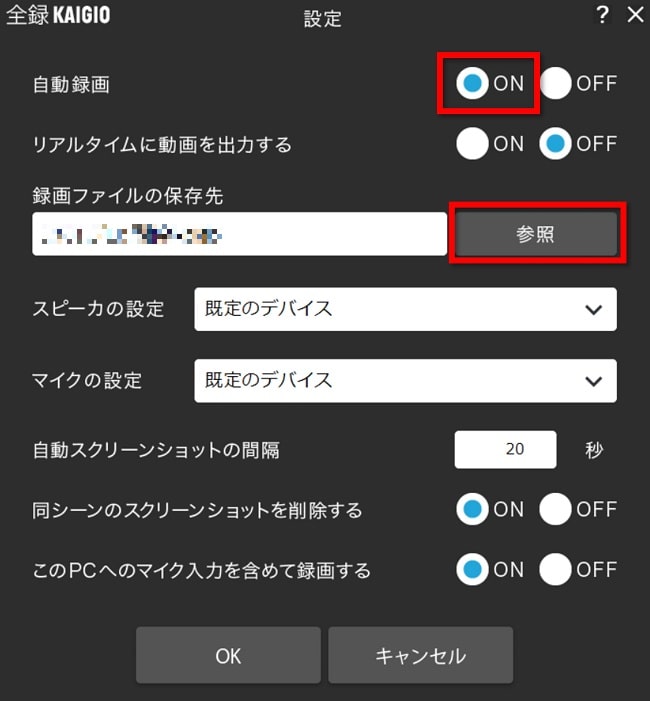
- 自動録画とはいえ、時間指定で録画が開始されるわけではないので、Zoomに接続する作業は手動で行います。
- 自動設定は、「今すぐ録画」を押さなくても録画が開始するという意味です。
主催者への申請なしで録画ができるって本当?



こちらも本当!申請なしで録画が開始されました。
Zoomの開始については手動で接続をします。
開始と同時に、ホストへ申請をすることなく自動で録画が開始されました。
スクリーンショットを自動生成するってどのくらい?
今回、Zoomで約1時間50分ほどの会議に参加し、スクリーンショットは203枚生成されていました。
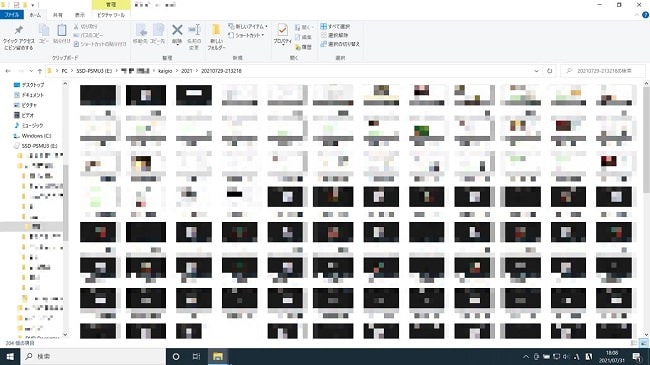
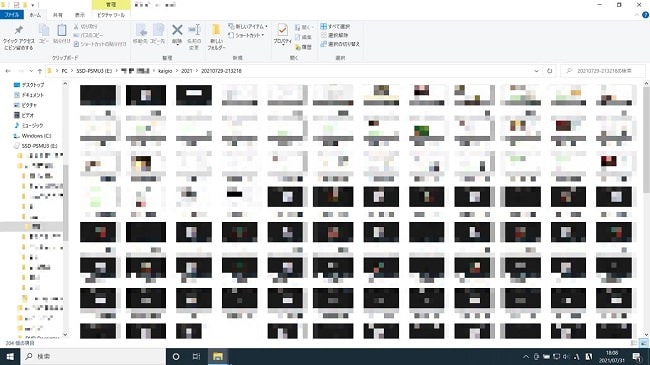
「全録KAIGIO」では「スクリーショットを作成する時間の間隔」と「同じような画像は間引く」設定をすることができます。
ここでの設定は、「自動スクリーショットの間隔」を20秒にし、「同シーンのスクリーンショットを削除する」にチェックを入れました。


「自動スクリーショットの間隔」
- 秒数が少ないと、スクリーンショットの枚数が多くなる。
- 秒数が多いと、スクリーンショットの枚数は少なくなる。
「同シーンのスクリーンショットを削除する」にチェック
チェックを入れておくと、似たような画像を自動削除してくれる。
録画した動画はサムネイルから再生できるとは?
「全録KAIGIO」で録画した動画をサムネイルから再生するためには、「全録KAIGIO」を起動し「動画編集」から録画したファイルを開くことが重要です。


「編集画面」左のからファイルを選択し、サムネイル(小さい画像が並んでいる)から見たい部分をクリックすると、クリックした場所から動画が再生されます。
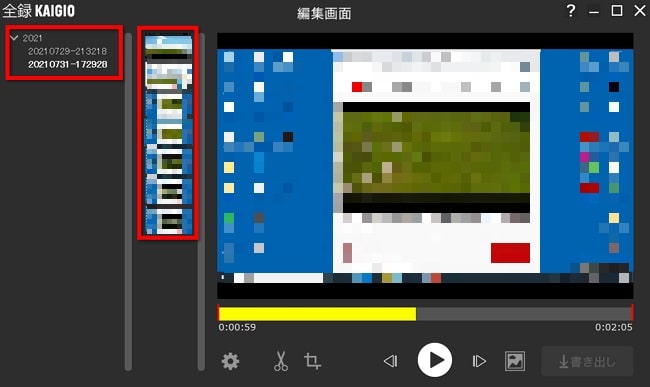
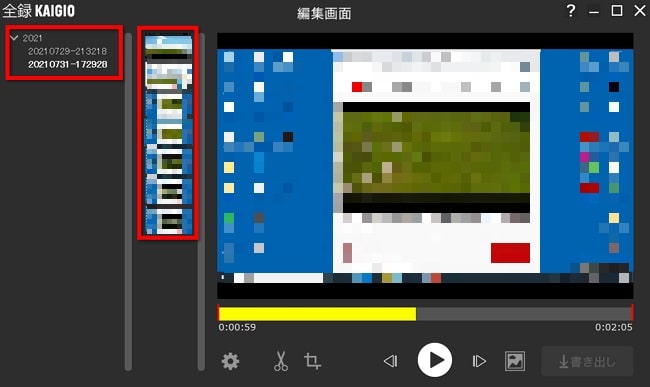



フォルダから直接動画を再生しても、サムネイルを開くことはできません。間違えやすいところだなあと思いました。
動画の編集は難しくないの? カット・トリミング・スクリーンショットのやり方
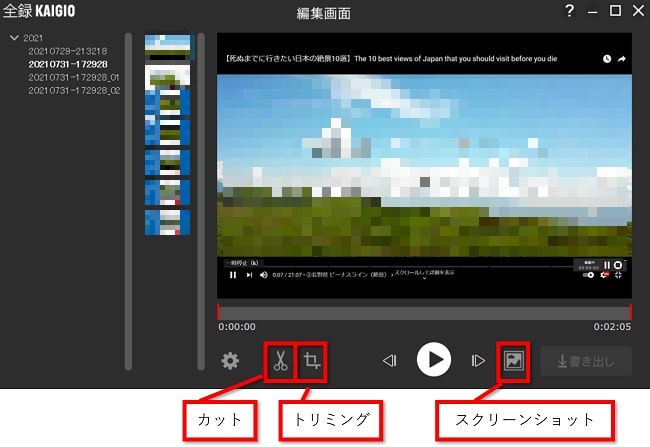
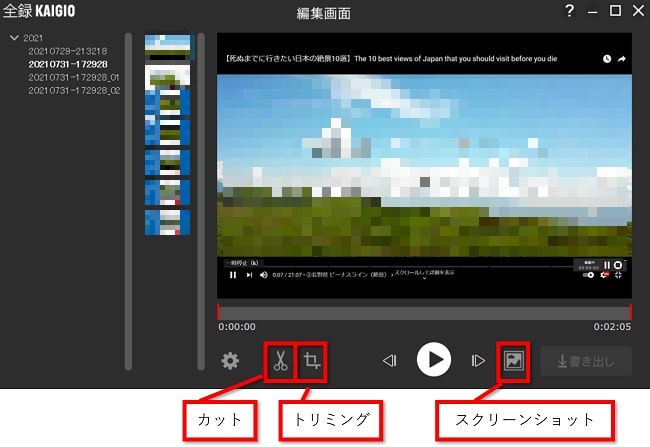
動画の編集では以下のことができます。
- カット
- トリミング
- スクリーンショット
そもそもかんたんな作業しかできないようになっているようで、それほど難しくありませんでした。
「全録KAIGIO」カットのやり方
例として、最初と最後をカットしてみます。
①「ここまでカットしたい」サムネイルをクリックし、続いて「はさみのアイコン」をクリックします。
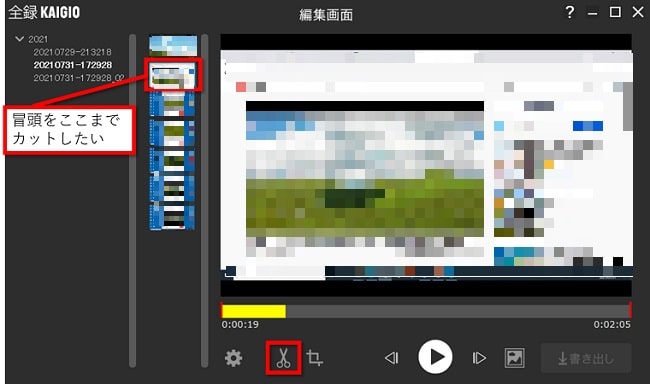
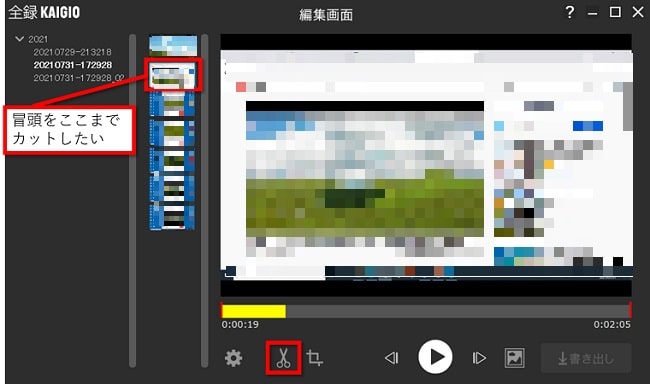
②「ここまでカット」をクリックすると、赤い縦線が表示されます。
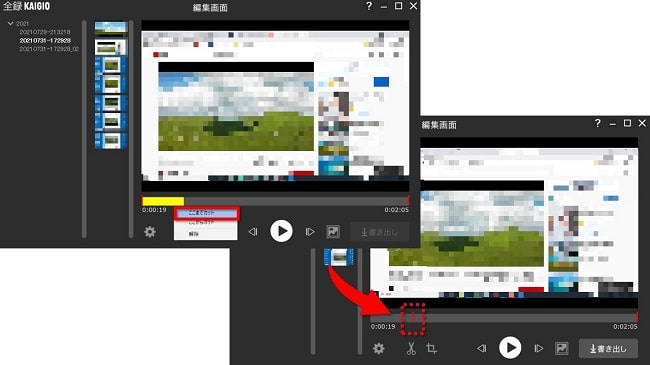
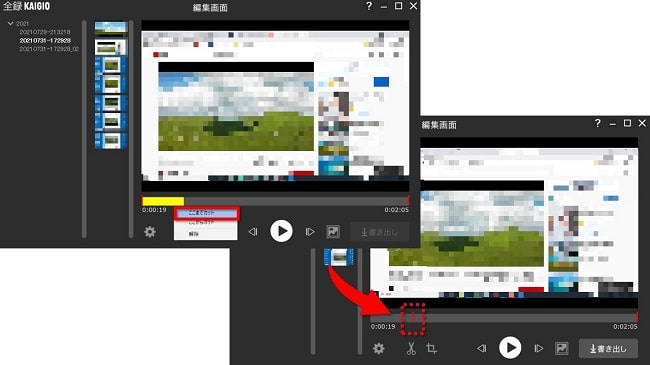
③「ここから最後までカットしたい」サムネイルをクリックし、続いて「はさみのアイコン」をクリック→「ここからカット」をクリック→最後に「書き出し」をクリックします。
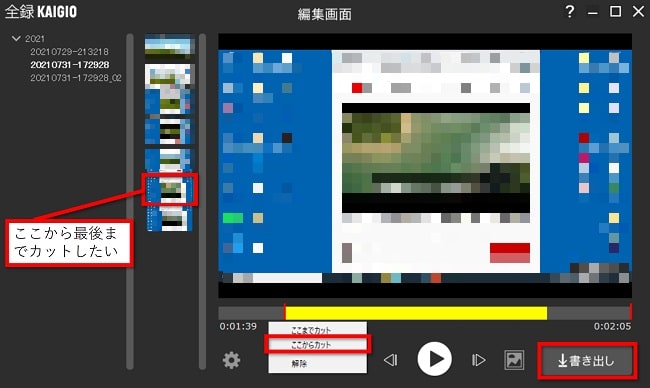
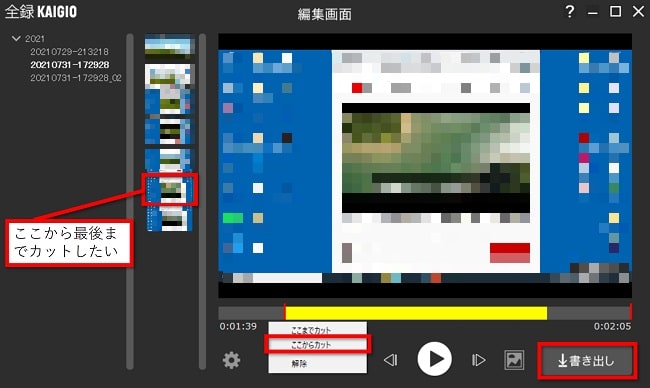
④編集後の動画が、新しいフォルダに書き出されます。
※元の動画とは別に書き出されるので、元の動画も残ります。
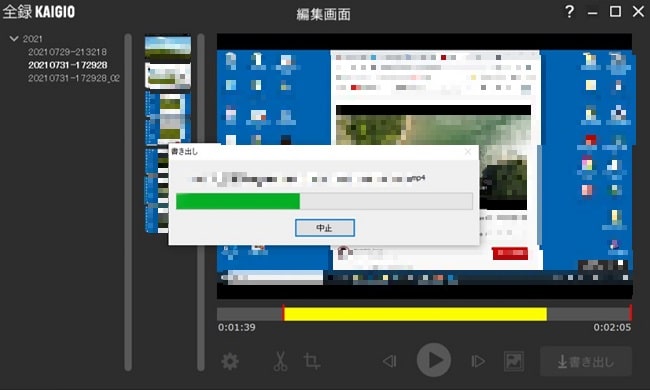
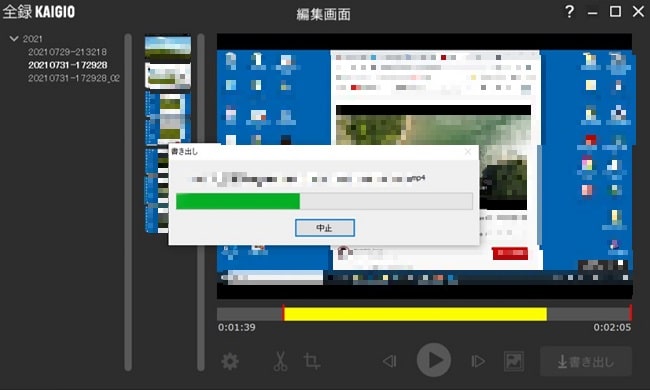



カット編集はこのようなかんたんな操作しかできないようで、逆に難しく考えてしまうと失敗します。
「トリミング」と「スクリーンショット」のやり方
例として、トリミングを使って必要な部分を選択→選択した部分をスクリーンショットしてみます。
①「トリミングのアイコン」をクリック→画面左の「Free」をクリックします。
画像として保存したい部分を範囲選択します。
※今回は選択範囲を自由に選択したかったので「Free」を選んでいます。
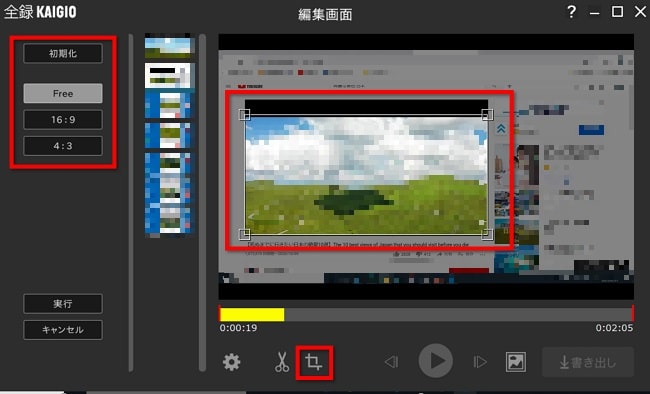
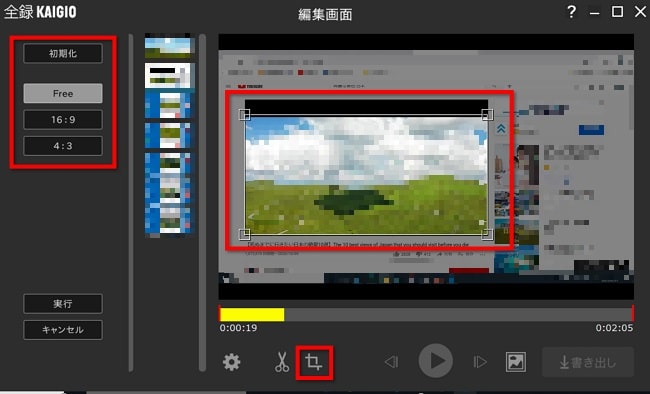
②「画像のアイコン」をクリックすると、選択し部分が画像として保存されます。
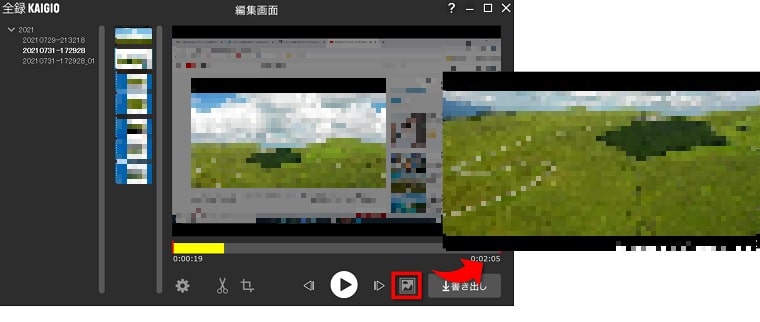
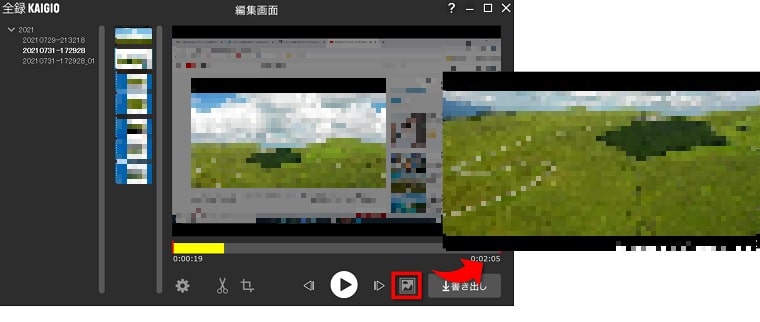



トリミングで選択した部分を「書き出し」にすると、すべての動画全体がトリミングサイズに変更されたものが新たに書き出されます。
画面録画としても利用可能!
「
この部分に注目をし、Youtubeの動画を画面録画として使用してみました。
録画したい画面を表示し、「今すぐ録画」を押すだけ!
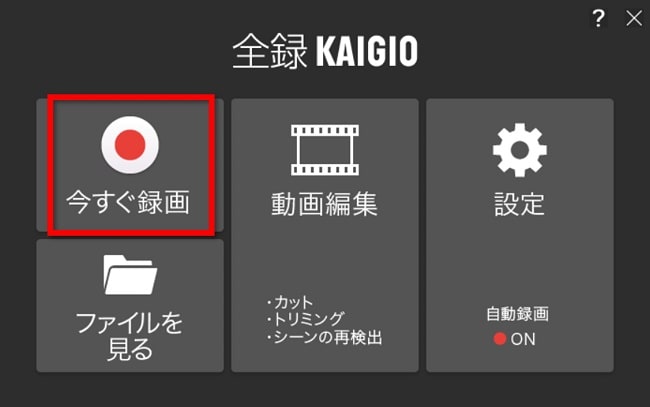
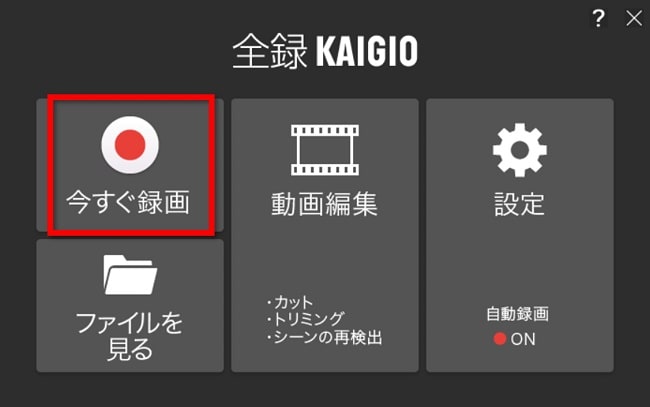
結果、とてもかんたんに画面録画として使用することができました。



無駄な部分は「動画編集」でカットすることもできるので、リモート会議を録画するだけでなく、画面録画としても利用することができるのは便利だなと思いました。
\ 公式ページを見てみる/
「全録KAIGIO」を使ってみて感じた注意点
「全録KAIGIO」を実際に使ってみて感じた注意点などもあるのでお伝えしていきます。
- Core i3シリーズ以上(Intel Core i5シリーズ以上推奨)
- Zoomの会議は自動で録画でるが時間予約ができるわけではない
- 録画中は全画面にしておいたほうがいい
- 録画中にパソコンがスリープ状態にならないようにする
- 保存先の空き容量が5GB以上必要
Core i3シリーズ以上(Core i5シリーズ以上推奨)
CPUがCore i3シリーズ以上(Core i5シリーズ以上推奨)ということなので、自分の使っているパソコンがどの程度なのかをきちんと把握して購入を検討することが大切です。
間違わないように注意が必要です!
Zoomの会議は自動で録画でるが時間予約ができるわけではない
自動で録画できるなら予約機能があたら最高なのですが、残念ながらそれはできません。
接続だけは手動で実行しなければならないので気を付けて下さい。
録画中は全画面にしておいたほうがいい
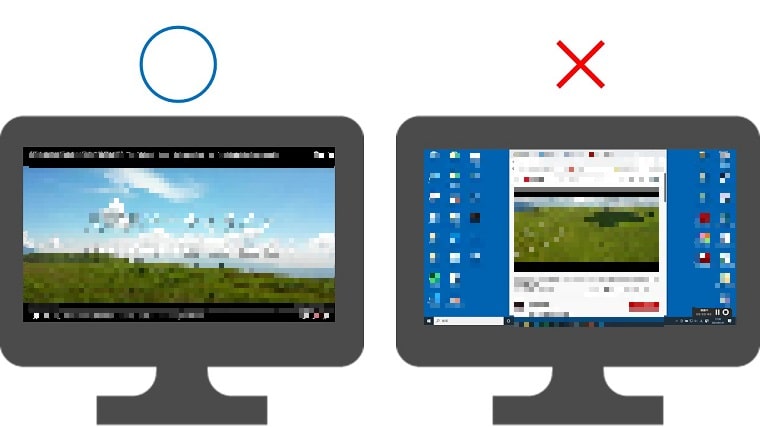
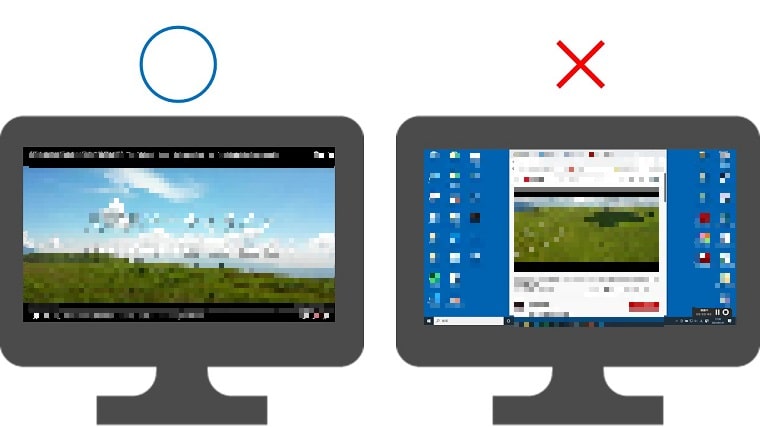
せっかく録画した動画が、見にくい動画にならないためには全画面で録画をした方がいいので、録画中の表示画面は全画面表示にしておきましょう。
画面を録画するので、画面上に映っているすべてを録画してしまいます。
録画中にパソコンがスリープ状態にならないようにする
もしも録画中にパソコンがスリープ状態になってしまったら、録画自体が中断されてしまいます。
録画する前には、パソコンがスリープにならない設定にすることをおすすめします。


保存先の空き容量が5GB以上必要
録画の保存先の要領には、5GB以上必要になります。
「なんだかちょっと心配」という場合は、保存先を外付けのSSDなどにすることがおすすめです。
ちなみにわたしの場合も、外付けSSDに保存をしました。
「全録KAIGIO」はこんな人におすすめ!
実際に「全録KAIGIO」を使うとしたら、こんな人におすすめします!
- リモート会議でZoomをよく使う
- 「会議中の発言の聞き逃し」や「画面の見逃し」をしてしまって困っている
- 画面共有された資料をスクリーンショットしたい
- 会議の内容を資料にしたい
- リモート会議を録画をしてアーカイブとして共有したい
- リモート会議以外でも画面録画として使いたい
リモート会議でZoomをよく使う
Zoomをよく使う人にはとくにおすすめ!
なんといっても、Zoomに関しては自動録画機能がありますので、開始時間に接続をするだけなので録画し忘れということがなく安心です。
「会議中の発言の聞き逃し」や「画面の見逃し」をしてしまって困っている
これはわたし自身がそうなんですが、「会議中の発言の聞き逃し」や「画面の見逃し」をしてしまって困ることがあります。
「全録KAIGIO」なら、サムネイルで見たいところをピンポイントで確認できるので、わたしと同じような人にはおすすめできます!
画面共有された資料をスクリーンショットしたい
スクリーンショットを自動生成してくれるので、自分でやる必要がないのがいいところ!
撮影枚数が多いですが、いるものといらないものに分けてしまえばいいだけなので、撮りのがしがないところが安心です。
会議の内容を資料にしたい
スクリーンショットの自動生成もそうですが、動画編集でも必要な部分をスクリーンショットすることができるので、すぐに資料が必要な場合にも役に立ちます。
リモート会議を録画をしてアーカイブとして共有したい
リモート会議に参加できなかった人や、もう一度見たい・見せたいなどのときに、アーカイブとして共有することができます。
録画がかんたんなので、操作が苦手な人でも対応できそうです。
リモート会議以外でも画面録画として使いたい
リモート会議だけじゃなく、指導のために操作を録画をしたり、動画などを画面録画したり、リモート会議以外で画面録画として使うにも最適です。
ただし、常識の範囲内で活用することが大切になります。
\ 公式ページを見てみる/
おわりに
かんたんにリモート会議を録画できる【全録 KAIGIO】を、実際に使ってみた感想をお伝えしてきました。
冒頭でもお話しているのですが、新しいものを使うのには苦手意識が先行してしまいます。
なので、かんたんだという宣伝文句も若干信用できないと思いつつ使ってみたりしています。
今回レビューをした「全録KAIGIO」は本当に簡単操作だったのでほっとしています。
参考にしていただけると幸いです。
\ 公式ページを見てみる/
ECサイトでも販売してます



