キングソフトWPS Office のダウンロード版を購入する方法とインストールの手順

キングソフトWPS Office のダウンロード版を、オンライン購入する方法をお伝えしています。
パソコンにプログラムをインストールする手順や、シリアル番号の入力方法まで詳しく解説しています。
安い互換ソフトとして有名なキングソフトのWPS Office。知っている人は多いのではないでしょうか?
WPS Officeにはパッケージ版とダウンロード版があります。
パッケージ版はショッピングサイトでの購入がおすすめではありますが、ダウンロード版の購入は公式ページからがおすすめです。
そこで今回は、キングソフトWPS Office のダウンロード版を購入する方法とインストールの手順を解説していきます。
キングソフトのWPS Officeについて詳しく知りたい場合は、下記ページを参考にしてください。
キングソフトWPS Office のダウンロード版を購入する方法
以下の方法で、キングソフトWPS Office のダウンロード版を購入することができます。
※ここでは例として、「Standard Edition – WPS Office 2 for Windows【ダウンロード】(キングソフト)」を購入した方法で解説しています。
①公式ページを開き「オンライン購入」をクリックし購入ページへ進みます。
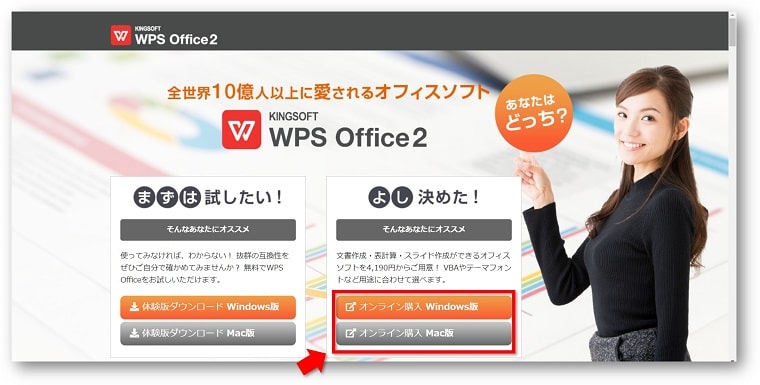
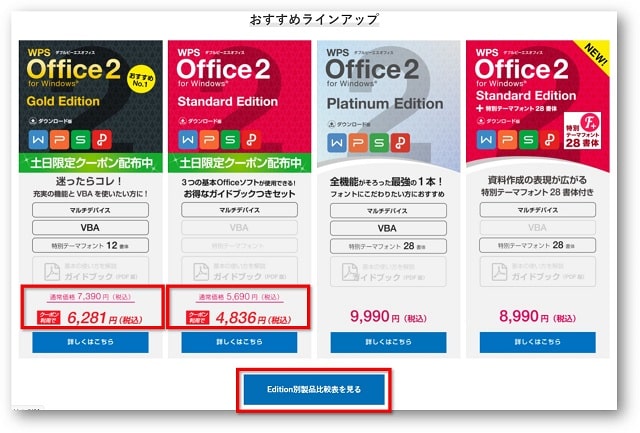
- 「クーポン利用で」の表示のあるものが通常より安く購入できるソフトです。
- 「Edition別製品比較表を見る」をクリックすると、製品の詳しい情報を比較しながら観ることができます。
②購入したいソフトを選択し、「カートに入れる」をクリックします。
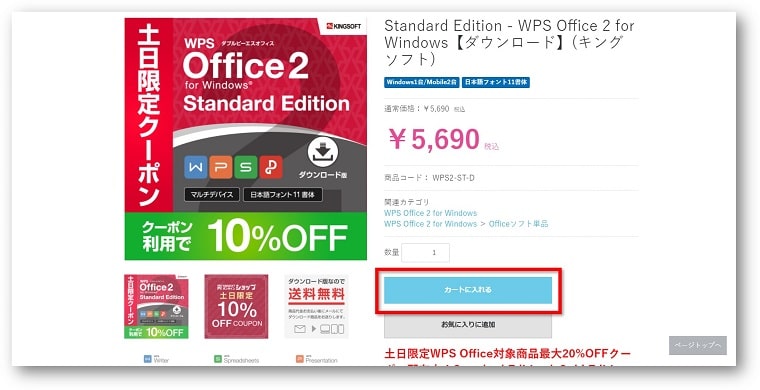
③カートに追加されましたと表示が変わりますので、「カートへ進む」をクリックし、次のショッピングカート画面で「レジに進む」をクリックします。
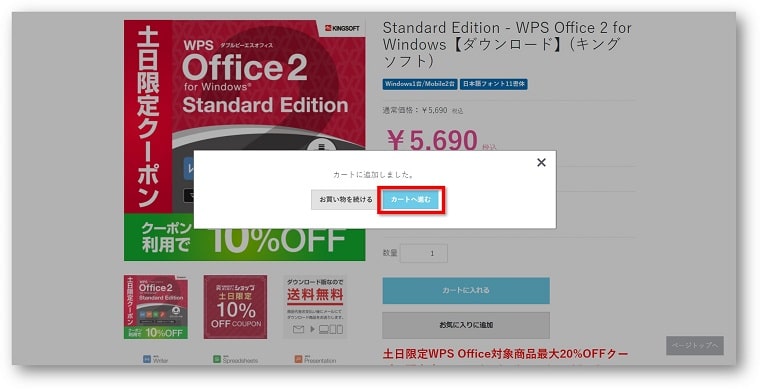
④ログイン画面が表示されます。ここでは、3通りの方法を選択して進むことができます。
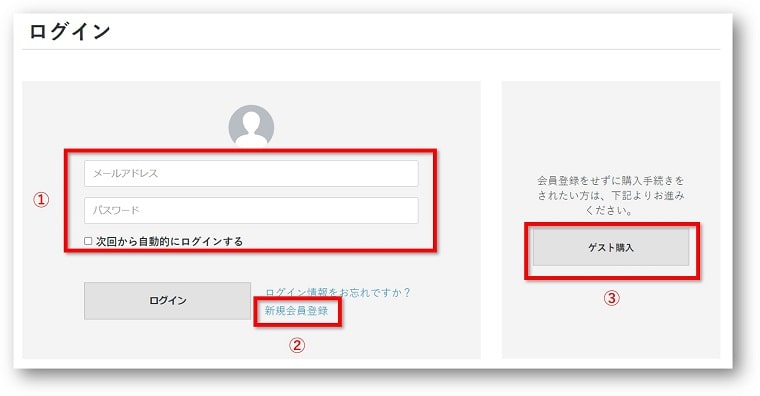
- アカウント登録が済んでいる場合はメールアドレスとパスワードを入力してログインをします。
- 会員になりたい場合は「新規会員登録」からアカウントを作成してログインします。
- 会員登録をしないで購入したい場合は「ゲスト購入」から購入することができます。
⑤画面が変わったら、必要な項目ををすべて入力し先に進みましょう。
※ここでは「ゲスト購入」を選択しています。
もしもクーポンを使いたい場合は、ページ下部から入力画面に進みます。
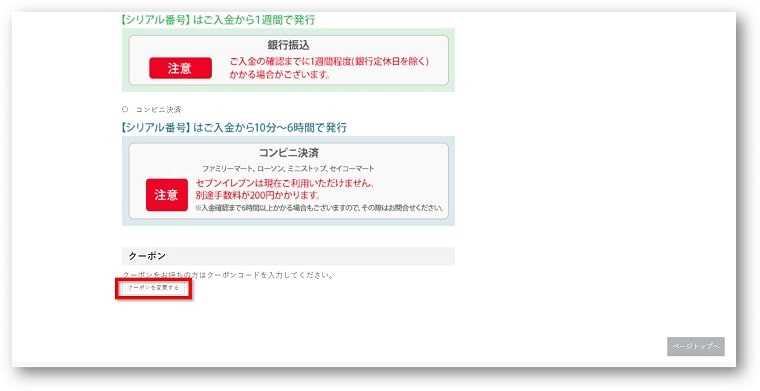
「クーポンを利用する」→「クーポンコードを入力」→「登録する」の順に進み、クーポンの登録をすることでクーポンを利用することができます。
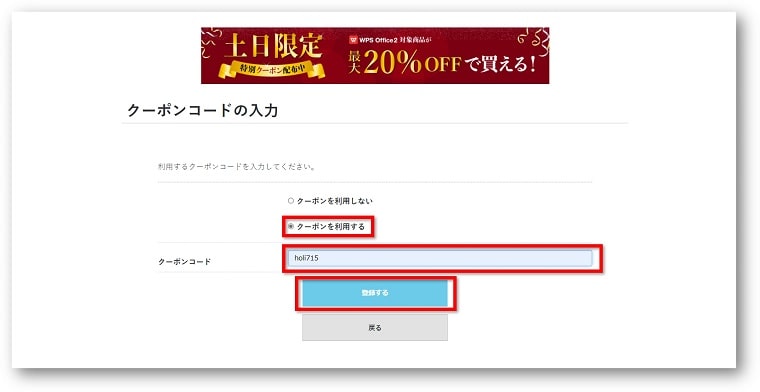
⑥クーポンが適用されると合計金額に反映されます。
領収書が必要な場合は、「領収書希望」にチェックを入れ、宛名を入力します。

⑦続いて支払い方法を選択します。支払い方法では、「クレジット決済」「PayPay」「LINE Pay」から選択することができます。

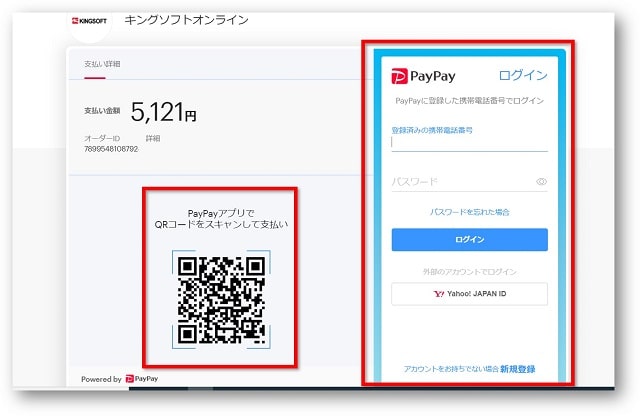
PayPayを利用する場合は、一度ログインしてからスマホのPayPayでQRコードをスキャンして支払いをします。
とても簡単です!
⑧支払いが完了すると「ご注文ありがとうございました」と表示されます。登録したメールアドレスにメールが届きますので確認しましょう。
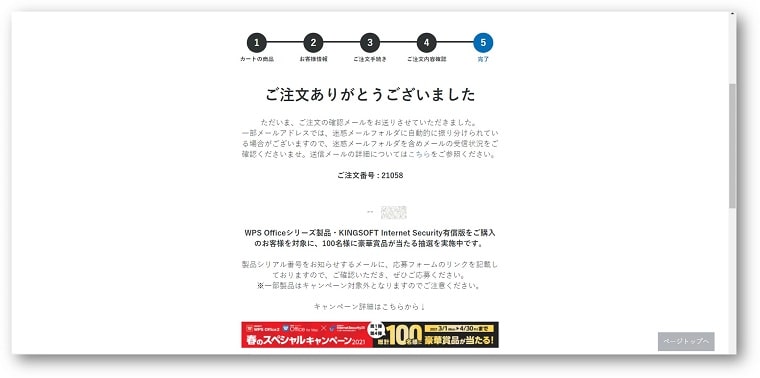
WPS Office をパソコンにインストールする手順
ダウンロード版は、購入手続きをしたあと、製品をインストールする必要があります。
無料体験版や、WPS Office2以外のバージョンを利用していた場合は、アンインストールをしてからインストールをする必要があります。
アンインストールする方法は、下記ページを参考にしてください。
①製品の購入が完了すると、購入時に登録したメールアドレスに「シリアル番号」と「ダウンロードURL」がメールで届きます。
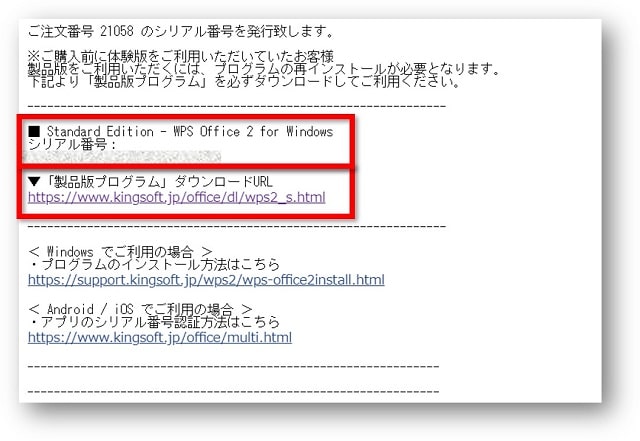
②「製品版プログラム」ダウンロードURLをクリックします。
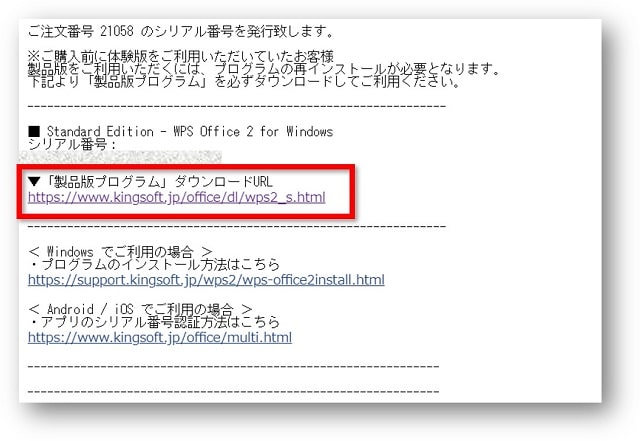
③「WPS Office2ダウンロード」をクリックします。
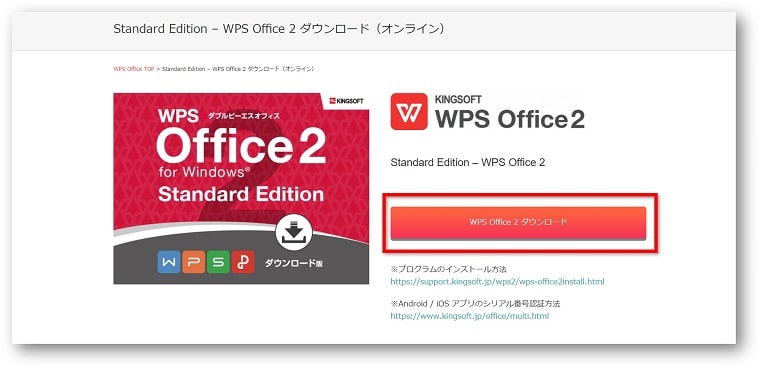
▼「ダウンロード」ボタンをクリックすると、「保存」「名前をつけて保存」「実行」いずれかのメニューが画面下部に表示されます。
「保存」をクリックし、ダウンロード完了後に再度表示される「実行」をクリックしてください。
▼Google Chromeの場合は、画面左下にファイル名が表示され、自動的にダウンロードが開始されますので、ダウンロードが終わりましたらファイル名をダブルクリックしてください。
②ダウンロードされたアプリを実行すると、「このアプリがデバイスに変更を加えることを許可しますか?」と表示されますので、「はい」をクリックします。

「WindowsによってPCが保護されました」と表示された場合
PCのセキュリティによっては、「WindowsによってPCが保護されました」と表示される場合があります。
その場合は、「詳細情報」→「実行」をクリックし、次の画面へ進みましょう。
③「このライセンス契約書に同意します」にチェックをし、「インストール」をクリックします。
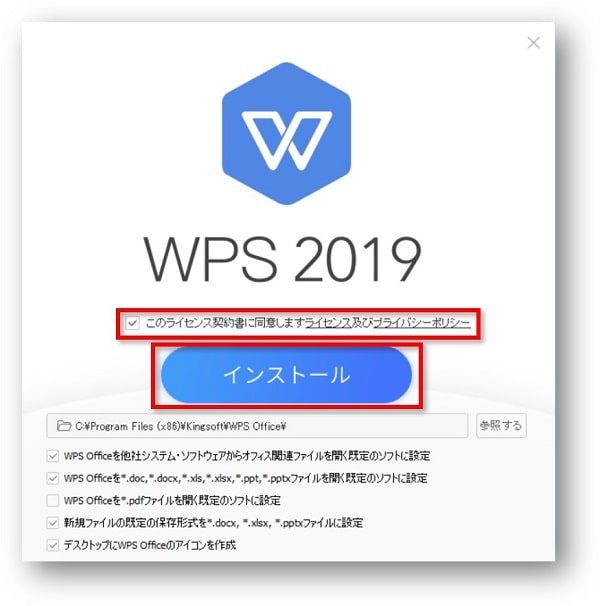
④インストール完了まで待ちます。
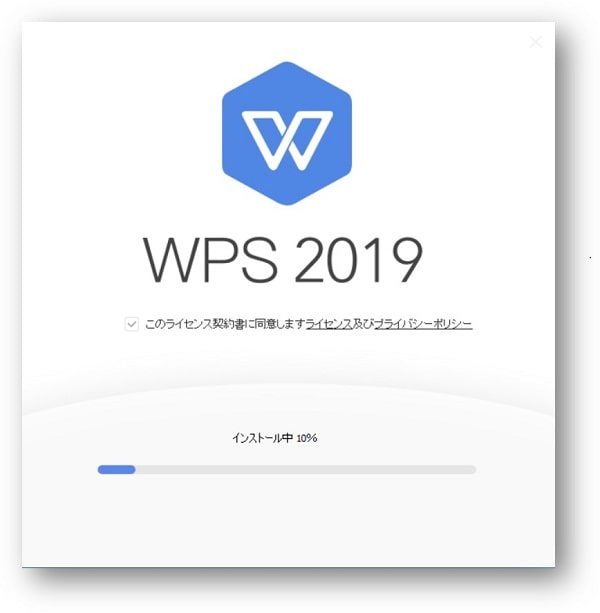
⑤「インストールが完了しました」と表示されますので、「×」で閉じます。
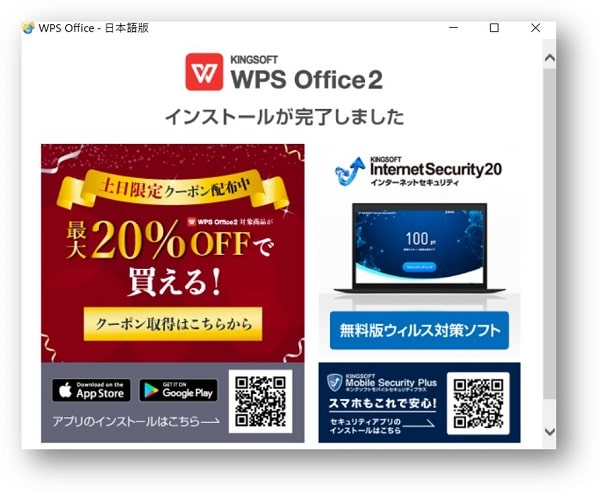
⑥デスクトップ画面に「WPS Office」のアイコンが表示されますので、「Writer」「Spreadsheets」「Presentaition」のいずれかのソフトを起動します。
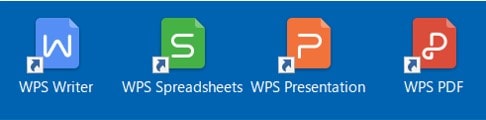
「このアプリがデバイスに変更を加えることを許可しますか?」と表示された場合は、「はい」をクリックして次に進みましょう。
⑦ソフトを起動するとシリアル管理の画面が表示されますので、「追加」をクリックします。
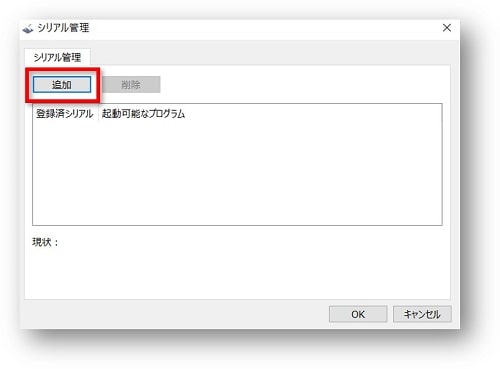
⑧メールで届いた「シリアル番号」をすべて半角英数字で入力します。入力したら「OK」をクリックします。
※「シリアル番号」はコピペでもOKです。
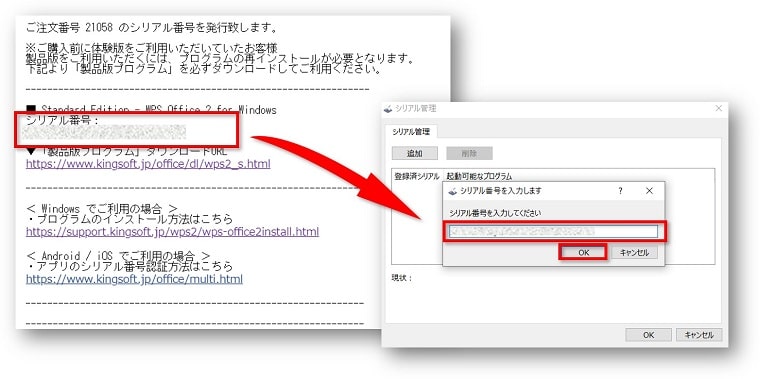
⑨購入したすべての製品が利用可能になります。
※下図では、例として「Writer」を起動しています。
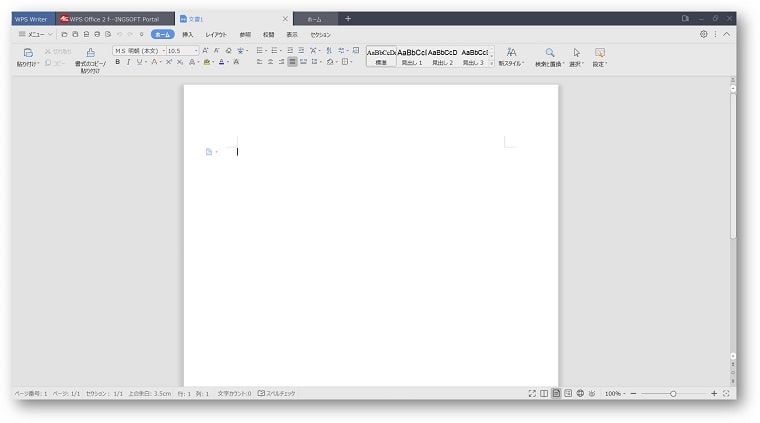
まずは無料体験を試してみるのもありです!
▶▶【30日間無料体験】キングソフトWPS Office
![]()

「WPS PDF」ってなに?
 おかっぱちゃん
おかっぱちゃんアイコンの中に「WPS PDF」っていうのがあるけど、これはなに?
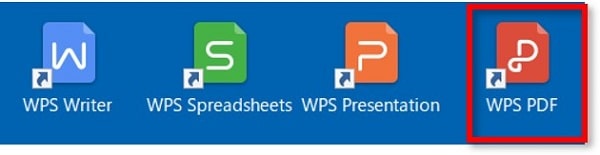
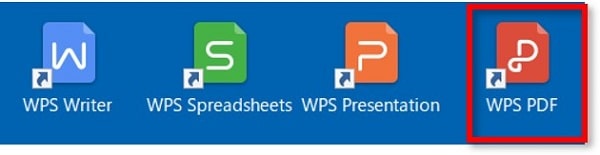
WPS Office 2 では、すべての製品に新しくPDFビューワーが標準搭載されました。
製品をダウンロードすると、自動的にダウンロードされます。
WPS PDFが標準搭載されたことで、他のPDFソフトを開くことなく、Officeソフト内でPDFファイルの閲覧ができます。


\ 早速公式ページをcheckしてみよう!/
まとめ
キングソフトWPS Office のダウンロード版を、オンライン購入する方法と、パソコンにインストールする手順を詳しくお伝えしてきました。
オンライン購入は手順通りに進めばそんなに難しくありません。
- ログイン画面ではどうしたらいいの?
- 支払い方法はどうしたらいいの?
- メールが来たけどこのあとどうしたらいいの?
などということがないよう詳しく手順を解説しています。購入のときの参考になれば幸いです。



