キングソフトWPS Officeの無料体験版をアンインストールする方法

キングソフトのWPS Office無料体験版をアンインストールする方法として、「Windows10の設定からアンインストールする手順」と、Windows共通操作の「コントロールパネルからアンインストールする手順」をお伝えしています。
キングソフトのWPS Officeを無料体験してみたけど必要なかった場合、もう必要ないのでパソコンからアンインストールをすることがおすすめです。
また、無料体験版から正規版にするときも、WPS Officeの無料体験版はパソコンからアンインストールする必要があります。
そこで今回は、キングソフトのWPS Officeをアンインストールする手順を解説していきます。
キングソフトWPS Office無料体験版をアンインストールする方法
以下の手順でWPS Office無料体験版をアンインストールすることができます。
ここでは、「アプリと機能」からアンインストールする方法と、「コントロールパネル」からアンインストールする方法を紹介します。
- Windows10を使っている場合→アプリと機能からアンインストール
- Windows10以前のパソコンを使っている場合→コントロールパネルからアンインストール
アプリと機能からアンインストールする手順
Windows10を使っている場合は、「アプリと機能」からアンインストールすることが簡単なのでおすすめです。
①Windowsスタートボタンを右クリックし、「アプリと機能」を選択します。
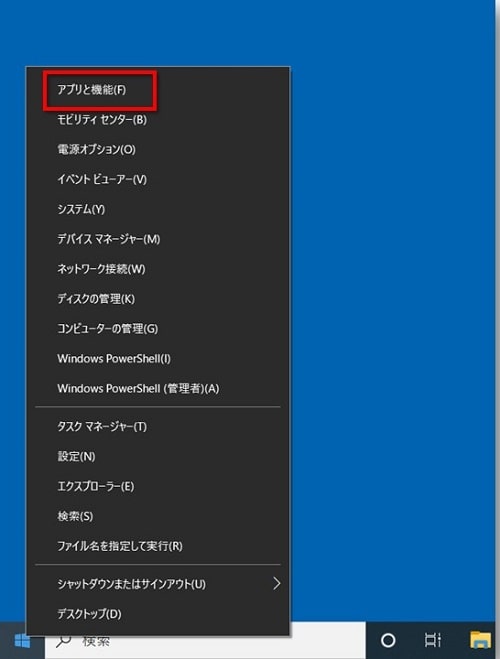
②一覧から「WPS Office」を見つけます。
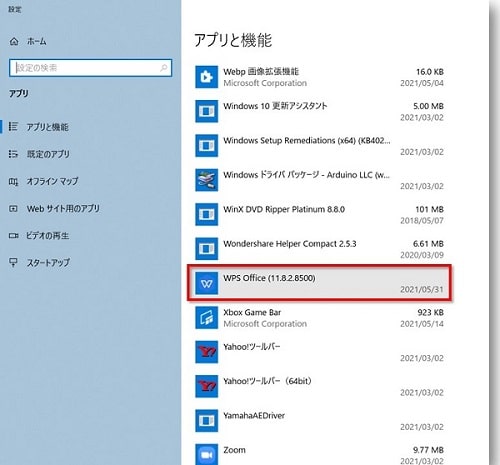
検索ボックスに「WPS」と入力すると「WPS Office」が表示されるので、素早く見つけることができます。

③WPS Officeの「アンインストール」をクリックします。
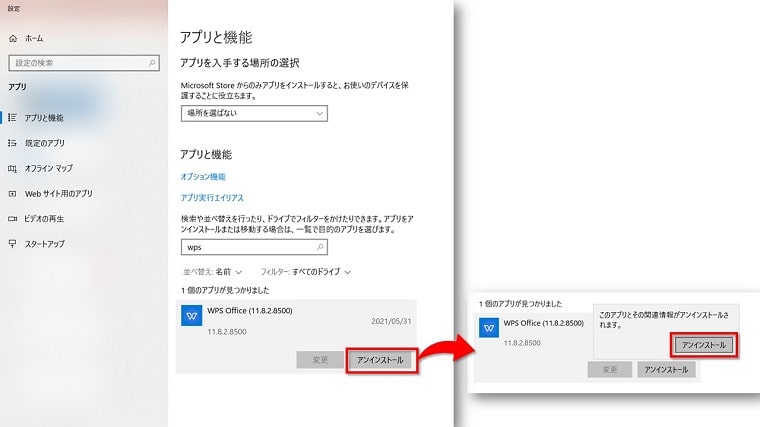
④アンインストールウィザードが表示されますので、「今すぐWPS Officeをアンインストール」にチェックを入れ、「アンインストール」をクリックします。
※「ユーザーアカウント制御」が表示された場合は、「はい」をクリックしてください。
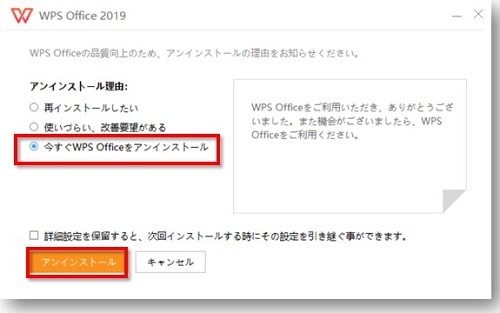
⑤アンインストールが始まりますので、完了するまで少し待ちます。
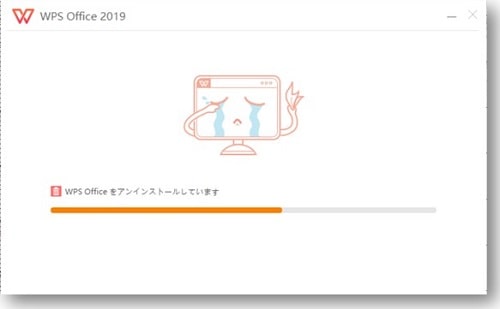
⑥「アンインストールが完了しました。」と表示されたら終了です。
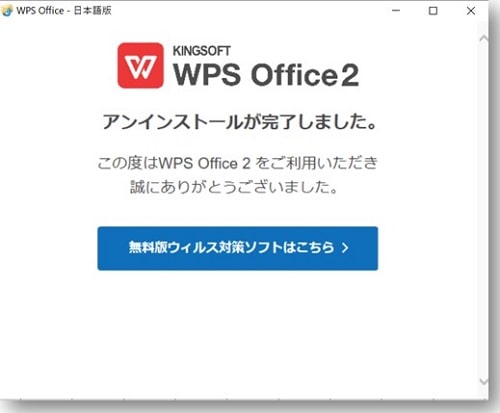
コントロールパネルからアンインストールする手順
Windows10以前のパソコンを使っている場合は、コントロールパネルからアンインストールをします。
コントロールパネルからのアンインストール方法は、Windows8.1・Windows11の共通の操作方法です。
①スタートボタンをクリックし、表示された一覧の「Windowsシステムツール」→「コントロールパネル」をクリックします。
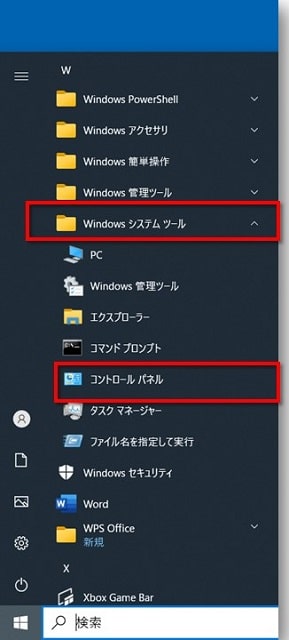
検索ボックスに「コントロールパネル」と入力し、表示されたコントロールパネルアプリをクリックすると素早く開くことができるのでおすすめです。
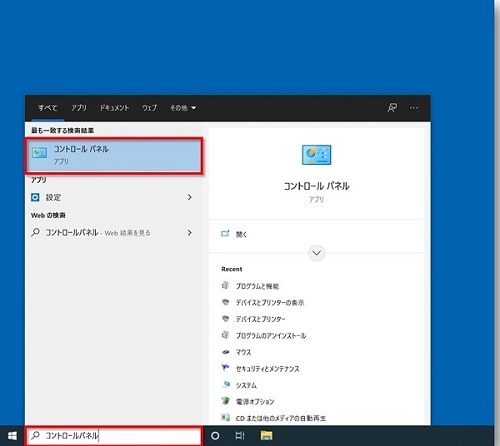
②「プログラムのアンインストール」をクリックします。
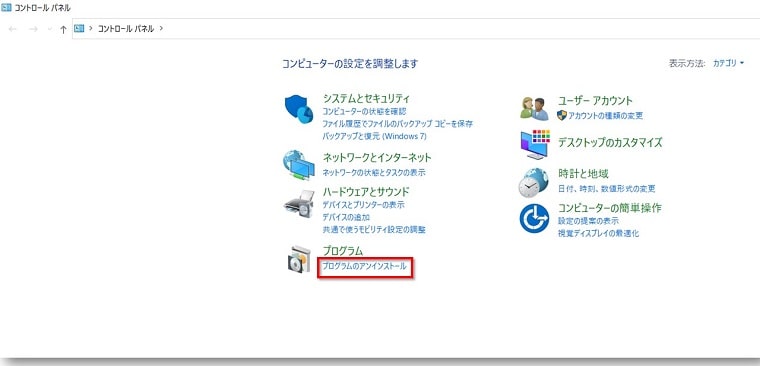
③「WPS Office」を選択し、「アンインストールと変更」をクリックします。
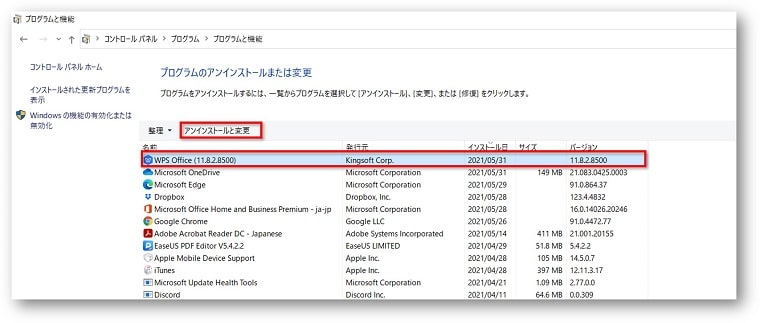
④アンインストールウィザードが表示されますので、「今すぐWPS Officeをアンインストール」にチェックを入れ、「アンインストール」をクリックします。
※「ユーザーアカウント制御」が表示された場合は、「はい」をクリックしてください。
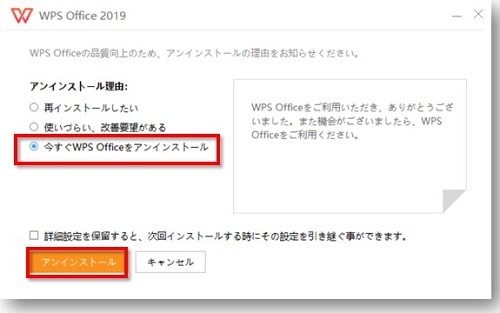
⑤アンインストールが始まりますので、完了するまで少し待ちます。
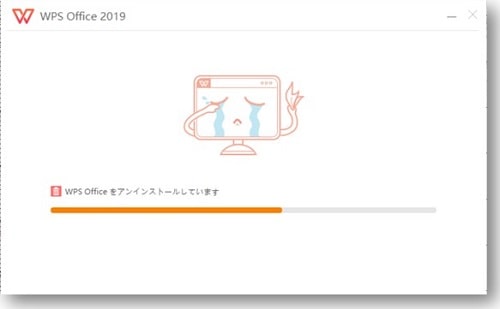
⑥「アンインストールが完了しました。」と表示されたら終了です。
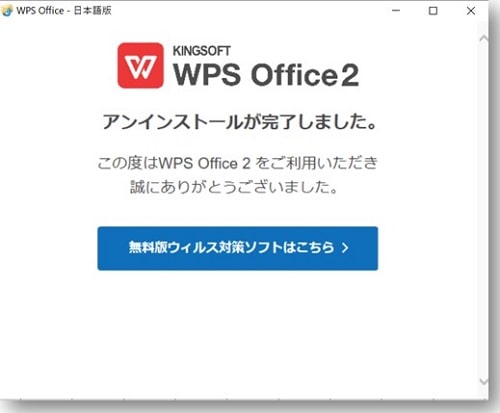
おわりに
キングソフトのWPS Office無料体験版をアンインストールする方法として、「Windows10の設定からアンインストールする手順」と、「コントロールパネルからアンインストールする手順」をお伝えしてきました。
wps office 体験版が終了し、残念ながらもう使わないということでしたらアンインストールしても大丈夫です。
アンインストールしたあとはパソコンから完全に削除されますが、もしまた購入を検討するときにインストールすればOKです!

