【初心者向きはこれ】Windows11でディスククリーンアップをする2つの方法|空き容量を増やす

 おかっぱちゃん
おかっぱちゃんWindows11で「ディスククリーンアップ」のやり方を教えてください。
ディスククリーンアップは、不要なファイルを削除してディスクの空き容量を増やす機能。
Windows11では2つの方法でクリーンアップを行うことができます。
- エクスプローラーから空き容量を増やしたいディスクを選択して実行する方法
- 設定からクリーンアップを行う方法(初心者向き)
そこで今回は、Windows11でディスククリーンアップをする2つの方法を紹介します。
- Windows11で従来のやり方でディスククリーンアップをする方法
- 【初心者向き】Windows11で簡単にディスククリーンアップをする方法
エクスプローラーからディスククリーンアップをする方法
まず最初に、エクスプローラーからディスククリーンアップを実行する方法を紹介します。
この方法は、Windows10と同じようにディスククリーンアップすることができます。



以前と同じようにクリーンアップを実行したい人におすすめの方法です。
エクスプローラーからディスククリーンアップをする手順
①タスクバーにある「エクスプローラー」をクリックします。


②「PC」をクリックします。
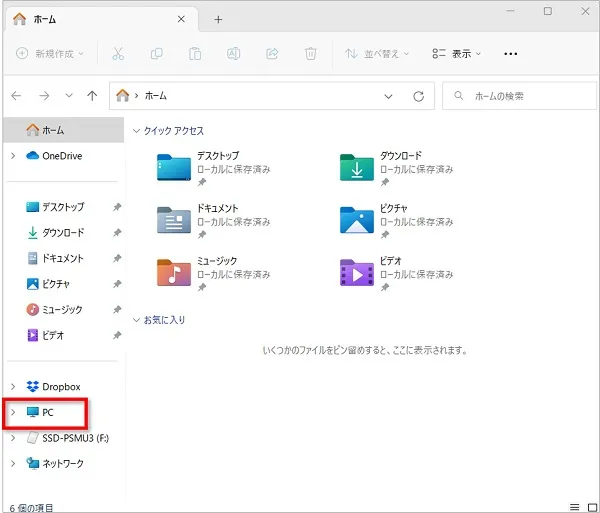
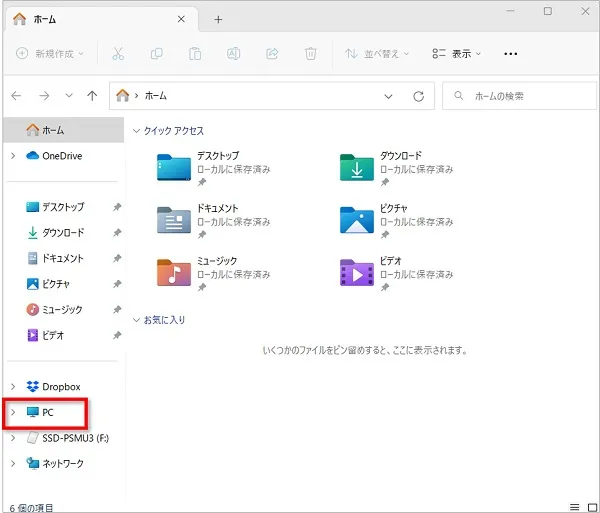
③Windows(C)をクリックします。
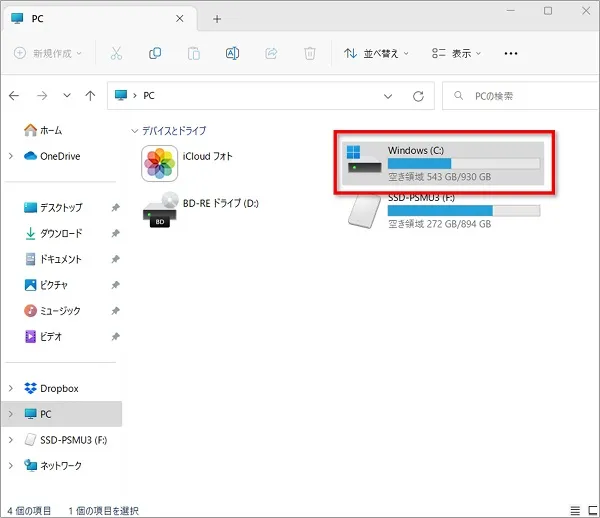
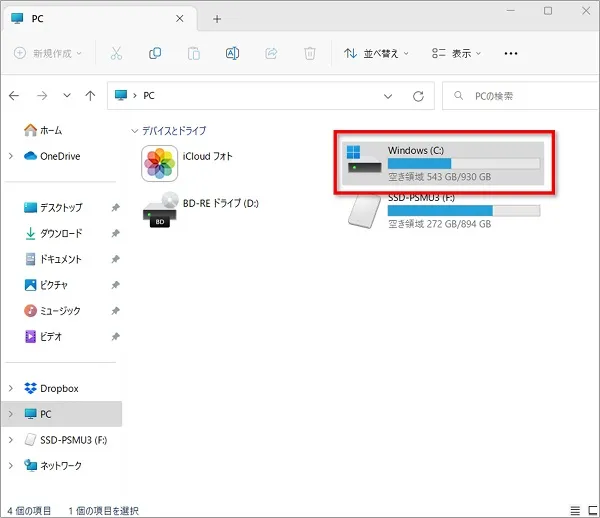
④画面右上の「…」(もっと見る)⇒「クリーンアップ」の順にクリックします。
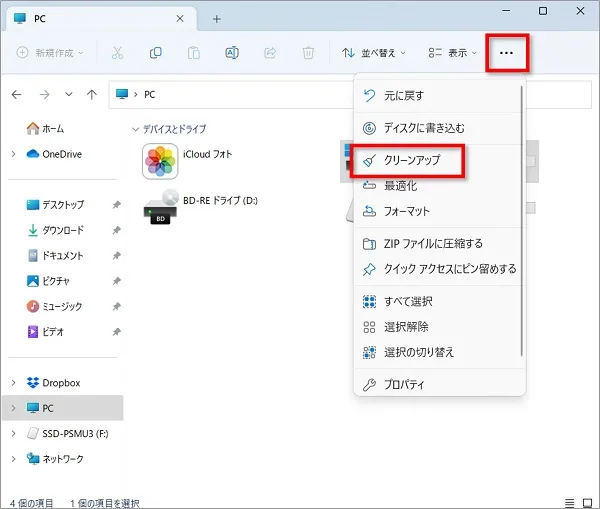
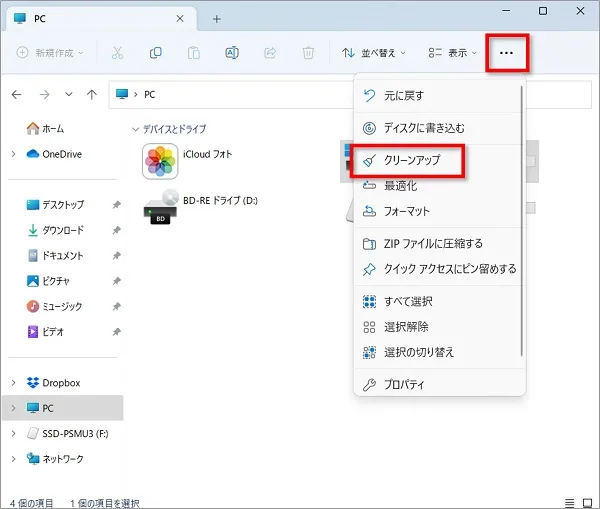
⑤「ディスククリーンアップ」が表示されるので、削除したいファイルにチェックをし「OK」をクリックします。
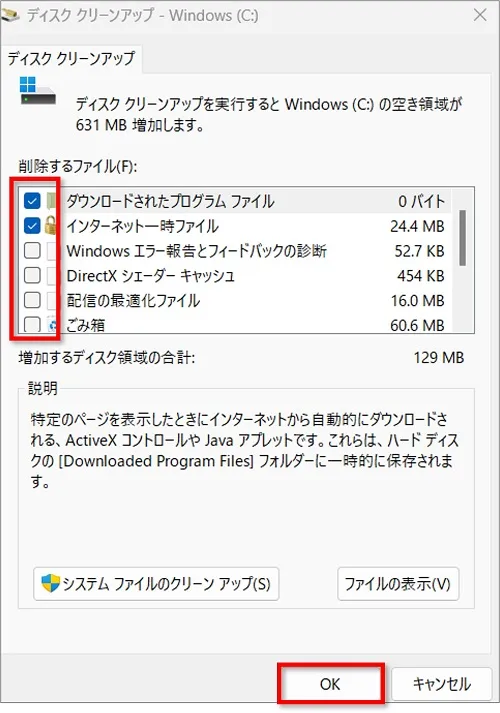
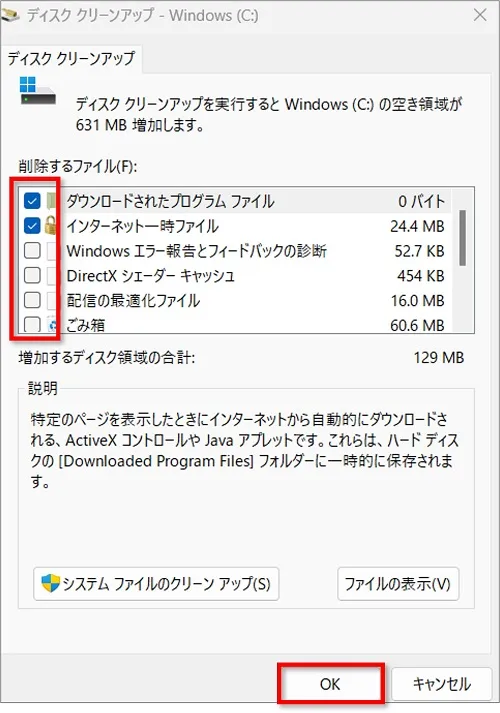
⑥「これらのファイルを完全に削除しますか?」と表示されたら「ファイルの削除」をクリックします。
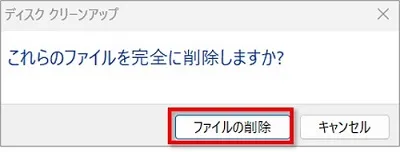
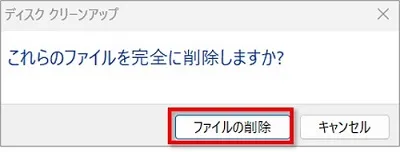
⑦クリーンアップが開始されます。


システムファイルのクリーンアップをクリックすると削除できる項目が増える
「ディスククリーンアップ」が表示画面の「システムファイルのクリーンアップ」をクリックすると、削除できる項目が増えます。
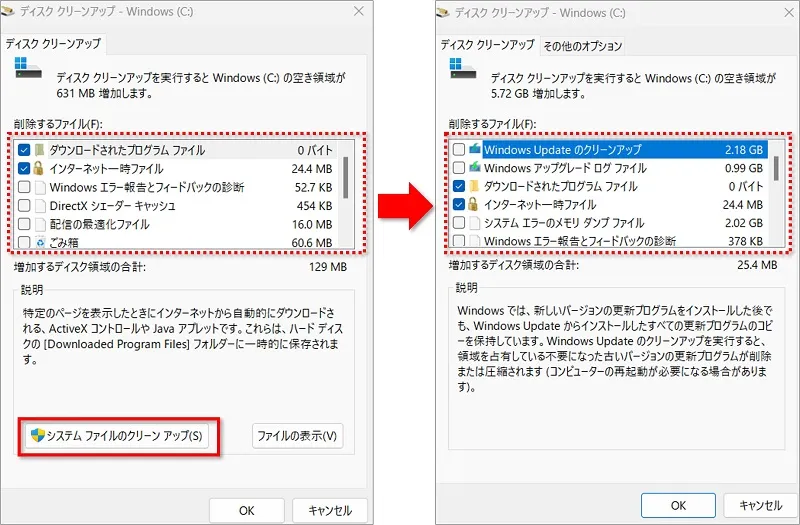
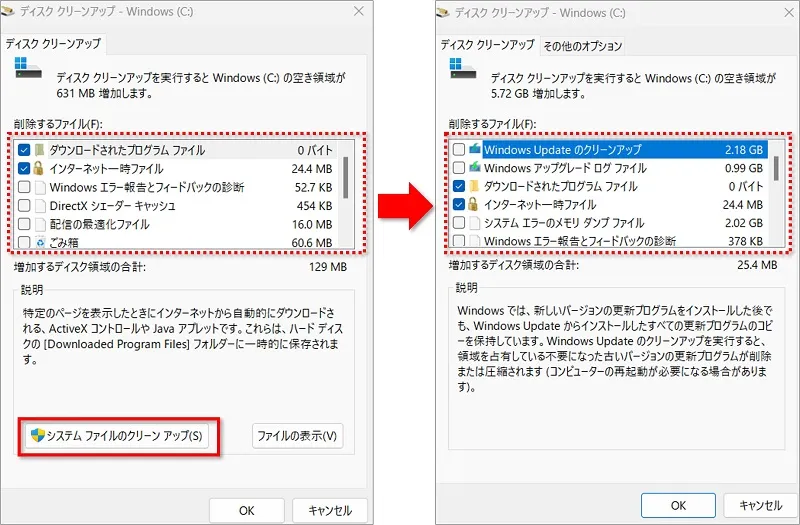



たくさんあるけど、どれを削除したらいいの?
表示されたファイルの削除をしても大丈夫なのかと迷うかもしれませんが、ここに表示されるものは、基本的に全て削除してもシステムには影響を与えないものが表示されています。
とはいえ、各項目を選択するとウインドウ下部に説明が表示されるので、一応読んでから削除するよう心がけましょう。



削除していい項目などは、Windows10のクリーンアップ方法で紹介しています。
参考にしてみてくださいね。
【初心者向き】設定からディスククリーンアップを行う方法
Windows11では、設定の「クリーンアップ対象候補」からディスククリーンアップを行うことができます。
Windows10とは全く操作方法が異なる新しい方法でディスクの空き容量を増やすことができます。
以下の手順で操作を行います。
「クリーンアップ対象候補」からディスククリーンアップを行う手順
①「設定」を開き、「記憶域」をクリックします。
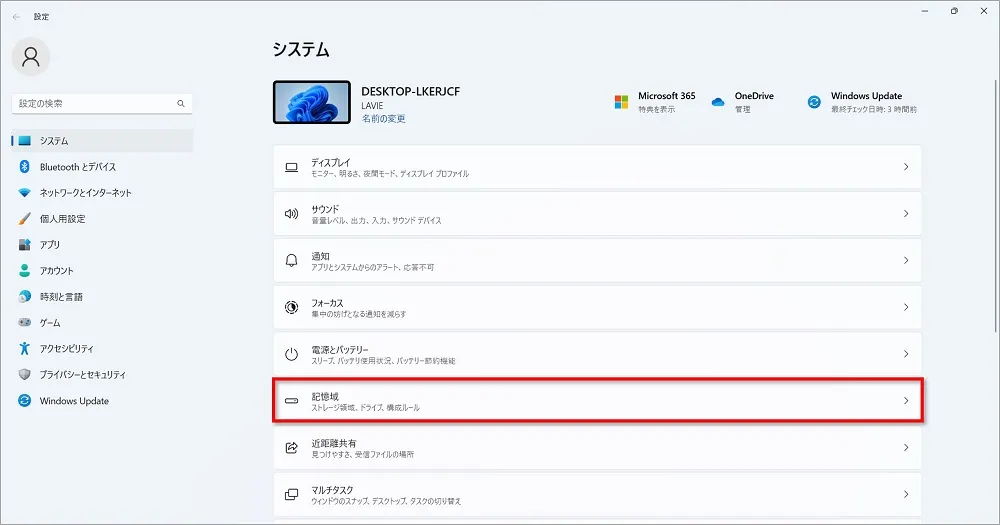
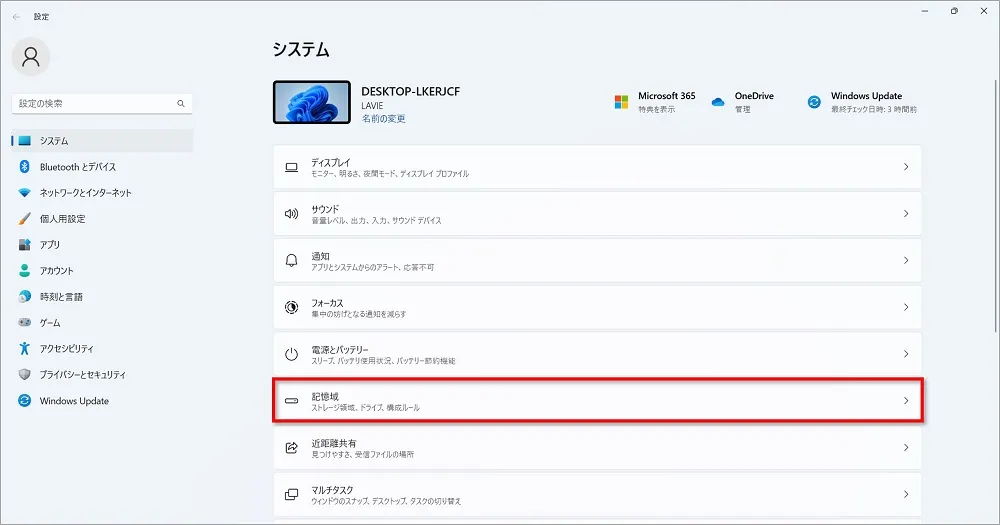
②記憶域の管理から「クリーンアップ対象候補」をクリックします。
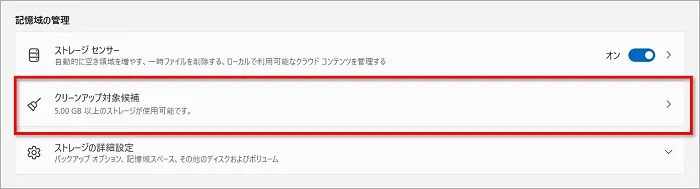
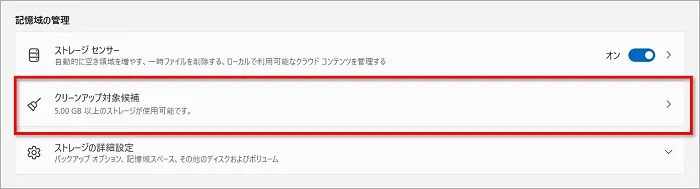
③クリーンアップしたい項目から「一時ファイルを」クリックします。
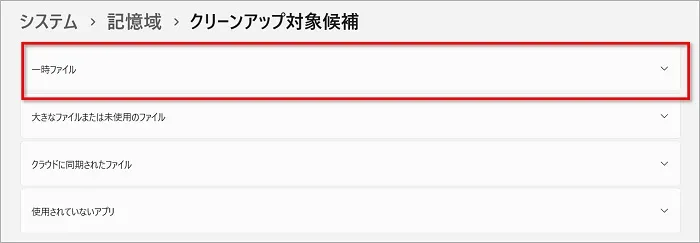
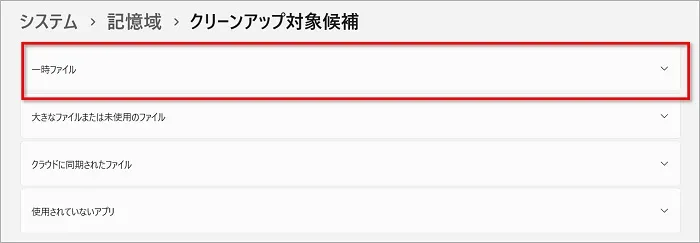
④一時ファイルの「詳細オプションを表示」をクリックします。
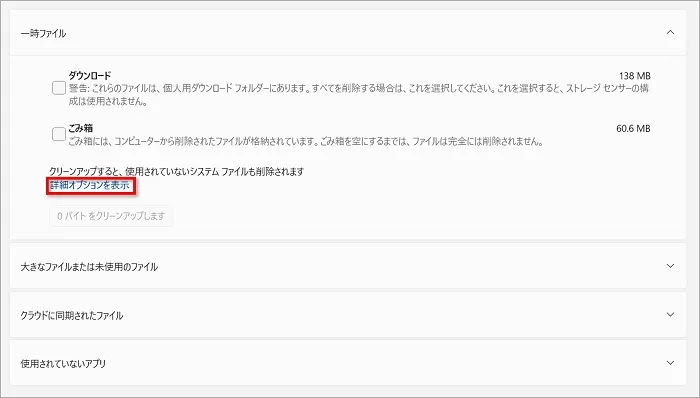
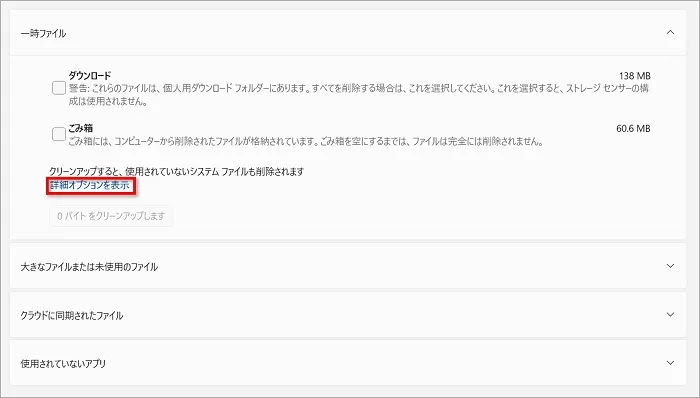
⑤ディスククリーンアップできるファイルが一覧表示されるので、削除したい項目にチェックをし「ファイルの削除」をクリックします。
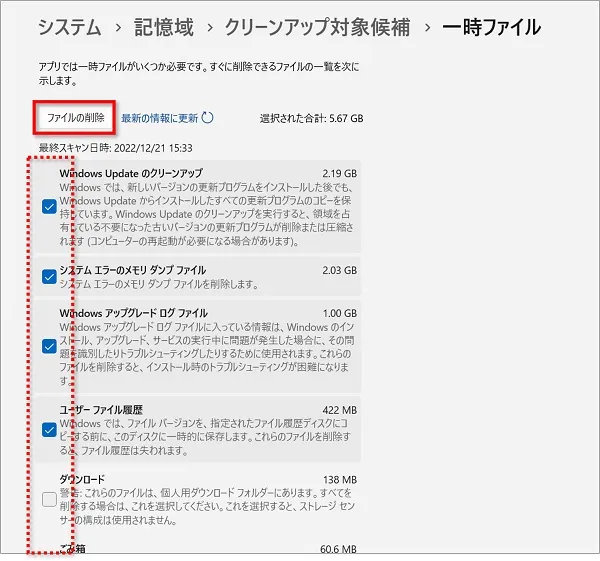
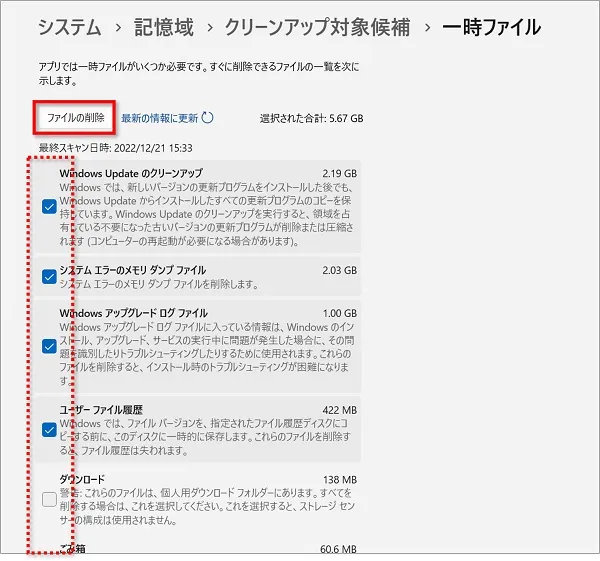
「ダウンロード」と「ごみ箱」へのチェックをするときは気を付けましょう!
特に「ダウンロード」にチェックを入れると、ダウンロードフォルダ内のファイルがすべて削除されてしまいます。
削除する前にチェックしてみることをおすすめします。
⑥ディスククリーンアップが開始されるので、終わるまで待ちましょう。
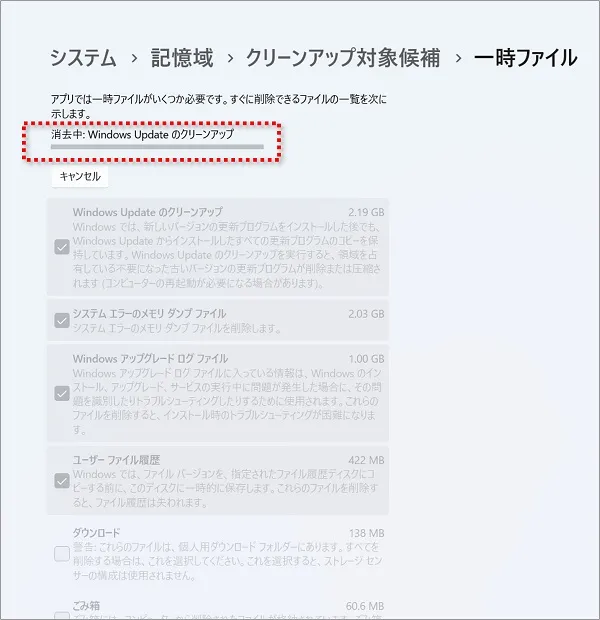
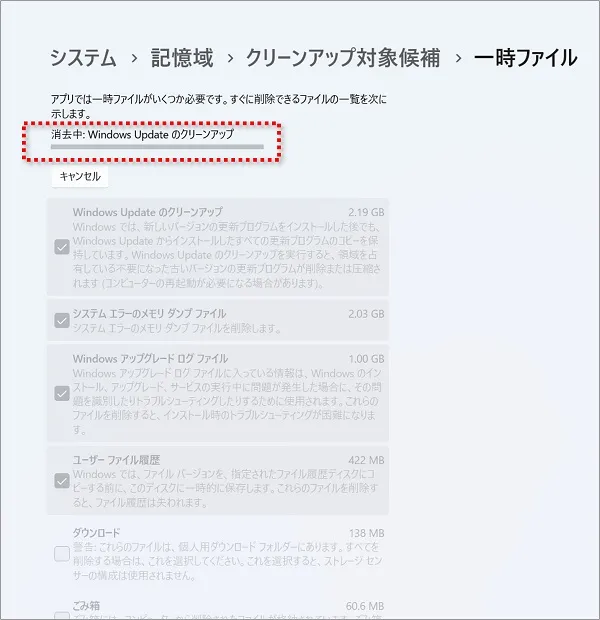



削除する容量によっては時間がかかります。気長に待ちましょう。
パソコン内にある容量の大きなファイルが確認できる
「大きなファイルまたは未使用のファイル」では、パソコン内に保存してある容量の大きなファイルや未使用のファイルを確認することができます。
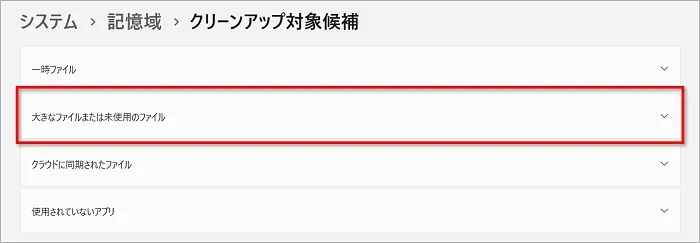
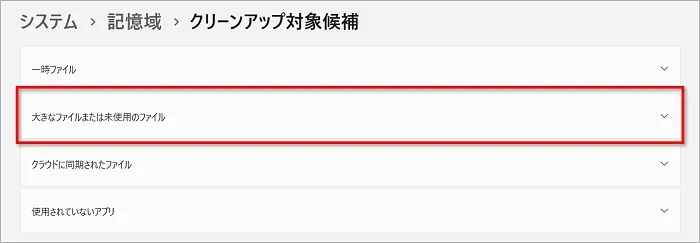
もう使わないファイルを削除したり、外部機器に移動したりしてパソコンの容量を増やすことができます。



何が容量を使っているか分かるので便利です。
自動でハードディスクの空き容量を増やす方法も
Windows11には、自動で不要なファイルを削除してくれる「ストレージセンサー」という機能が標準搭載されています。
初期設定ではオフになっていて利用できませんが、「設定」の「記憶域」をオンにすることで使えるようになります。
便利機能なので使えるようにしておくことをおすすめします!



設定方法は以下のページを参考にしてくださいね。


まとめ
Windows11でディスククリーンアップをする2つの方法を紹介してきました。
- エクスプローラーから空き容量を増やしたいディスクを選択して実行する方法
- 従来のやり方でクリーンアップを行い人におすすめ
- 【初心者向き】設定からクリーンアップを行う方法
- 簡単でおすすめ!初心者向きです
どちらの方法でも空き容量を増やすことができます!
やりやすい方でディスククリーンアップをしてくださいね。


