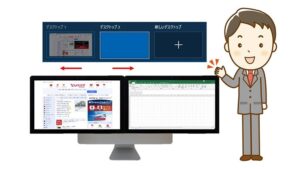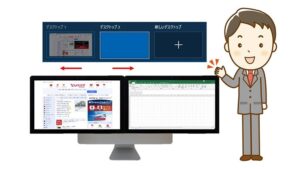【タスクビューの履歴を削除する3つの方法】注意! チェックをはずさない方がいい機能|Windows10
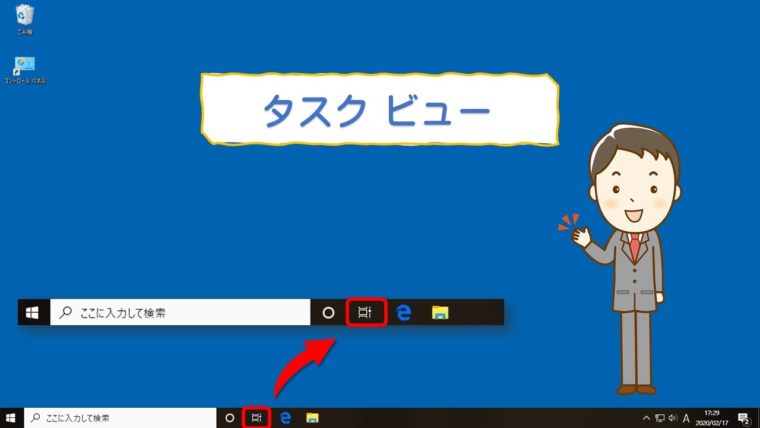
タスクビューについてと、履歴を削除する3つの方法。そして、設定からチェックをはずさない方がいい機能についてお伝えしていきます。
Windows10の新機能である「タスクビュー」についてご存知でしょうか?
わたしの知っているパソコン初心者の方には、「なにかあるとは思っていたけど、どうやって使うのか分からない」という方がたくさんいます。
タスクビューは使い方を知っていると、ともて便利なんですよ。
- タスクバーとは
- タスクビューとは
- タスクビューに履歴が残るメリットとデメリット
- タスクビューの履歴を削除する3つの方法
- 注意! チェックをはずさない方がいい機能
まずはタスクバーを知ろう!
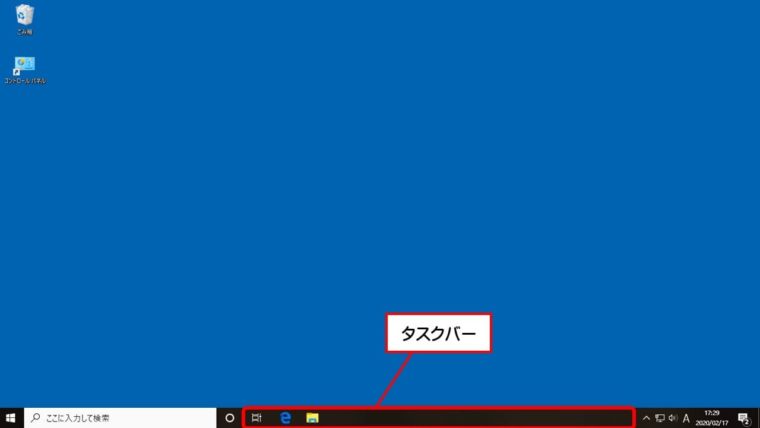
タスクバーとは
デスクトップ下部にあるバーのことをいい、現在起動されているアプリが表示されます。
また、よく使うアプリのアイコンを常に表示させておくこともできます。
タスクバーに表示されているアイコンで、現在何を起動していて、何のソフトで作業しているのかが分かるようになっています。
ただ、図のようにたくさん起動しすぎていると、作業をするための呼び出しが困難になってしまう場合があります。
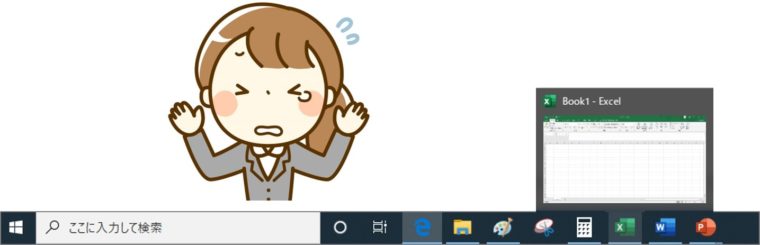
そんな時に便利な機能が、「タスクビュー」です!

タスクビューとは
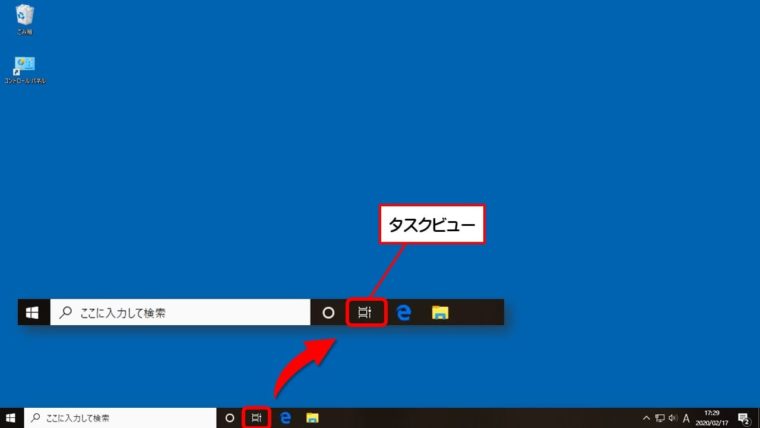
タスクビューとは
タスクバー左にアイコンがあり、クリックすることにより、現在起動されているアプリケーションをタイル形式で一覧表示します。
Windows10からの新機能で、複数のアプリケーションを起動しているときの、表示の切り替えにとても便利な機能です
たくさんのアプリケーションを起動しすぎていて、タスクバーからの表示の切り替えが困難なとき!
「タスクビュー」をクリックしてみてください!
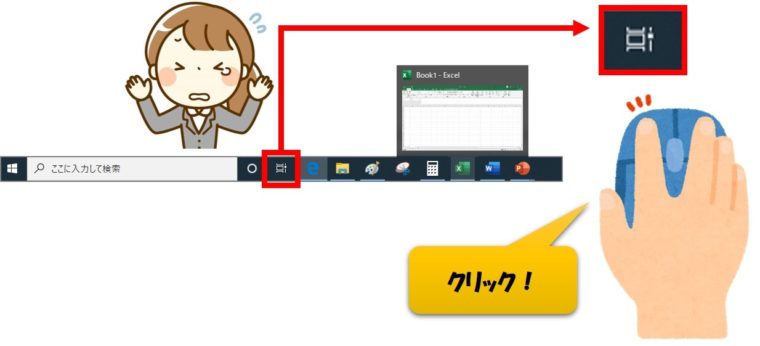
すると、デスクトップ画面にタイル形式で、現在起動しているアプリケーションを表示してくれます。

一覧表示されたら、画面上に呼び出したい絵柄をクリックするだけ!
それだけで簡単に画面の表示を切り替えることができます。
タスクビューには履歴が残る
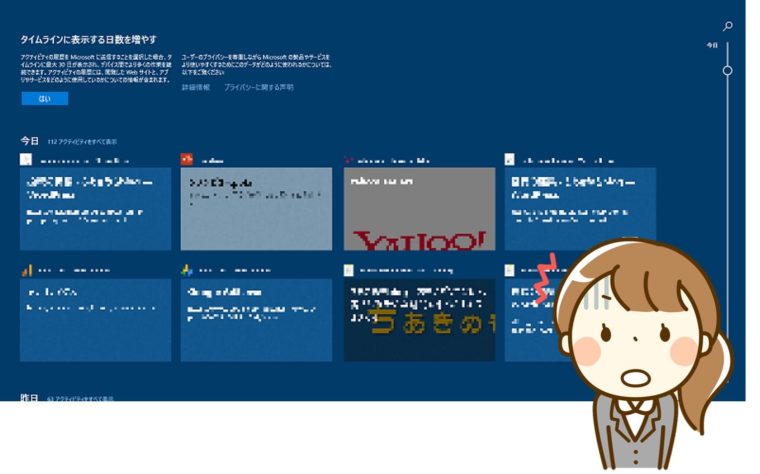
あまり気にしたことがないかもしれませんが、PCを初期設定のまま使用している場合は、タスクビューには履歴が残ります。
タスクビュー画面を開いてスクロールして確認してみます。
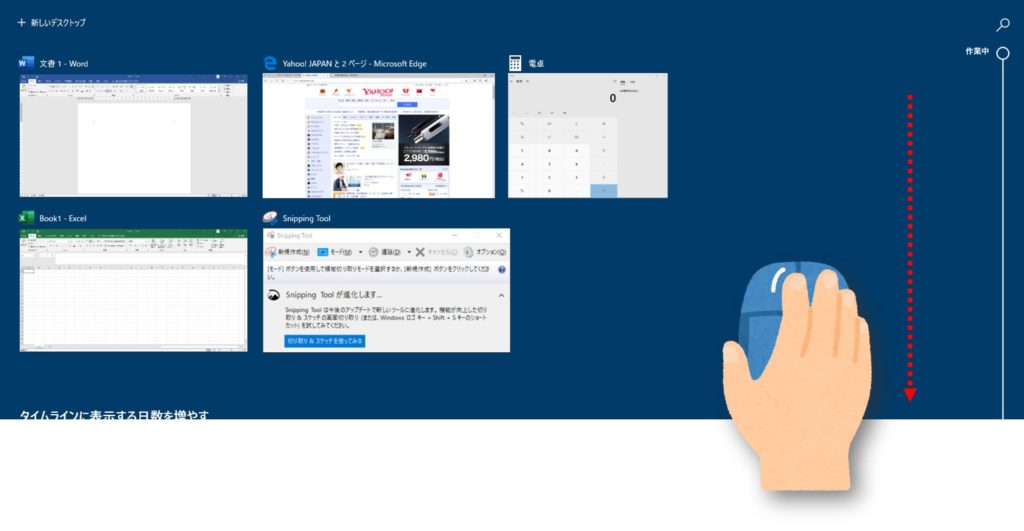
閲覧したWebサイトや、作業をしていたアプリケーションなどの情報が履歴として表示されます。
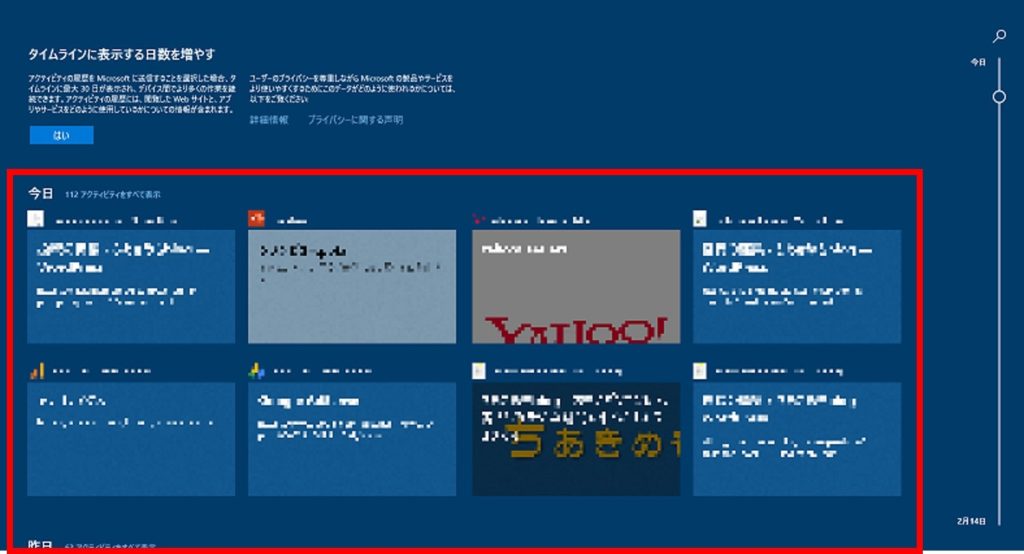
履歴が残ることには、メリットもデメリットもあります。
タスクビューに履歴が残るメリット
- どのファイルを開いたか、どの Web サイトを閲覧したかなど、使用しているPCで行った操作の記録に役立つ。
- 残った履歴から、すぐに作業を再開することができる
タスクビューに履歴が残るデメリット
- どのファイルを開いたか、どの Web サイトを閲覧したかなど、使用しているPCで行った操作の記録が分かってしまう
- 見られて困るものがある場合には削除が必要
 ちあき
ちあき履歴が残っている方が便利な場合は、初期設定のまま活用することをおすすめします。
タスクビューの履歴を削除する3つの方法
履歴は削除することができます。
ここでは3つの削除方法を紹介します。
- タスクビューから消したい履歴を選択して削除する方法
- タスクビューからすべての履歴を削除する方法
- タスクビューに最初から履歴を表示させない方法
以下より、それぞれ順番に手順を紹介していきます。
①タスクビューから消したい履歴を選択して削除する方法
①削除したい履歴にマウスをのせて右クリック → メニューが表示されます。
②「削除」または「今日からすべてクリア」をクリックします。
※削除 → 選択した履歴だけを削除します
※今日からすべてクリア → 同日内の履歴すべてを削除します
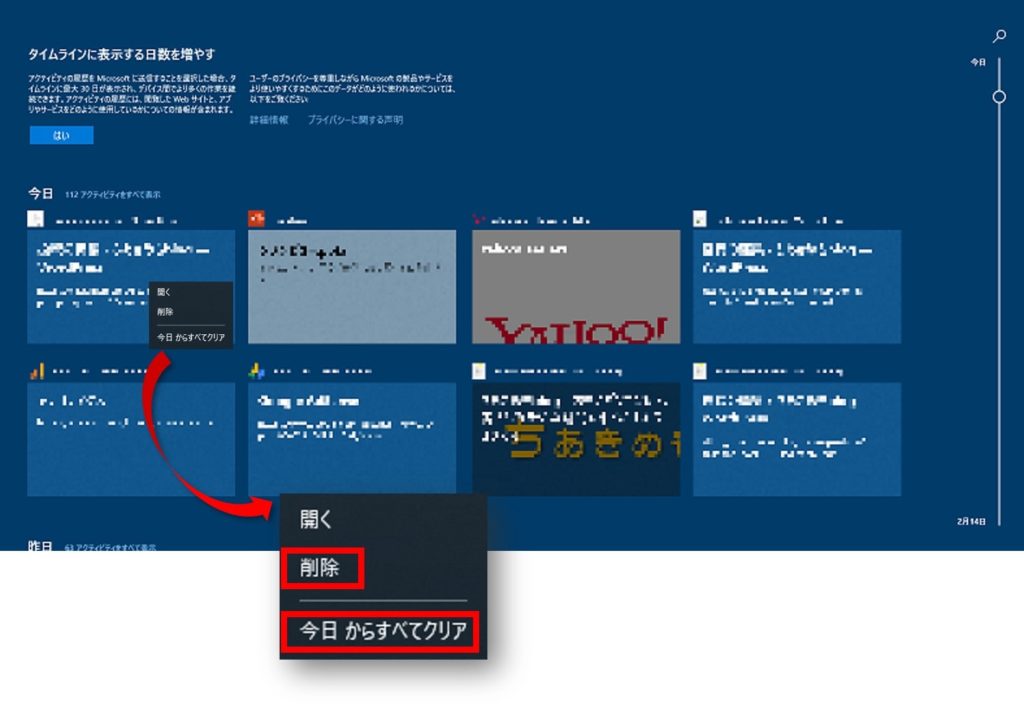
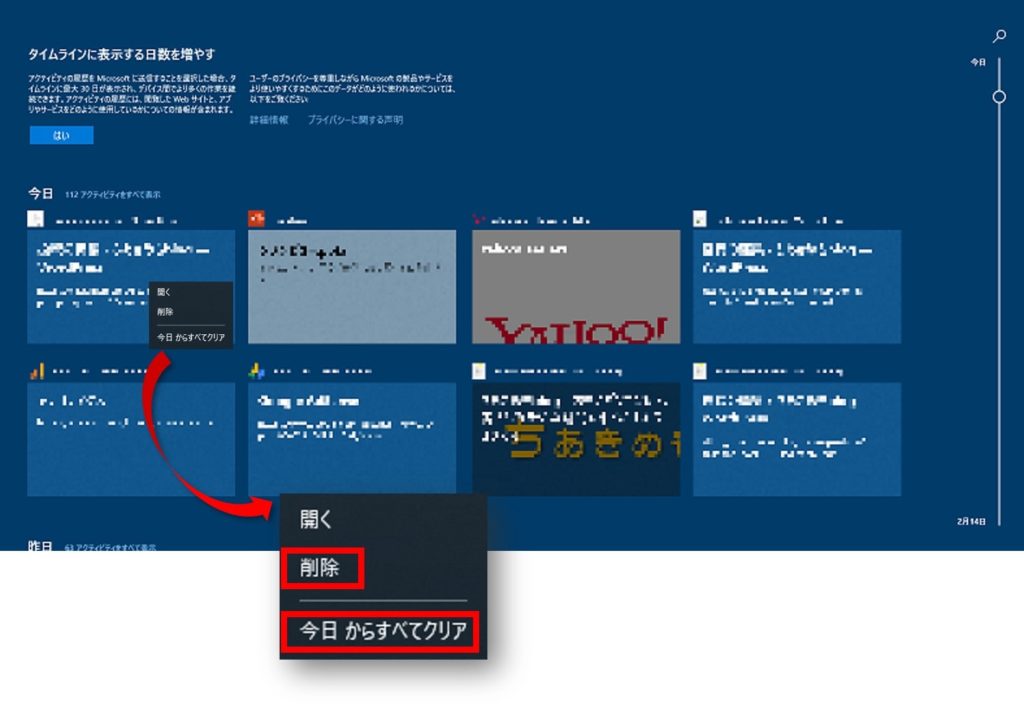
②タスクビューからすべての履歴を削除する方法
①「スタート」→「設定」をクリックします。
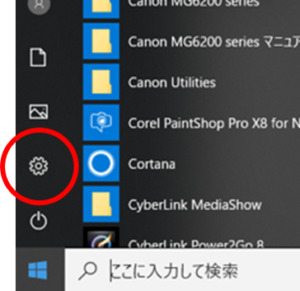
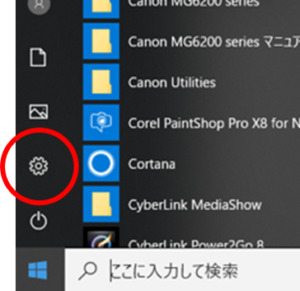
②「プライバシー」をクリックします。
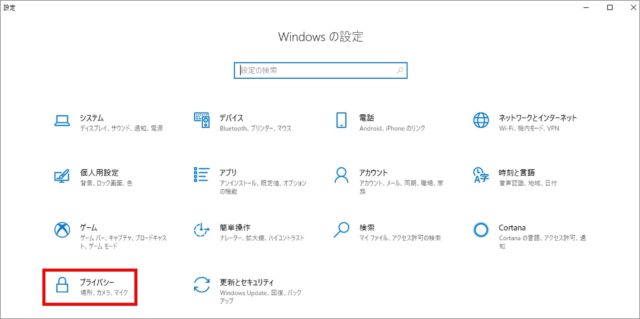
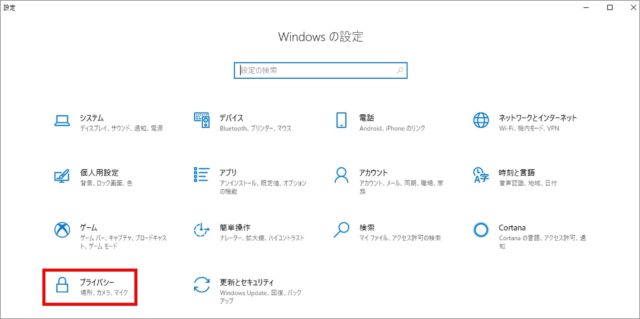
③「アクティビティの履歴」をクリックします。
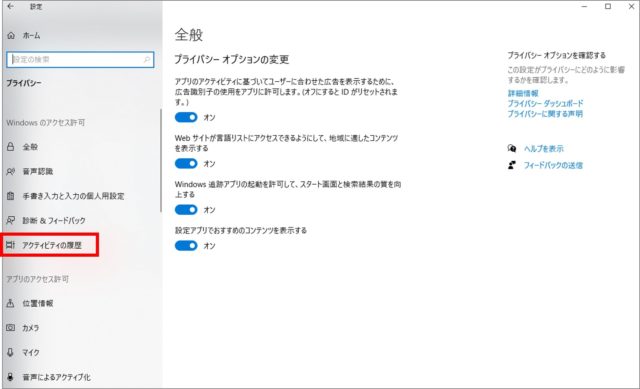
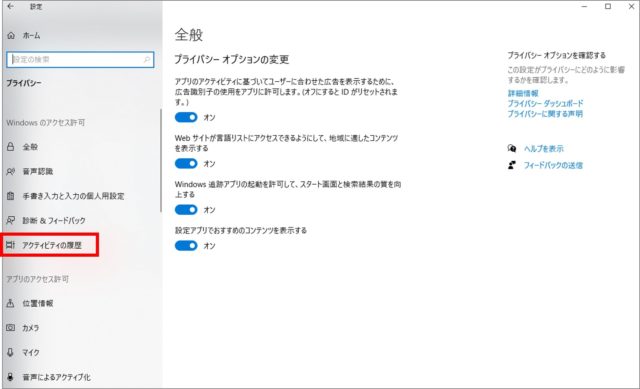
④「アクティビティの履歴を消去する」で「クリア」をクリックします。
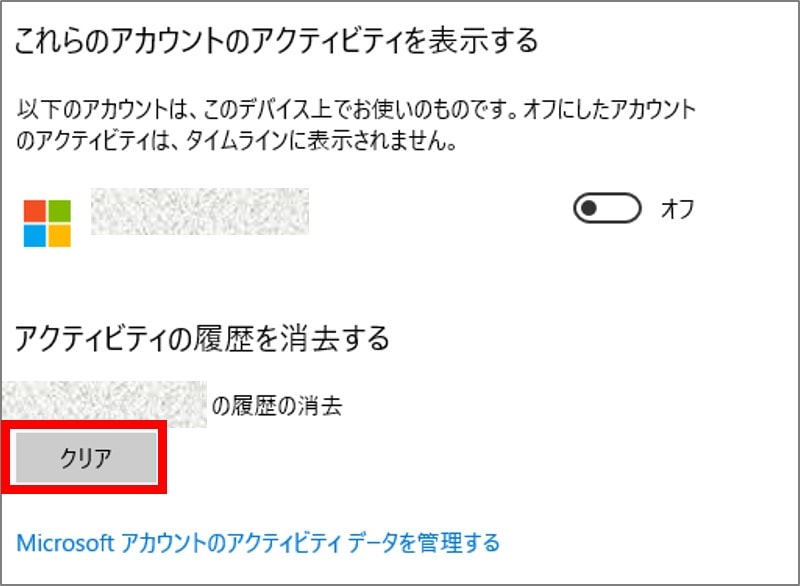
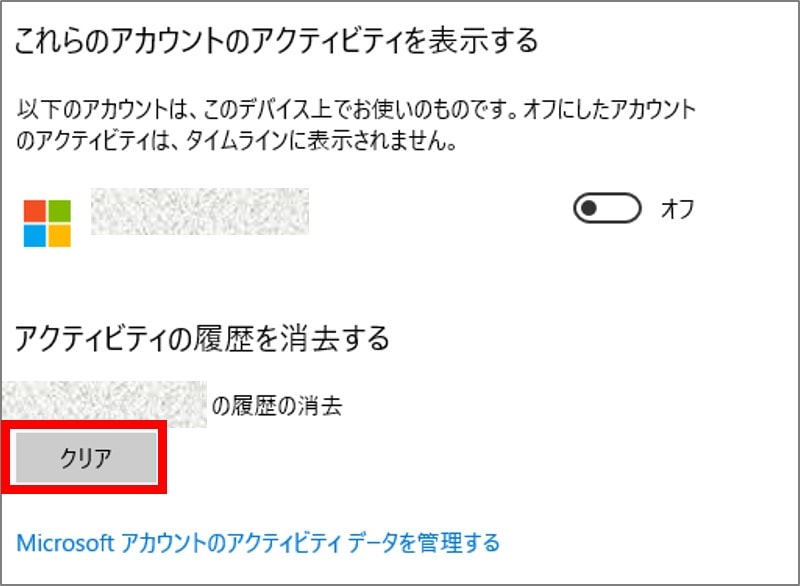
⑤設定が終ったら、画面右上の「×」で閉じます。
③タスクビューに最初から履歴を表示させない方法
マイクロアカウントを取得している場合は、履歴を表示しないようにすることができます。
①「アクティビティの履歴」をクリックします。
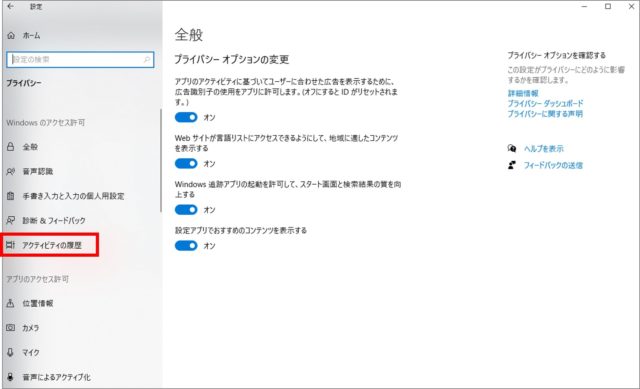
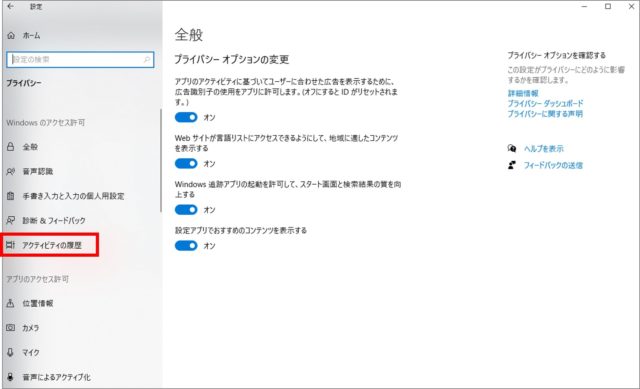
②「これらのアカウントのアクティビティを表示する」を「オフ」にします。
※タスクビューに履歴が表示されなくなります。


③設定が終ったら、画面右上の「×」で閉じます。
注意! チェックをはずさない方がいい機能
「このデバイスでのアクティビティの履歴を保存する」のチェックははずさない方が便利です。
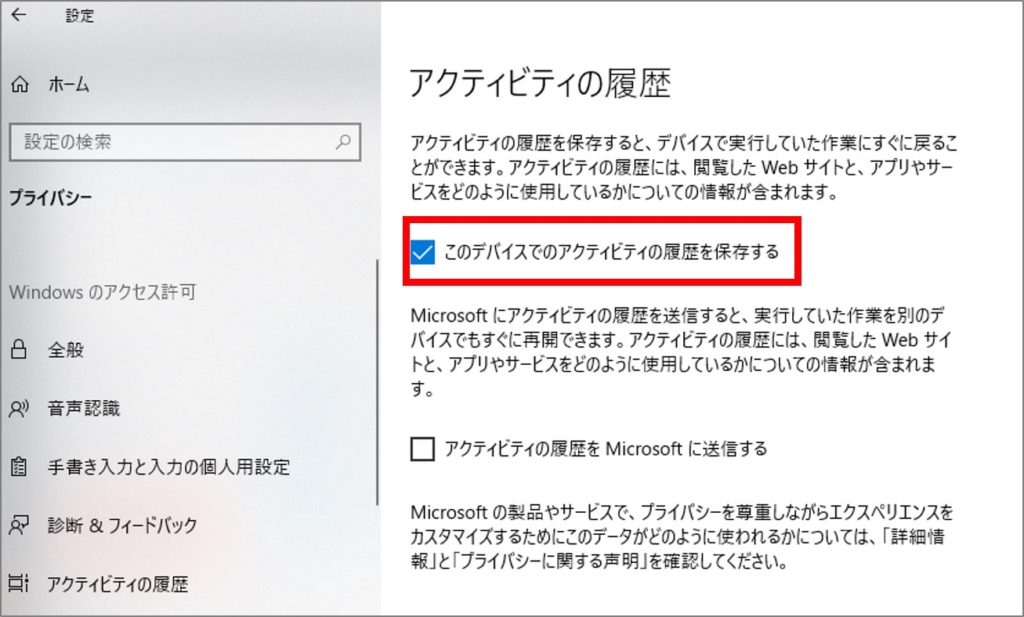
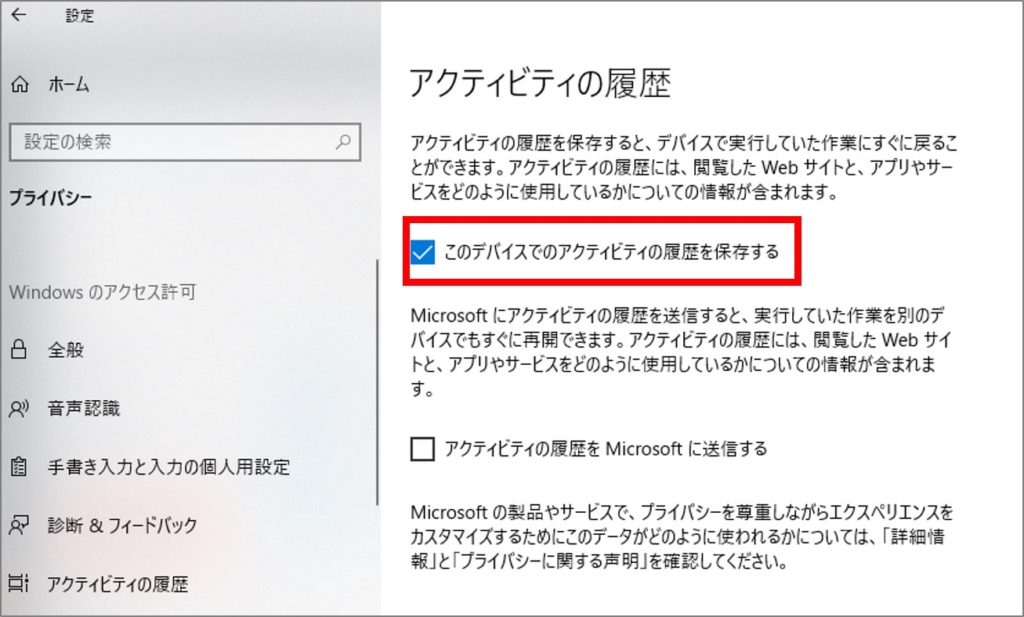
この設定をオフにすると、「前回終了した位置から再開」機能など、アクティビティ履歴に依存するデバイス機能が使用できなくなります。



便利機能なので、そのままチェックの入った状態にしておくことをおすすめします。
まとめ
タスクビューについてと、履歴を削除する3つの方法。そして、設定からチェックをはずさない方がいい機能についてお伝えしてきました。
履歴が残ることを知って、削除のやり方を相談されたことがあります。
履歴が残っていた方が便利なこともありますが、複数人でパソコンを使うような場合は、見られたくない情報もあるかもしれませんよね。
設定方法を知っていれば、安心して使うことができます。
参考にしてみてくださいね。