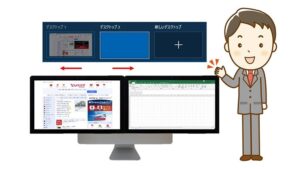【仮想デスクトップとは】使い方と作り方|ショートカットキーでの操作方法
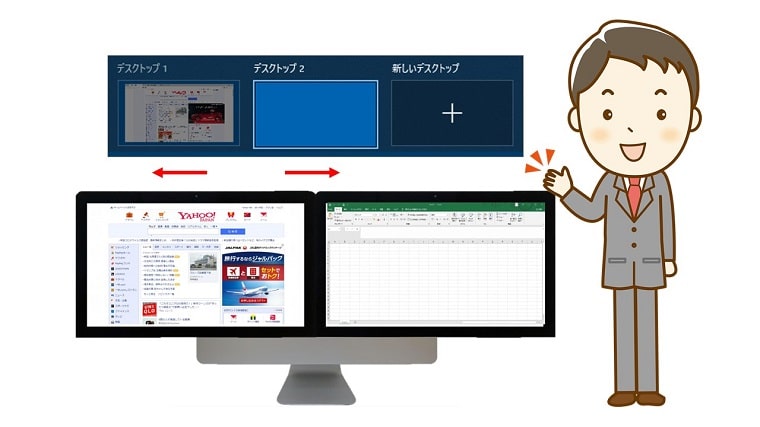
仮想デスクトップの使い方と作り方、そして、便利なショートカットキーでの操作方法をお伝えしています。
Windows10の新機能、タスクビューを知っていますか?
タスクビューは、複数のアプリケーションを起動しているときの表示の切り替えにとても便利な機能ですが、その他にも便利な使い方があります。
便利な使い方の機能、それは「仮想デスクトップ」
仮想デスクトップの機能を使えば、なんと、1台のパソコンで2つ以上のデスクトップ画面を使うことが可能になります!
仮想デスクトップとは
タスクビューは、「仮想デスクトップ」「マルチデスクトップ」とも呼ばれ、複数のデスクトップを作ることができます。
 おかっぱちゃん
おかっぱちゃんどうゆうこと??
1台のパソコンでデスクトプ画面は1つしかありません。


ですが、タスクビューの機能を使うことで、1台のパソコンで2つのデスクトップ画面を使うことが可能になります。


仮想デスクトップの使い方は?



何のために、どうやって使うの?
仮想デスクトップの使い方の一つとして、わたしの場合の使い方で例えてみます。
- 一つ目のデスクトップ画面では、ブログ作成をするためにインターネットや、作業に使うアプリケーションを起動する。
- 2つ目のデスクトップ画面では、仕事をするためにWord(ワード)やExcel(エクセル)などの officeソフトを起動する。
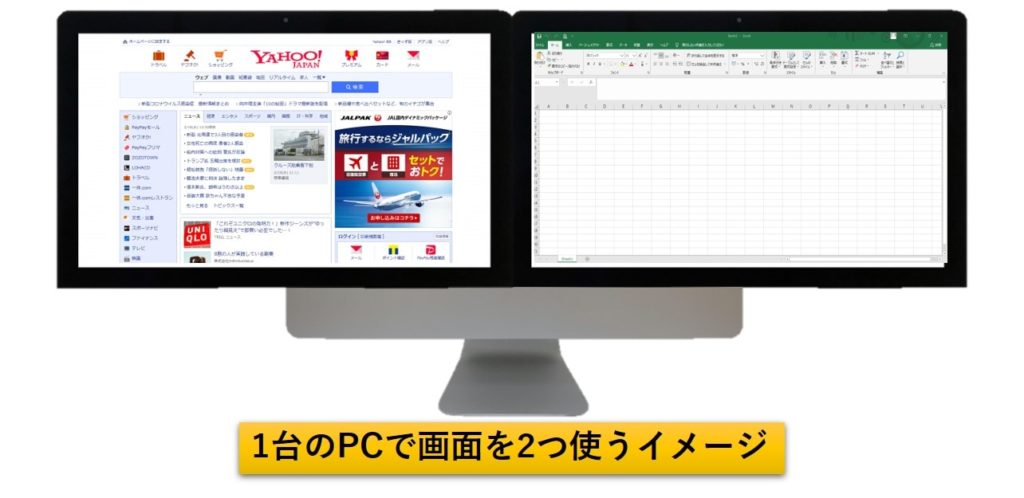
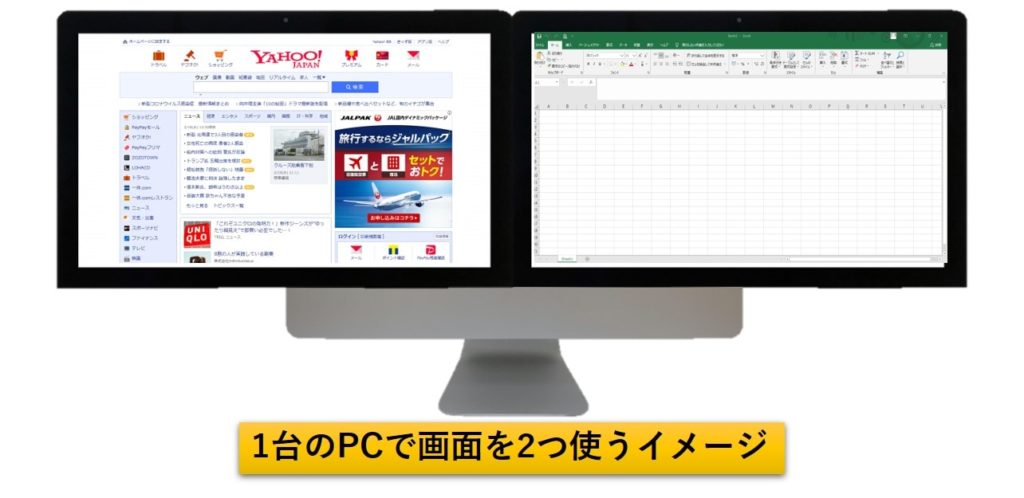
といったように、全く違う作業を1台のパソコンで行うことができます。
- 画面を切り替えるだけで、全く違う内容の作業ができる
- 作業効率はかなり上がる



便利なので、パソコンで作業をすることが多い方にはぜひ活用していただきたい機能の一つです。
仮想デスクトップの作り方
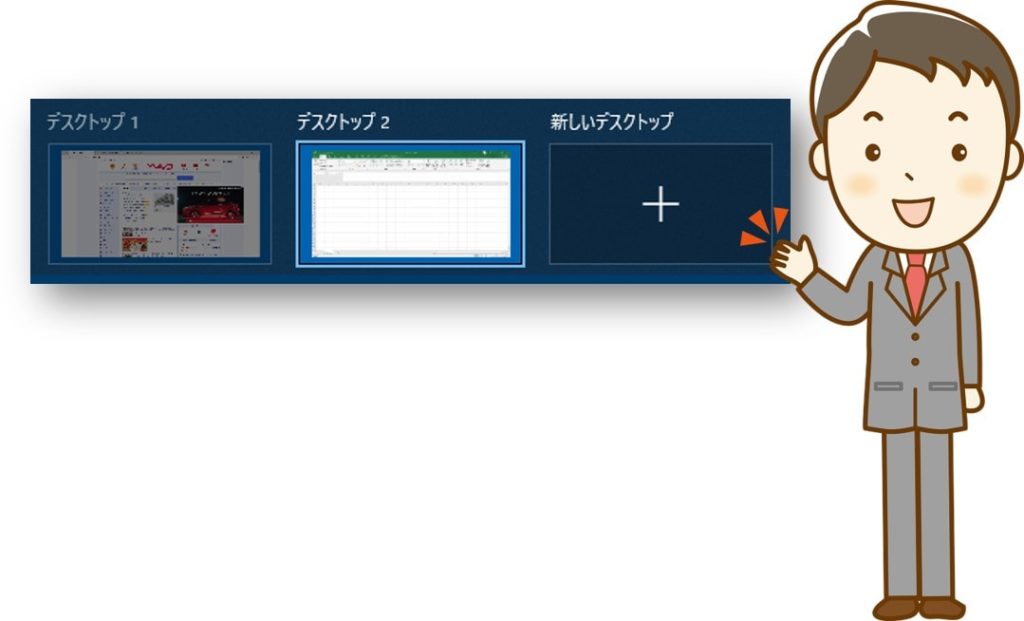
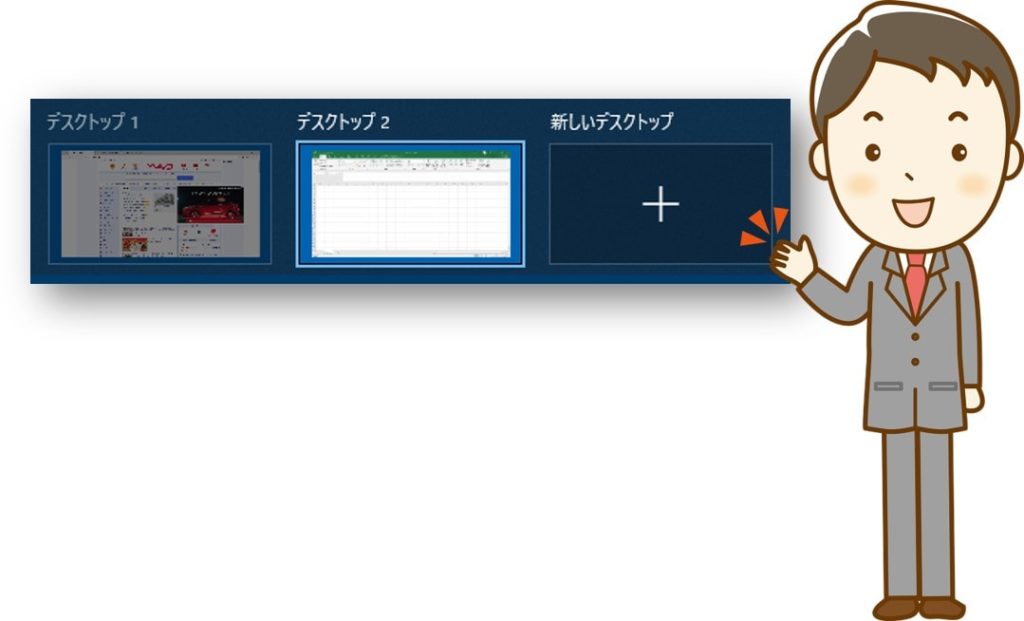
仮想デスクトップは、マウスで簡単に操作することができます。
①「タスクビュー」をクリックします。


②画面左上の「新しいデスクトップ」をクリックします。
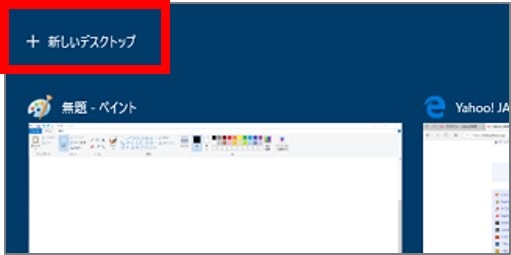
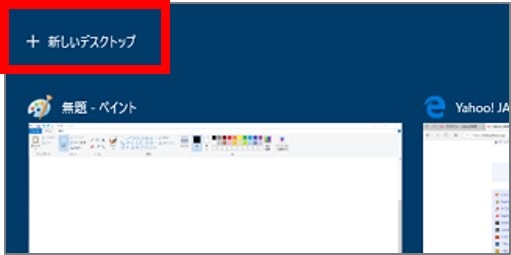
③デスクトップ画面が1つ増えます。
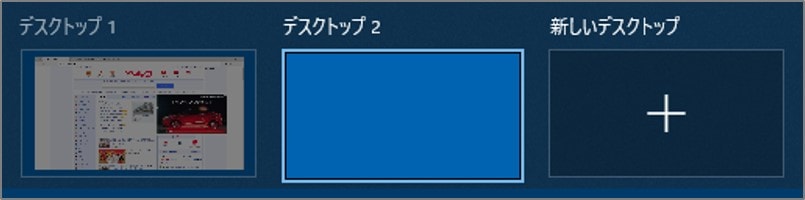
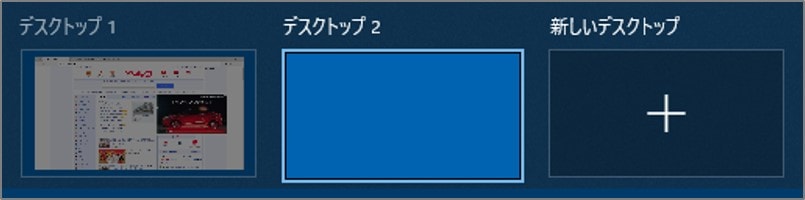
④追加した画面を消したい時には、画面上部の「×」をクリックして削除します。
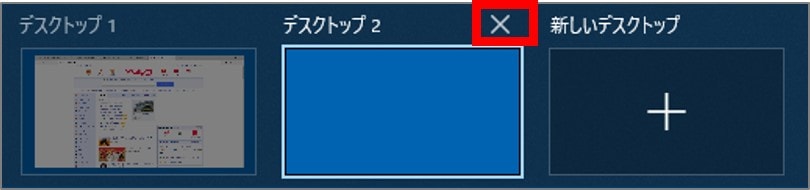
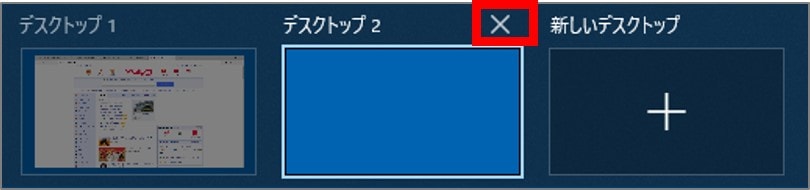
追加された「仮想デスクトップ」は、自分で削除しない限り、シャットダウンや再起動をし後でもそのまま維持されます。
次回使う予定がない場合の時には、自分で削除をしてからシャットダウンをしましょう。
仮想デスクトップをショートカットキーで操作する方法
仮想デスクトップは、ショートカットキーでも操作することができます。
マウス操作が面倒な方には、ショートカットキーでの操作がおすすめです。
以下より操作方法を紹介していきます。
タスクビューを表示するショートカットキー
①「Windows」+「Tab」キー を同時に押します。


②タスクビューを表示します。
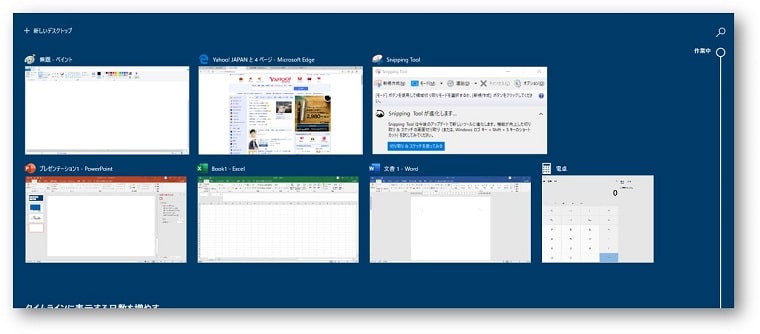
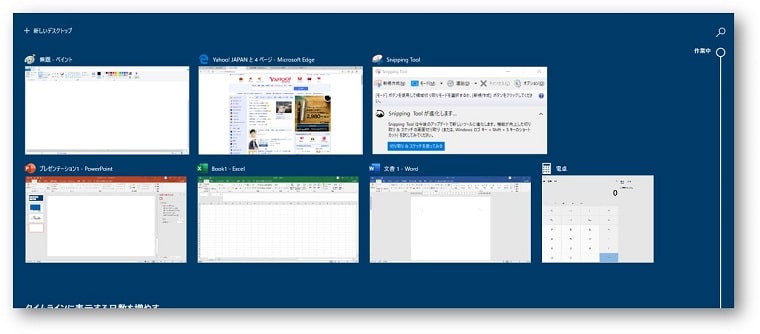
仮想デスクトップを作成するショートカットキー
①「Windows」+「Ctrl」+「D」キー を同時に押します。
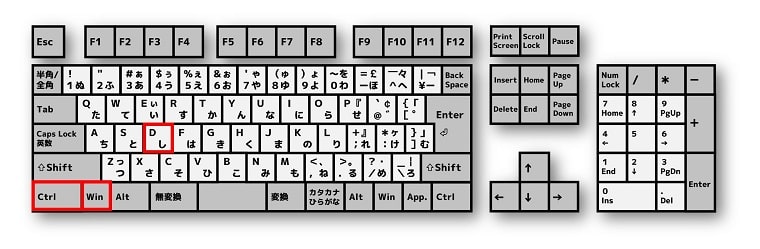
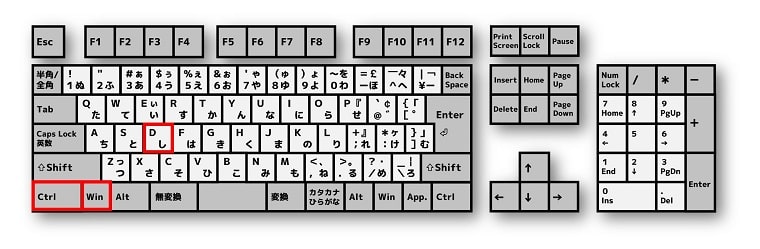
②デスクトップ画面が1つ増えます。
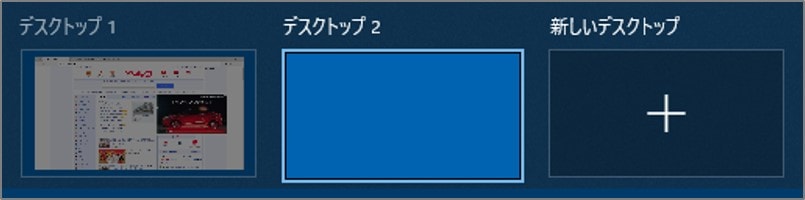
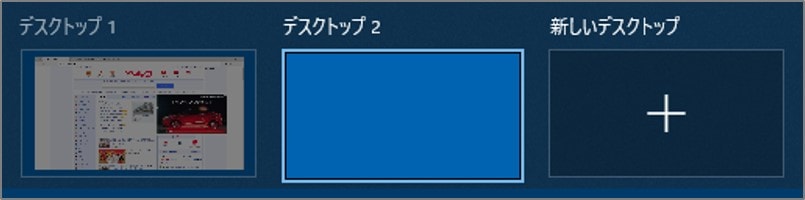
ショートカットキーで「仮想デスクトップ」を作成した直後は、追加された新しいデスクトップに切り替わります
仮想デスクトップの画面を切り替えるショートカットキー
①「Windows」+「Ctrl」+「→」 または 「←」キー を同時に押します。
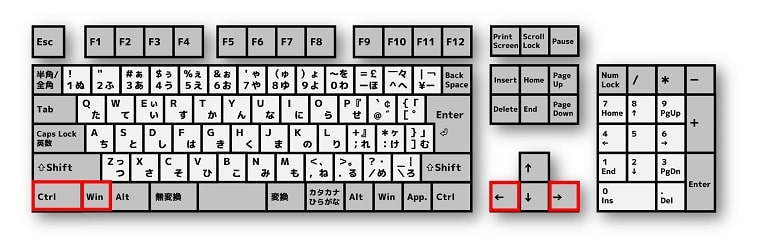
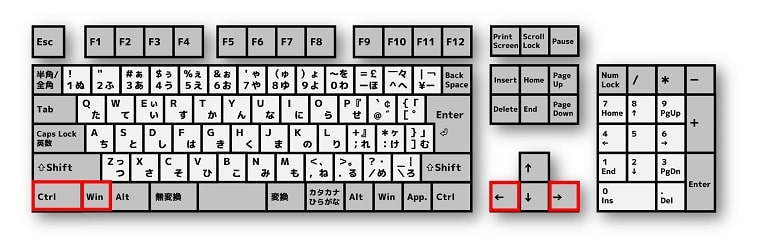
②画面を切り替えることができます。
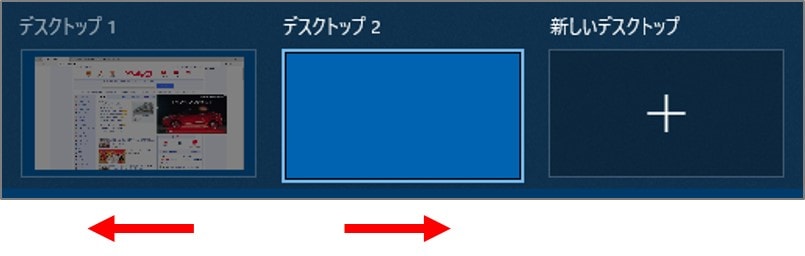
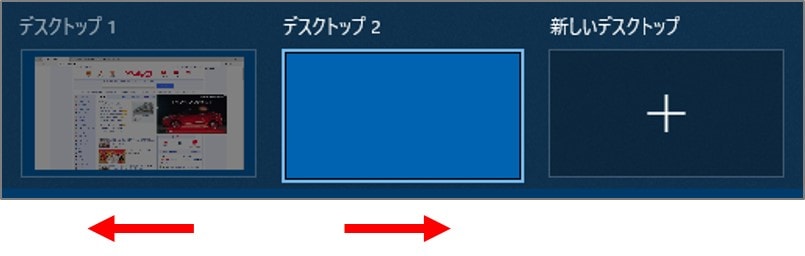
仮想デスクトップで画面の削除をするショートカットキー
①[Windows]+[Ctrl]+[F4]キー を同時に押します。
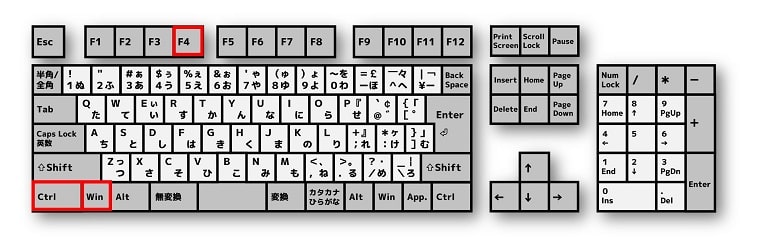
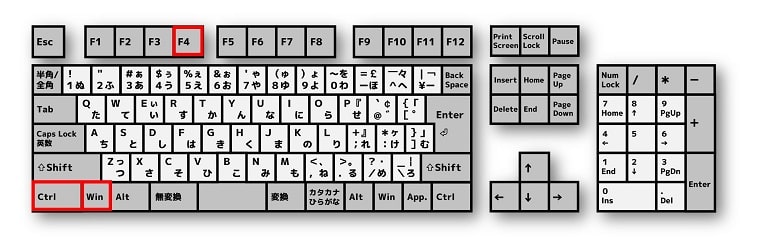
②追加した画面が削除され「新しデスクトップ」作成画面に戻ります。
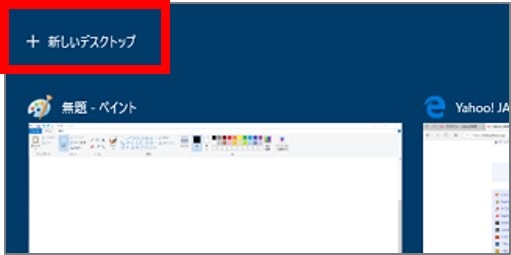
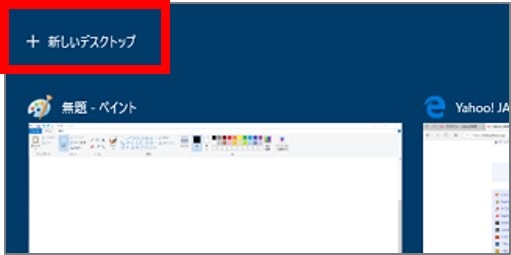
おわりに
仮想デスクトップの使い方と作り方、そして、便利なショートカットキーでの操作方法をお伝えしてきました。
わたし自身も仮想デスクトップの機能は使っています。
とても便利なので、ぜひ使っていただきたいおすすめ機能です!