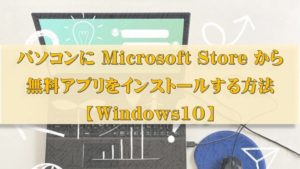【Windows10】Microsoft Storeから無料アプリをインストールする方法とアンインストールする方法

Windows10でMicrosoft Storeから無料アプリをインストールする方法と、追加したアプリをアンインストールする方法をお伝えしています。
Windows10では、インターネット環境があれば Microsoft Storeからアプリやゲームを追加(インストール)することができます。
Microsoft Storeから追加したアプリは自動的に更新されるので、常に最新の状態で使用することができてとても便利です。
また、利用しなくなったアプリはアンストールすることもできます。
Windows10でMicrosoft Storeから無料アプリをインストールする方法
以下の手順で Microsoft Store から無料アプリをインストールします。
※ここでは例として、無料タイピングソフトの「猫タイピング」をインストールしながら解説をしています。
①「スタート」→「Microsoft Store」をクリックし、Microsoft Store を起動します。
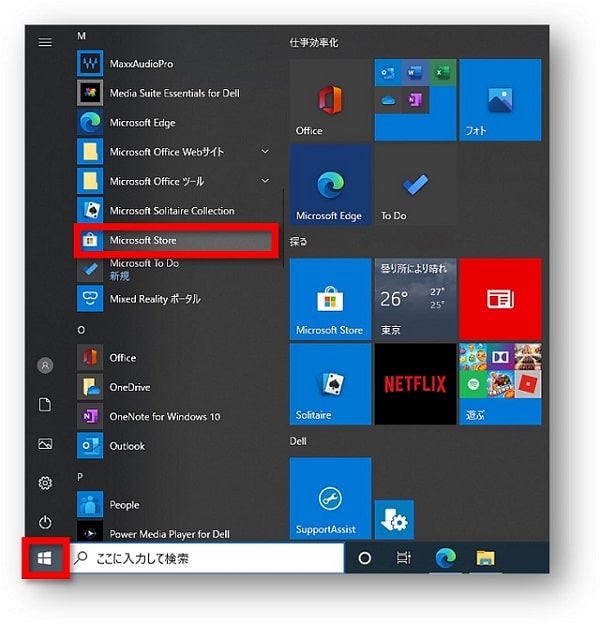
タイルに表示されている場合は、タイルから開いてもOK!

②Microsoft Store が起動します。どんなアプリが用意されているのか見てみましょう!
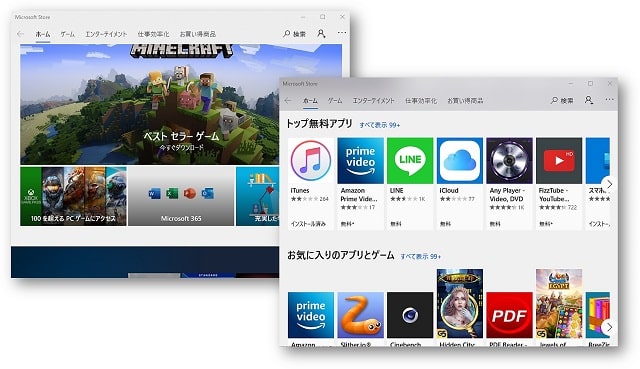
③今回は「猫タイピング」を入手するという目的があるので、検索欄にキーワードを入力し【Enter】キーを押します。
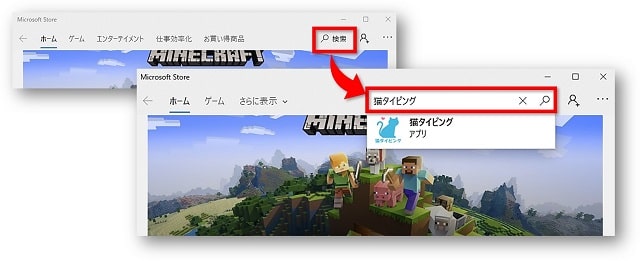
④表示されたアプリをクリックします。
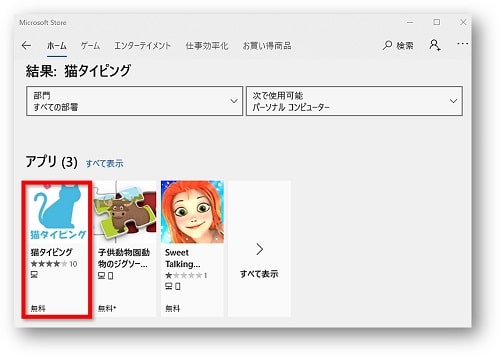
⑤「インストール」をクリックします。
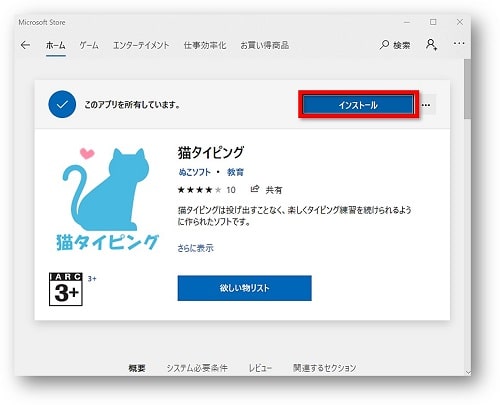
⑥インストールが開始されます。

⑦「この製品はインストール済みです。」と表示されたらインストール完了です。アプリ一覧にインストールしたアプリが追加されます。
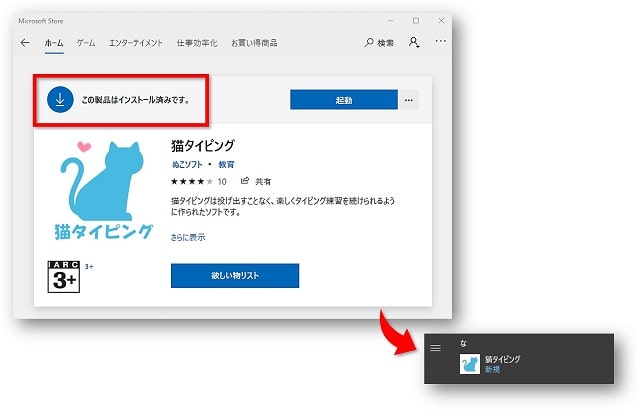
「起動」をクリックすると、インストール直後すぐにアプリを開始することができます。
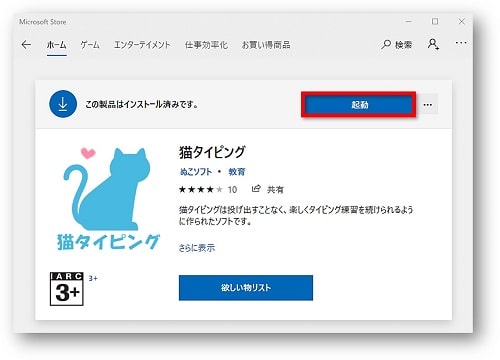
Microsoftアカウントがない場合のインストール方法
無料のアプリはMicrosoftアカウントがなくても入手することが可能ですが、有料のアプリはアカウントと支払情報が必要になります。
Microsoftアカウントがない場合、サインイン画面が表示されます。
ここでアカウント作成が面倒な場合は、アカウントを作成しなくても「×」をクリックするとインストールを開始することができます。
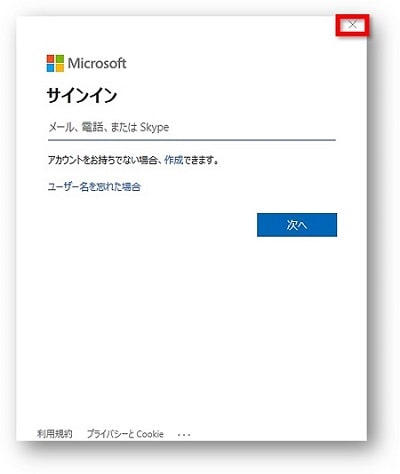
Microsoft Storeから追加したアプリをアンインストール方法
アプリをインストール(追加)したものの、何らかの理由でいらなくなったときにはアンインストールすることができます。
以下の手順で Microsoft Store から追加したアプリをアンインストールします。
①アプリ一覧から追加したアプリを右クリックし、表示されたメニューから「アンインストール」をクリックします。
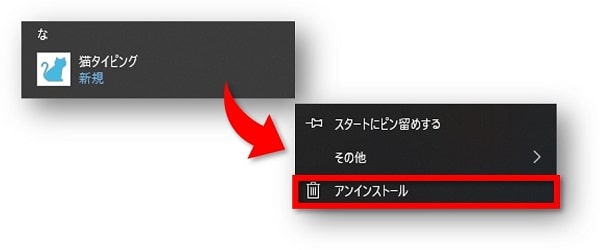
②確認画面が表示されたら「アンインストール」をクリックします。
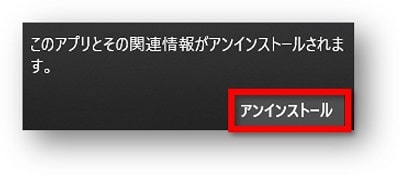
以上で操作は終了です。
おわりに
Windows10でMicrosoft Storeから無料アプリをインストールする方法と、追加したアプリをアンインストールする方法をお伝えしてきました。
アプリには有料のものも多数ありますが、有料のものを入手する前に、とりあえず無料のアプリをいろいろ試してみることをおすすめします!