【PowerPoint】パワーポイントのスライドをJPEGやPNGに変換!画像として保存する方法
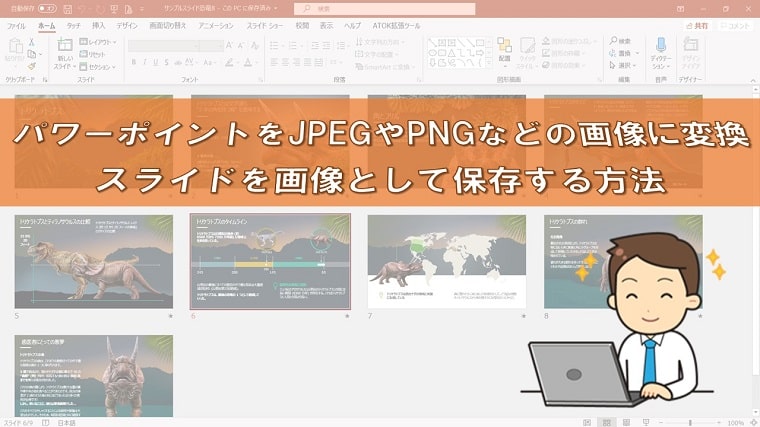
パワーポイントのスライドを、JPEGやPNGなどの画像として保存する方法をお伝えしています。
パワーポイントのスライドは、画像として保存をすることができます。
個人的にではありますが、Officeソフトで画像を作成するとき、パワーポイントがOfficeソフトの中では一番扱いやすいソフトであると思っています。
当ブログのアイキャッチ画像なども、パワーポイントで作成しているものがほとんど。
スライドに画像を重ね文字を追加し、画像として保存をして活用しています。
作り方解説もありますので、同じものを作りながら操作方法を覚えてください。
PowerPointのスライドをJPEGに変換する方法
パワーポイントのスライドを、JPEGやPNGなどの画像として保存します。
ここでは例として、9枚からの下記スライドを画像として保存していきます。
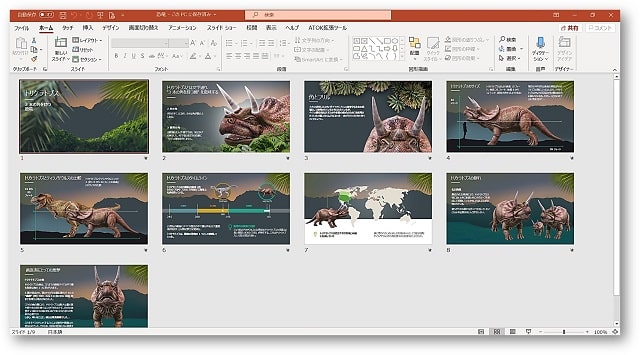
PowerPointすべてのスライドを画像として保存
9枚のスライドすべてをJPEG形式の画像として保存します。
①「ファイル」→「エクスポート」をクリックします。
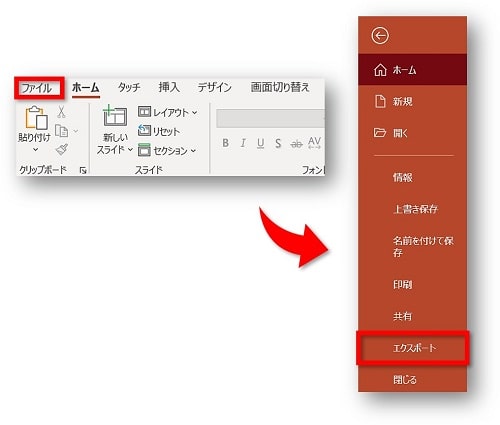
②「ファイルの種類の変更」をクリックします。
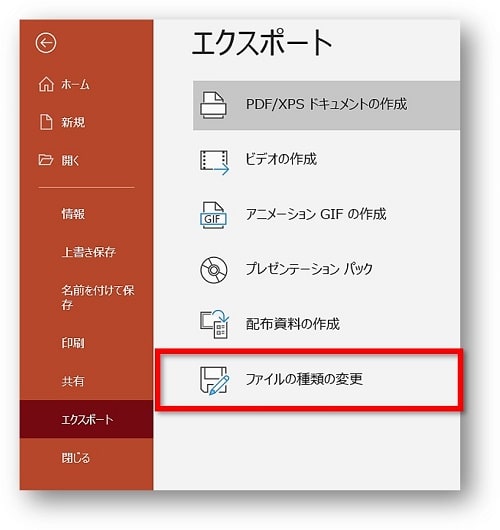
③「JPEGファイル交換形式」→「名前をつけて保存」をクリックします。
※PNGかJPEGを選ぶことができますが、ここではJPEGを選択しています。
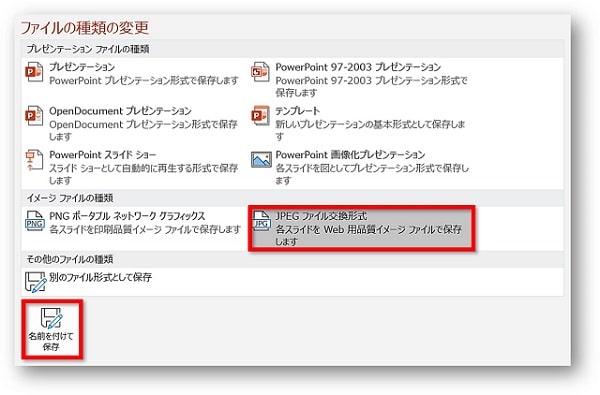
④「ファイル名」をつけて「保存」をクリックします。
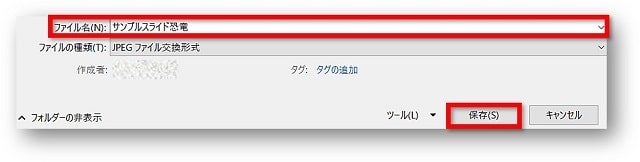
⑤「すべてのスライド」をクリックします。
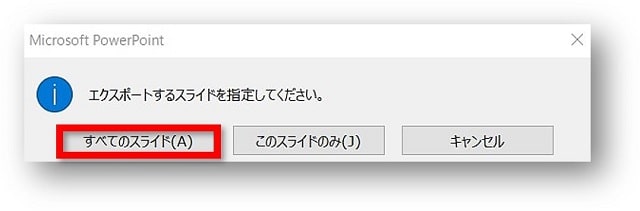
⑥「OK」をクリックします。
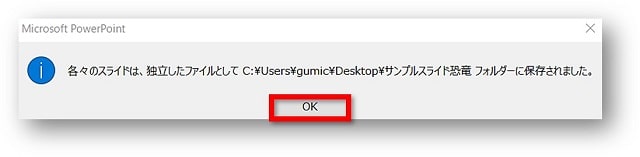
以上で操作は終了、すべてのスライドが画像として保存されました。
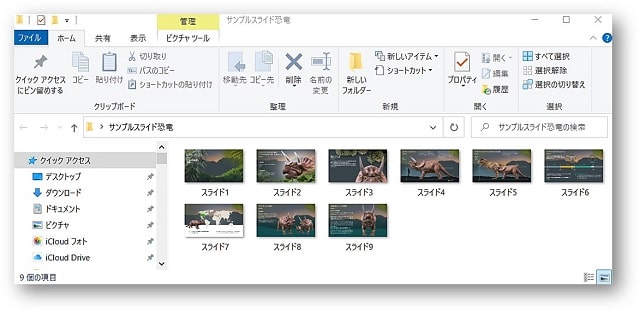
PowerPointの特定のスライドを画像として保存
9枚あるスライドの中から、特定の1枚を画像として保存します。
ここでは、8枚目のスライドだけをJPEG形式の画像として保存をします。
①画像にしたいスライドを表示します。
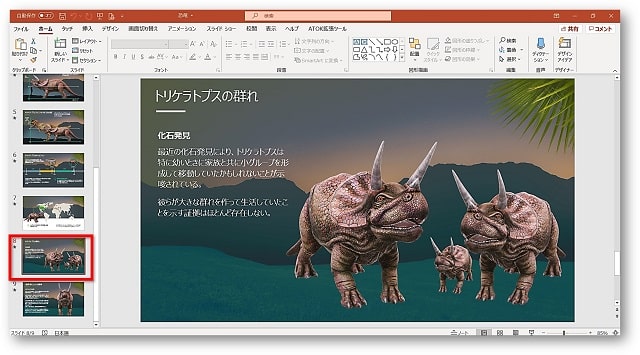
②「ファイル」→「エクスポート」をクリックします。
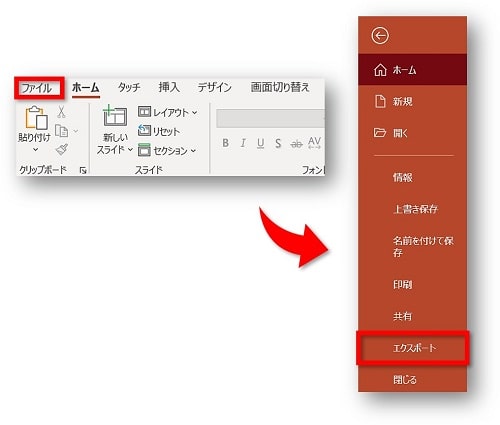
③「ファイルの種類の変更」をクリックします。
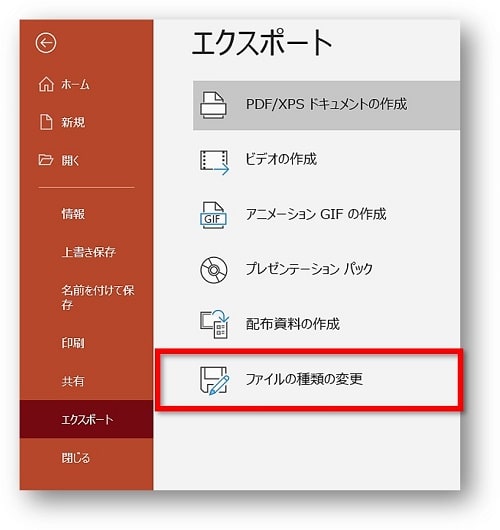
④「JPEGファイル交換形式」→「名前をつけて保存」をクリックします。
※PNGかJPEGを選ぶことができますが、ここではJPEGを選択しています。
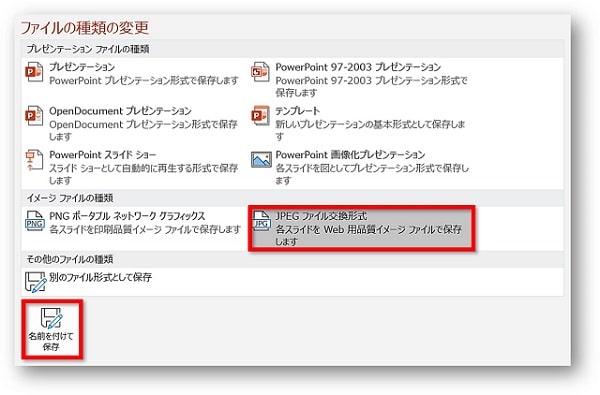
⑤「ファイル名」をつけて「保存」をクリックします。
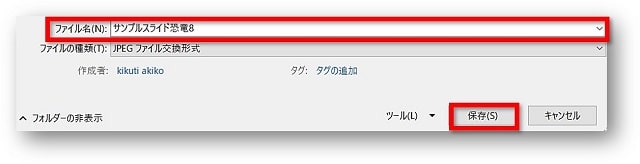
⑥「このスライドのみ」をクリックします。
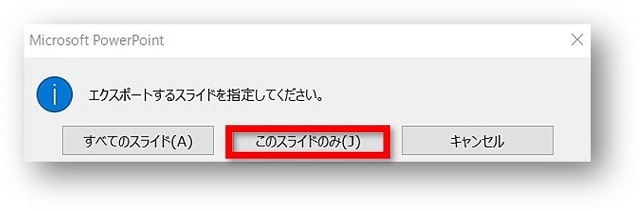
以上で操作は終了、特定のスライド1枚が画像として保存されました。

PowerPointのスライドが画像になったときのサイズは?
スライドを画像にするとき、サイズを指定することはできません。
画像サイズはスライドの大きさによるため、基本的に2種類となります。
「デザイン」タブ→「スライドのサイズ」
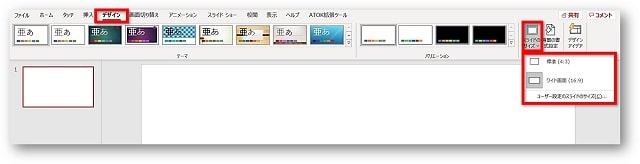
「標準(4:3)」または「ワイド画面(16:9)」の2種類
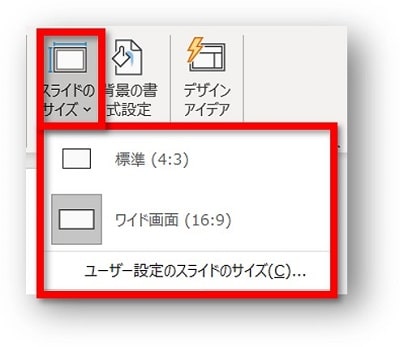
| 標準(4:3) | 960:720 |
| ワイド画面(16:9) | 1280:720 |
「ユーザー設定のスライドのサイズ」からサイズを指定すれば、お好みのサイズにすことは可能です。
【作り方解説】PowerPointのスライドをJPEG形式画像の作成例
画像として保存方法は分かったけど、いまいちピンとこない方のために、今回はこの記事のアイキャッチ画像を作成しながら作成例としていきます。
今回は、下記の2つの画像を使って作成します。
画像1:スクリーンショットしたパワーポイントサンプル画像
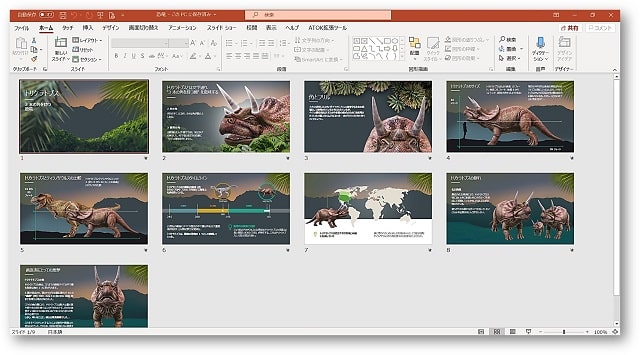
画像2:パワーポイント記事作成時にでお世話になっている商用OK画像


それでは、画像を作成していきます。
①スライドに「スクリーンショットしたパワーポイントサンプル画像」を挿入します。
挿入した画像を背景にする場合は、スライドのサイズに画像を調整します。
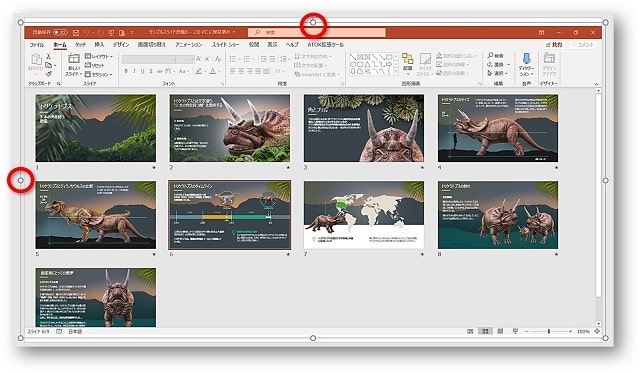
画像の挿入は下記の方法があります。
- 「挿入」タブ→「画像」で挿入する方法
- 画像の保存先を開いて、スライドにドラッグする方法リスト
②背景画像にするため、「透明度」を調整します。
「図の形式」タブ→「透明度」
※「透明度」はお使いのデバイスによっては機能がない場合があります。
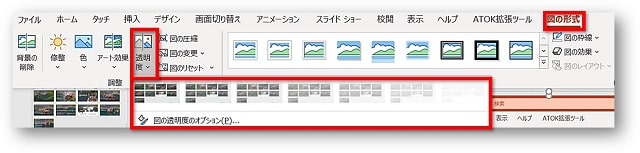
「図の形式」タブ→「調整グループ」の機能を使って画像の色彩等を調整することができます。
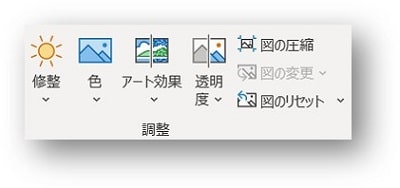
③「パワーポイント記事作成時にでお世話になっている商用OK画像」を挿入し、大きさを調整します。
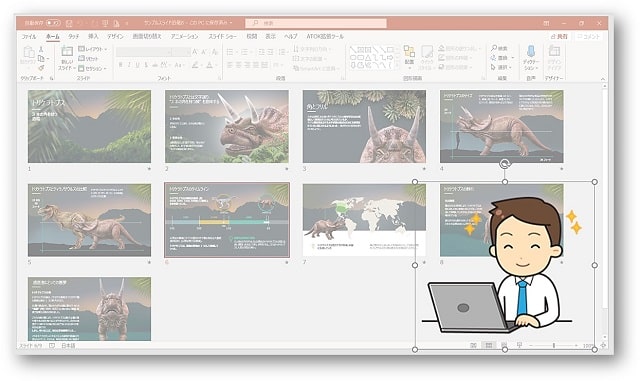
④テキストを挿入し、フォントやフォントサイズなどを変更します。
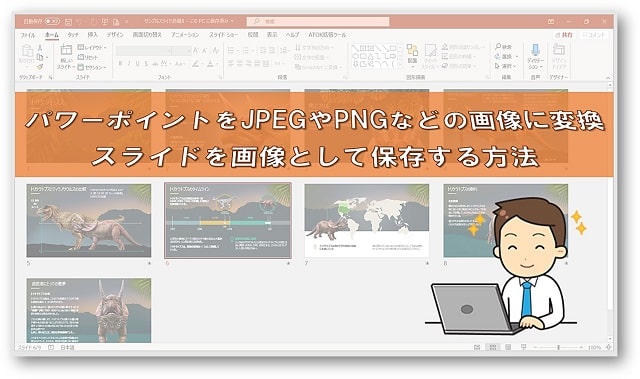
上記図では以下のことを変更しています。
- フォントとフォントサイズ
- 図形の塗りつぶしや図形の効果
- 文字の塗りつぶしや文字の効果
⑤作成したスライドをJPEG形式で保存をします。
こんな感じでスライドを画像にしていくこともできます。
ブログなどで作成した画像を活用するときには、パワーポイントで作成した画像のままではファイルサイズが大きくなってしまいます。
パワーポイントで画像として保存をしたあと、ペイントなどで画像のサイズを小さくすることをおすすめします。
まとめ
パワーポイントのスライドを、JPEGやPNGなどの画像として保存する方法をお伝えしてきました。
- スライドをJPEGに変換する方法
- スライドが画像になったときのサイズについて
- 【作り方解説】スライドをJPEG形式画像の作成例
簡単に画像にすることができるので、チャレンジしてみてくださいね。
こちらの本は「Kindle Unlimited 」会員なら無料で読むことができます。
30日間の無料体験中でも同じように利用することができるので、無料で読んでみたい方は無料体験に登録をするといいですよ。
▶Kindle Unlimitedで無料で読んでみる


