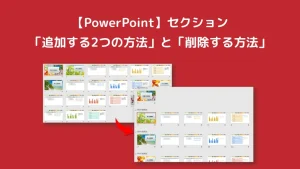【PowerPoint】セクションを「追加する2つの方法」と「削除する方法」
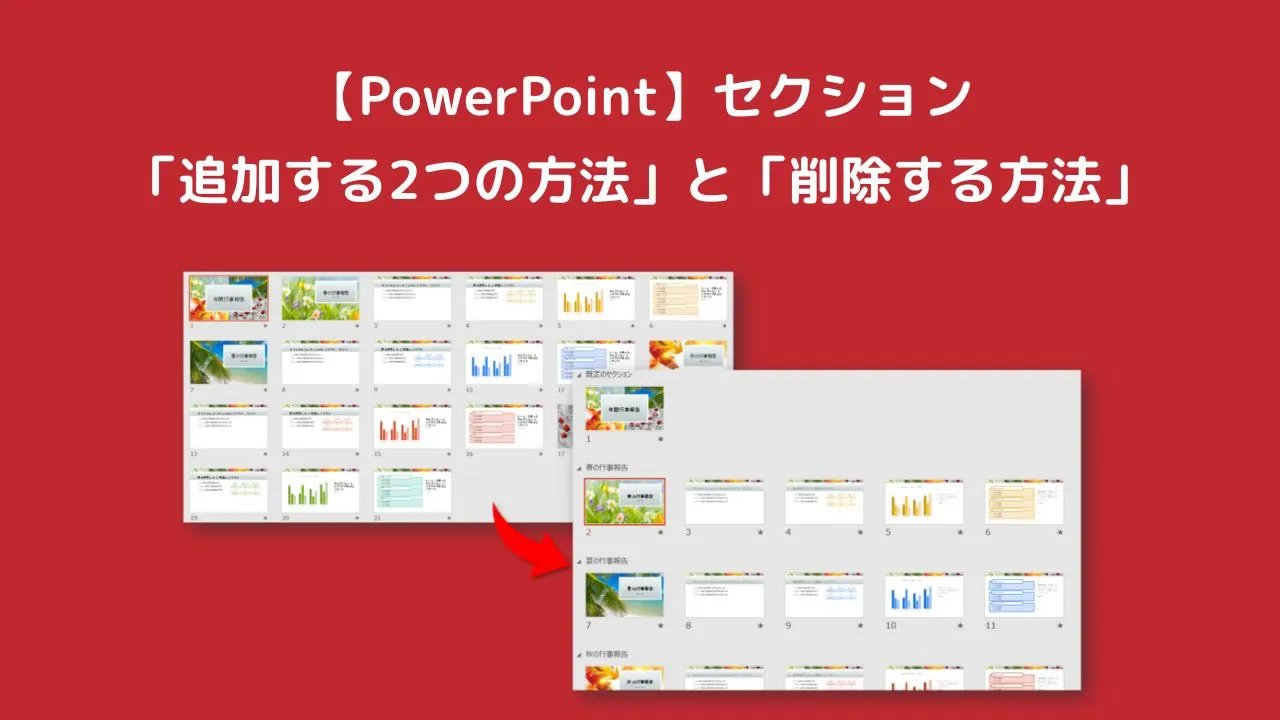
パワーポイントの「セクション」とは、関連するスライド単位で区切りをつけて、グループ分けをする機能の事です。
スライドの枚数が多いパワーポイントは管理が大変ですよね。
ですが、セクションを追加すると、ずらりと並んでいる状態のスライドが、かなり見やすくなり管理がしやすくなります。
- セクション追加前
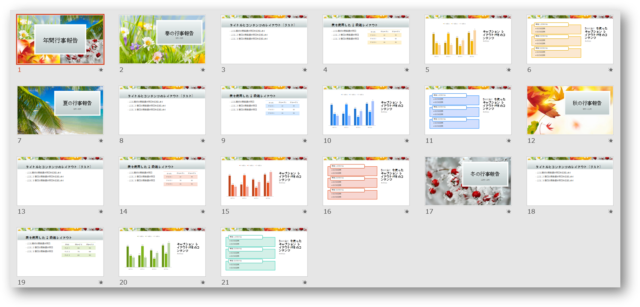
- セクション追加後
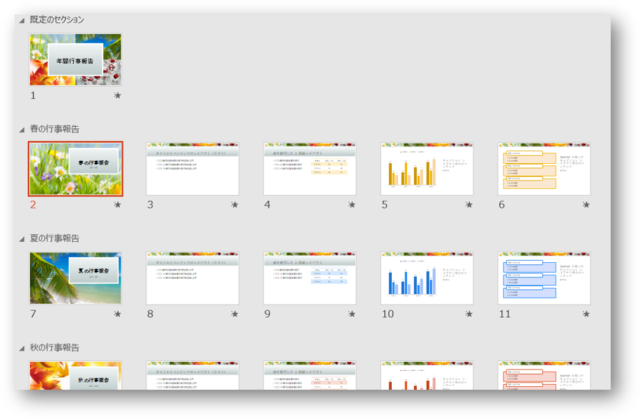
そこで本記事では、パワーポイントでセクションを「追加する2つの方法」と「削除する方法」を紹介します。
PowerPointでセクションを追加する2つの方法
スライド作成例▼
春から冬にかけて、1年間の行事報告についてのスライドを作成しました。
スライドの枚数は21枚です。
管理をしやすくするために、四季それぞれにセクションを追加し、グループ分けをしていきます。
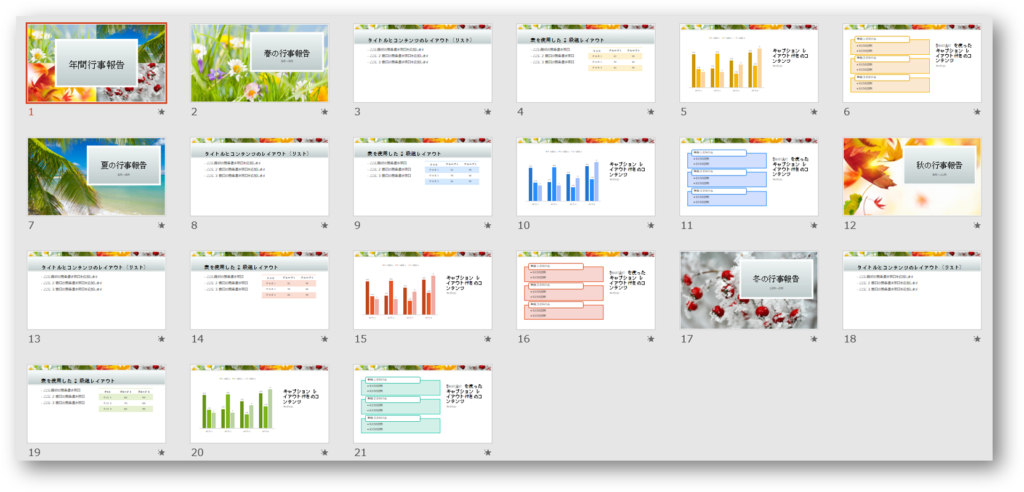
以下、2通りの方法でセクションの追加を行うことができます。
- セクションを追加する基本的な方法
- 右クリックでセクションを追加する方法
それぞれのやり方を解説します。
セクションを追加する基本的な方法
①区切りたい位置でクリックします。
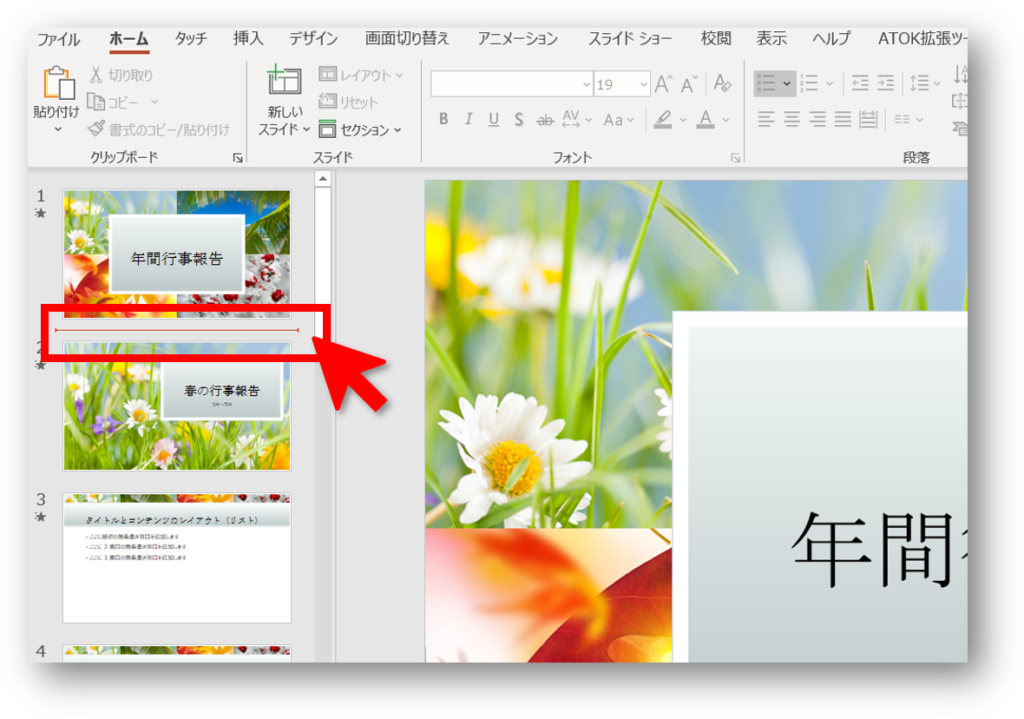
②「ホーム」タブの「セクション」→「セクションの追加」をクリックします。
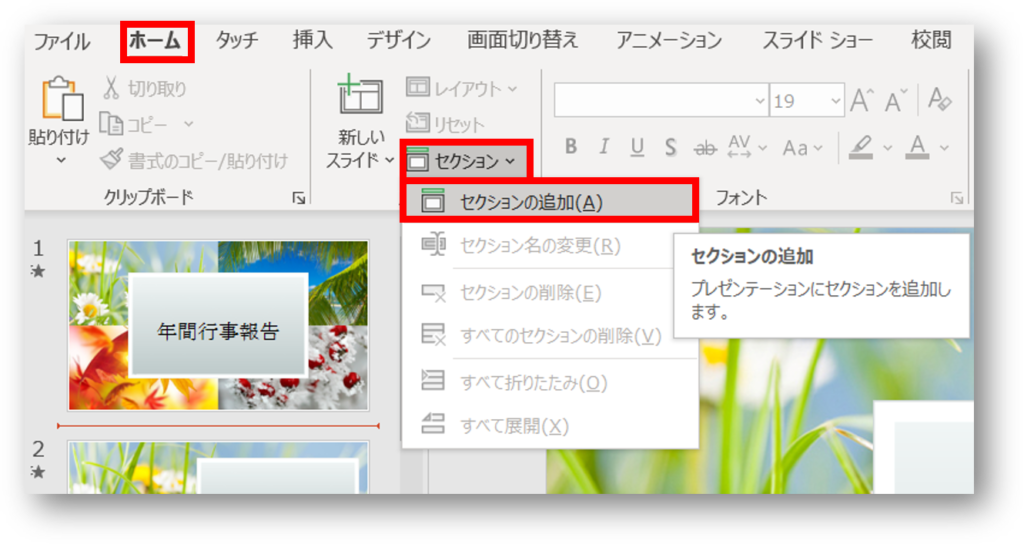
③「タイトルなしのセクション」が追加され、同時に「セクション名の変更」ダイアログが表示されます。
セクション名を入力して、「名前の変更」をクリックします。

④セクションが追加されます。
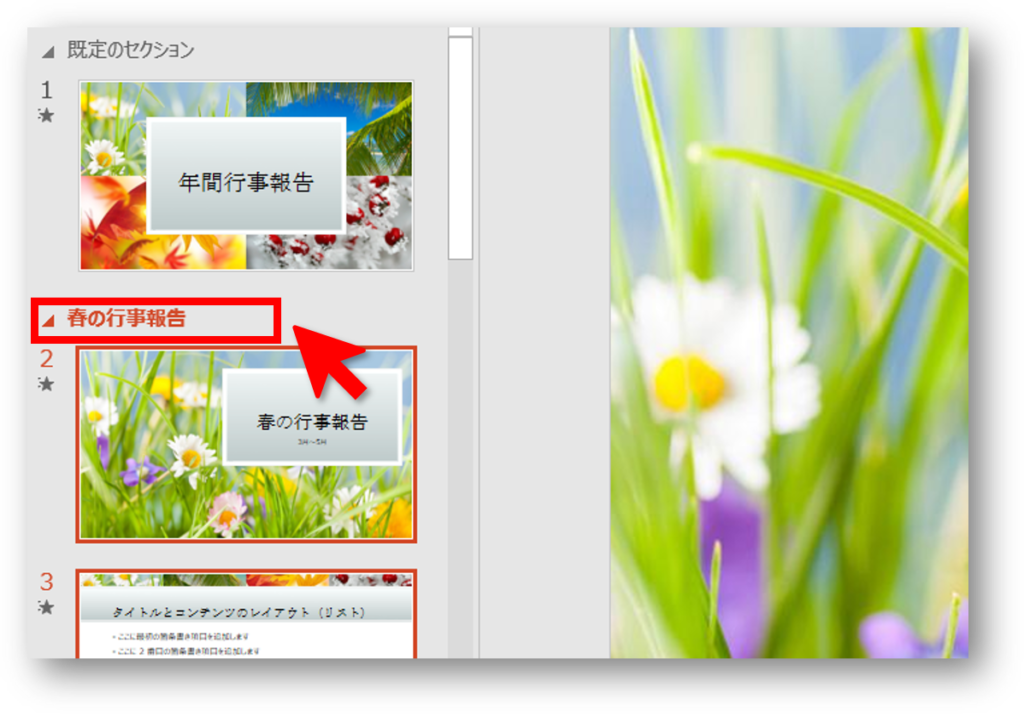
右クリックでセクションを追加する方法
 ちあき
ちあきふだんパソコンをよく活用されている方は、右クリックでの操作が多いかと思います。
①区切りたい位置で右クリックをするとメニューが表示されますので、「セクションの追加」をクリックします。


②「タイトルなしのセクション」が追加され、同時に「セクション名の変更」ダイアログが表示されます。
セクション名を入力して、「名前の変更」をクリックします。


③セクションが追加されます。
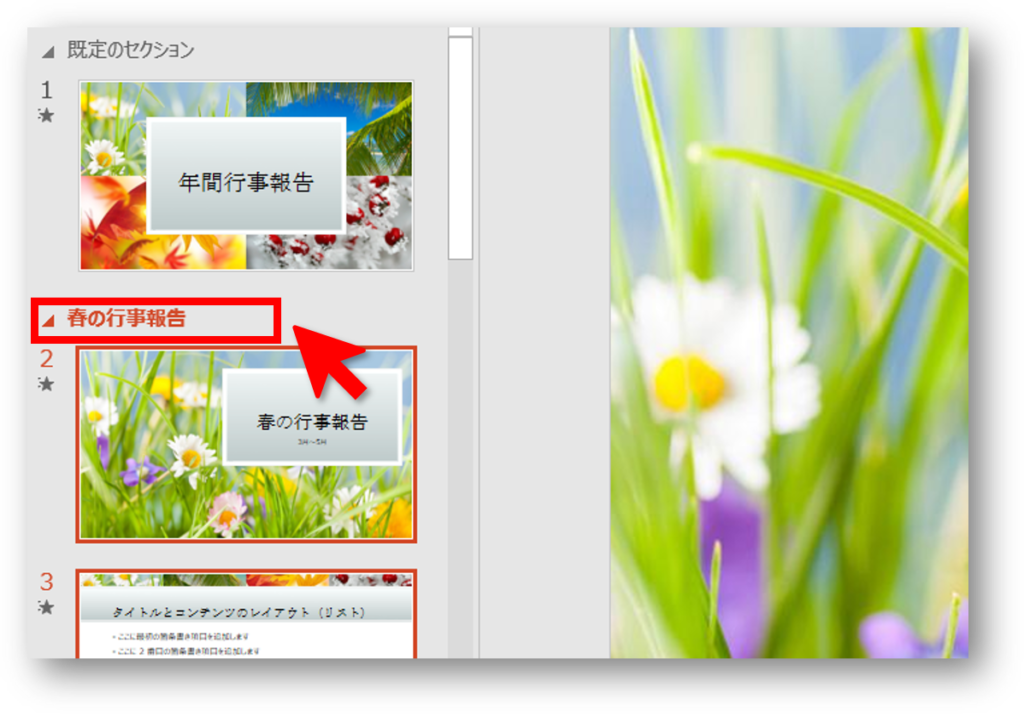
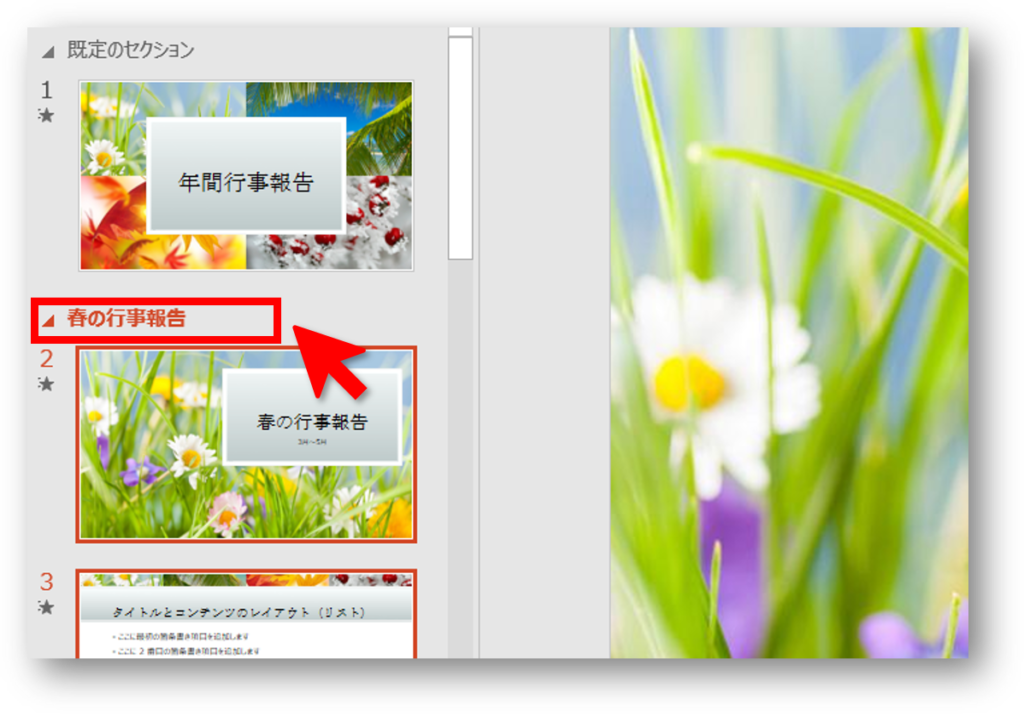
PowerPointでセクションを削除する方法
位置を間違えてセクションを追加してしまったり、やっぱりセクション自体いらないといった場合には、セクションを削除することができます。
①削除したいセクションをクリック(選択)します。
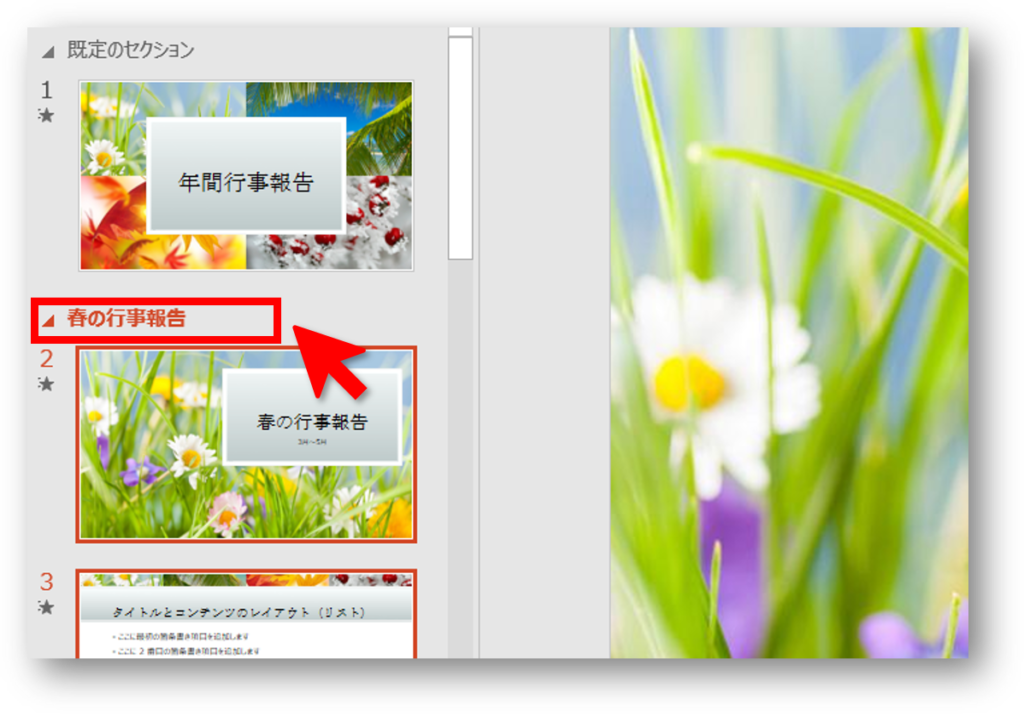
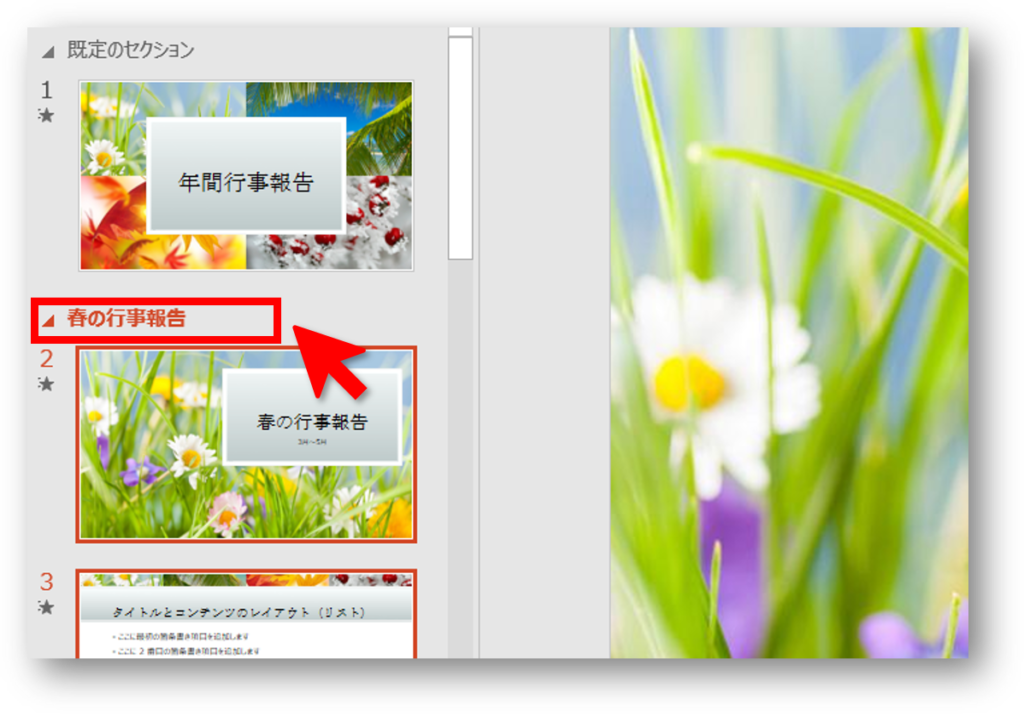
②次に、クリックしたセクションにマウスポインタを重ねた状態で右クリックをし、表示されたメニューから「セクションの削除」をクリックします。
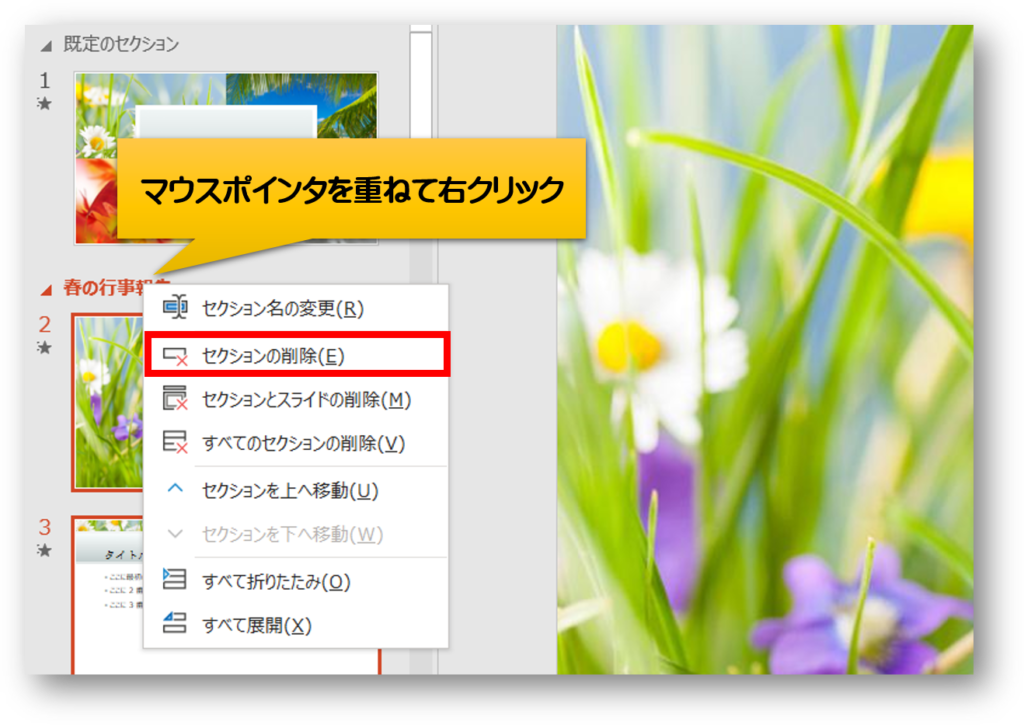
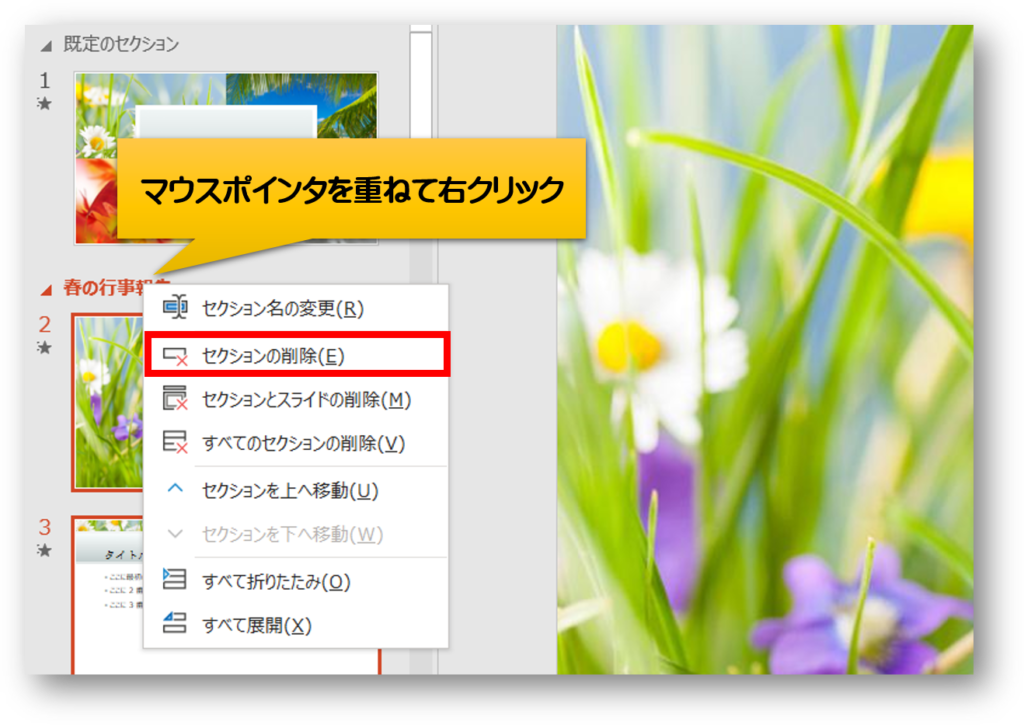
③最後に「既定のセクション」が残りますが、これもいらない場合は、同じ方法で削除ができます。


まとめ
パワーポイントでセクションを「追加する2つの方法」と「削除する方法」を解説してきました。
セクションを追加するだけでかなり見やすくなりますよね。
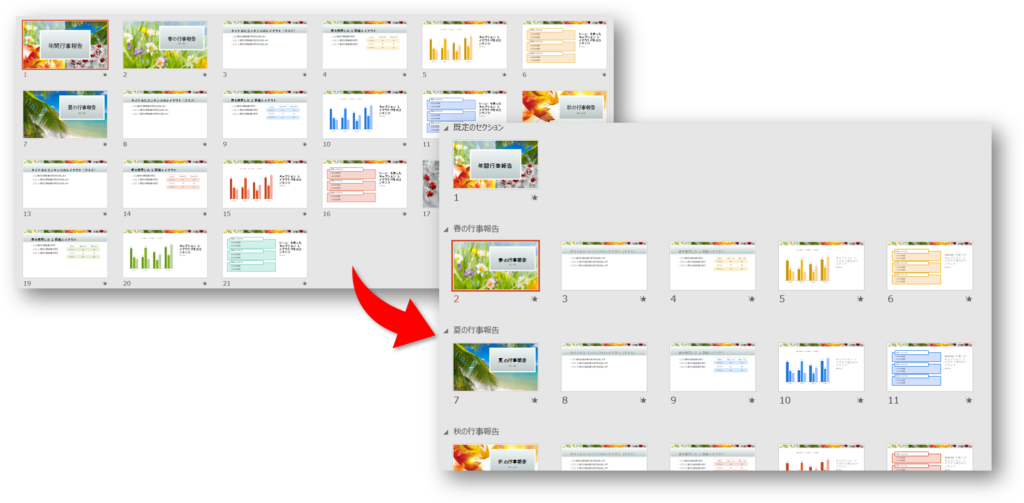
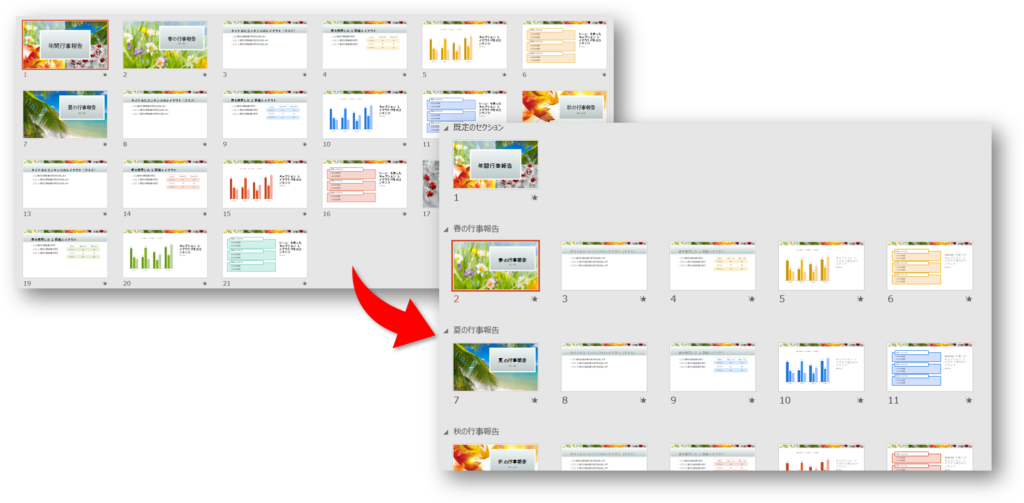
作業効率も上がるので、ぜひご活用ください。


こちらの本は「Kindle Unlimited 」会員なら無料で読むことができます。
30日間の無料体験中でも同じように利用することができるので、無料で読んでみたい方は無料体験に登録をするといいですよ。
▶Kindle Unlimitedで無料で読んでみる