【PowerPoint】セクション名を変更する2つの方法と変更できない時の対処法
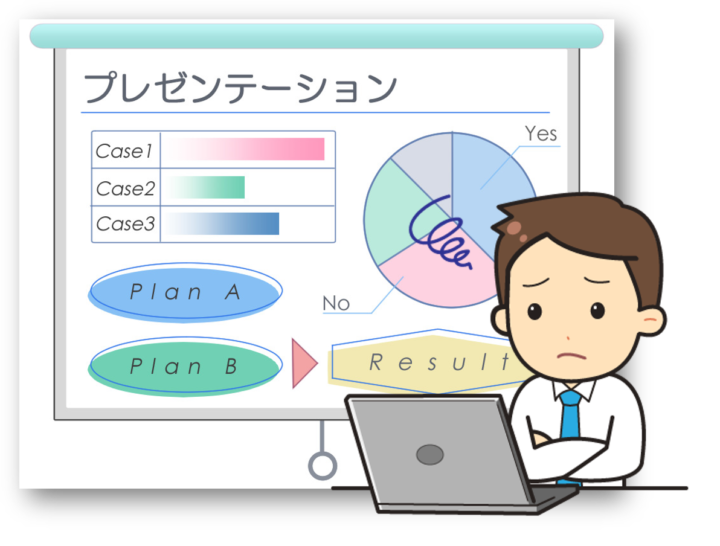
パワーポイントでスライドを簡単に分類することができるセクション。
追加したセクションには名前が付けられるので、より便利に活用することが可能です。
そこで本記事では、セクション名を変更する2つの方法を紹介します。
また、「なぜかセクション名を変更できない」という時の対処法も併せてお伝えします。
 ちあき
ちあきセクションの追加方法はこちらの記事を参照ください。
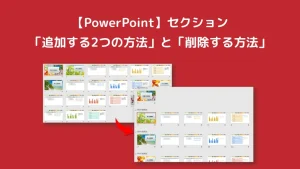
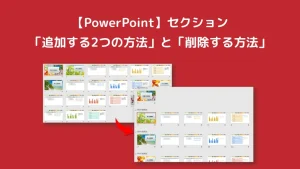
PowerPointでセクション名を変更する2つの方法
セクション名を変更する2つの方法を解説します。
- セクション名を変更する基本的な方法
- 右クリックでセクション名を変更する方法



どちらでもやりやすい方法でお試しください。
セクション名を変更する基本的な方法
①変更したいセクションをクリック(選択)し、「ホーム」タブの「セクション」→「セクション名の変更」をクリックします。


②「セクション名の変更」ダイアログが表示されますので、セクション名を入力して、「名前の変更」をクリックします。


③セクション名が変更されます。
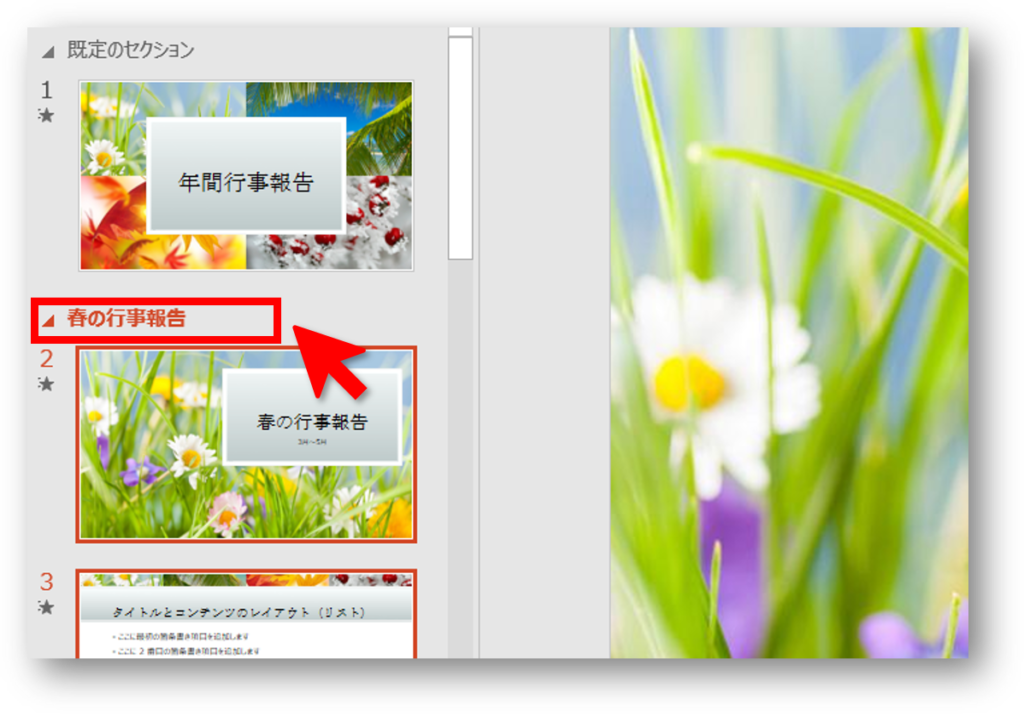
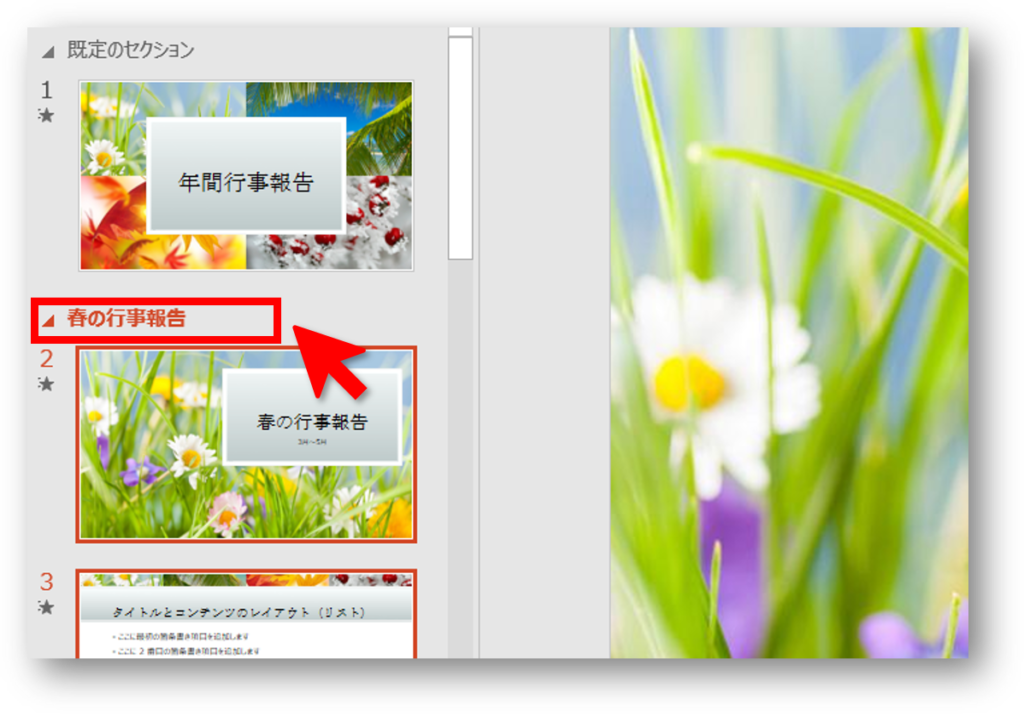
右クリックでセクション名を変更する方法
①名前を変更したいしたいセクションをクリック(選択)します。


②次に、クリックしたセクションにマウスポインタを重ねた状態で右クリックをし、表示されたメニューから「セクション名の変更」をクリックします。
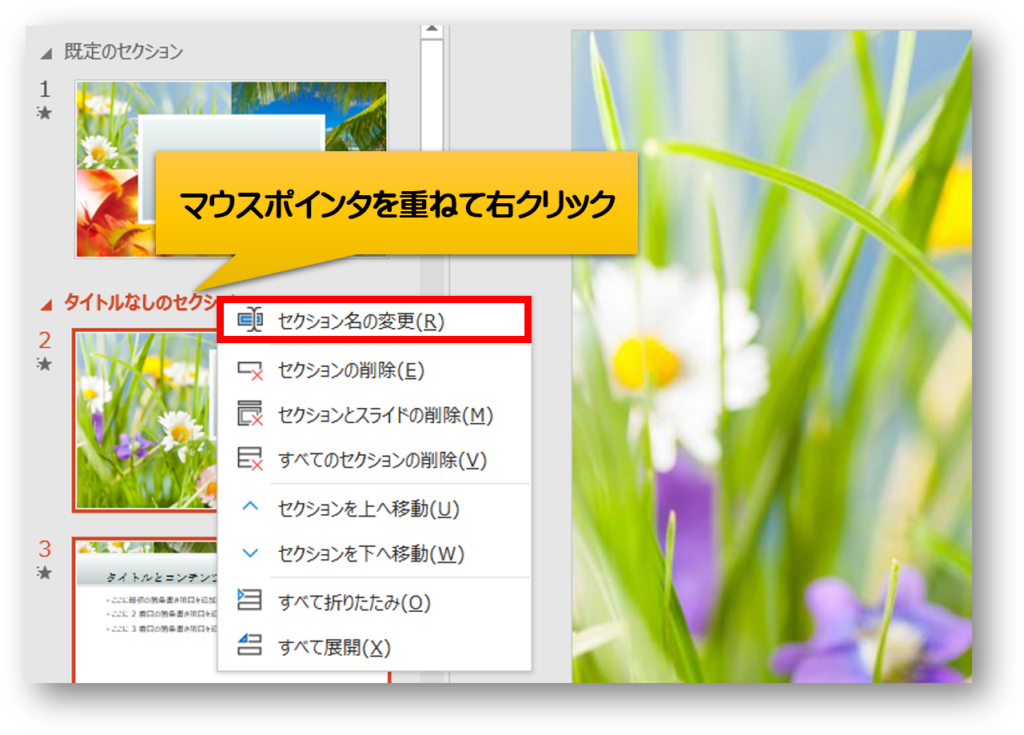
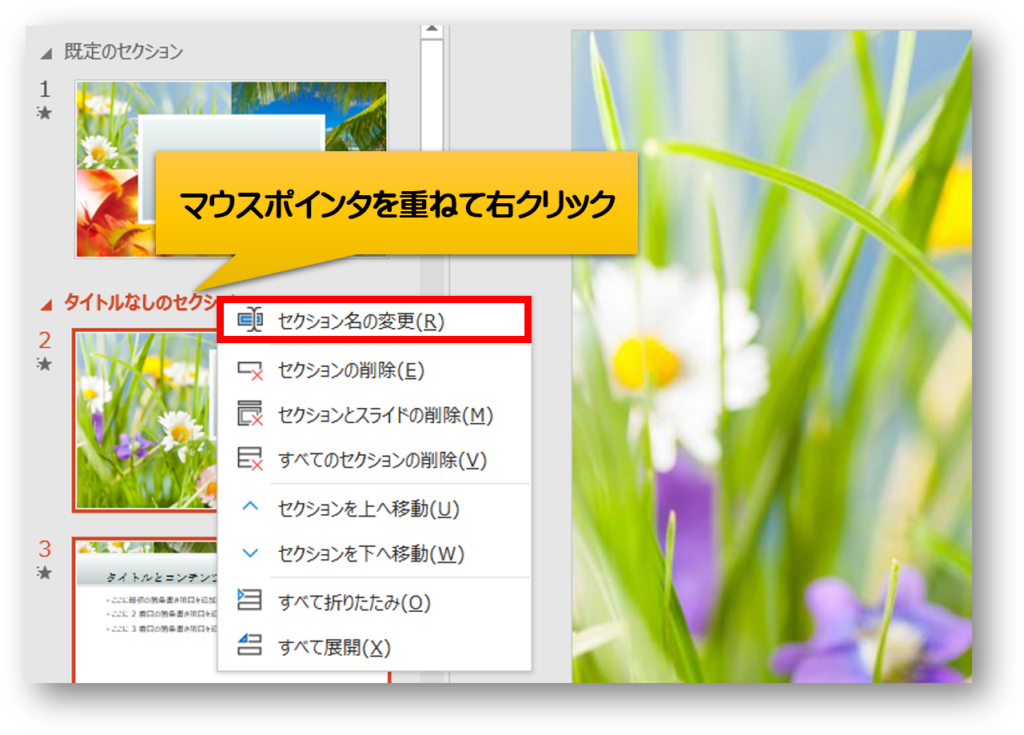
③「セクション名の変更」ダイアログが表示されますので、セクション名を入力して、「名前の変更」をクリックします。


④セクション名が変更されます。
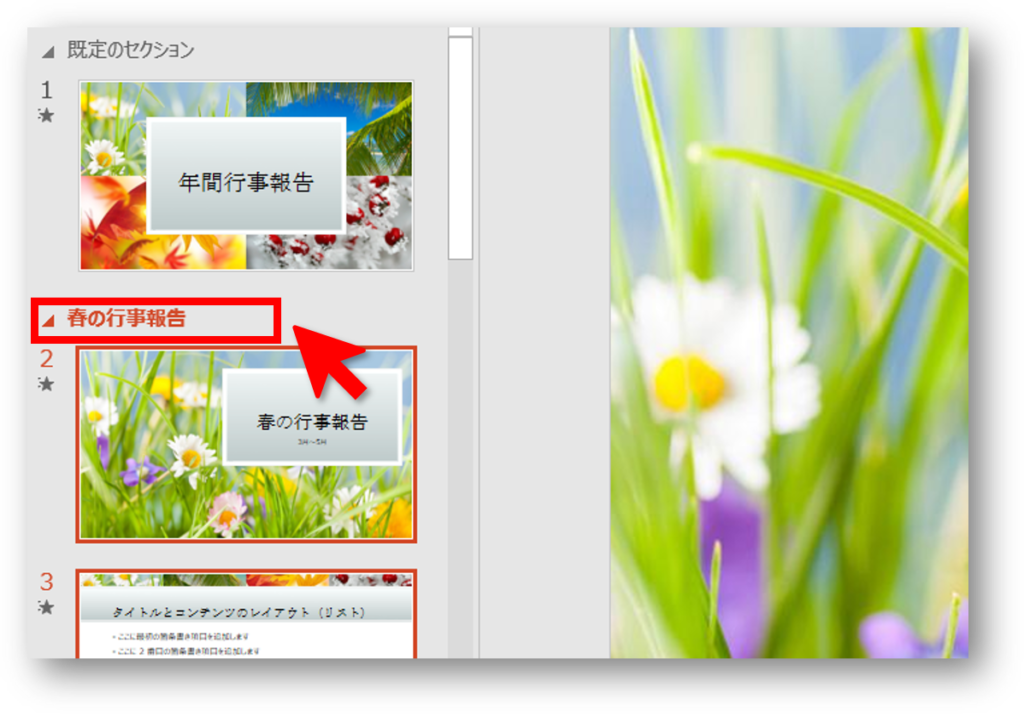
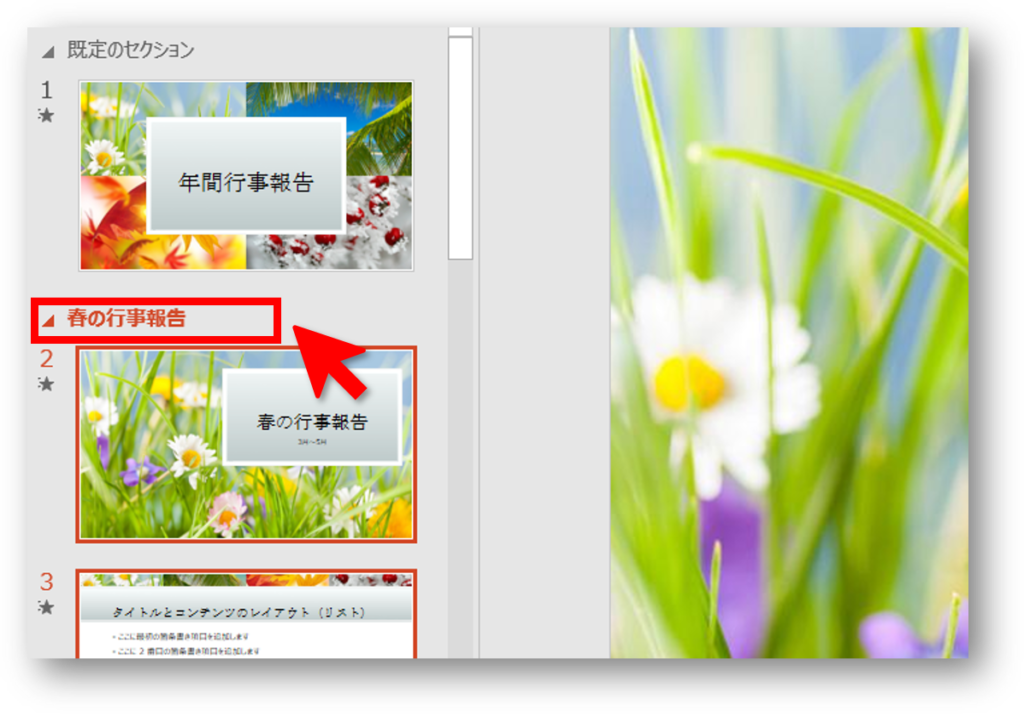
PowerPointでセクション名が変更できない時の対処法
セクション名を変更したくても、なぜか名前の変更ができない場合があります。



同じやり方をしてるのに名前が変わらない。どうして!?



もし変更ができない場合は、ちょっとしたことなんですが原因があります。
セクション名を変更するときには、「セクション名の変更」ダイアログが表示されます。
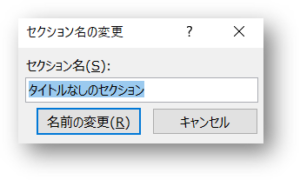
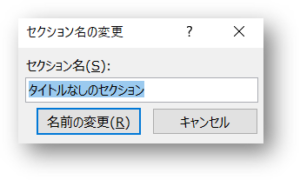
ファイルに名前をつけて保存するときなどは、水色に表示されている状態で上書きで名前をつけることができます。
しかし、セクション名の変更の時の上書きはダメなんです。
全て削除をしてから、入力をしてください。
入力の手順としては、
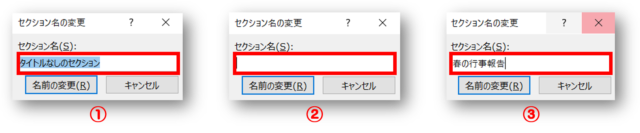
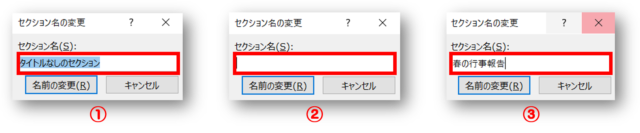
- セクション名が青い塗りつぶしの表示になっている
- 全て削除をする
- 名前を入力する
この手順通りに入力をすると入力が反映され、名前を変更することができます。
おわりに
パワーポイントで、セクション名を変更する2つの方法と変更できない時の対処法を解説してきました。
変更できないときの対処法については、ほんの些細なことですが、原因さえ分かれば今後もきちんと対処ができます。



特に検定の時などは、やり方があっていても結果に反映されていなければ間違えになってしまいますので気をつけてほしいところです。
ぜひ参考にしてくださいね。
こちらの本は「Kindle Unlimited 」会員なら無料で読むことができます。
30日間の無料体験中でも同じように利用することができるので、無料で読んでみたい方は無料体験に登録をするといいですよ。
▶Kindle Unlimitedで無料で読んでみる


