PDFファイルをA4の用紙に2分割して印刷する方法【2枚を1枚にまとめる】
当ページのリンクには広告が含まれている場合があります。

PDFで【1ページがA4サイズ縦】のデータを、【A4用紙1ページに2分割】にしてで印刷したい場合があります。
例えば、下記「A4サイズ12ページ」のPDFファイルがあったとします。

このデータを、下図のように、1ページに2枚まとめて印刷することが可能です。
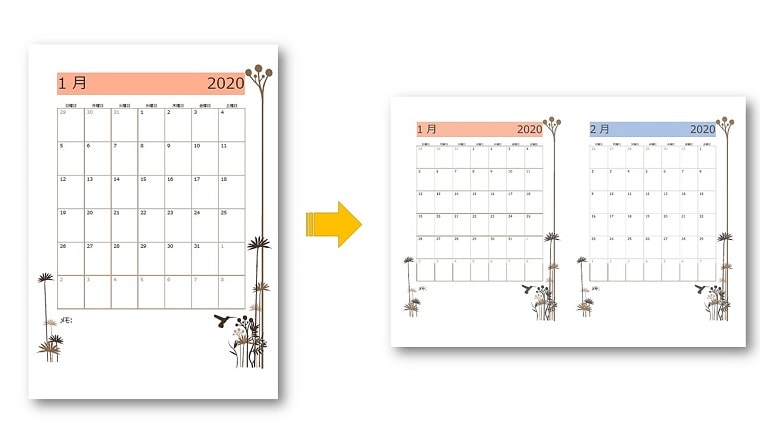
そこで今回は、PDFファイルをA4の用紙に2分割して印刷する方法を紹介します。
この記事で分かること
- PDFファイルをA4の用紙に2分割して印刷する方法
- 分割したPDFファイルに境界線を付けて印刷する方法
目次
PDFファイルをA4の用紙に2分割して印刷する方法
PDFファイルをA4の用紙に2分割して印刷するには、以下の手順で行います。
①PDFファイルを開き、「ファイルを印刷」をクリックします。

②印刷設定をします。
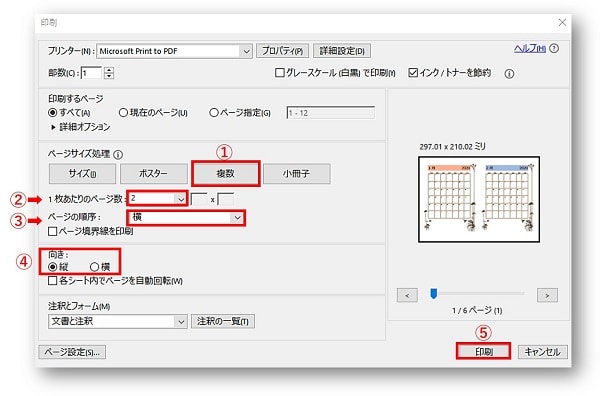
- 「複数」クリックします。
- 1枚当たりのページ数「2」を選択します。
- ページの順序を選択します。
※ここでは「横」を選択しています - 向きは「縦」のままでOKです。
- 「印刷」をクリックで、印刷が開始します。
③A4の用紙に2分割して印刷されます。
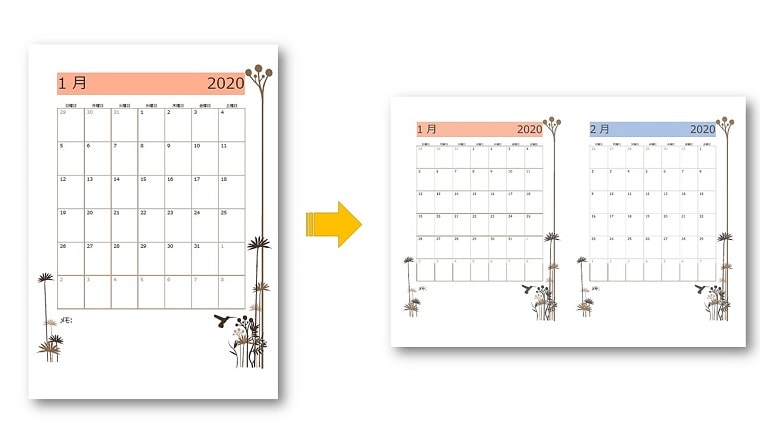
分割したページに境界線を付けたい場合は
下図のように、ページに境界線を表示して印刷をしたい場合があります。

そんなときは、印刷設定画面の「ページ境界線を印刷」にチェックを入れて印刷をしましょう。

まとめ
PDFファイルをA4の用紙に2分割して印刷する方法を紹介してきました。
PDFファイルを2分割して印刷する方法は次のようなときに役立ちます。
- 複数のPDFファイルを1枚の用紙に印刷したい場合
- A4サイズのPDFファイルをA3サイズの用紙に印刷したい場合
PDFを扱う機会って意外とありますよね。
もしもの時の参考になれば幸いです。
あわせて読みたい


PDFファイルをA4の用紙に4分割して印刷する方法【4枚を1枚にまとめる】
PDFで【1パージがA4サイズ縦】のデータを、【A4用紙1ページに4分割表示】で印刷することができます。 例えば、下記「A4サイズ12ページ」のPDFファイルがあったとします…
あわせて読みたい


【いきなりPDFレビュー】分割や結合も簡単にできる!基本的な使い方と実際に使った感想
いきなりPDFの購入を検討してます。実際に使った人の意見が知りたいです。 ソースネクストの「いきなりPDF」。 PDF編集ソフトの購入を検討したことがある人なら聞いたり…

