【JIS関数】エクセルで半角を全角に一括変換するやり方

 おかっぱちゃん
おかっぱちゃんエクセルで半角の英数を全角に一括で変換していのですが。
エクセルでは関数を使って半角の英数とカタカナ文字を全角に変換することができます。
今回は半角を全角に一括変換するJIS関数の基本的な使い方を紹介します。
JIS関数とは
JIS(ジス)関数
指定した範囲の半角の英数やカタカナを全角に変換する関数
JIS関数の式は以下になります。
=JIS(文字列)
| 文字列 | 文字列、または変換する文字列を含むセルを指定する |
JIS関数で半角を全角に一括変換するやり方
ここでは例として、半角と全角がバラバラの郵便番号を、JIS関数を使って一括で全角にしてみます。
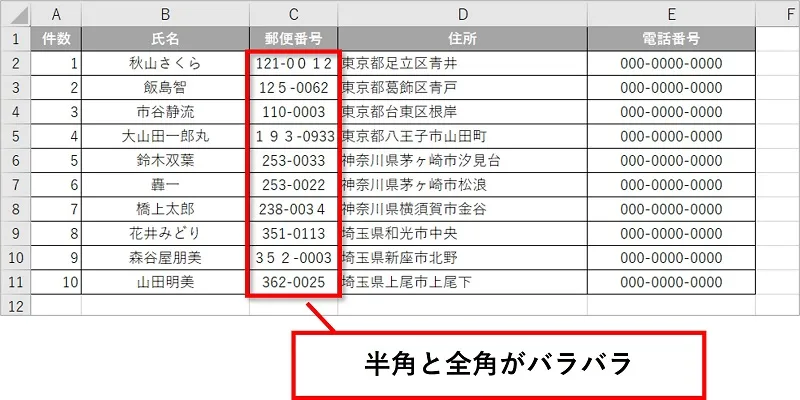
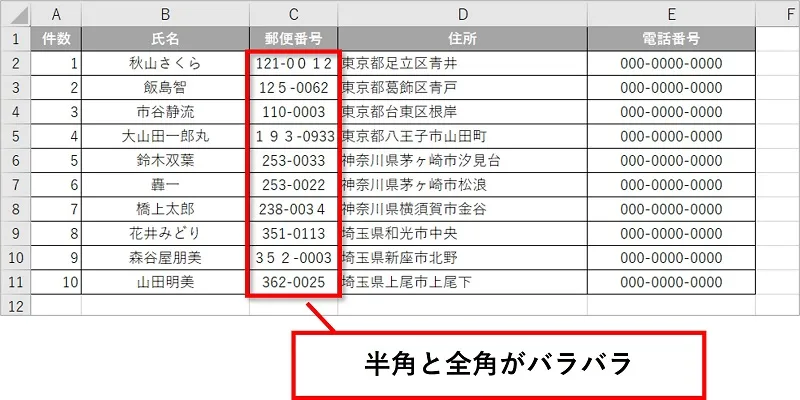
今回の例では、郵便番号が入力されている表の下にJIS関数の式を入力し、最後に関数で求めた結果をコピーし値として貼り付けをしていきます。
JIS関数の入力手順
①JIS関数を入力したいセルを選択します。
※ここでは例として、表の下の何も入力されていないスペースを選択しています。
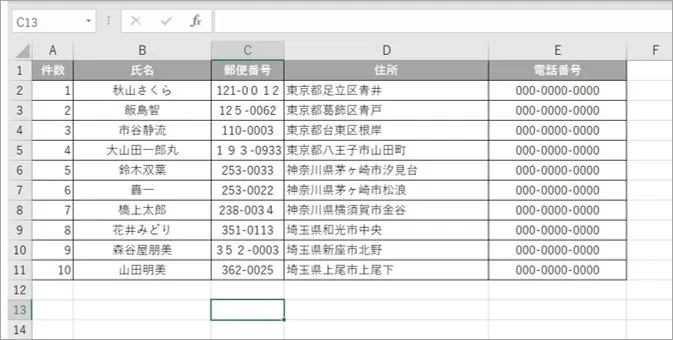
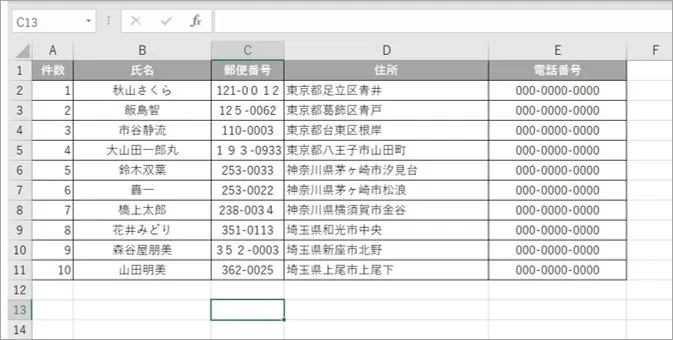
②「数式」タブ⇒「文字列操作」⇒「JIS」をクリックします。


③文字列のボックスにカーソルを表示し、一括で全角にしたい範囲を選択入力⇒「OK」をクリックします。
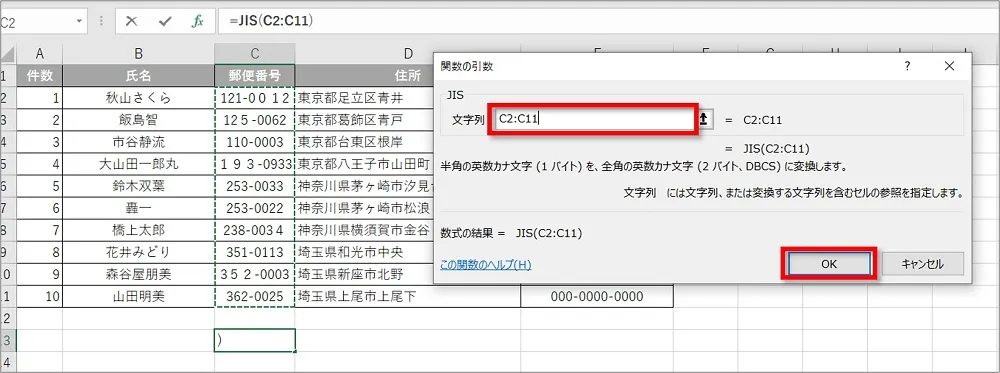
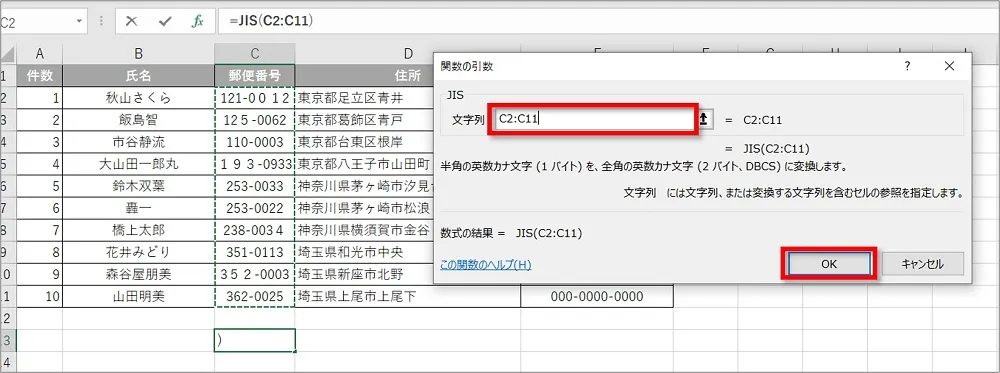
④半角数字が一括で全角数字に変換されました。
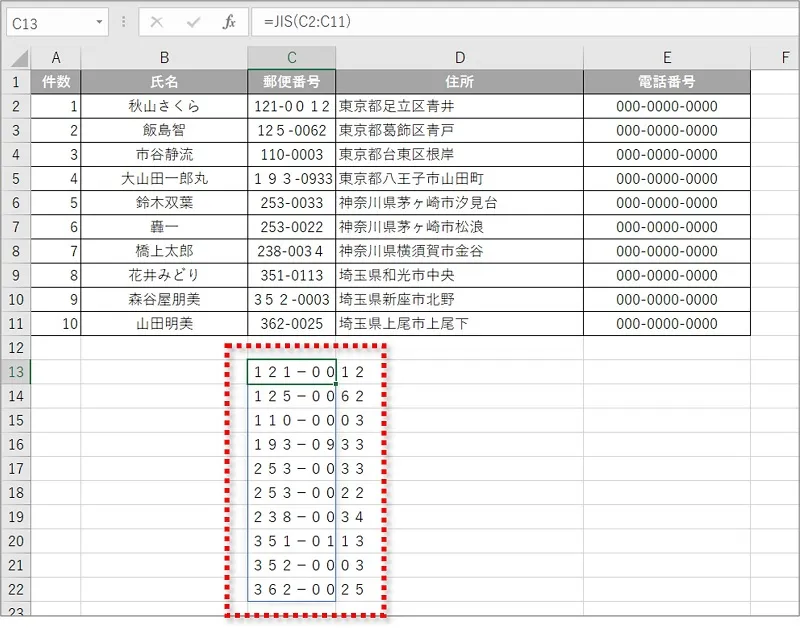
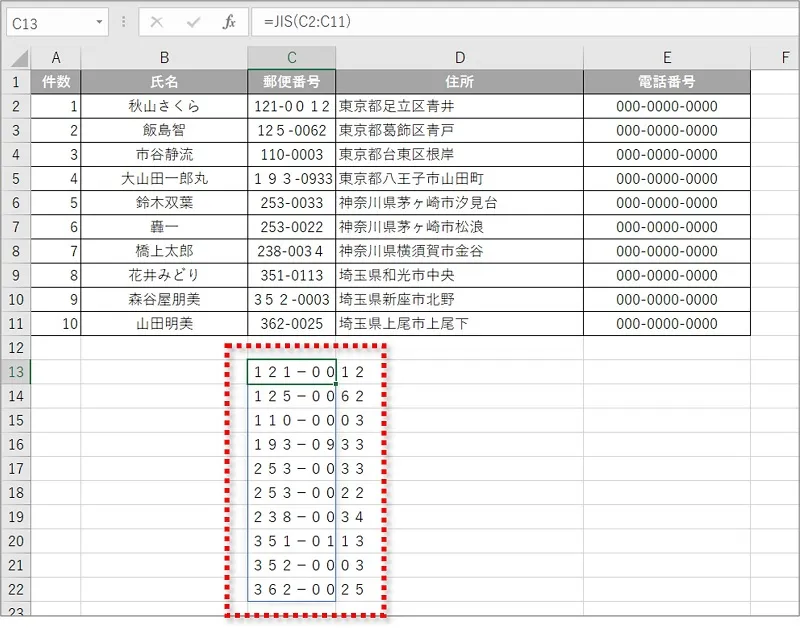
⑤全角数字に変換された範囲を選択し、「右クリック」⇒「コピー」をクリックします。
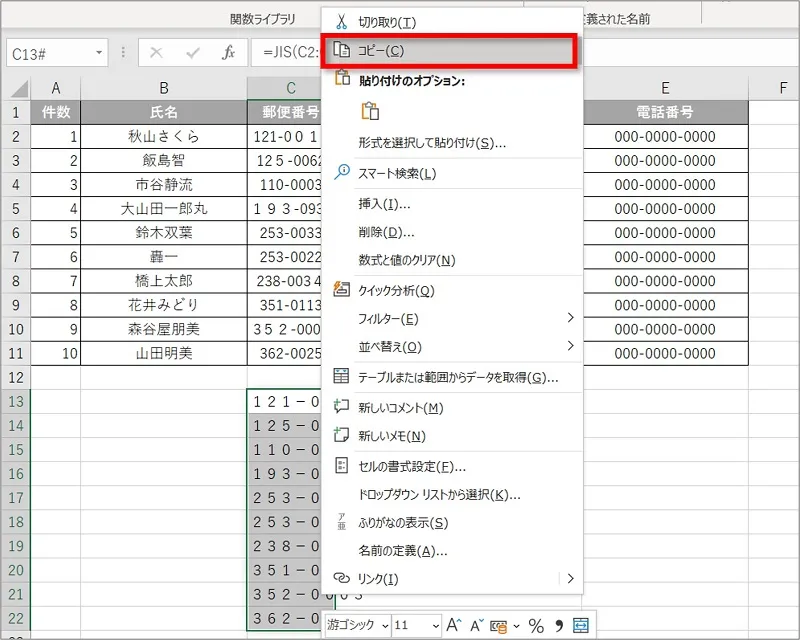
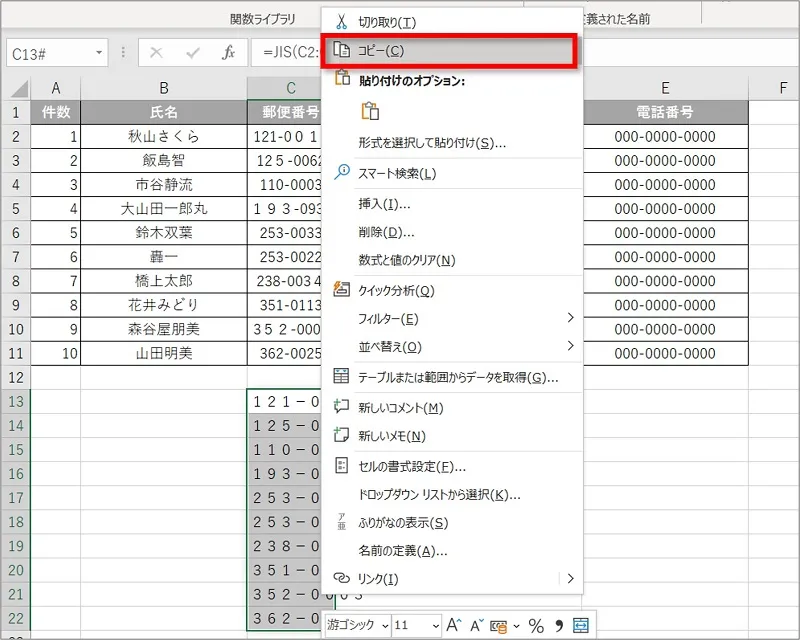
⑥貼り付けたい範囲を選択し、「右クリック」⇒貼り付けオプションの「値」をクリックします。
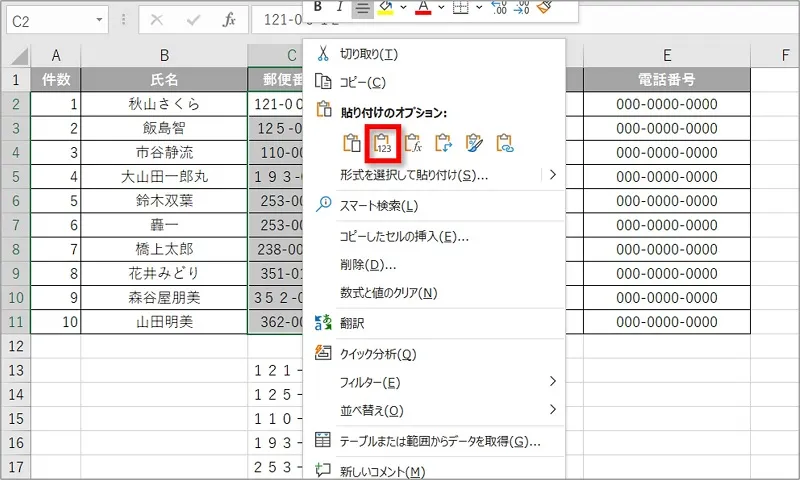
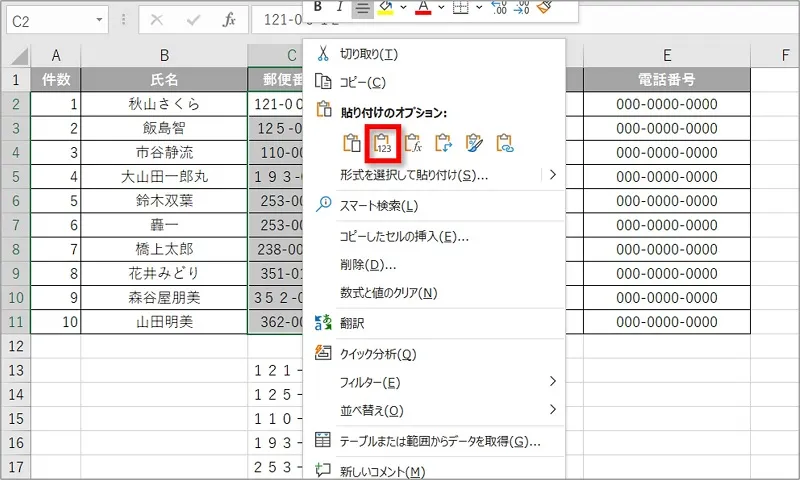
⑦全角にした場合、セルに数字が表示されない場合もあるので、その場合は列幅を調節しましょう。
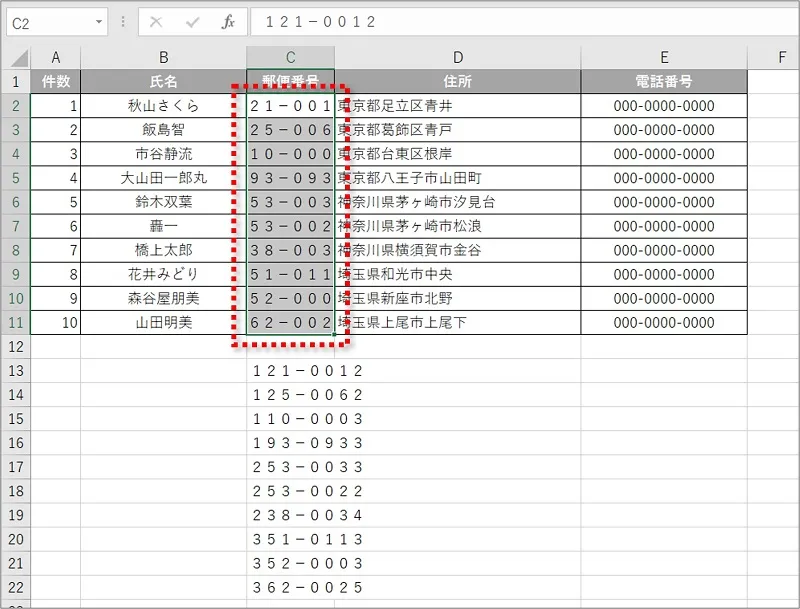
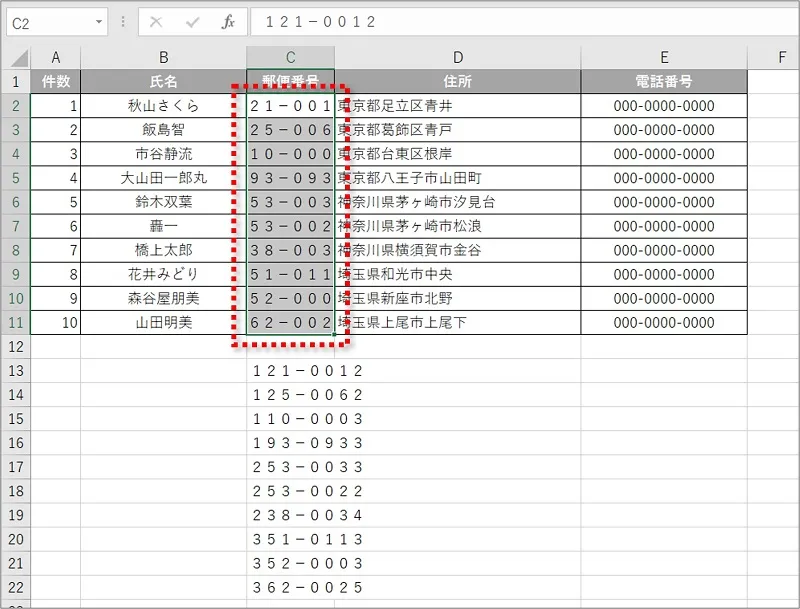
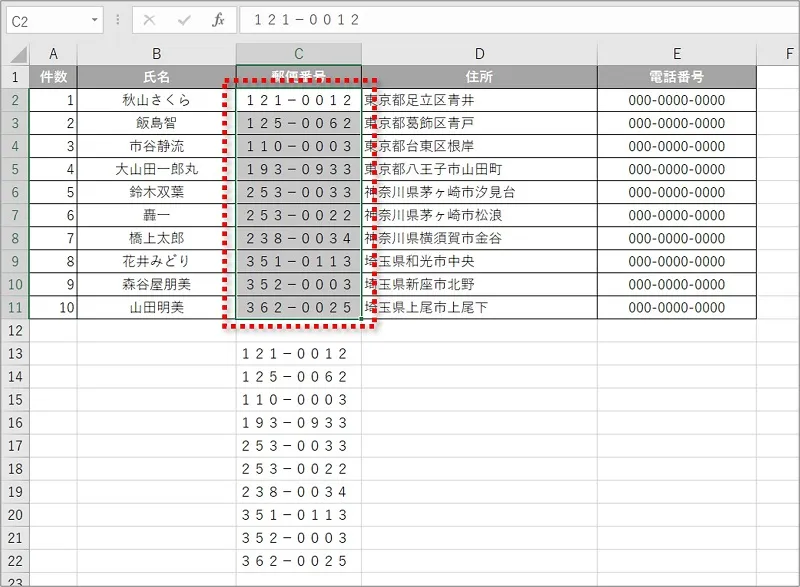
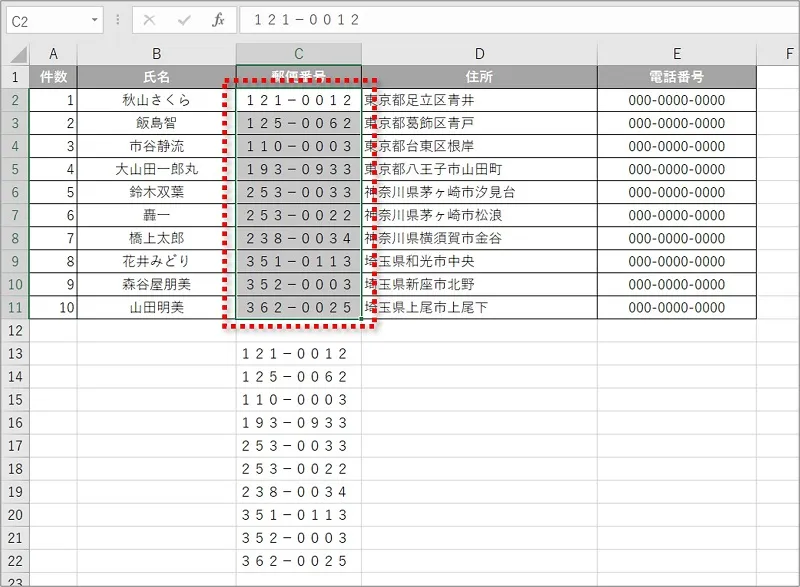





値として貼り付けをしたので、表の下に入力した式は削除してもOKです!
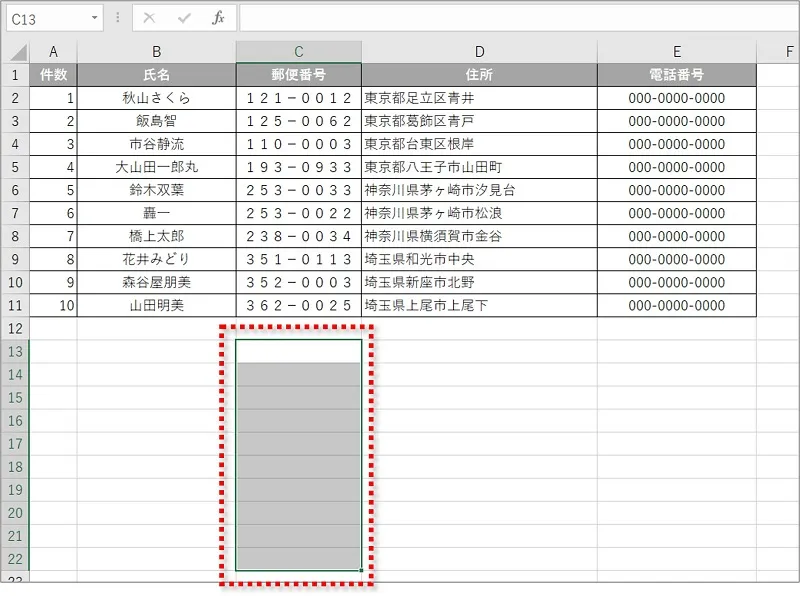
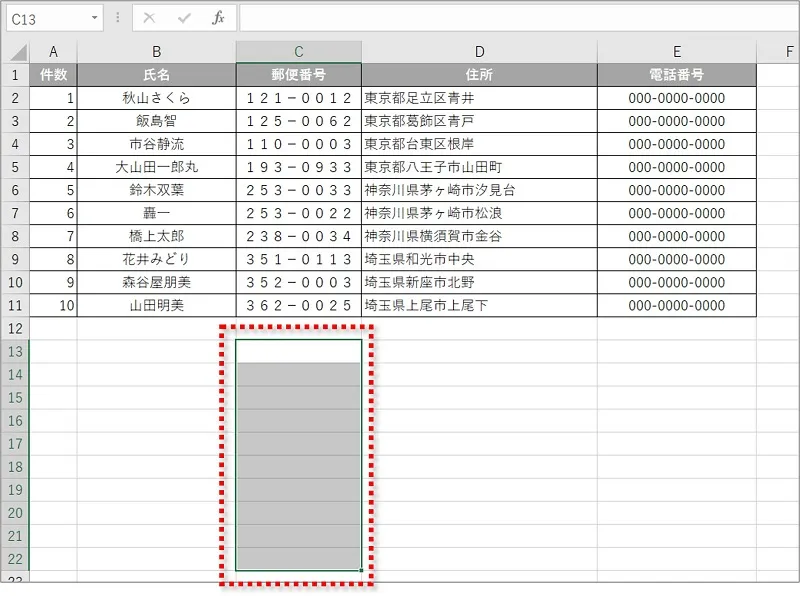
JIS関数の結果を貼り付けるときはここに注意!
ASC関数でも注意していますが、貼り付けをするときは「値」として貼り付けをしてください。
もしもただの貼り付けをしてしまった場合、エラーになる場合があります。
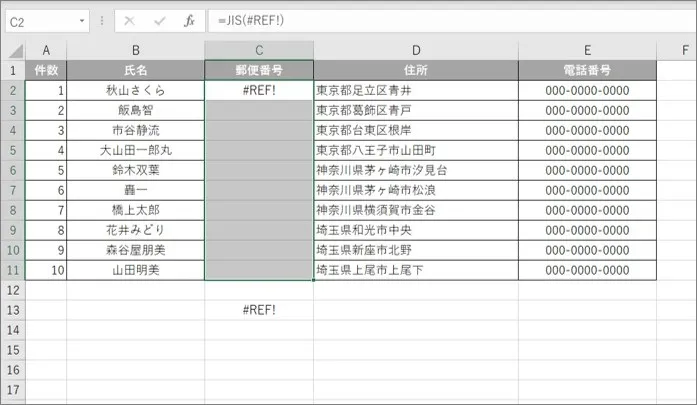
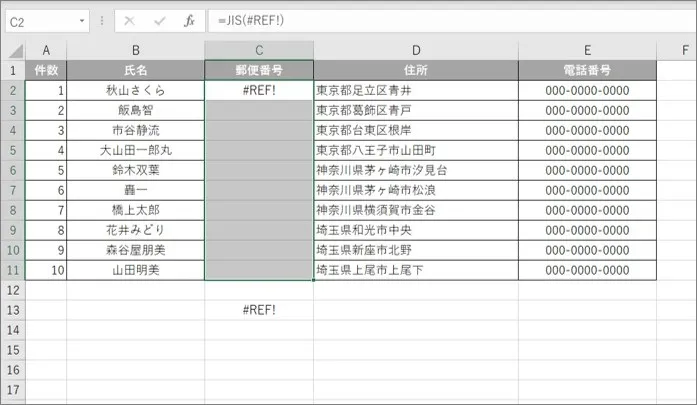
ただの貼り付けの場合は、数字を貼り付けるのではなく、式を貼り付けています。
見た目の数字だけ貼り付けたい場合は、「値」として数字のみ貼り付けをしましょう。
まとめ
JIS関数の基本的な使い方を紹介してきました。
| JIS関数 | 半角⇒全角 |
住所録作成などで、わざと数字を全角で大きく表示したいときってありますよね。
そんなときは全角に一括変換することができるJIS関数がかなり便利です!
ぜひ活用してみてください。
半角を全角にしたい場合はASC関数を使おう!


こちらの本は「Kindle Unlimited 」会員なら無料で読むことができます。
30日間の無料体験中でも同じように利用することができるので、無料で読んでみたい方は無料体験に登録をするといいですよ。
▶Kindle Unlimitedで無料で読んでみる


